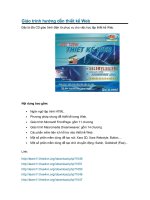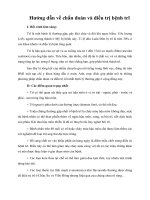Giáo trình hướng dẫn autocad
Bạn đang xem bản rút gọn của tài liệu. Xem và tải ngay bản đầy đủ của tài liệu tại đây (4.29 MB, 150 trang )
Giáo Trình Hướng dẫn Autocad
Giáo Trình Hướng dẫn Autocad
Tổng Hợp
Các Lệnh Và Thủ Thuật
giúp bạn vẽ cad nhanh nhất
Giáo Trình Hướng dẫn Autocad
Mở Đầu
Link tải cad full crack cho các bạn chưa tải
Autocad 2013
/>id=0B1QuyIon1B_USmp4RnVQMUxzZWs
Autocad 2007
/>id=0B1QuyIon1B_UNmVYUzlhN1o0a0E
Tổng hợp các lệnh tắt trong Autocad 2007
<1.
<3A
<3DARRAY
enter;"2.
enter;"3DO
enter;"3DORBIT
enter;"3.
enter;"3F
enter;"3DFACE
enter;"Tạo ra 1 mạng 3
chiều
Giáo Trình Hướng dẫn Autocad
enter;"4.
enter;"3P
enter;"3DPOLY
ter: avoid; text-align: center;";
enter;"A
enter;"ARC
enter;"6.
enter;"ADC
enter;"ADCENTER
enter;"7.
enter;"AA
enter;"AREA
enter;"8.
enter;"AL
enter;"ALIGN
enter;"9.
enter;"AP
enter;"APPLOAD
enter;"10.
enter;"AR
enter;"ARRAY
enter;"11.
enter;"ATT
enter;"ATTDEF
enter;"12.
enter;"-ATT
enter;"-ATTDEF
enter;"13.
enter;"ATE
enter;"ATTEDIT
ter: avoid; text-align: center;";
enter;"BLOCK
enter;"15. enter;"BO
enter;"BOUNDARY
enter;"16.
enter;"BR
enter;"BREAK
ter: avoid; text-align: center;";
enter;"CIRCLE
enter;"Tạo ra 1 đa
tuyến bao gồm các
đoạn thẳng trong không
gian 3 chiều
enter;"Vẽ cung tròn
enter;"Tính diện tích và
chu vi 1 đối tượng hay
vùng được xác định
enter;"Di chuyển và
quay các đối tượng để
căn chỉnh các đối
tựợng khác bằng cách
sử dụng 1, 2 hoặc 3 tập
hợp điểm
enter;"Đ ưa ra hộp thoại
để tải và hủy tải
AutoLisp ADS và các
trình ứng dụng ARX
enter;"Tạo ra nhiều bản
sao các đối tượng được
chọn
enter;"Tạo ra 1 định
nghĩa thuộc tính
enter;"Tạo các thuộc
tính của Block
enter;"Hiệu
chỉnh
thuộc tính của Block
enter;"Tạo Block
enter;"Tạo đa tuyến kín
enter;"Xén 1 phần đoạn
thẳng giữa 2 điểm chọn
enter;"Vẽ đường tròn
Giáo Trình Hướng dẫn Autocad
enter;"18.
enter;"CH
enter;"PROPERTIES
enter;"19.
enter;"-CH
enter;"CHANGE
enter;"20.
enter;"CHA
enter;"ChaMFER
enter;"21.
enter;"COL
enter;"COLOR
enter;"22.
enter;"CO, cp enter;"COPY
bằng nhiều cách
enter;"Hiệu
chỉnh
thông số kỹ thuật
enter;"Hiệu chỉnh text,
thay đổi R, D
enter;"Vát mép các
cạnh
enter;"Xác lập màu
dành cho các đối tựợng
đựợc vẽ theo trình tự
enter;"Sao chép đối
tựợng
ter: avoid; text-align: center;";
enter;"D
enter;"24.
enter;"DAL
enter;"25.
enter;"DAN
enter;"26.
enter;"DBA
enter;"27.
enter;"DCE
enter;"DDI
enter;"Tạo ra và chỉnh
enter;"DIMSTYLE
sửa kích thước ở dòng
lệnh
enter;"Ghi kích thước
enter;"DIMALIGNED
thẳng có thể căn chỉnh
được
enter;"Ghi kích thựớc
enter;"DIMANGULAR
góc
enter;"Tiếp tục 1 kích
thựớc đoạn thẳng, góc
enter;"DIMBASELINE
từ đường nền của kích
thước đựợc chọn
enter;"Tạo ra 1 điểm
tâm hoặc đường tròn
enter;"DIMCENTER
xuyên tâm của các
cung tròn và đường
tròn
Tiếp tục 1 đựờng thẳng,
1 góc từ đường mở
thước trước đây hoặc
kích thước được chọn
enter;"DIMDIAMETER enter;"Ghi kích thựớc
Giáo Trình Hướng dẫn Autocad
enter;"30.
enter;"DED
enter;"DIMEDIT
enter;"31.
enter;"DI
enter;"DIST
enter;"32.
enter;"DIV
enter;"DIVIDE
enter;"33.
enter;"DLI
enter;"DIMLINEAR
enter;"34.
enter;"DO
enter;"DONUT
enter;"35.
enter;"DOR
enter;"DIMORDINATE
enter;"36.
enter;"DOV
enter;"DIMOVERRIDE
enter;"37.
enter;"DR
enter;"DRAWORDER
enter;"38.
enter;"DRA
enter;"DIMRADIUS
enter;"39.
enter;"DS
enter;"DSETTINGS
enter;"40.
enter;"DT
enter;"DTEXT
enter;"41.
enter;"DV
enter;"DVIEW
đựờng kính
enter;"Chỉnh sửa kích
thựớc
enter;"Đ o khoảng cách
và góc giữa 2 điểm
enter;"Đ ặt mỗi 1 đối
tượng điểm và các khối
dọc theo chiều dài hoặc
chu vi đối tượng
enter;"Tạo ra kích
thựớc thẳng đứng hay
nằm ngang
enter;"Vẽ các đường
tròn hay cung tròn
đựợc tô dày hay là vẽ
hình vành khăn
enter;"Tạo ra kích
thước điểm góc
enter;"Viết chồng lên
các tuyến hệ thống kích
thước
enter;"Thay đổi chế độ
hiển thị các đối tựợng
và hình ảnh
enter;"Tạo ra kích
thước bán kính
enter;"Hiển
thị
DraffSetting để đặt chế
độ cho Snap end Grid,
Polar tracking
enter;"Vẽ các mục văn
bản(hiển thị văn bản
trên màn hình giống
như là nó đang nhập
vào)
enter;"Xác lập phép
Giáo Trình Hướng dẫn Autocad
chiếu song song hoặc
các chế độ xem cảnh
ter: avoid; text-align: center;";
enter;"ERASE
enter;"43.
enter;"ED
enter;"DDEDIT
enter;"44.
enter;"EL
enter;"ELLIPSE
enter;"45.
enter;"EX
enter;"EXTEND
enter;"46.
enter;"EXIT
enter;"QUIT
enter;"47.
enter;"EXP
enter;"EXPORT
enter;"48.
enter;"EXT
enter;"EXTRUDE
enter;"49.
enter;"F
enter;"FILLET
enter;"50.
enter;"FI
enter;"FILTER
enter;"Xóa đối tượng
enter;"Đ ưa ra hộp thoại
từ đó có thể chỉnh sửa
nội dung văn bản ; định
nghĩa các thuộc tính
enter;"Vẽ elip
enter;"Kéo dài đối
tựợng
enter;"Thoát
khỏi
chương trình
enter;"Lưu bản vẽ sang
dạng
file
khác
(*.wmf...)
enter;"Tạo ra vật thể
rắn bằng cách đùn xuất
đối tượng 2 chiều đang
có
enter;"Nối hai đối
tượng bằng cung tròn
enter;"Đ ưa ra hộp thoại
từ đó có thể đưa ra
danh sách để chọn đối
tượng dựa trên thuộc
tính của nó
ter: avoid; text-align: center;";
enter;"51.
enter;"G
enter;"GROUP
enter;"52.
enter;"-G
enter;"-GROUP
enter;"53.
enter;"GR
enter;"DDGRIPS
enter;"Đ ưa ra hộp thoại
từ đó có thể tạo ra một
tập hợp các đối tựợng
đựợc đặt tên
enter;"Chỉnh sửa tập
hợp các đối tượng
enter;"Hiển thị hộp
thoại qua đó có thể cho
Giáo Trình Hướng dẫn Autocad
enter;"54.
enter;"H
enter;"BHATCH
enter;"55.
enter;"-H
enter;"-HATCH
enter;"56.
enter;"HE
enter;"HATCHEDIT
enter;"57.
enter;"HI
enter;"HIDE
các hoạt động và xác
lập màu cũng như kích
cỡ của chúng
enter;"Tô vật liệu
enter;"Đ ịnh nghĩa kiểu
tô mặt cắt khác
enter;"Hiệu chỉnh của
tô vật liệu
enter;"Tạo lại mô hình
3D với các đừờng bị
khuất
ter: avoid; text-align: center;";
enter;"I
enter;"59.
enter;"-I
enter;"60.
enter;"IAD
enter;"61.
enter;"IAT
enter;"62.
enter;"ICL
enter;"63.
enter;"IM
enter;"64.
enter;"-IM
enter;"65.
enter;"IMP
enter;"Chèn một khối
đựợc đặt tên hoặc bản
enter;"INSERT
vẽ vào bản vẽ hiện
hành
enter;"Chỉnh sửa khối
enter;"-INSERT
đó đựợc chọn
enter;"Mở ra hộp thoại
để điều khiển độ sáng
enter;"IMAGEADJUST tương phản, độ đục của
hình ảnh trong cơ sở dữ
liệu bản vẽ
enter;"Mở hộp thoại
enter;"IMAGEATTACH chỉ ra tên của hình ảnh
cũng như tham số
enter;"Tạo ra 1 đường
enter;"IMAGECLIP
biên dành cho các đối
tượng hình ảnh đơn
enter;"Chèn hình ảnh ở
enter;"IMAGE
các dạng khác vào 1
file bản vẽ AutoCad
enter;"Hiệu chỉnh hình
enter;"-IMAGE
ảnh đã chèn
enter;"IMPORT
enter;"Hiển thị hộp
thoại cho phép nhập
Giáo Trình Hướng dẫn Autocad
enter;"66.
enter;"IN
enter;"INTERSECT
enter;"67.
enter;"INF
enter;"INTERFERE
enter;"68.
enter;"IO
enter;"INSERTOBJ
ter: avoid; text-align: center;";
enter;"LINE
enter;"70.
enter;"LA
enter;"LAYER
enter;"71.
enter;"-LA
enter;"-LAYER
enter;"72.
enter;"LE
enter;"LEADER
enter;"73.
enter;"LEN
enter;"LENGTHEN
enter;"74.
enter;"Ls,LI
enter;"LIST
enter;"75.
enter;"Lw
enter;"LWEIGHT
enter;"76.
enter;"LO
enter;"-LAYOUT
các dạng file khác vào
AutoCad
enter;"Tạo ra cac cố thể
tổng hợp hoặc vựng
tổng hợp từ phần giao
của 2 hay nhiều cố thể
enter;"Tìm phần giao
của 2 hay nhiều cố thể
và tạo ra 1 cố thể tổng
hợp từ thể tích chung
của chúng
enter;"Chèn 1 đối
tượng liên kết hoặc
nhúng vào AutoCad
enter;"Vẽ đường thẳng
enter;"Tạo lớpvà các
thuộc tính
enter;"Hiệu
chỉnh
thuộc tính của layer
enter;"Tạo ra 1 đường
kết nối các dòng chú
thích cho một thuộc
tính
enter;"Thay đổi chiều
dài của 1 đối tượng và
các góc cũng như cung
có chứa trong đó
enter;"Hiển thị thụng
tin cơ sở dữ liệu cho
các đối tượng được
chọn
enter;"Khai báo hay
thay đổi chiều dày nét
vẽ
Giáo Trình Hướng dẫn Autocad
enter;"77.
enter;"LT
enter;"LINETYPE
enter;"78.
enter;"LTS
enter;"LTSCALE
enter;"Hiển thị hộp
thoại tạo và xác lập các
kiểu đường
enter;"Xác lập thừa số
tỉ lệ kiểu đường
ter: avoid; text-align: center;";
enter;"M
enter;"MOVE
enter;"80.
enter;"MA
enter;"MATCHPROP
enter;"81.
enter;"ME
enter;"MEASURE
enter;"82.
enter;"MI
enter;"MIRROR
enter;"83.
enter;"ML
enter;"MLINE
enter;"84.
enter;"MO
enter;"PROPERTIES
enter;"85.
enter;"MS
enter;"MSPACE
enter;"86.
enter;"MT
enter;"MTEXT
enter;"87.
enter;"MV
enter;"MVIEW
enter;"Di chuyển đối
tượng được chọn
enter;"Sao chép các
thuộc tính từ 1 đối
tượng này sang 1 hay
nhiều đối tượng khác
enter;"Đ ặt các đối
tượng điểm hoặc các
khối ở tại các mức đo
trên một đối tượng
enter;"Tạo ảnh của đối
tượng
enter;"Tạo
ra
các
đường song song
enter;"Hiệu chỉnh các
thuộc tính
enter;"Hoán chuyển từ
không gian giấy sang
cổng xem không gian
mô hình
enter;"Tạo ra 1 đoạn
văn bản
enter;"Tạo ra các cổng
xem di động và bật các
cổng xem di động đang
có
ter: avoid; text-align: center;";
enter;"O
enter;"OFFSET
enter;"Vẽ các đường
thẳng
song
song,
đường tròn đồng tâm
Giáo Trình Hướng dẫn Autocad
enter;"89.
enter;"OP
enter;"OPTIONS
enter;"90.
enter;"OS
enter;"OSNAP
enter;"Mở menu chính
enter;"Hiển thị hộp
thoại cho phép xác lập
các chế độ truy chụp
đối tượng đang chạy
ter: avoid; text-align: center;";
enter;"P
enter;"PAN
enter;"92.
enter;"-P
enter;"-PAN
enter;"93.
enter;"PA
enter;"PASTESPEC
enter;"94.
enter;"PE
enter;"PEDIT
enter;"95.
enter;"PL
enter;"PLINE
enter;"96.
enter;"PO
enter;"POINT
enter;"97.
enter;"POL
enter;"POLYGON
enter;"98.
enter;"PROPS enter;"PROPERTIES
enter;"99.
enter;"PRE
enter;"PREVIEW
enter;"100. enter;"PRINT enter;"PLOT
enter;"101. enter;"PS
enter;"PSPACE
enter;"Di chuyển cả
bản vẽ
enter;"Di chuyển cả
bản vẽ từ điểm 1 sang
điểm thứ 2
enter;"Chèn dữ liệu từ
Window Clip-board và
điều khiển dạng thức
của dữ liệu;sử dụng
OLE
enter;"Chỉnh sửa các đa
tuyến và các mạng lưới
đa tuyến 3 chiều
enter;"Vẽ đa tuyến
đường thẳng, đường
tròn
enter;"Vẽ điểm
enter;"Vẽ đa giác đều
khép kín
enter;"Hiển thị menu
thuộc tính
enter;"Hiển thị chế độ
xem 1 bản vẽ trước khi
đưa ra in
enter;"Đ ưa ra hộp thoại
từ đó có thể vẽ 1 bản
vẽ bằng máy vẽ, máy in
hoặc file
enter;"Hoán chuyển từ
cổng xem không gian
Giáo Trình Hướng dẫn Autocad
enter;"102. enter;"PU
enter;"PURGE
mô hình sang không
gian giấy
enter;"Xóa bỏ các tham
chiếu không còn dùng
ra khỏi cơ sở dữ liệu
ter: avoid; text-align: center;";
enter;"REDRAW
enter;"104. enter;"RA
enter;"REDRAWALL
enter;"105. enter;"RE
enter;"REGEN
enter;"106. enter;"REA
enter;"REGENALL
enter;"107. enter;"REC
enter;"RECTANGLE
enter;"108. enter;"REG
enter;"REGION
enter;"109. enter;"REN
enter;"RENAME
enter;"110. enter;"REV
enter;"REVOLVE
enter;"111. enter;"RM
enter;"DDRMODES
enter;"Làm tơi lại màn
hình của cổng xem hiện
hành
enter;"Làm tơi lại màn
hình của tất cả các
cổng xem
enter;"Tạo lại bản vẽ
và các cổng xem hiện
hành
enter;"Tạo lại bản vẽ
và làm sáng lại tất cả
các cổng xem
enter;"Vẽ hình chữ
nhật
enter;"Tạo ra 1 đối
tượng vựng từ 1 tập
hợp các đối tượng đang
có
enter;"Thay đổi tên các
đối tuợng có chứa các
khối, các kiểu kích
thước, các lớp, kiểu
đường,kiểu UCS,view
và cổng xem
enter;"Tạo ra 1 cố thể
bằng cách quay 1 đối
tựợng 2 chiều quanh 1
trục
enter;"Đ ưa ra hộp thoại
qua đó có thể xác lập
Giáo Trình Hướng dẫn Autocad
enter;"112. enter;"RO
enter;"ROTATE
enter;"113. enter;"RPR
enter;"RPREF
enter;"114. enter;"RR
enter;"RENDER
các trợ giúp bản vẽ như
Ortho, Grid, Snap
enter;"Xoay các đối
tựợng đựợc chọn xung
quanh 1 điểm nền
enter;"Hiển thị hộp
thoại cho phép xác lập
các tham chiếu tô bóng
enter;"Hiển thị hộp
thoại từ đó tạo ra hình
ảnh được tụ bóng, hiện
thực trong khung 3D
hoặc trong mô hình cụ
thể
ter: avoid; text-align: center;";
enter;"StrETCH
enter;"116. enter;"SC
enter;"SCALE
enter;"117. enter;"SCR
enter;"SCRIPT
enter;"118. enter;"SEC
enter;"SECTION
enter;"119. enter;"SET
enter;"SETVAR
enter;"120. enter;"SHA
enter;"SHADE
enter;"121. enter;"SL
enter;"SLICE
enter;"Di chuyển hoặc
căn chỉnh đối tượng
enter;"Phóng to, thu
nhỏ theo tỷ lệ
enter;"Thực hiện 1
chuỗi các lệnh từ 1
Script
enter;"Sử dụng mặt
giao của 1 mặt phẳng
và các cố thể nhằm tạo
ra 1 vùng
enter;"Liệt kê tất cả các
giá trị thay đổi của biến
hệ thống
enter;"Hiển thị hình
ảnh phẳng của bản vẽ
trong cổng xem hiện
hành
enter;"Các lớp 1 tập
hợp các cố thể bằng 1
mặt phẳng
Giáo Trình Hướng dẫn Autocad
122.
SN
SNAP
Hạn chế sự di chuyển
của 2 sợi tóc theo
những mức đựợc chỉ
định
123.
SO
SOLID
Tạo ra các đa tuyến cố
thể được tụ đầy
124.
SP
SPELL
Hiển thị hộp thoại có
thể kiểm tra cách viết
văn bản được tạo ra với
Dtext, text, Mtext
125.
SPL
SPLINE
Tạo ra ẳ cung;vẽ các
đường cong liên tục
126.
SPE
SPLINEDIT
Hiệu chỉnh spline
127.
ST
STYLE
Hiển thị hộp thoại cho
phép tạo ra các kiểu
văn bản được đặt tên
128.
SU
SUBTRACT
Tạo ra 1 vùng tổng hợp
hoặc cố thể tổng hợp
129.
T
MTEXT
Tạo ra 1 đoạn văn bản
Đ ịnh chuẩn bảng với
hệ toạ độ của 1 bản vẽ
trên giấy
130.
TA
TABLET
131.
TH
THICKNESS
132.
TI
TILEMODE
133.
TO
TOOLBAR
Hiển thị che dấu định
vị trí của các thanh
công cụ
134.
TOL
TOLERANCE
Tạo dung sai hình học
Giáo Trình Hướng dẫn Autocad
135.
136.
TOR
TR
TORUS
Tạo ra 1 cố thể hình
vành khuyên
TRIM
Cắt tỉa các đối tượng
tại 1 cạnh cắt được xác
định bởi đối tượng
khác
lý hệ toạ độ ngừời
137.
138.
UC
UCP
DDUCS
dựng đó đựợc xác định
trong khụng gian hiện
hành
DDUCSP
Đ ưa ra hộp thoại có thể
chọn 1 hệ toạ độ ngừời
dựng được xác lập
trước
139.
UN
UNITS
Chọn các dạng thức toạ
độ chính xác của toạ độ
và góc
140.
UNI
UNION
Tạo ra vùng tổng hợp
hoặc cố thể tổng hợp
141.
V
VIEW
Lưu và phục hồi các
cảnh xem được đặt tên
142.
VP
DDVPOINT
đưa ra hộp thoại xác
lập hướng xem 3 chiều
143.
-VP
VPOINT
Xác lập hướng xem
trong 1 chế độ xem 3
Giáo Trình Hướng dẫn Autocad
chiều của bản vẽ
144.
145.
W
WE
WBLOCK
Viết các đối tượng sang
1 file bản vẽ mới
WEDGE
Tạo ra 1 cố thể 3 chiều
với 1 bề mặt nghiêng
và 1 góc nhọn
hoặc các đối tượng
146.
147.
148.
149.
150.
151.
X
XA
XB
XC
XL
XR
EXPLODE
tổng hợp khóc thành
các thành phần tạo nên
nó
XATTACH
Đ ưa ra hộp thoại có thể
gắn 1 tham chiếu ngoại
vào bản vẽ hiện hành
XBIND
Buộc các biểu tượng
phụ thuộc của 1 Xref
vào 1 bản vẽ
XCLIP
Xác định 1 đường biên
Xref và tập hợp các
mặt phẳng nghiêng
XLINE
Tạo ra 1 đường mở
rộng vô hạn theo cả 2
hướng
XREF
Hiển thị hộp thoại để
điều khiển các tham
chiếu ngoại vào các file
bản vẽ
Giáo Trình Hướng dẫn Autocad
152.
Z
ZOOM
Tăng hay giảm kích
thước của các đối
tượng trong cổng xem
hiện hành
Chương I. Cách tạo khung
bản vẽ autocad chuẩn
Nói chung trong autocad thì khi ta vẽ bất cứ thứ gì cũng phải có 1
cái khung bản vẽ autocad dành riêng cho từng bản vẽ cũng như từng chi
tiết, khung bản vẽ trùng với cácloại giấy A1 A2 A3 tùy vào tỷ lệ mà ta vẽ
và đó cũng là thể hiện sự chuyên nghiệp trongvẽ cad, giúp ta thao tác
cực kỳ nhanh khi vẽ
Lệnh này nhìn phức tạp như vậy nhưng thật sự thì khi bạn quen với việc
tạo khung bản vẽ autocad thì làm trong vòng 2 giây là có thể ra thành
một khung liền khối, bạn có thể sử dụng các lệnh vẽ hình chữ nhật hoặc
lệnh line để vẽ khung nhưng thật sự khá mất thời gian cũng như bạn
thiếu chuyên nghiệp trong vẽ cad
Cách tạo khung bản vẽ autocad chuẩn
Giáo Trình Hướng dẫn Autocad
Việc cần làm đầu tiên bạn phải tham khảo các kích thước của tờ giấy A1
A2 A3 …. vì kích thước này ai đâu nhớ nỏi bạn nhé, và cũng không cần
thiết để nhớ , để xác định được chiều rộng và chiều dài bản vẽ bạn muốn
vẽ
Tiếp theo bạn hãy chỉnh tất cả chế độ của adcadiso thì theo mình đa
phần vẽ thì mình đều chỉnh chế độ adcadiso
Tiếp đó bạn sử dụng lệnh MV setup + Nút cách
Sau đó bạn bấm nút N + nút cách để chọn No như hình bên dưới ( ý chỗ
này nó muốn hỏi bạn là bạn muốn tạo tờ giấy hay tạo khung thôi mình
thường vẽ trên khung nên chọn No)
Giáo Trình Hướng dẫn Autocad
Tiếp theo autocad sẽ hỏi bạn chọn số đo gì để tạo khung bản vẽ autocad
thì mình chọn làmetric vì hệ số này quen thuộc với mình nước mình chỉ
sử dụng mét và milimet mà thôi như hình bên dưới bạn nhé
Sau khi bạn chọn hệ metric thì autocad sẽ hỏi bạn tiếp tục là muốn tỷ lệ
bản vẽ là bao nhiu, bạn vẽ tỷ lệ bao nhiêu thì chọn bấy nhiêu. mình
thông thường thì chọn tỷ lệ 1:1 nênBấm 1 + nút cách
Giáo Trình Hướng dẫn Autocad
Tiếp theo thì nó sẽ hỏi đến chiều rộng của khung là bao nhiều width ( có
nghĩa là rộng )
Ở khung bản vẽ autocad này thì mình chọn khổ giấy A1 có kích
thước 594 x 841 mm nên chiều rộng mình sẽ là 841 mm
Mình sẽ đánh số 841 vào như hình bên dưới và bấm nút cách để chuyên
sang bước kế tiếp
Giáo Trình Hướng dẫn Autocad
Bước kế tiếp thì nó sẽ hỏi chiều cao của khung bản vẽ autocad là bao
nhiêu (height có nghĩa là chiều cao )
Theo như khung bản vẽ A1 thì chiều cao sẽ là 594 mm nên mình sẽ đánh
số 594 vào như hình bên dưới và bấm nút cách để chuyển sang bước kế
tiếp
Giáo Trình Hướng dẫn Autocad
Cuối cùng thì bạn được một khung bản vẽ autocad A1 cực kỳ hoản hảo
và chuyên nghiệp như hình bên dưới
Giáo Trình Hướng dẫn Autocad
Chương II.Font chữ tiêu
chuẩn TCVN 7284 cho
autocad
Trong quá trình học và vẽ các bản vẽ chi tiết khi gia công trong chế tạo
máy cũng như xây dựng thì ở mình không chú trọng lắm về font chữ tiêu
Giáo Trình Hướng dẫn Autocad
chuẩn TCVN nhưng đối với các quốc gia khác thì việc áp dụng font chữ
theo tiêu chuẩn cho autocad là khá quan trong
Hiện nay nước ta sử dụng font chữ tiêu chuẩn TCVN cũng khá rộng rãi,
do yêu cầu từ phía thầy cô cũng như giám đốc công ty, nhưng font chữ
này khá hiếm, nhớ năm nào mình vẽ bản vẽ gia công CNC đơn giản và
sử dụng font chữ tiêu chuẩn TCVN này mà kiếm không ra
Sau nhiều năm thu thập thì mình xin chia sẽ font chữ tiêu chuẩn TCVN
7284 này cho mọi người
Font chữ tiêu chuẩn TCVN 7284 cho
autocad
Đ ầu tiên bạn vào linkdown load bên dưới để tải về máy và link này đã
đủ hết tất cả font tiêu chuẩn của 7284
Khi down về thì bạn nhớ copy vào usb để dành vì khi bạn đi in thì có
nhiều tiệm in không có bản TCVN này dẫn đến bản vẽ autocad của bạn
bị lỗi font chữ nhé nên copy nó vào usb đi ra tiệm, tiệm không có thì cài
cho tiệm in luôn, vì cách cài font chữ tiêu chuẩn TCVN 7284 này khá dễ
Vì lý do bản quyền nên mình không thể share rộng rãi phiền bạn bấm
like để lấy link down về bạn nhé
Download bên dưới
/>PKF
Giáo Trình Hướng dẫn Autocad
Hướng dẫn cài đặt font chữ tiêu chuẩn TCVN 7284
Sau khi down zè thì bạn hãy giải nén nó ra rồi copy toàn bộ font vào
đường dẫn sau
C:\Windows\Fonts
Zậy là xong rồi nhé nếu bạn vào autocad đánh chữ tìm fonts mà không
thấy font tiêu chuẩn TCVN thì bạn phải reset máy tính của bạn nhé
Đ ảm bảo sao khi reset sẽ có font TCVN 7284 trong autocad của bạn
Thay nút enter bằng nút cách trong autocad 2d
Các bạn vẽ autocad luôn thoái quen là sử dụng enter, nhưng nút enter nó
làm chúng ta trái tai, không thể thao tác 1 cách nhanh chống, nếu muốn
vẽ nhanh hãy bỏ nút enter đi, và luyện tập với việc sử dụng nút cách nhé
Giáo Trình Hướng dẫn Autocad
2. Lệnh xóa các đường các hình trong autocad
2d
Chúng ta không sử dụng delete như trước mà sau khi đọc cái này hãy
luyện tập theo mình, chúng ta nên sử dụng lệnh
E + nút cách chúng ta có thể xóa 1 các nhanh chống và thuận tay
Nếu chúng ta muốn nhanh nữa thì hãy luyện tập các sơn 1 đống đường
rồi xóa 1 lượt