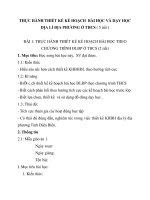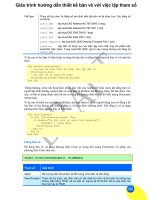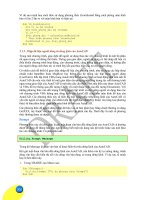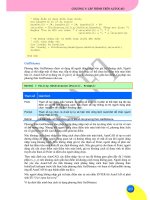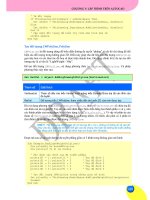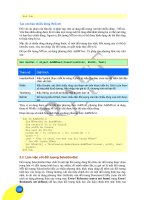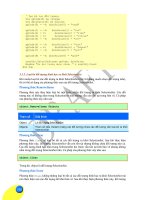THỰC HÀNH THIẾT KẾ BẢN VẼ KIẾN TRÚC TIẾP THEO
Bạn đang xem bản rút gọn của tài liệu. Xem và tải ngay bản đầy đủ của tài liệu tại đây (24.77 MB, 232 trang )
Th.s NGUYÊN KHẢI HOÀN & NHÓM TIN HỌC lE
THỤC HÀNH THIÊT KẼ
BAN V ẽ KIẼN TRỨC
AụtọCẠD
2011
Hưdng dẫn xây dựng mô hình 2D & 3D bằng hình ảnh minh họa
* Phù hợp với giáo trình giảng dạy tại các trường
NHA x u ấ t b à n b á c h k h o a h a n ộ i
L ời nói đầu
Quyển sách "Thực hành Thiết k ế bản vẽ kiến trúc AutoCAD 2011"
được biên so ạn nh ằm m ụ c đích cung cấ p một tài liệu hoc tập hữu ích ch o
các bạn học sinh - sinh viên muốn học sử dụng chiủíng irình phần mềm
AutoCAD 2011. Sách cũng phù hỢp cho những ai đang làm việc trong
ngành thiết k ế m o n g m uốn tạ o được c á c bản v ẽ kỹ ihuật với sự trỢ giúp
của AutoCAD 2011 và những người đã sử dụng các phiên bản trước của
AutoCAD muôn cập nhật thêm các kỹ năng của AutoCAD 2011.
Sách gồm 21 chương, hướng dẫn và giải thích cho bạn đọc về những
phương pháp xây dựng bản vẽ một cách chính xác và hiệu quả với các
tính năng và công cụ của AutoCAD 2011. Cụ thể, 11 chương đầu sẽ
hướng dẫn cách sử dụng các công cụ của AutoCAD 2011 để tạo các bản
vẽ kỹ thuật Irong không gian 2D, 7 chương kế tiếp trình bày chi tiết cách
tạo các bản vẽ cố thể 3D và cách kết xuâ’t bản vẽ sao cho đẹp và ấn
tưỢng, 2 chương cuối mô tả các công cụ Internet của AutoCAD 2011 và
vị trí của AutoCAD trong quy trình thiết kô'.
Sách có bô"cục rõ ràng theo từng chủ điểm cụ thổ, nội dung giải thích
ngắn gọn kèm theo các ví dụ và các bước thực hiện đơn giản, các hình
ảnh minh hoạ nhiều chiều. Hơn nữa, các bài tập ở cuôì chương sẽ giúp
bạn đọc có cơ hội thực hành những phương pháp lạci bản vẽ mà bạn đã
học được trong mỗi chương.
Có thể nói AutoCAD 2011 là phần mềm CAD iấl Ị)liức tạp. Song, hy
vọng với những nội dung chỉ dẫn trong quyển sách này bạn đọc sẽ dễ
dàng nắm vững các kỹ năng của AutoCAD 2011 để tạo ra những bản vẽ
kỹ thuật chuẩn xác và thu hút khách hàng tiềm năng, đồng thời tiến xa
hơn nữa với những kỹ năng nâng cao hơn khi sử dụng AutoCAD.
Tác giả.
chưonq
*•
G-iới thiệu
AutoCAD 20
M Ự C ĐÍCH
Mục đ ích củ a chương này đưỢc th iết k ế dể giới thiệu những tính
năng của cửa sổ A u t o C A D 2011 và những phưưng pháp v ận hàn h
A u t o C A D 2011.
MỞ AUTOCAD 2 0 ÍI
AutoCAD 2011 được thiết kế để làm việc trên rnột hệ điều hành Windows.
Nói chung để mở AutoCAD 2011, nhấp đỏi vào shortcut AutoCAD 2011 trong
nền desktop Windows (hình 1.1). Phụ thuộc vào các chi tiết trong Protiles/
In itia l Setup ...trong hộp thoại O ptions (hình 1.16), hộp thoại VVelcome (hình
1.2) có thể xuất hiện. Hộp thoại này cho phép chọn các video trình bày những
phương pháp vận hành AutoCAD 2011 từ một danh sách các biểu tượng.
Hình 1.1 Shortcut
AutoCAD 2011 trên nên
desktop Windows.
Launch acadcxe
íi|uẰútỊậCAD;?011
N
n
m
A
*
iN '
w
ỉ
r
I ,
, — :
ị
.. . . .
^
...
<••*« ;■*r ^ x ^«»ỉ •• » ^-«nN*c *. #«
►••K" ,n<.
Tim • ftK
?>-4 r«ỉt*sị{f g t w 's t •v £ v t* A ỉS ỉ? ^
I ỉĩ ( ;
Hình 1.2 Trang 1 của hộp thoại In itia l Settings.
Khi làm việc trong ngành giáo dục hoặc trong ngành công nghiệp, các máy
tính có thể được cấu hình để cho phép các phương pháp khác mỏ AutoCAD,
chẳng hạn như một danh sách xuất hiện trên máy tính đang sử dụng khi máy
tính được bật mà người vận hành có thể chọn chương trình mình muốn sử dụng.
Khi AutoCAD 2011 được md, một cửa sổ xuất hiện cửa sổ này sẽ phụ thuộc
vào việc một vvorkspace 3D Basics, một vvorkspace 3D M odeling, một
workspace Classlc AutoCAD hay một workspace 2D Drafting & Annotation đã được xác lập dưới dạng QNEW trong hộp thoại Options. Trong ví dụ
này, vvorkspace 2D Dratting & Annotation được hiển thị và bao gồm Ribbon
với các panel Tool (hình 1.3). Workspace 2D D ratting & A nnotation hiển thị
các chi tiết sau đây;
Ribbon: Bao gồm các tab, từng tab khi được nhấp sẽ mở ra một tập hợp
panel chứa các biểu tượng công cụ. Có thể thấy thêm các panel công cụ bằng
việc nhấp tab thích hợp. Các panel trong ribbon có thể được thay đổi sang bất
kỳ panel mong muốn khi được yêu cầu sử dụng hộp thoại Custom er User
Intertace nếu muốn.
‘CuTMr
\
■ :ì
s*
AutoCAD dráwlng ma
UCVÌMA
COIHWIItfp«Mf
•uaonin«tmb«
__ \
•‘ t* i>ÊaềM9
i
•SMUSI*
Hình 1.3 VVorkspace 2D Draíling and Annotation.
Biểu tượng Menu Browser: Nhấp
trái trên mũi tên nằm bên phải biểu tượng D A ở góc trái trên cùng của cửa sổ
% r
AutoCAD 2011 sẽ làm cho menu Menu
■ « 'Brovvser xuất hiện (hình 1.4).
íẩ***
H ình 1.4 Menu Brovvser,
ạ -
Ị^s«í
0
□
Menu VVorkspace Svvitching: Xuất hiện bằng cách nhấp vào nút VVorkspace
Switching trong thanh trạng thái (hình 1.5).
" * > e ặ - íL - í‘i Ì ổ ấ ấ ỉ " ^
- *
^
3DE)raftìng & Annotabon
BDBastcs
50 Modelìng
AutoCAD CỉassỉC
In íty Setup VVortepace
Save Current As...
VVorkspỏce Se ttin ọ s ...______ __
CustoroiỉeỊ VVortepaoe Sw*tching !
ĐD
Hình 1.5 Menu pop-up Workspace Svvitching.
Palette lệnh: Có thể được rê từ vị trí của nó ở đáy cửa sổ AutoCAD vào
vùng bản vẽ AutoCAD, khi nó có thể được thấy là một palette (hình 1.6). Với
tất cả palette, một biểu tượng Auto-hide và một menu right-clíck (nhấp phải)
được đưa vào.
X ÍC oaocm đ:
1» {coaBBand!
-/iy lK ỉc T a b
'
In d e x < 0 > :
ỊCosmind:
{^ịcotaoiknd:
ị
<
v:
> I
Hình 1.6 Palette lệnh khi được rê từ vị trí của nó ở đáy cửa sổ AutoCAD.
Các panei công cụ: Mỗi panel công cụ hiển thị các công cụ thích hợp cho
panel. Lấy panel Home/Draw làm ví dụ, hình 1.7 cho thấy việc đặt cursor chuột
lên trên các biểu tượng công cụ trong một panel sẽ đưa một tooltip iên màn hình
thể hiện các chi tiết về công cụ được sử dụng như thế nào. Sẽ có hai ioại tooltip.
Trong phần lớn các hình minh họa tooltip về sau, phiên bản nhỏ hơn sẽ được
minh họa. Những công cụ khác có các menu pop-up xuất hiện bằng một cú
nhấp. Trong ví dụ được cho trong hình 1.8, việc nhấp vào biểu tượng công cụ
Circle sẽ hiển thị một tooltip. Việc nhấp vào mũi tên nằm bẽn phải biểu tượng
công cụ sẽ md ra một menu pop-up thể hiện các tùy chọn phương pháp xây
dựng có sẵn cho công cụ.
í • r;
f y-i-r' 'S'
'.'ir’: ...'i: /•
ZHI.
a ‘.-n- ■
Hình 1.7 Tooltip mô tả
xuất hiện bằng cách
nhấp vào công cụ Line.
I^ U N Í
P m s Fỉ io* mữK hrlp
/
1
0 l* jn
H
Cei»t«vRMhtM
3crcíe ò:ì^Vj
òr-:
3 ’- ìz * jz
ị g|B CIRCLC !
Ị Pr«s« n fơr more b«ỉf>
Hình 1.8 Tooltip trên
công cụ Cỉrcle và menu
pop-up của nó.
/
C '
• JCBW,«aifc5
>ỉ
: ( / ) Círm. 3anwr*f
: ( ) 2-rc«;
:: (V , . /) 3-Pc«:
^
:^
^ Tar, Tan, R síin
'} 7ar, Tãt., tan
Thanh công cụ Quick Access: Thanh còng cụ nằm bên phải phía trên cửa
sổ AutoCAD chứa một số biểu tượng, một trong số đó là biểu tượng công cụ
Open. Nhấp vào biểu tượng để mở hộp thoại Select Fiỉe (hình 1.9).
Thanh định hướng (navigation bar): Chứa một sỏ phương pháp có thể có
giá trị.
~
t
i l s
;
v,Ạar«»
Đpoi
' 'Ci&ep.siT «xHtr^ S9ỈATÍQfí|«
; PitmFI morrh«4p
ỊjC4kWì
P«Btf
k
Rg:s
’’n*e:
Cr»«ng
D»»N(»fcrl-o:ce:èwiv0i09.li :7
Sí?«:-íẽ.í>®
☆ □ Stầặữìrm-^^
ĩềtnmnt
nwof%9« ’DnMingr.ứ**/
•' L 5 E j R
,^ ,J
Hình 1.9 Biểu tượng open trong thanh công cụ Quick Access mở hộp thoại
Select File lên màn hinh.
CHƯỘT NHƯ LẰ MỘT BỘ số HÓA
Nhiều người thao tác làm việc trong AutoCAD sẽ sử dụng một chuột hai nút
làm một bộ số hóa (digitiser). Có các bộ số hóa khác có thể được sử dụng - các
puck với các tablet (bảng vẽ đồ họa), một chuột ba n ú t... Hình 1.10 minh họa
chuột có hai nút và một bánh xe.
Thao tác chuột này bằng cách nhấn nút Pick là một thao tác nhấp trái (leftclick). Nhấn nút Return là một thao tác nhấp phải (right-click) thường nhưng
không luôn luôn có cùng một kết quả như nhấn phím Enter của bàn phím.
Khi bánh xe (VVheel) được nhấn, các bản vẽ trong màn hình AutoCAD có
thể được dịch chuyển bằng việc di chuyển chuột. Di chuyển bánh xe trỏ về phía
trước sẽ phóng to (phóng đại) bản vẽ trên màn hình. Di chuyển chuột lùi lại và
một bản vẽ giảm kích cỡ.
Hình 1.10 Chuột hai nút
Pick box (hộp chọn) tại giao điểm của các cursor hair di chuyển với các
cursor hair nhằm phản hồi lại những chuyển động của chuột, cửa sổ AutoCAD
như được minh họa trong hình 1.7 hiển thị các cursor hair kéo giãn qua bản vẽ
theo cả hướng nằm ngang và hướng thẳng đứng. Một số người thao tác thích
cursor hair ngắn hơn. Chiểu dài của các cursor hair có thể được điều chỉnh
trong menu con O isplay của hộp thoại Options.
CÁC P A iE T T E
Một palette đã được minh họa - palette Command. Hai palette có thể được
sử dụng thường xuyên là palette DesignCenter và palette Properties. Những
palette này có thể được gọi lên màn hình từ các biểu tưỢng trong panel View/
Palettes.
Palette DesignCenter: Hình 1.11 minh họa palette DesignCenter với các
bản vẽ Block của các ký hiệu xây dựng mà từ đó block Thỉrd type of chair đã
được chọn.
■ís.ỉ
é. iS
'ò
^ E ' c '-Q
^ ‘S
S^CÍ
^
---- - - D««fBCenter
Oĩ*rK rr novr* ĩĩ*
A'.'- ts-.
^ADCĨNTTR
IVen f 1 for Marc
->--■■■# ®
® 5 ^ @ ỉ3 ẽ3*
Auto<»eak-=■•■■•
lỊ^ị ^ t í « ũpant>rMnOi ^WÉC!>
'^^ịm
* __
__
a
d)
- ^
Cv-9
£«•'
^
fcc»Ci
c^-nr.^tí
ỈJtfVt
^
lt fữ j s
Lr**,©**
□
>
>3*x«t-K
-SCSI
ỉ"ĩ*r. Sừí
V\J>ieaữtr.
'íD*St-,‘^
4S♦
♦3
1 5
m
o
BO
P»5X*Í^
ÍD
♦
^vs_2
♦ny Í-.-5
♦^ 'í;"?r-.ĩ
ti ^_1 C«aữwíC
c ; «
i ìa i *t _J •>•«<»>■
«■
V
^ ị<
>
Ịg;C''A»ổ/OHb«pit a^«rĐỈ'ir*l«*^1í!n'a«^"í
*
Hình 1.11 Nhấp trá i trên biểu tượng View/ DesignCcnter sẽ hiển th ị palette
DesignCenter lên màn hình.
Palette Properties; Hình 1.12 minh họa palette Properties trong đó các đặc
điểm chung của một đường được chọn được thể hiện. Đường có thể đưỢc thay
đổi bằng việc nhập các số liệu mới trong các phần của palette.
t ị'
»«*KU
ẹ^t.r -. rrm-i- »:'
; *T-
Cr»
itrt’
e%a»*w»
.^ í* »
V>■««. &»Ý
e-vi»
Hình 1.12 Palette
Propcrtỉes.
í'Zf.
^\ĩ
m
JÍ1
”b vi
«
cm»-
0tf%i
^ ‘^ -
!íi
I iĩq r^ l$ ệ írÀ
u to c Ả D 2011
CÁC PALETTE CÔNG cụ
Nhấp vào Tool Palettes trong panel
View/Palettes và Tool Palettes - All
Palettes xuất hiện (hình 1.13).
Nhấp trong thanh tiêu đề của palette
và một menu pop-up xuất hiện. Nhấp
vào một tên trong menu và palette được
chọn xuất hiện. Các palette có thể được
giảm kích cỡ bằng việc rê tại các góc
hoặc các mép hoặc được ẩn bằng việc
nhấp vào biểu tượng Auto-hide hoặc
được di chuyển bằng việc rê lên biểu
tượng Move. Palette cũng có thể được
neo (dock) trên một trong hai phía của
cửa sổ AutoCAD.
TCK>ư'A,.fTíES
11 int
heip
*
ir ^
>ĩt
V
ì
OSM
“cosrtộ
índTiU i,*®í
■-
'àe=.5#»nt
ị
*
ÌC m ^
c .
Cưirf>uKìCi
SOliftC
eỉ«i
Hình 1.13 Palette Tool Palettes - AU
Palettes.
^
I
ịrtM^ÍSoớ
I
ÔHỈ CHƯ: Qua suốt sách này, các công cụ sẽ thường được minh
họa là ÌMỢC chọn từ các panel. Trong chương 3 bạn sẽ thấ\j rằng
các công Cụ có thể được "gọi" bằng nhiều cách khác nhau nhưng
các công Cụ sẽ thường xuỊj§n được minh họa là được chọn từ
các panel công cụ măc dù thủih thoẩng những phương pháp khác
cũng sẽ được trình bài].
CÁC HỘP THOẠỊ
Các hộp thoại (dialog) là một tính năng quan trọng của AutoCAD 2011. Các
xác lập có thể được chọn trong nhiều hộp thoại, các file có thể được lưu và được
mở và các thay đổi có thể được thực hiện với các biến.
■À utốÓ A D ÌoÌí;
Các ví dụ về những hộp thoại được minh họa trong các hình 1.15 và 1.16. Ví
dụ thứ nhất được lấy từ hộp thoại Seiect File (hình 1.15), được mở bằng cách
nhấp vào Open... trong thanh công cụ Quick Access (hình 1.14). Ví dụ thứ hai
minh họa một phần hộp thoại Optiori 9 (hình 1.16) trong đó nhiều xác lập có thể
được chọn để cho những người thao tác chọn phương pháp xây dựng các bản
vẽ. Hộp thoại O ptions có thể được mỏ bằng cách nhấp vào Options... trong
hộp thoại nhấp phải được mở trong palette lệnh.
O pea
ệgrssỉỊa^q
Press F1 Ib r m a n heập
Hình 1.14 MỖ hộp thoại Select File từ biểu tượng Open trong thanh công cụ
Quick Access.
Thanh tiéu đề
T ê n củ a ío ld e r
Trưởng
Nút đóng (Close)
hộp thoại
Vùng xem trước
(previevv)
Các nút
Danh sách
Pop-up
Hình 1.15 Hộp thoại Select File
Lưu ý các phần sau đây trong hộp thoại, nhiều phần có chung cho những
hộp thoại AutoCAD khác:
Thanh tiêu để (title bar): Hiển thị tên củạ hộp thoại.
Nút đóng (close) hộp thoại: Chung cho nhung hộp thoại khác.
Danh sách pop-up: Nhấp trái trên mũi tên nằm bên phải trường sẽ mở ra
một danh sách pop-up liệt kê các lựa chọn có sẵn trong hộp thoại.
Các nút: Nhấp trên nút Open sẽ mở bản vẽ được chon lên màn hlnh. Nhấp
vào nút Cancel sẽ đóng hộp thoại.
Vùng xem trước (preview): Có sẵn trong một sò hộp thoại - hiển thị một
ảnh thu nhỏ của bản vẽ được chọn hoặc chi tiết khác được minh họa một phần
trong hình 1.15.
DxcmC.A
Q
o
ccĩt-:; U'ÌZ
ShofKjí
t n ’'t
i-.ry.ì
•■íiciutn .*
sser^t vMher
V 9t< iìữ
ur<«»{
iourc* Cũft*rt
;raei
0
ĩư n v
15<** »>: shcítcu 1
Or>í*'raida
© C ô r t í i* roon trứ 9ÍT cermi»vn
&^EdtorSen^
Ln*iii*gN
5
t«ỉMc
fTt
o*Aií>íiC-AD-
CooỹH4W,
M C c fK » *r.3 :
# CC?3S9 sđ ỉ
Hình 1.16 Một phần hộp thoại Options.
Lưu ý những thứ sau đây trong hộp thoại Options (hình 1.16):
Các tab: Nhấp vào bất kỳ tab trong hộp thoại sẽ mở ra một hộp thoại con
trên màn hình.
Các hộp kiểm: Một dấu kiểm xuất hiện trong một kiểm (check box) biểu thị
chức năng được mô tả trên hộp được bật. Không có dấu kiểm và chức năng
được tắt. Nhấp vào một hộp kiểm sẽ chuyển đổi mở hoặc tắt tính năng.
Các nút Radio: Một chấm tròn đen trong một nút radio biểu thị cho tính
năng được mô tả được bật. Không có dấu tròn và tính năng được tắt.
Thanh trượt: Một con trỏ thanh trượt (slider) có thể được rê để thay đổi kích
cỡ của chi tiết được điều khiển bởi thanh trượt.
CẮC NÚT ở ĐẦU BỀH TAY TRÁI CỦA THANH TRẠNG THÁI
Một sô' nút ò đầu bên tay trái của thanh trạng thái (status bar) có thể được sử
dụng để chuyển đổi (bậưtắt) các chức năng khác nhau khi thao tác bên trong
AutoCAD 2011 (hình 1.17). Nhấp vào một nút sẽ bật chức năng đó nếu nó
được tắt; nhấp vào một nút khi nó được tắt sẽ bật trở lại chức năng. Có thể đạt
được kết quả tương tự bằng việc sử dụng các phím chức năng của bàn phím
máy tính (các phím F1 đến F10).
322,655.0
Hình 1.17 Các nút ở đâu bên tay trá i của thanh ữạng thái.
Snap Mode: Cũng đưỢc tắt/mỏ sử dụng phím F9. Khi chức năng snap (truy
chụp) được bật, cursor dưới sự điều khiển của chuột chỉ có thể được di chuyển
từ một điểm truy chụp này sang một điểm truy chụp khác.
G rid D isplay: Cũng được tắt/mỏ sử dụng phím F7. Khi được bật, một loạt
các điểm lưới xuất hiện trung vùng bản vẽ.
O rtho Mode; Cũng được tắt/mở sử dụng phím F9. Khi được bật, các đường
chấm chấm chỉ có thể được vẽ theo chiểu dọc hoặc theo chiều ngang.
Polar T racking: Cũng được tắt/mỏ sử dụng phím F10. Khi được bật, một
đầu nhỏ xuất hiện thể hiện hướng và chiều dài của các đường ... tính bằng độ và
các đơn vị.
Object Snap: Cũng được tắt/mở sử dụng phím F3. Khi được bật, biểu tượng
osnap xuất hiện tại pick box của cursor.
O bject Snap T racking: Cũng được tắưmở bằng phím F11. Khi được bật,
các đường,... có thể được vẽ tại chính xác các điểm tọa độ và các góc chính xác.
A llow /D isallow D ynam ic UCS: Cũng được tắt/mở bằng phím F6. Được sử
dụng khi xây dựng các mô hình cố thể 3D.
Dynamlc Input: Cũng được tắt/mở bằng phím F12 Khi được bật, các tọa
độ X, y và các dòng nhắc xuất hiện khi các cursor hair được di chuyển.
Show/Hide Linew eight: Khi được bật, các lineweight (bề dày nét) hiển thị
trên màn hlnh. Khi được tắt, các lineweight sẽ chỉ hiển thị trong các bản vẽ in.
Q uick Properties: Nhấp phải sẽ mở ra một menu pop-up mà từ đó việc
nhấp vào Settlngs... sẽ làm cho hộp thoại Draftìng S ettings xuất hiện.
ỔHI CHĩí: Khi xSỵ dựng cắc bân vẽ trong AutoCAD 2 0 1 1, nSn
chuyến đểi giữa Snap, Ortho, Osnap và những chức năng khác để
làm cho việc xSịỉ dựng trở nSn dễ dàng hơn.
CÁC NỚT ở ĐẨU BỀN TAY PHẢI CỦA THANH TRẠNG THÁI
Một tập hợp các nút khác ở đầu bên tay phải của thanh trạng thái được minh
họa trong hình 1.18. Việc sử dụng một số nút này sẽ trỏ nên rõ ràng khi đọc các
phần tiếp theo của sách này. Nhấp vào mũi tên quay mặt hướng xuống gần đầu
bên tay phải của tập hợp nút này sẽ mở ra Application Status Bar Menu (hình
1.19) mà từ đó các nút trong thanh trạng thái có thể được xác lập mỏ và/hoặc tắt.
1 m
I II
b II
ỉ|i
H ùih 1.18 Các nút ỏ
bên tay phải của thanh trạng thái.
/ CuTỉor
vabcs
0
^
Cơ^5!r*í?^tĩ ;,CTRl-^h:ft-^i;-
^ Sn«píF9}
V Grtd (F7;
v» O rthc fFS)
^Poềar^iO)
\ề OSrt»ọ(FJì
»/ ro&T«o ^*í;
^ ơrVad^íPlI)
^ DynamkUC^ (p«)
V Dm am iclnput ^ 1 2 )
V Une-A^ig^t
y Transparency
V QuKk Properees
dtưs Tog
ĩề Paper.Moổe
^ Q tic k Vie-t*' LAvogts
y Qưdí V«vt OrôísíTìụs
✓ A rvxtato n Scíỉe
A w ts to n Vtsinlỉt,'
AjteS:ale
^ vvcr^4p»c«
í/ I>$pídv LoA.ĩ>g
ttspiềv Ptf^tẩrr>mct
ự Cean Screen (CtH4-0)
í>8v^íAg Status Sar
ĩrd y Setbngs...
Hình 1.19 Mcnu Application Status Bar.
HỆ TỌA ĐỘ AUTOCAD
Trong hệ tọa độ AutoCAD 2D, các đơn vị được đo theo chiểu ngang đối với
X và theo chiều dọc đối với Y. Một điểm 2D trong vùng bản vẽ AutoCAD có thể
được xác định theo X,Y (trong sách này được gọi là x,y). x,y = 0,0 là gốc của hệ
tọa độ. Điểm tọa độ x,y = 100,50 là 100 đơn vị nằm bén phải gốc và 50 đơn vị
ở bên trên gốc. Điểm x,y = -100,-50 là 100 đơn vị nằm bên trái gốc và 50 điểm
nằm bên dưới gốc. Hình 1.20 minh họa một số điểm tọa độ 2D trong cửa sổ
AutoCAD.
' r-
4 - ■ '< • • > ! * 4 # 4 V -í
■■•i' i '
+"
I«n44t« amati.'
HBgag i£ .m ;ĩl^ .tn
Hình 1.20 Các điểm tọa độ 2D trong hệ tọa độ AutoCAD.
Các tọa độ 3D có một tọa độ thứ 3 (Z), trong đó cac đơn vị z dương hướng
đến người thao tác như thể đi ra khỏi màn
hình monitor và các đơn vị z âm đi ra xa
người thao tác như thể hướng vào trong của
màn hình. Các tọa độ 3D được biểu Ihị bằng
x,y,z. x,y,z = 100,50,50 là 100 đơn vị nằm
bên phải gốc, 50 đơn vị nằm ở trên gốc và
50 đơn vị hướng đến người thao tác. Một
bản vẽ mô hinh 3D như thể đang nằm trên
bề mặt của một monitor được minh họa trong
hình 1 .2 1 .
Hình 1.21 Một bản vẽ mô hình 3D thể
hiện các hướng tọa độ X, Y và z.
CÁC KHUÔN MẪƯ ÍT E M P iA T E ) BẢN VẼ
Các khuôn mẫu (template) bản vẽ là các tile có phần mỏ rộng .dwt. Các
template là các file đã được lưu với những xác lập ấn định sẵn chẳng hạn như
khoảng cách Grid (lưới) và khoảng cách Snap (truy chụp). Các template có thể
được mở từ hộp thoại Select template (hình 1.22) được gọi bằng việc nhấp biểu
tượng New... trong thanh công cụ Quìck Access. Một ví dụ về một file template
được mở được minh họa trong hình 1.22. Trong ví dụ này template sẽ được mở
trong Paper Space cùng với một khối tiêu đề và các đường viển.
la
X Iĩ :j
^ Tea* •
&
y-
a -
ỉ •
«•»
v>
M
W’..4HHCí»4í>v«-«
m
Vỉ
!*•
f
r*
•?>
r**rw
■
z
m
Hình 1.22 Một template được chọn từ hộp thoại Select template.
Khi AutoCAD 2011 được sử dụng ở các nước châu Âu và được mở, template
acadiso.dvvt là template có nhiều khả năng nhất xuất hiện trên màn hình.
Trong phần này (phần I - Thiết kê' 2D) của sách này, các bản vẽ có thể được
xây dựng thích ứng với template acadiso.dvvt. Để điều chỉnh template này;
1. Trong palette lệnh, gõ nhập g rid sau đó nhấp phải (hoặc nhấn phím
Enter). Tiếp theo gõ nhập 10 để phản hổi lại dòng nhắc vừa xuất hiện
rồi sau đó nhấp phải (hình 1.23).
.*«
^cm and: ợ r iđ
S p e c iíy g rx d s p a c ia s íX )
r o lio w /A s p « íC Ì 0 > : XO
QX IO Ỉí/O F r/S n a p /M a :ío r/a C -a p riv e /L in irs .-'
lC crrưnand:
Hình 1.23 Xác lập Grids sang 10.
2. Trong palette iệnh, gõ nhập snap rồi nhấp phải. Sau đó gõ nhập 5 rồi
nhấp phải (hình 1.24).
Contaanâ: soap
Ịs p e c ity snap s p a c ln g
OE
tO N /o rF /A s p e c t/S ty le /T y p e ]< 10>:S
C oB m acid :
Hình 1.24 Xác ỉập Snap sang 5.
3. Trong palette lệnh gõ nhập lim its, sau đó nhấp phải. Nhấp phải lại. Tiếp
theo gõ nhập 420,297\/à nhấp phải (hình 1.25).
ComMind: llm lc s
R e s e t H o d e l sp ace l l M i t s :
S p e c iíy
lo v e r
le ít
cocn er
or
[C W /O F F ]
<0,0>:
S p e c iỉ ỹ u p p e r r i g b t c o c n e c < 12,9> : 4 2 0 /2 9 7
CoBBHmd:
Hình ỉ . 25 Xác lập Lim its sang 420,297.
4. Trong palette lệnh, gõ nhập zoom và nhấp phải. Sau đó để trả lời các
dòng nhắc xuất hiện, gõ nhập a (thay cho All) và nhấp phải (hình 1.26).
ỊCOMMUUiỉ
ZOO»
ỊSpmetty c o r n e r ot « i» d o v , e n t « c a
í e c t o r ( n l o r n X P Ỉ, o r
(Ằ li/C « n c « r /D Y n « » ic /E x ttj:k t# /P r e v io u » /S c * Ì« /f| fin d o w /O to j« c tj < c e « ỉ
Ịỉte0 e n e c a t i n 0 is o d e l.
iCoMBand;
«
__
Hình 1 .2 6 Zoom to AU.
5. Trong palette lệnh gõ nhập units và nhấp phải. Hộp thoại Drawing
U nits xuất hiện (hình 1.27). Trong danh sách pop-up P recision của
vùng Length của hộp thoại, nhấp vào 0 và sau đó nhấp OK. Chú ý sự
thay đổi trong các đơn vị tọa độ thể hiện trong thanh trạng thái.
I
0«cfMrfD«grMt
'ệ m m n
0
□geckvéee
ItttTOO
ri K S e
UràiiB
Svntir
eeertideertwt
O ijpiẩ
tlrMte
OK
C*no«i
QraBion _ì Ị~ Help i
Hình 1.27 Xác lập Units sang 0.
6. Nhấp biểu tượng Save trong thanh công cụ Quick Access (hình 1.28).
Hộp thoại Save Drawing As xuất hiện. Trong danh sách pop-up Files
of type chọn AutoCAD Drawing Template (*.dwt). Các template có
sẵn trong AutoCAD được hiển thị trong hộp thoại. Nhấp vào
acadiso.dvvt, rồi sau đó nhấp nút Save lần nữa.
3 oSAV£
ft ỉmfiU3fPìiAị»
Hình 1.28 Nhấp Save.
Ghi chú
1. Bây giờ khi AutoCAD được mở, template được lưu với tên acadiso.dvvt
tự động tải với Grid được xác lập sang 10, Snap được xác lập sang 5,
L im its được xác lập sang 420,297 (kích cỡ của một tờ A3 tính bằng
milimét) và với vùng bản vẽ được zoom sang những giới hạn này với
U nits được xác lập sang 0.
2. Tuy nhiên, nếu có nhiều người dùng sử dụng máy tính, bạn nên lưu
template sang một tên file khác, ví dụ như m y_tem plate.dw t.
3. Những tính năng khác sẽ được thêm vào template trong các chương
sắp tới.
CÁC PHƯƠNG PHÁP HIỂN THỊ CÁC Mực NHẬP TRONG PALETTE LỆNH
Qua suốt sách này, một công cụ được "gọi" thường bằng việc nhấp vào một
biểu tượng công cụ trong một panel - trong ví dụ này gõ nhập zoom tại dòng
lệnh và các dòng sau đây xuất hiện tại palette lệnh sau đây:
Command : enter zoom right-click
Speciíy corner of vvindovv, enter a scale íactor
(nX or nXP), or [All/Center/Dynamic/Extents/
Previous/ScaleAVindow/Object] < real time > : pick
a point on screen
Speciíy opposite corner: pick another point to
form a vvindovv
Command ;
Ghi chú
Trong các ví dụ sau, đoạn này có thể được rút gọn thành:
Command: zoom
[prompts]: following by picking points
Command;
Ghi chú
1. ở trên enter có nghĩa là gõ nhập mẫu tự, từ hoặc các từ đưỢc cho tạỉ
dòng nhắc Command;
2. R ight-click nghĩa là nhấn nút Return (phải) của chuột hoặc nhấn phím
Return của bàn phím.
CÁC CÔNG c v VÀ ĐIỂU TƯỢNG CÔNG c ụ
Trong AutoCAD 2011, các công cụ được thể hiện dưới dạng các tên và biểu
tượng trong các panel hoặc trong các menu xổ xuống. Khi cursor được đặt lên
trên một biểu tượng công cụ, một mô tả hiển thị với tên của công cụ như được
minh họa và một giải thích ở dạng đồ thị như trong ví dụ được cho trong hình 1 .7 .
ụ Ả u tó c Ạ b 2 0 ii
Nếu một mũi tên nhỏ quay mặt hướng ra nqoa: ÚIÌOC đưa vào phía bên tay
phải một biểu tưỢng công cụ, khi cursor được đặí iêr! ífèn btểu tưỢng và nút pick
của chuột đưỢc nhấn giữ, một tlyout xuất hiện có nhuỉig tính năng khác. Một ví
dụ được trình bày trong hình 1.8.
MỘT WORKSPAC£ AUTOCAD KHÁC
Các vvorkspace khác có thể đưỢc chọn nếu nguời thao tác muốn. Một
workspace đặc biệt có thể hấp dẫn một số người thao tác là nhấp AutoCAD
Classic trong menu pop-up 2D Dratỉing & Annotation (hình 1.29).
Hinh 1.30 minh họa màn hình workspace AutoCAD Classic.
20 Draftíog & Ăr^nota^on
ị 2D ùrsíúnQ St Annotati c n ____
3D Bssics
3D Modeẳrig
SẽOjp vVcrkspBce
Save C trre rt As...
vVũHcspace Settngs,..
Cjstor» 2€.w
Hình 1.29 Chọn Classic Workspace từ menu pop-up.
;.:ị
3|
.
Hình 1 .3 0 VVorkspace AutoCAD Classic.
Trong vvorkspace AutoCAD Classic, các biểu tượng công cụ được chứa
trong các thanh công cụ, đưỢc neo trên các cạnh và phần trên cùng của
workspace. Các biểu tượng công cụ trong thanh công cụ Draw (được neo ở
phía bên tay trái) được minh họa trong hình 1.31. Chú ý các đường lưới được đặt
cách đều 10 đơn vị tọa độ theo cả hướng X và hướng Y.
^ B
AutoCAD•
une
Oofl*essbr«rỉ^knese^rĩienb
PrcMF1ior mereHdp
Hình ỉ . 31 Các biểu tượng công cụ trong thanh công cụ Draw.
RIBBON
Trong vvorkspace 2D Dratting & Annotation, Ribbon chứa các nhóm panel
được đặt ỏ phần trên cùng của cửa sổ AutoCAD 2011. Trong hình 1.31, có 8
panel - Draw, M odity, Layers, Annotation, Biock, Properties, U tilities vá
Clipboard. Những nhóm palette khác có thể được gọi từ các tab ở phần trên
cùng của ribbon.
Nếu một mũi tên nhỏ xuất hiện bên dưới tên panel, việc nhấp trái trên mũi
tên sẽ mở ra một tlyout hiển thị thêm các biểu tượng công cụ trong panel. Hình
1.32 minh họa tlyout từ panel Home/Draw.
Hình 1.32 Paneỉ Home/Draw và Ayout của nó.
ở đầu bên tay phải của các tiêu đề panel (các tab) là hai mũi tên quay hướng
xuống. Nhấp trái bên phải hai mũi tên này sẽ mở ra một menu. Nhấp phải trén
mũi tên này sẽ mỏ ra một menu khác (hình 1.33). Các tùy chọn từ hai menu này
cho thấy rằng ribbon có thể xuất hiện trong cửa sổ AutoCAD bằng nhiều cách
khác nhau. Nên thử nghiệm các xác lập của ribbon - mỗi người thao tác sẽ tự
tìm thấy cho mình xác lập tốt nhất. Mũi tên bên tay trái cũng thay đổi ribbon
o E\
^ Mim-tteaTate
-/■
-
V M n èm «a t o
a - V ồd
T tle s
C*-dc th?o;>Qh A l
Tool P atetts Group
Show T eb$
SbGv^Pỉrt^
PòtS nđM
^
Uvfc
Hình 1.33 Hai menu từ mũi tên bên tay phải.
Nhấp trái liên tục trên mũi tên này sẽ làm cho các panel Ribbon:
1. Thu nhỏ tối thiểu (minimize) thành các tab
2. Thu nhỏ tối thiểu thành các tiêu đề panei
3. Thu nhỏ tối thiểu thành nút panel
4. Ribbon đầy đủ
Việc nhấp liên tục sẽ khiến cho các thay đổi đảo ngược trở lại sự thay đổi
trước.
Hình 1.34 minh họa các xác lập Minimize. Bất kỳ một trong những xác lập
này sẽ để lại thêm khoảng trống trong cửa sổ bản vẽ AutoCAD để xây dựng
các bản vẽ. Các xác lập khác nhau của ribbon cho phép người dùng biết cách
sử dụng ribbon. Khi được thu nhỏ tối thiểu thành các tiêu để panel hoặc thành
các nút panel, việc chuyển cursor lên trên các tiêu đề hoặc các nút sẽ làm cho
các panel xuất hiện lại và cho phép chọn các công cụ. Cũng hãy thử Undock từ
menu nhấp phải.
cố • ■
fyiỉnimỉze to tabs
D-ĩíta-
td>«ĩS Anríotóĩiũn Bứck
n utsibeỉ
Mintmize to panel tỉties
Drart
ĩ
Hữiịéỉ - .u^ers ^Af/KỆ^I0Í1; Bbck
I>f0perĩies ' UtíỉtU^
Mfnimize to panel buttons
Hình 1.34 Các xác lập m inim ize Ribbon.
NÚT QUICK VI£W DRAWINGS
Một trong các nút ở đầu bên tay phải của thanh trạng thái là nút Quick View
Drawings. Nhấp vào nút này sẽ mở ra các ảnh thu nhỏ của các bản vẽ gần đây
trên màn hình (hình 1.35). Điều này có thể có giá trị khỉ muốn kiểm tra trở lại các
chi tiết của những bản vẽ gần đây liên quan đến bản vẽ hiện hành trên màn hình.
!
■
1
-
7^1 \
a=a»-
....'í
m rn i
'
ầBỈSEim
Hình 1 .3 5 Kêt quả của việc nhâp vào nút Quick Vỉcw Dravvings.