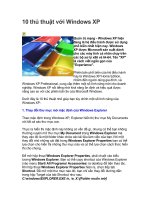Thủ thuật với window XP
Bạn đang xem bản rút gọn của tài liệu. Xem và tải ngay bản đầy đủ của tài liệu tại đây (2.1 MB, 224 trang )
Custom Startup
Chương trình nhỏ gọn và dể sử dụng
nhưng lại rất hữu ích cho những "tín đồ"
Windows. Tiện ích nầy giúp bạn quản lý
các chương trình tự động chạy mỗi khi
khởi động Windows (Startup). Nó giúp
bạn sao lưu, phục hồi, thêm, bớt, thay
đổi thông số các chương trình Startup mà không cần phải sửa Registry hay Win.ini của Windows.
Bạn cũng có thể cho ngừng hoạt động tạm thời các chương trình Startup khi cần dò tìm chương
trình nào gây lỗi trong Windows nhờ tiện ích nầy.
Hướng dẫn sử dụng:
Khi chạy, tiện ích sẽ liệt kê tất cả chương trình Startup tìm thấy trong Registry, Win.ini và trong
Folder Startup. Bạn thao tác trong cửa sổ nầy như sau:
- Đánh dấu chọn: Cho hiệu lực.
- Bỏ dấu chọn: Nhưng hoạt động tạm thời cho đến khi cho hiệu lực lại.
- Bấm kép chuột vào tên chương trình: Mở hộp thoại Edit để thay đổi thông số họat động cho
chương trình.
- Nút Add: Thêm chương trình mới vào danh sách.
- Nút Delete: Xóa chương trình đang chọn. Chú ý: Nếu muốn xóa chương trình đang chạy, trước
tiên bạn phải cho nó ngưng hoạt động bằng cách bỏ dấu chọn rồi mới xóa được.
- Nút Apply: Cho hiệu lực ngay lập tức những thay đổi.
- Nút Rescan: Cập nhật lại danh sách.
- Menu File/Save To Back Up: Sao lưu danh sách (và các thông số hoạt động).
- Menu File/Load From Back Up: Nhập danh sách từ file sao lưu đă có.
- Menu Tools/MSconfig: Chạy chương trình System Configuration Utility.
- Menu Tools/RegEdit: Chạy chương trình Registry Editor của Windows.
- Menu Tools/Open Startup Folder: Mở thư mục Startup của Windows.
Bạn có thể tải chương trình nầy trong .
CD EJECTOR
Xem bai viet bang font Unicode
Phạm Hồng Phước
Version 1.11
Sản phẩm freeware của Công ty GadgetWare (USA)
Ưứng dụng 32-bit
Chiếm 267 KB bộ nhớ Windows khi hoạt động.
Chức năng :
Giúp bạn mở và đóng khay ổ CD-ROM màkhông cần phải đụng tay vào ổ CD-ROM. Rất
thích hợp cho những ai hơi hỗng được siêng, và nhất là khi ổ CD-ROM bị "bại liệt" cái nút Eject
đóng mở.
Khi trong ổ đã có sẵn đĩa cài đặt chương trình hay đĩa CD-ROM chương trình có chế độ
autorun, bạn chỉ cần click vào icon này 2 cái (mở rồi đóng) là có thể khởi động lại chương trình
đó.
ở môi trường Windows 95,97 và 98, nếu có sẵn đĩa audio-CD trong khay, bạn có thể
dùng icon Eject này để khởi động tiện ích CD Player trong Windows để tự động chạy đĩa. Vậy là
bạn có thể thưởng thức âm nhạc cho thêm hưng phấn mà làm việc.
Cài đặt :
Không cần install.
Bạn chỉ cần copy một mình ên cái file ejector.exe trong bộ source vào một thư mục nào đó.
Dùng tiện ích Add trong Windows để add file ejector.exe vào folder Programs trên menu
Start/Programs.
Tiện nhất là bạn add file exe này vào ngay trong folder StartUp của menu Start/Programs. Như
vậy, mỗi lần khởi động Windows, chương trình sẽ tự động được nạp.
Sử dụng :
Khi chương trình CD Ejector đang chạy, một icon nho nhỏ sẽ xuất hiện và nằm thường trực
ở khay công cụ hệ thống.
Bạn muốn mở hay đóng khay ổ CD-ROM, chỉ cần click chuột vào icon đó.
Khi không có đĩa bên trong, rê chuột lên icon, bạn sẽ thấy xuất hiện thông báo "Tray is
empty - Khay trống rỗng"
Còn nếu có đĩa thì thông báo sẽ là "Tray contains CD - Khay có CD"
Easy CD-DA Extractor
Pham Hong Phuoc
Windows 95/98/ME/NT/2000
Easy CD-DA Extractor là một công cụ để copy và convert các track từ đĩa Audio CD thành các file
âm thanh nén MP3. Giao diện làm việc của nó thân thiện giúp bạn dễ dàng hình thành các file
MP3, ADPCM và PCM tiêu chuẩn với chất lượng cao. Easy CD-DA Extractor còn có nhiều công
cụ để nâng cao chất lượng các file do nó tạo ra, như cho phép bạn đưa thêm các thông tin về
các track vào một file MP3, có thể cân bằng độ ồn của track khi sử dụng chức năng bình thường
hóa (normalization) mà sẽ rất hữu ích trong trường hợp bạn copy các track từ nhiều CD khác
nhau vốn có các mức độ âm thanh to nhỏ chẳng giống nhau. Bạn cũng có thể xóa bỏ hay thêm
một đoạn lặng dài ngắn tùy ý vào lúc bắt đầu và khi kết thúc một track, giúp làm cho khoảng cách
giữa hai track bị xóa sổ hay dài ra thêm.
Easy CD-DA Extractor sử dụng :
•
•
•
các công cụ giải mã Apollo MP3 Decoder, Blade's MP3 Encoder, ID3LIB để tạo file MP3.
công cụ Silence Stripper để xử lý các đoạn lặng của track.
Escient CDDB(tm) Music CD Database để cung cấp các dữ liệu có liên quan tới các đĩa
CD âm nhạc từ Mạng Internet.
Tính tương thích :
Easy CD-DA Extractor được thiết kế cho Windows 95/98/ME/NT/2000. Nó dùng giao diện ASPI
(Advanced SCSI Programming Interface) để giao tiếp với một thiết bị CD trong Windows 9x, và
có giao diện đặc biệt NT Generic SCSI Interface để làm việc với Windows NT hay Windows
2000.
Easy CD-DA Extractor tương thích với tất cả các thiết bị âm thanh ATAPI, SCSI-2 và SCSI-3
CD/DVD. Tuy nhiên, xin bạn lưu ý cho là không phải tất cả các drive CD/DVD đều hỗ trợ chức
năng copy các track audio. Một số có thể copy được, nhưng lại cho chất lượng âm thanh kém.
Yêu cầu hệ thống :
•
•
•
•
CPU Pentium hoặc tương thích. Khuyến cáo : Pentium II 300 MHz trở lên để nén MPEG.
Các drive ATAPI hay SCSI CD/DVD có khả năng Digital Audio Extraction (copy track).
Khuyến cáo : drive SCSI CD/DVD và ổ cứng SCSI (7200 rpm trở lên).
Hệ điều hành Microsoft Windows 9x, Windows NT 4.0 với Service Pack #4 trở lên,
Windows 2000.
Bộ duyệt Web Internet Explorer 4.0 trở lên.
Y chang như cái tên "Easy" của mình, Easy CD-DA cực kỳ dễ sử dụng.
Extract các file Wav từ đĩa AudioCD và convert thành file MP3 :
Bạn mở Easy CD-DA Extractor :
Khi trong khay ổ CD-ROM có đĩa AudioCD, danh sách các track được hiện lên. Muốn extract
track nào, bạn đánh dấu kiểm chọn vào trước track đó. Xong xuôi, nhấn nút Extract trên thanh
công cụ hoặc dùng lệnh Extract selected tracks trong menu Action, hoặc nhấn phím F8.
Một cửa sổ xuất hiện.
Bạn có thể chọn thư mục save file xuất ra, đặt tên cho file, chọn format (nếu chỉ muốn extract
thành file WAV thì chọn mục Uncompressed trong Output format),... Xong xuôi, nhấn nút Extract.
Convert các file audio :
Nếu muốn convert qua lại giữa hai format WAV <--> MP3, bạn mở Easy Audio File Converter.
Chọn Format mà bạn muốn convert ra. Chọn thư mục để save các file convert được.
Click nút Add để mở cửa sổ browse tới thư mục có các file nguồn, chọn và nhấn nút Open để
nạp vào danh sách. Bạn có thể chọn 1 hay nhiều file tùy ý.
Trở lại màn hình Converter, bạn nhấn nút Start. Chương trình sẽ lần lượt convert từng file trong
danh sách bạn chọn. File nào làm xong sẽ biến mất khỏi danh sách.
Norton CleanSweep
An toàn là trên hết
From: Trương Mạnh An - DHBK HN; Mailto:
Norton CleanSweep (NCS) nằm trong bộ Norton SystemWorks của Sysmantec có ở các phiên
bản 2001 hay 2000 là một tiện ích theo đúng tên gọi của nó là dọn dẹp hệ thống sạch sẽ khỏi
những rác rưởi trong Windows mà càng ngày càng lớn. Không những thế, nó còn nhiều tính
năng khác mà bất cứ chương trình nào cùng chức năng đều không thể có được.
NCS có mạnh không, có thể so sánh được với Norton Utilities không ? thì tôi có thể nói rằng
nó mạnh và an toàn. Xin lưu ý tôi dùng từ “mạnh” chứ không phải “rất mạnh” như có thể nói, bởi
vì tôi có biết một vài tiện ích khác có khả năng loại bỏ rác rưởi trong Windows cũng như registry
rất mạnh, tuy nhiên đi kèm theo nó là sự không an toàn của hệ thống do nó quét đi quá nhiều, đôi
khi “quét” cả những gì còn cần dùng đến, dẫn đến trục trặc hệ thống. NCS có khả năng an toàn
rất cao, cũng như mọi chương trình khác của Symantec nó có khả năng backup những gì nó đã
thay đổi đến hệ thống.
NCS có thể theo dõi quá trình cài đặt để sau này có thể gỡ bỏ nó một cách triệt để nhất. Trong
quá trình cài đặt chương trình, bất kỳ hành vi nào, cũng được NCS ghi nhận lại vào một tập tin
nào đó của nó (ghi file vào đĩa, thêm khoá vào Registry…), vì vậy trong quá trình gỡ bỏ chương
trình đó, nó chỉ việc làm ngược lại, và máy của chúng ta có thể trở về trạng thái như chưa hề đã
từng cài đặt ct này bao giờ. Không những thế, NCS còn có thể tự động dò tìm và gỡ bỏ các ct
khác trước khi NCS được cài đặt (hoặc bạn tắt chức năng theo dõi của nó), với nguyên tắc phân
tích - dò tìm khi ct này hoạt động (trước đây tôi đã dùng NCS2000 gỡ bỏ hoàn toàn ABC1.0 khá
hiệu quả khi ABC1.0 không có tên trong liệt kê danh sách Add/Remove…).
Cài đặt
Việc cài đặt NCW rất đơn giản và không mất nhiều thời gian như những phần khác trong bộ
Norton SystemWorks, có lẽ bởi dung lượng bộ cài nhỏ (khoảng 12MB, cài đặt xong còn khoảng
9,6MB trong thư mục làm việc). Trong thư mục chứa bộ cài, chạy file setup.exe sau đó nó sẽ tiến
hành với vài lựa chọn, bạn sẽ được hỏi rằng có cho phép Smart Sweep/Internet Sweep chạy khi
khởi động không, hay có tạo Sortcut của một số phần của nó trên Desktop không (những điều
này thường không quan trọng lắm vì có thể thay đổi về sau được), sau đó nó sẽ tự động cài đặt
phần LiveReg, LiveUpdate của riêng Symantec, nếu quá trình cài đặt này thành công thì nó mới
tiếp tục cài đặt NCS.
Đến đây bạn có thể thắc mắc, tại sao trong bất cứ ứng dụng nào của bộ NSW, dù cài riêng lẻ
hay cài trọn bộ đều phải cài đặt hai thành phần này (LiveReg, LiveUpdate), nếu cài trọn bộ thì chỉ
cần cài chung một lần, còn nếu cài riêng lẻ từng tiện ích thì lại phải cài lại chúng cho từng phần.
LiveReg phục vụ cho việc đăng ký trực tiếp phần mềm đó với Website chính của Symantec, phần
này không thể gỡ bỏ trong máy bạn bằng cách gỡ trong Add/Remove Program được (dù có tên
cả hai). LiveUpdate dùng cho việc update các phần trong bộ NSW cho kịp thời sửa chữa những
vấn đề nảy sinh sau khi phát hành chính thức phần mềm đó, hoặc bổ xung khi phiên bản
Windows được cập nhật, bạn có thể loại bỏ chức năng này bằng cách trên (nếu không dùng
được tính năng này khi thử nó, nếu tên bạn đã có trong danh sách khách hàng của Symantec thì
không nên gỡ bỏ nó).
Sử dụng
Giao diện sử dụng của NCS rất đẹp, có vẻ đổi mới trong bản 2001, có các phần chính trong
một cột lựa chọn theo chiều dọc ở bên trái, bao gồm: Clean Up, Internet, Programs, Advance.
Phía bên trên có Live Update và Options có thể kích hoạt bằng click chuột vào đó.
Trước hết, tôi xin giải thích về chức năng Smart Sweep/Internet Sweep. Như đã nói ở trên về
việc theo dõi cài đặt, thì đây chính là phần đó, bạn có thể cho SSIS khởi động theo Windows
hoặc tắt tính năng này ngay từ khi cài đặt. Để có quyết định hiệu quả về việc này, xin đọc
Readme của NCS hoặc đọc tiếp những phần sau. Bây giờ, ta có thể xem khả năng mà NCS có
thể làm những gì theo những mục mà nó trình bày bên trái.
1. CleanUp
Thấy có ba lựa chọn cho bạn: Uninstall Wizard, Fast & Safe Cleanup và Restore Wizard.
Uninstall Wizard cho phép bạn gỡ bỏ một chương trình nào đó không còn dùng đến. Cách gỡ
bỏ này đề cử sử dụng khi trong Add/Remove programs không có tên chương trình cần Uninstall,
bởi khi xuất hiện tên này trong nục trên, có nghĩa rằng, người viết chương trình đã tính đến khả
năng gỡ bỏ nó sau này của người sử dụng nên sẽ biết chi tiết hơn về ct của mình ghi vào những
gì thì gỡ ra như thế. Trên thực tế, việc uninstall một ct rất phức tạp, bị ngăn cản bởi HDH khá
nhiều do nó cố giữ tính ổn định cho mình.
Nhân đây cũng nói ra ngoài lề bài viết một chút. Nhiều bạn có một cách uninstall các ct không
dùng đến rất phi khoa học, chỉ tìm thư mục cài đặt rồi xoá bỏ nó đi. Cách này có thể giải phóng
chút ít về không gian đĩa, nhưng hiệu quả chẳng đáng kể khi mà Windows vẫn cứ tưởng rằng ct
này vẫn đang tồn tại và luôn chuẩn bị sẵn sàng cho nó có thể hoạt động bằng cách nạp các thư
viện dành cho mỗi nó. Ta biết rằng các ct 32bit thường có đăng ký của nó trong Registry của
Windows để có chế độ làm việc hợp lý, khi uninstall bằng cách xoá bỏ thì tất cả đăng ký trong
Registry vẫn tồn tại, và registry một ngày nào đó sẽ trở thành một đống rác khổng lồ của những
tàn dư vụn vặt, kích thước lớn lên và Win sẽ hoạt động chậm đi một cách kinh khủng. Như vậy
khi mà bạn không dùng đến một ct nào đó mà muốn gỡ bỏ nó thì phải gỡ cho đúng cách (ngoại
trừ các ứng dụng 16bit chạy trong nền DOS ảo có thể vô tư xoá). Đúng cách là thế nào, như
hướng dẫn trên, nếu không có tên trong Add/Remove Programs, thì dùng tiện ích này (NCS).
NCS hoạt động trên 2 cách:
1-Các ct khi cài đặt đã được nó theo dõi, như vậy việc gỡ bỏ trở nên đơn giản và hiệu quả
chính xác. Các ct này thường được đặt ở trên cùng theo một bảng liệt kê cùng thông tin về ngày
mà nó được cài đặt (phía trên dòng Start Menu)
2-Với các ct nó không được theo dõi (thường bạn chọn nó trong Start Menu/Programs) thì nó
sẽ “Analyzing Program…” một lát xem hoạt động của ct thế nào rồi đưa ra cách gỡ bỏ (vệc phân
tích này kéo dài từ vài giây đến vài phút, tuỳ theo quy mô từng ct). Sau quá trình phân tích, bạn
sẽ được thông báo về đường dẫn của thư mục chứa các file Backup, nếu không thích thư mục
này thì bạn có thể thay đổi bằng cách bấm nút “…” ở bên cạnh, nếu chấp nhận bạn bấm Next, nó
hỏi có muốn xác nhận từng mục cần xoá không (mặc định là không), tiếp theo bạn có thể bấm
Next. Đến đây có thể bấm “View..” để xem các mục sẽ thay đổi như thế nào trong quá trình gỡ
bỏ, (xoá hay không, backup hay không..), bạn có thể bỏ dấu kiểm trong các ô màu xanh để có
thể không thực hiện một mục nào đó, chấp nhận bằng nút OK. Sau khi quyết định lần cuối, bạn
bấm Finish để hoàn thành. Trong ví dụ minh hoạ trên, tôi thử cho nó phân tích việc gỡ bỏ ct
Photoshop 6, sau khi phân tích, đến mục cuối cùng, tôi bấm View thì thấy có đến 205 mục có thể
xoá được trên 246 mục liên quan đến quá trình gỡ bỏ, các mục này rất chi tiết đến từng khoá
trong registry của Win. Cuối cùng của quá trình, khi bạn bấm nút Summary sẽ nhận được thông
báo các việc nó làm rất chi tiết. Một minh hoạ khác về cách gỡ bỏ game HEARTS của Microsoft
đã được tích hợp với Windows (không có trong Add/Remove..), đây là một ct game đơn giản
không có đăng ký với Registry nên minh hoạ này không thể hiện hết khả năng của Uninstall
Wizard.
Trong trường hợp bạn muốn gỡ bỏ một ct lại không có Shortcut trong Menu Start, bạn có thể
bấm Search…Sau đó Uninstall Wizard sẽ đưa ra một loạt các danh sách các ct dưới dạng một
file chạy (exe), ở đây bạn cũng có thể để cho nó phân tích rồi đưa ra cách Uninstall, danh sách
này rất dài và dễ gây nhầm lẫn bởi các tên file chạy không nói lên được ý nghĩa sử dụng của nó,
mặt khác một ct thường dùng nhiều file chạy nên việc bạn chọn cả một folder trong menu Start
sẽ phân tích tốt hơn. Có thể phân vùng các ct cần Uninstall trong một ổ đĩa bằng cách chọn trong
ô Drive for Search hoặc kiểu ct trong Files of Type.
Fast & Safe CleanUp là phần xoá nhanh và an toàn những file không còn dùng đến trong các
thư mục rác, tạm, file lỗi…phần này có thể chạy ngay từ khi chưa cài đặt NCS do đó nó rất đơn
giản.
Trong giao diện sd chính, bạn có thể vào settings để thiết đặt các phần mà nó xoá (gồm:
Internet cache, History, Recycle Bin, Temp, Lost Cluster), nên thiết đặt sao cho hợp lý với sự làm
việc của bạn, chẳng hạn bạn làm việc thường xuyên trên Internet tại một địa chỉ nhất định thì việc
xoá cache có thể làm bạn phải kết nối lâu hơn. Cũng trong phần Setting, bạn có thể vào tab:
Schedule để đặt sẵn chế độ xoá này, đặt khi khởi động là hợp lý nếu bạn cần, đặt thời gian định
trước khác (có vẻ không hay lắm). Trong phần Safe Setings, bạn có thể thiết đặt các dạng file
nào đó (qua phần đuôi mở rộng của nó) thoả mãn các điều kiện trên (nằm trong thư mục tạm,
cache, thùng rác…) không được phép xoá trong mọi quá trình. Sau khi thiết đặt xong, bạn có thể
bấm Clean Now để bắt đầu quá trình xoá.
Ở gần phía dưới còn một nút nữa là “Open safe”, nút này sẽ mở ra tiện ích nhỏ là The Norton
Safe. Ở đây cũng có một nút “Settings” có chức năng giống phần safe settings ở trên…
Đến đây bạn có thể thấy phức tạp và khó hiểu. Để dễ hiểu hơn, bạn làm một ví dụ sau với
Safe: Trước hết xoá rỗng thùng rác, sau đó tạo một file text ở Desktop (không cần tên, nội dung),
vào CleanSweep Fast Safe Cleanup, vào settings, chọn tab: Safe Settings có một bảng chứa
toàn dấu kiểm và phần đuôi mở rộng, bạn tìm duôi TXT và kiểm vào ô đó, bấm OK, quay ra
desktop xoá file đó vào thùng rác (không được xoá ra khỏi thùng rác bằng cách bấm
Shift+Delete), sau đó vào The Norton Safe, bấm Scan Now, sẽ thấy trong ô ở đó hiện lên file vừa
bị xoá, quay ra mở thùng rác thì không thấy file vừa xoá đâu cả dù biểu tượng Recycle Bin vẫn
“có rác”, chuột phải cũng không hiện dòng Empty Recycle. Như vậy Norton Safe đã thực hiện
thiết đặt của bạn và không cho xoá file được nó bảo vệ. Thực hiện điều này hơi dài dòng nhưng
nó rất có ích khi thùng rác của bạn có rất nhiều file, muốn xoá đi nhưng lại muốn giữ lại một số
có kiểu file nhất định. Nhưng phải lưu ý rằng phải có quá trình bấm nút “Scan Now”. Thao tác với
file bảo vệ này (restore, delete) phải được thực hiện trong Norton Safe.
Restore Wizad cho bạn trở lại trạng thái trước khi bạn gỡ bỏ một ct nào đó bằng Uninstall
Wizard, Clean Registry, Archive Wizard hay Backup Wizard…. Một cách khác, đây chính là cách
Backup lại những gì NCS đã làm.
Sư dụng chức năng này xin bạn hãy đọc cẩn thận những gì NCS thông báo, ví dụ hình bên:
ngay khi vào nõ sẽ thông báo có muốn backup lại sự thay đổi gần đây nhất không, nếu chọn NO
thì bạn có thể vào một bảng chứa tất cả các backup của sự thay đổi của nó (chưa bị xoá).. Ở đây
bạn có thể lựa chọn backup một mục nào đó (xin xem cẩn thận trong Details…) sau đó bấm Next
để hoàn thành quá trình backup. Nếu bảng trên quá nhiều sẽ gây rối mắt hoặc tốn đĩa thì bạn có
thể xoá một vài mục không còn cần dùng đến bằng nút Delete, xoá xong có thể bấm Cancel để
thoát. Lưu ý cẩn thận đến việc bạn sẽ xoá những mục nào, bởi nó còn liên quan đến nhiều tính
năng khác nữa được trình bày dưới đây.
2. Internet
Chứa toàn bộ những gì liên quan đến vấn đề làm sạch dấu vết của việc dùng Internet trên máy
bạn.
Internet Uninstall chứa toàn bộ phần gỡ bỏ các chương trình được cài đặt vào máy bạn từ
Internet (thực ra vào mục này chính là vào mục Uninstall Wizard, nhưng lựa chọn được đặt ngay
vào mục Downloads Monitored by Internet Sweep), với điều kiện chức năng SSIS phải được bật
khi cài đặt các ct đó.
Internet Cache Cleanup xóa bỏ cache Internet từ trong máy bạn, hãy suy nghĩ trước khi làm
điều này. Có thể đĩa bạn sẽ trống đi chút ít, tuy nhiên lần truy cập sau đó của bạn sẽ chậm hơn
do không có cache sẵn. (Nếu bạn không biết cache là gì, thì tôi có thể giải thích đơn giản như
sau: khi bạn truy cập vào một website nào đó, bạn phải tải về các file âm thanh, hình ảnh, txt…
để phục vụ cho website đó hiện đầy đủ trên màn hình của bạn. Lần sau, bạn cũng truy cập vào
website đó, quá trình tải về các file trên sẽ được so sánh với các file được lưu trữ lại trong máy,
nếu thấy giống nhau về tên và kích thước thì việc tải này là hoàn tất vì có sẵn trong máy bạn, và
nó tải tiếp file khác và lại bắt đầu sự so sánh mới. Thông thường trên 60% file được so sánh là
giống nhau nếu bạn lặp lại việc duyệt giống như lần trước trừ khi website đó được cập nhật thay
đổi hoàn toàn hay thay các đoạn quảng cáo mới. Xin phân biệt rõ ràng: cache này không phải là
cache thuộc phần cứng như của CPU hay ổ cứng chằng hạn, cũng không phải cache ảo do
Windows tạo ra cho ổ cứng hợt động nhanh hơn). Tuy nhiên nhiều người vẫn hay làm điều này
(xoá cache) khi họ dùng máy cơ quan, bởi đây cũng là một trong những thủ thuật lướt web
không để lại dấu vết trong máy của họ.
Qua Internet Cache Cleanup, bạn không còn phải tốn nhiều click chuột, chỉ cần bấm Clean
trong một hộp thông báo là xong.
Cookie Cleanup Xoá bỏ các cookie trong máy, bạn có thể gặp khó khăn hơn với một website
quen thuộc với sở thích của bạn. Nếu duy nhất bạn dùng máy tính của bạn thì chẳng cần xoá
các cookie có vẻ vô hại này làm gì, nếu bạn dùng chung máy tính, không muốn ai biết sở thích
của mình, hoặc đơn giản là nó đã quá nhiều trong máy bạn, thì hãy xoá nó.
Plug-in Cleanup xoá bỏ những Plug-in của một Website nào đó mà bạn ghé qua đã install vào
máy bạn. Thật tiện lợi và an toàn bởi không phải các plug-in nào cũng chỉ trợ giúp bạn xem trang
web đó (có thể chứa virus hoặc cái gì đó tương tự), nếu bạn cứ cố muốn xem mà nghe lời
website đó cài thêm Plug-in vào thì sau khi xem xong bạn nên gỡ bỏ nó ngay. Để theo dõi được
quá trình cài Plug-in, SSIS phải được bật.
ActiveX Cleanup Xem danh sách các ActiveX được cài đặt, cũng giống như các trường hợp
trên, bạn có thể mất thú vị khi lướt một trang Web nào đó, nhưng giải phóng đĩa khỏi những gì
chẳng còn sử dụng đến trong những lần khác.
Khi bạn chọn ba chức năng cuối cùng này, một bảng thông báo sẽ hiện ra để bạn làm việc với
nó. Để thao tác nhanh với các sự lựa chọn toàn bộ, bạn có thể bấm phím chọn Select All, hoặc
Diselect all cho huỷ chọn. Tất nhiên bạn chỉ có thể làm việc với các phím được hiện rõ, với các
phím mờ chìm thì chức năng đó không có hiệu lực trong tình trạng hiện tại.
3. Programs
Archive Wizard Làm việc theo đúng như tên gọi của nó. Với một chương trình nào đó bạn đã
lỡ cài ra mà chưa muốn sử dụng ngay, hoặc một ct nào đó bạn không muốn sd nữa nhưng muốn
dùng nó trong tương lai, nên không muốn Uninstall, thì bạn có thể để Archive Wizard cất giữ giúp
bạn bằng cách nén cả chương trình thành một file duy nhất, đặt vào đâu đó trên đĩa tuỳ bạn nếu
không muốn ở chế độ mặc định, sau đó xoá các file của chương trình đó như chưa hề install. Khi
muốn chương trình làm việc lại, bạn có thể dùng Restore Wizard (đã giới thiệu ở trên) khôi phục
lại dễ dàng như vừa mới cài đặt xong. Cách làm việc với Archive Wizard như sau: Trong bảng
Select the programs archive bạn chọn trong đó shortcut của ct cần Archive (thông thường một ct
được đặt riêng trong một thư mục thì bạn có thể chọn cả thư mục đó) giống như những bảng
trước, bấm Next, sau khi phân tích, nó đưa ra kết quả trong View để bạn có thể hiệu chỉnh trước
khi bấm Finish để có hiệu lực. Trong một số trường hợp (sau khi bấm Finish) bạn sẽ gặp thông
báo về việc file của ct là Read-Only, nếu bạn chấp nhận xoá thì nó tiếp tục làm việc, còn nếu
không thì Archive Wizard sẽ huỷ bỏ những việc vừa làm trên.
Backup Wizard làm việc gần giống như Archive Wizard, nhưng không xoá các file ct, vậy ct
vẫn làm việc bình thường, đến một lúc nào đó ct này có thể bị lỗi và bạn có thể sử dụng Backup
Wizard để khôi phục lại. Khi bạn muốn backup một ct nào đó, thông thường bạn copy nó sang
một thư mục khác, hoặc một đĩa ZIP, hoặc bạn dùng một ct nào đó tạo một ổ “gương”, thế nhưng
vẫn có thể không hiệu quả, bởi các giải pháp trên đơn thuần là copy file, khi lỗi quá nặng, hỏng
cả trong registry thì việc backup trên là vô nghĩa. Backup Wizard làm việc khá tốt với các lỗi
nặng, do dùng chung công nghệ phân tích Uninstall nên bạn hoàn yên tâm về khả năng ghi lại
đăng ký của ct với Registry. Backup Wizard có vẻ thích hợp cho một ct có bản quyền chính thức
nhưng lại không có bộ cài, hoặc một vài ct nhạy cảm với việc đăng ký. Backup Wizard sau khi
làm việc chỉ tạo ra một file nén duy nhất (mặc định nằm trong thư mục Backup trong thư mục
chính làm việc của nó), file này tôi đã thử nghiệm move sang một thư mục khác, sau đó gỡ bỏ cả
bộ NCS cùng ct thử nghiệm trên, khởi động lại rồi cài lại NCS, copy nó vào thư mục cũ, cho chức
năng Restore Wizard làm việc, thấy rất hiệu quả: ct thử nghiệm hoạt động rất tốt mà không xảy
ra lỗi nào. Nếu việc trên được thử nghiệm quy mô hơn: copy file backup như trên, format lại ổ C,
cài lại hoàn toàn từ đầu Win cùng NCS (NCS phải được cài sang một thư mục khác tên với thư
mục cũ), copy vào Backup của nó xem có hoạt động không, lúc đó là lúc có thể khẳng định chắc
chắn nhất (Win cùng NCS không còn dấu vết cũ, registry hoàn toàn mới), nhưng tôi chưa dám
làm điều này, nếu kết hợp với vài thử nghiệm khác cần cài lại Win, tôi sẽ thực hiện để tìm ra chân
lý, sẽ cập nhật vào các bài viết khác dưới dạng thông tin thêm. Tìm ra câu trả lời này thì bạn sẽ
thấy có một ý nghĩa lớn: file backup dù lớn vài trăm MB nhưng chúng ta hoàn toàn có thể dùng
nó để lưu trữ và làm nhiều việc khác nữa.
Move Wizard chỉ cần thiết khi bạn muốn chuyển một ct cài ở ổ đĩa này sang một ổ đĩa khác
hoặc một thư mục này sang một thư mục khác. Ứng dụng này có lẽ ít được sử dụng, nhưng
trong một vài trường hợp lại khá hữu ích, chẳng hạn cài ở ổ C nhưng sau đó ổ C cần một
khoảng trống lớn hơn để tăng hiệu quả sd của Win (thường là nơi giải nén tạm khi cài các ct từ
bộ cài nén có dung lượng lớn; giành khoảng trống cho file hoán đổi; giành khoảng trống cho
System Restore của ME..). Tuy nhiên không phải chương trình nào cũng làm được việc này, bạn
sẽ nhận được một thông báo rằng ct đó không được giám sát khi cài của SSIS, không thể move
được vì tính an toàn cần có. Cũng đúng thôi, nếu các ct kiên kết với nhau thông qua registry để
sử dụng thì việc này trở lên mất ổn định hệ thống. Nếu bạn cứ nhất quyết move nó thì bạn có thể
làm cách sau: Từ cửa sổ làm việc chính của NCS, vào Options, trong khung Safely Sweep, chọn
kiểm vào Off rồi bấm Apply, sau đó tiến hành move, nó sẽ đưa ra cảnh báo như trên nhưng có
thêm hai nút yes/no, chọn yes. Tuy nhiên cá nhân tôi không đề cử bạn làm vậy.
Transport Wizard thường được dùng cho việc copy một ct nào đó đã được cài đặt sang một
máy tính khác. Như vậy đây có thể là một việc làm vi phạm bản quyền cho phép ct cài đặt trên
một máy đơn, nhưng Symantec tung sản phẩm của mình ra khắp thế giới, và đã tính đến chuyện
này (lưu ý: Luật Mỹ: người bán súng không chịu trách nhiệm về hành động giết người của người
mua). Chức năng này hoạt động hoàn toàn trên nguyên lý của Move Wizard, có nghĩa là bạn có
thể gặp thông báo và cách tảng lờ của bạn giống như mục trên, và lời đề cử của tôi vẫn thế.
4. Advanced
Registry Sweep Là một tính năng quan trọng của NCS dùng để dọn dẹp rác rưởi trong
Registry, do đó tối ưu hơn cho hệ thống của bạn. Mỗi hành động thay đổi trong Windows của bạn
thường được ghi nhận trong Registry, nhưng các hành động ngược lại của hành động trên thì lại
không được xóa đi do tính an toàn cần thiết (ví dụ cài đặt thì ghi vào reg, nhưng gỡ cài thì reg đó
vẫn còn một số mà không mất đi hoàn toàn). Cho đến một lúc nào đó, Registry của Windows trở
thành một kho chứa những thứ vụn vặt không dùng đến, điều này làm tăng kích thước Reg một
cách đáng kể, dẫn đến làm chậm hệ thống.
Vậy làm thế nào để loại bỏ tất cả các thứ rác rưởi linh tinh trong registry một cách an toàn
nhất. Registry Sweep giải quyết vấn đề đó một cách khá thận trọng. Quá trình Seaching Registry
rất lâu, sau đó sẽ đưa ra một bảng kết quả để bạn có thể lựa chọn có Clean khoá nào không rồi
tiến hành.
Xin đừng hiểu nhầm rằng Registry Sweep có thể sửa chữa hay tìm ra chỗ sai hỏng trong reg,
việc làm đơn thuần của RS chỉ là tìm kiếm tất cả các khoá có giá trị trong reg (Key values), trong
số đó tìm tất cả các khoá có liên quan hay có giá trị chỉ đến một file hay một thư mục cụ thể nằm
trên đĩa, tiếp theo là tìm file hay thư mục đó có tồn tại hay không và so sánh. Việc kết luận
(Search Results) được dựa vào sự so sánh giữa khoá chứa file và thư mục với file và thư mục
tìm thấy. Các khoá không tìm thấy sẽ được phân thành ba loại trong bảng kết quả và có màu sắc
khác nhau với nội dung từng màu sắc nói nên sự an toàn của nó khi xoá bỏ: màu đỏ được mặc
định không được phép xoá bỏ bởi sẽ gây ảnh hưởng đến hệ thống, màu vàng có mức quan
trọng thấp hơn màu đỏ và có thể xoá được khi Safely Sweep is Off (tuy nhiên mặc định là không
xoá được), màu xanh trong bảng đã được kiểm chọn sẵn và có thể xoá an toàn. Sau quá trình,
bạn có thể bỏ xem những gì sẽ xoá rồi bấm Clean để quá trình Registry Sweep hoàn tất.
Duplicate File Finder dùng để tiến hành tìm kiếm tất cả các loại file có tên và kích thước hoàn
toàn giống nhau nhưng lại ở các thư mục khác nhau trong các phân vùng đĩa mà Windows có
thể nhình thấy được. Sau khi tìm kiếm, DFF sẽ đưa ra một bảng kết quả để bạn có thể quyết
định xoá bỏ hay không. Thông thường việc trùng lắp file như vậy thường là do bạn sao lưu một
thư mục hay một vài ct nào đó, hoặc cũng xảy ra với những file của các bộ cài đặt với ct chạy đã
cài đặt. DFF chỉ có ý nghĩa nhiều cho sự tham khảo của bạn, nó không đề cử cho bạn xoá các
file này bằng màu đỏ và vàng. Nếu bạn cố tình xoá các file màu vàng thì cũng có thể hệ ảnh
hưởng đến hệ thống.
Redundant DLL Finder cũng có chức năng giống như Duplicate File Finder ở trên, nhưng giới
hạn của nó chỉ trong các file DLL, ngoài ra nó còn có một chức năng nhỏ để kiểm tra các phiên
bản trong các file dll này nhằm tránh sự xoá nhầm. Dùng chức năng này sau khi được NCS phân
tích, có thể đưa ra cho bạn rất nhiều file dll không sử dụng mà bạn có thể xoá được, tuy nhiên
nếu bạn để ý kỹ rằng, các file đưa ra đều nằm ở phân vùng đĩa khác ngoài phân vùng hoạt động
của các ct (mặc định là C:), như vậy bạn có thể xoá chúng nhưng sẽ gặp rắc rối sau này khi mà
bạn muốn cài một ct nào đó chứa sẵn trong máy của bạn thì ct cài sẽ thông báo chẳng có file dll
nó cần (!?). Tôi đã bị trường hợp này trước đây một năm vì sự cẩu thả không xét kỹ của mình: tất
cả các file dll trong các bộ cài đều mất sạnh, không thể cài thêm được ct nào nữa. Như vậy bạn
nên tránh điều này bằng cách: Trong ô: Drives to Search: thường hiện tất cả những ổ đĩa mà bạn
có (vd: C:, D:, E:,..) bạn hãy Click vào đây và chỉ chọn ổ đĩa có thư mục Windows và Program
Files của bạn (mặc định là C) để tìm kiếm và xoá bỏ. Nếu bạn cài một vài ct sang ổ hoặc phân
vùng khác chẳng hạn, thì bạn hãy đặt phân tích cả ổ đó, nhưng trong lần kiểm duyệt cuối cùng
trước khi xoá bỏ, bạn nên xem xét kỹ đến các đường dẫn của nó.
Unused File Type Finder có chức năng tìm kiếm tất cả các loại file không được sử dụng đến
giới hạn trong vài kiểu nhất định. Sau khi tìm kiếm UFTF đưa ra một bảng kết quả tổng hợp mà
dựa vào đó bạn có thể phân tích và quyết định xoá các file không được sử dụng đó. Tuy nhiên,
việc này không phải là một cách giải phóng đĩa tốt nhất và an toàn, các file không sd thường chỉ
có giá trị trong thời điểm hiện tại, khi mà UFTF đang phân tích. Các kiểu file thường được tôi xóa
bỏ bằng UFTF hiệu quả và an toàn là: WallPapers, Font (Unused), Screen Saver…và một số file
DOS nếu bạn muốn giã từ với DOS. Tất nhiên, bạn hãy kiểm chọn vào các ô màu xanh để có sự
an toàn nhất.
Orphan Finder có chức năng tìm kiếm tất cả các file còn lại không nằm trong các loại trên. Để
xoá các file này bạn nên thận trọng kể cả có màu xanh cho phép an toàn. Tốt nhất bạn chọn một
file nào đó liệt kê trong bảng và bấm vào nút: Advise ở cột bên phải để tham khảo về chức năng
của nó.
5. Options:
Không nằm trong dãy cột chức năng chính của cửa sổ làm việc NCS, tôi trình bày cách thiết
đặt này cuối cùng, khi mà bạn đã đọc tất cả các dòng trên và đã hiểu một vài khái niệm cần thiết.
Tab Safe Sweep có các ô: Fast Analysis: chứa hai kiểm chọn: On và Off, hai tuỳ chọn này có ý
nghĩa và mục đích: nếu lựa chọn On thì việc phân tích trở nên nhanh hơn trong mọi vấn đề mà
nó phân tích do bỏ qua rất nhiều bước, điều này có thể dẫn đến rủi ro cao hơn trong việc xoá bỏ
của bạn. Nếu bạn chọn Off, sự phân tích sẽ trở nên kỹ lưỡng, và bạn phải trả giá bằng việc tất cả
việc phân tích đều chậm.
Trong ô Safely Sweep cũng có hai kiểm chọn On và Off, bạn quyết định kiểm chọn nào sẽ ảnh
hưởng rất lớn đến sự an toàn của hệ thống. Mặc định trong kiểm chọn này là ON, là đề cử của
Symantec (mặc dù không có một dòng đề cử nào) cũng như của cá nhân tôi. Khi bạn lựa chọn
ON thì trong các bảng kiểm chọn mà bạn gặp trong các mục ở trên chỉ được phép kiểm chọn các
phần có màu xanh. Nếu bạn chọn OFF thì có nghĩa rằng bạn đã tự chấp nhận đến các khả năng
có thể gây lỗi trong các ct và hệ thống, thiết đặt này làm cho bạn có thể chọn kiểm vào tất cả các
ô màu vàng.
Tab Smart Sweep/Internet Sweep quy định chế độ làm việc của SSIS. Có hai phần: phần trong
ô phía trên bao gồm: Turn Smart Sweep/Internet Sweep On và Off. Đây chính là thiết đặt đã
được nói nhiều ở phần trên: nếu bạn đặt nó là On thì tất cả các chương trình được cài đặt vào
máy bạn đều được theo dõi và được ghi nhận lại nhằm phục vụ cho các mục đích của khác nhau
sau này như: uninstall, move, transport… một cách triệt để nhất. Chế độ này được đặt khi bạn
kết nối trực tuyến cũng sẽ giúp đỡ bạn rất nhiều trong việc theo dõi mọi thứ dù không muốn
nhưng cứ tự động install vào máy bạn. Khi bạn đặt thiết đặt này, bạn sẽ thấy một biểu tượng nhỏ
dưới khay đồng hồ hình chiếc kính đặt trên ổ đĩa cứng. Nếu bạn đặt Off thì có thể bạn sẽ có cảm
tưởng rằng máy mình đã được tối ưu hoá vì không có nhiều ct chạy thường trú, nhưng bạn lại
không được hưởng tất cả các tính năng đã trình bày ở trên một cách chọn vẹn.
Ngăn cách với ô trên, bạn có hai kiểm chọn ở bên dưới: Load SSIS on Startup, và
Automatically Monitor Installs When Loaded, kiểm chọn trên đơn giản là khởi động SSIS cùng
theo sự khởi động của Windows (sẽ có biểu tượng trong khay đồng hồ), kiểm chọn dưới sẽ cho
phép SSIS tự động theo dõi mỗi khi cài đặt một ct. Tốt nhất là bạn nên kiểm ở cả hai lựa chọn
này nếu bạn thường xuyên dùng Internet hoặc cài đặt các ct mới.
Ở khung bên dưới không có tên gì cả nhưng có hai nút: Names và Log. Khi bạn bấm vào nút
Names, sẽ thấy một danh sách các tên tự như tên file nhưng có đuôi exe, ví dụ: setup, setup1,
install, appinst…(đều có đuôi exe). Đây chính là các file mà SSIS chấp nhận coi là một file cài đặt
của ct, chỉ những file này mới được theo dõi khi bạn bắt đầu quá trình cài đặt. Như vậy, nếu bạn
chạy một ct có file cài đặt là caidat.exe thì có thể SSIS sẽ không biết và không bắt đầu tiến hành
ghi nhận. Vậy bạn bảo: thế thì kém, nhưng bạn hãy nghĩ rằng trong phiên làm việc của bạn có rất
nhiều ct làm việc đều có đuôi exe, vậy nếu SSIS theo dõi toàn bộ thì các file đó và ghi nhận lại thì
máy sẽ trở nên ì ạch khủng khiếp. Bây giờ nếu muốn SSIS theo dõi quá trình cài đặt của bạn từ
file caidat.exe như trên thì sao, rất đơn giản, bạn bấm vào nút Add.. ở bên, đánh tên caidat.exe
vào, bấm OK để chấp nhận. Từ đây tất cả các file có tên caidat.exe khi chạy đều được SSIS coi
là bắt đầu quá trình cài đặt. Điều này rất thiết thực, đôi khi bạn install một ct lại có những tên
không theo chuẩn, chẳng hạn: Winzip8.exe, Cab2001.exe…
Tab Backup/Restore chứa thư mục mặc định cho mọi trường hợp mà NCS sẽ lưu trữ vào đó,
bạn có thể thay đổi thư mục này cho phù hợp với tình trạng sử dụng trong các phân vùng đĩa của
bạn, tôi chỉ gợi ý rằng thư mục đó phải được an toàn trong mọi trường hợp (ví dụ không được
đặt trong các thư mục khác có tên là “Temp”, hay “TMP”… mà người khác có thể xoá nhầm
phải).
Dưới phần này có các kiểm chọn sau:
In Unstall Wizard, ask if confirmation is wanted: Thiết đặt này sẽ hỏi bạn vài điều khi bạn sử
dụng Uninstall Wizard, nếu không chọn thì nó sẽ bỏ qua vài bước rườm rà mà làm việc luôn, đề
cử là thiết đặt.
In Restore Wizard, ask what action to…: Thiết đặt này sẽ cho phép Restore Wizard hỏi bạn hay
không khi bạn Restore một ct nào đó mà ct này đang còn tồn tại.
Remind me if any backup…: Thiết đặt cho phép NCS nhắc bạn về sự sao lưu ct sau một số
ngày xác định nào đó được chọn bằng số trong ô bên phải.
Tab View chứa các thông tin quan trọng trong quá trình làm việc của NCS, bạn có thể theo dõi
NCS đã làm những gì với một ct mà bạn phó thác cho nó Backup, Uninstall, Move…
Lưu ý khi sử dụng Norton CleanSweep
Norton CleanSweep không thể làm được tất cả mọi việc quá giới hạn của nó, vậy bạn đừng
nên bắt nó phải gỡ bỏ các ct (dù có được theo dõi bằng chức năng SSIS) được tích hợp chắc
chắn vào hệ thống: chẳng hạn IE, Office hay một vài ct lớn khác nữa của Microsoft bởi các ct này
thường bám chắc vào nhau. Việc gỡ bỏ nó nếu không là vô nghĩa (không thực hiện được ngay
từ khi bắt đầu tiến hành) thì cũng gây lên lỗi trầm trọng trong hệ thống…chi tiết hơn, hãy đọc
Readme của NCS hoặc phần Help.
NCS có tính tuỳ biến rất cao, cho phép mọi đối tượng sử dụng theo ý mình nên bạn làm việc
với NCS phải luôn thận trọng trong mọi quyết định. Sự thận trọng của bạn sẽ mang đến sự an
toàn của hệ thống. Tôi đã dùng bộ NSW với NCS trong một thời gian khá lâu mà chưa bao giờ
thấy nó gây trục trặc hệ thống.
NCS sử dụng rất nhiều hộp thoại, thông báo, bảng kết quả có vẻ giống nhau ở các chức năng
riêng, đa số các trường hợp là bạn sẽ thao tác với chúng giống nhau, nên trong bài viết này, bạn
có thể sử dụng một số điều đã hướng dẫn ở trên hoặc dưới nó để sử dụng, điều này nhằm tránh
lặp lại không cần thiết những gì đã trình bày trong bài viết.
NCS có sử dụng CSHOOK.VXD để tăng khả năng làm việc của mình, chính điều này khiến
cho việc nếu bạn vừa sử dụng NCS để phân tích Clean Registry thì sau đó một số ct chạy sẽ bị
chậm đi (triệu chứng như tranh chấp hook của Từ Đển LVTD300, tuy nhiên NCS không gây một
xung đột nào với các ct khác) thể hiện rõ nét nhất là đối với Norton WinDoctor hay Norton
System Check của NU, ngoài ra không nhận thấy ở các ct khác. Nếu vừa dùng chức năng trên
của NCS thì sau đó muốn dùng NWD hay NSC của NU, bạn nên Restart lại máy.
NCS cài trên WinNT4/2000 cũng có chức năng tương tự như cài trên Win9X.
Để an toàn và hiệu quả nhất, hãy thiết đặt những gì mà NCS đề cử. Mặt khác bạn nên luôn
dùng những phiên bản mới nhất của nó nếu không thể dùng chức năng LiveUpdate của nó. Thời
điểm này (6/2001), bạn nên dùng NCS2001 trong bộ NSW2001, bộ này hoàn toàn tương thích
với WinME và Win2000 Service Pack 1.
Trương Mạnh An - Đại học Bách Khoa Hà nội.
(Có thể sử dụng bài viết cho mọi mục đích về học tập, chỉ được phép sửa đổi, bổ xung bài viết
cho đúng thêm hoặc có thể cắt đi những nội dung rườm rà – khi đó nên mail cho tác giả tại
, không được gây nhiễm virus vào file có chứa nội dung bài viết này để
truyền bá – xin giữ lại dòng này trong trường hợp truyền bá dưới dạng file)
Norton Uninstall Deluxe v1.0 for Win
95/NT4.0
Xem bai viet bang font ABC
Lần đầu tiên Norton "tấn công" vào thị trường Uninstall, tuy chậm nhưng học hỏi được kinh
nghiệm của những hãng đi trước. Chương trình đầy đủ những chức năng so với những phần
mềm Uninstall khác đang lưu hành.
Chương trình chỉ chạy với Windows 95/97/NT4.0, không nên chạy với Windows 98 và NT dưới
4.0.
Cài đặt
Chương trình có dung lượng khoảng 7 Mb, trước khi cài đặt nên backup 2 file USER.DAT và
SYSTEM.DAT.
Sau khi cài chương trình sẽ tạo nhóm gồm 4 biểu tượng và bạn nên
khởi động lại Windows trước khi sử dụng Norton Uninstall Deluxe.
Sử dụng
Xác lập (Option)
Tiện ích nầy dùng xác lập các phương thức hoạt động cho chương trình khi chạy.
General
Trong bảng nầy các bạn chú ý các xác lập sau:
Scan Type: Chỉ định kiểu quét đĩa mỗi khi khởi động chương trình. Kiểu Thorough kỷ lưởng và
chậm hơn kiểu Standard.
Default Launchpad display: Chỉ định tiện ích mặc nhiên được truy cập mỗi khi khởi động
chương trình chính.
Default Backup Folder: Chỉ định thư mục mặc định dùng lưu trử các file backup tạo ra khi
tháo gở phần mềm.
Default Intermediate Copy Folder: Chỉ định thư mục mặc định dùng lưu trử các file nén tự
bung tạo ra khi copy phần mềm để đem chạy trên máy khác.
System Monitor
Load System Monitor on Startup: Được chọn khi bạn muốn chạy tiện ích thường trú tự động
(System Monitor) theo dỏi các phần mềm Setup mỗi khi khởi động Windows.
Automatically monitor setup programs: Chỉ định cho tiện ích System Monitor tự động tạo
file báo cáo mỗi khi có phần mềm setup.
View or modify installation program names: Theo mặc nhiên tiện ích nầy chỉ theo dỏi mỗi
khi chạy các chương trình có tên trong danh sách tạo sẳn, tuy nhiên bạn có thể thay đổi và hiệu
chỉnh danh sách theo ý bạn cho phù hợp với thực tế.
Bạn có thể thêm (Add), xóa (Remove) hay phục hồi lại danh sách mặc định (Reset).
Create InstallGuard Undo Options: Chỉ định cho chương trình luôn luôn tạo file Undo trước
khi cài đặt phần mềm mới (Always). Nhắc nhở bạn tạo (Prompt) hay không cần tạo (Never).
File Undo nầy dùng để phục hồi máy bạn trở về tình trạng ngay trước khi tạo file. Bạn cần chú
ý là file tạo sau sẽ đè lên file tạo trước, nghĩa là bạn chỉ Undo được 1 lần mà thôi.
AutoClean
Bảng nầy dùng chỉ định các kiểu file cần phải được tìm kiếm khi chạy tiên ích xóa file tự động
và thời gian lưu trử các File backup.
Select Categories: Các kiểu file được tập hợp thành từng nhóm trong cửa sổ Categories, khi
bạn chọn nhóm nào là muốn xóa các file có phần tên đuôi tương ứng trong nhóm đó.
Create a backup of deleted files...:Chỉ định cho backup các file bị xóa và lưu trữ vào thư mục
được chỉ định trong bảng General.
Chú ý: Các file tạm, cache, file trong Recycle Bin, thư mục rổng sẽ không được backup.
Files to delete: Chỉ định lọc file xóa theo thời gian.
Delete files not modified in: Chỉ định xóa file nào không có thay đổi trong vòng "xxx" ngày.
Delete files not accessed in: Chỉ định xóa file nào không được truy cập trong vòng "xxx"
ngày.
File Cleanup
Chỉ định cách hiển thị để dể phân biệt các file không thay đổi (màu đỏ) và không truy cập (màu
vàng).
Custom Category: Nhấn vào nút nầy nếu bạn muốn tạo các nhóm phân loại file theo ý bạn.
Bạn đặt tên cho nhóm và nhập các loại file bao gồm trong nhóm, bạn có thể dùng dấu đại diện và
phân cách giửa tên file bằng dấu ";".
Remember selected categories: Cho ghi nhớ các lựa chọn để dùng cho các lần chạy sau.
Duplicates Cleanup
Chỉ định cho tìm kiếm các kiểu file giống nhau như:
True duplicates: Cùng tên, cùng kích thước và
cùng ngày.
Probable duplicates: Cùng tên và kích thước.
Possible duplicates: Cùng tên.
Registry Cleanup
Chỉ định tìm kiếm các
Registry.
khai báo bất hợp lý trong các mục của
Chú ý: Các xác lập trong
thành phần của chương
cũng có thể xác lập riêng
phần đó.
phần Option có giá trị cho toàn bộ các
trình Norton Uninstall. Ngoài ra các bạn
cho từng thành phần 1 khi chạy các thành
Các chức năng
Bạn chạy thành phần chính bằng cách bấm Mouse vào icon Norton Uninstall Deluxe. từ thành
phần nầy bạn có thể truy cập đến các chức năng khác hay xem Help của từng chức năng riêng
lẽ.
Có 3 nhóm lớn liệt kê trong cửa sổ bên trái, cửa sổ bên phải liệt kê các chức năng trong nhóm
và Help.
Reports:
Dùng xem lại các báo cáo theo dỏi được System Monitor tạo khi setup phần mềm.
Bạn bấm nút Open Log để mở danh sách báo cáo và chọn file cần xem.
Bấm Print Log khi cần in ra để tham khảo.
Nút File Analysis cho bạn biết tổng quát số file đã được cài thêm, số file được sửa chữa, số
các mục trong Registry được thay đổi và tổng dung lượng tăng thêm sau khi cài phần mềm.
Nút Summary liệt kê chi tiết sự thay đổi sau khi cài phần mềm.
Nhóm Program Cleanup:
Remove: Bước 1 chọn chương trình cần gở bỏ bằng cách chọn nhóm biểu tượng trong Start
Menu hay bằng cách chọn thư mục của chương trình trên ổ đĩa cứng.
Sau khi tiện ích nầy phân tích, bạn được chuyển qua bước 2, trong màn hình nầy bạn nên
bấm nút Advanced để kiểm tra danh sách liệt kê chi tiết việc gở bỏ để có các điều chỉnh tránh
tình trạng xóa lầm file.
Bạn cũng có thể hủy bỏ việc tạo file backup để đở tốn đĩa cứng nếu bạn cảm thấy an toàn khi
xóa.
Cuối cùng bạn bấm nút Remove để tiến hành xóa bỏ phần mềm đã chọn.
Move: Chức năng nầy dùng để di chuyển nguyên vẹn 1 chương trình từ địa chỉ nầy qua địa
chỉ khác. Đồng thời tự động điều chỉnh các file hệ thống của Windows cho phù hợp với sự thay
đổi.
Cách thao tác tương tự Remove với 3 bước:
1/ Chọn chương trình cần di chuyển.
2/ Chọn đích để di chuyển đến.
3/ Tiến hành di chuyển.
Chú ý: Trong trường hợp bạn di chuyển nhiều chương trình cùng lúc, tiện ích sẽ giử nguyên
cấu trúc thư mục của chúng khi di chuyển qua địa chỉ mới. Thí dụ: Bạn dời 2 chương trình sau:
APP1.EXE (nằm trong C:\FOLDER1) và APP2.EXE (nằm trong C:\FOLDER2). Khi bạn chọn địa
chỉ mới cho 2 chương trình nầy là: D:\MYAPPS, App1 sẽ được dới đến D:\MYAPPS\FOLDER1
và App2 sẽ được dời đến D:\MYAPPS\FOLDER2.
Copy: Giúp bạn copy 1 chương trình trên máy nầy để đem qua chạy trên máy khác mà không
cần cài đặt từ bản gốc. Tiện ích sẽ đi tìm các file cần thiết của chương trình, các thông tin cần
xác lập trong các file hệ thống của Windows. Rồi "đóng gói" thành 1 file nén tự bung để bạn đem
qua máy khác. Khi xả nén trên máy mới sẽ có 1 bản sao chương trình giống y bản trên máy gốc.
Bạn thao tác như sau:
1/ Chọn chương trình cần copy.
2/ Đặt tên vàchọn thư mục để chứa file nén tự bung
3/ Chép file nén qua máy khác và chạy để tự xả nén.
Chú ý: Tiện ích nầy không có tác dụng với các phần mềm có bảo vệ copy như VNI Tân Kỳ,
Vietspell...
Store: Chức năng nầy tương tự như Remove như không xóa hẳn phần mềm mà chỉ nén lại
lưu trử trong thời gian không sử dụng để đở tốn đĩa cứng.
Sau khi "Store" Các biểu tượng chương trình vẫn còn nguyên. Khi cần chạy, bạn chỉ cần kích
vào biểu tượng như bình thường, Norton Uninstall Deluxe sẽ tự động phục hồi lại tình trạng cũ
và khởi động chúng.
Chú ý: Sau khi sử dụng lại, nếu bạn cần nén như cũ thì chạy lại chức năng Store. Nhưng nhớ
xóa bản nén cũ còn chứa trong thư mục backup đi vì Norton không xóa nó sau khi phục hồi tự
động.
Restore: Phục hồi lại các phần mềm đã Remove hay Store từ các file backup trước đó.
Nhóm Disk Cleanup
AutoClean: Tự động đi tìm các file không còn cần thiết để xóa bỏ.