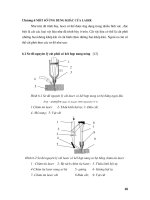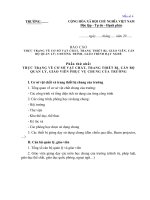GIAO TRINH DAY NGHE HVKT 2015
Bạn đang xem bản rút gọn của tài liệu. Xem và tải ngay bản đầy đủ của tài liệu tại đây (5.56 MB, 96 trang )
2015
GIÁO TRÌNH DẠY NGHỀ HỌA VIÊN KIẾN TRÚC
truong the hiep
-
25 Lệnh để vẽ kiến trúc
Khai thác triệt để file Template
Phân tích dữ liệu đầu vào
Triển khai 5 loại mặt bằng kiến trúc
Quy trình vẽ và triển khai mặt đứng
Quy trình vẽ và triển khai mặt cắt
Quy trình triển khai tự động cập nhật
(Cầu thang – Phòng wc – Vách trang trí – Ban công – Cổng)
Triển khai Cửa thông minh
Triển khai Mái biệt thự
Triển khai tủ bếp
Thiết kế ốp lát gạch
Thiết kế trần đèn
Lưu hành nội bộ
10/Oct/15
Giáo trình dạy nghề Họa viên kiến trúc
Chương 1
Mục đích chương:
+ Giúp bạn hiểu được các khái niệm cơ bản dành cho người mới bắt đầu học Cad
+ Áp dụng lệnh tắt chỉ định để vẽ.
+ Tư duy hình hay nói cách khác là nhìn hình chọn lệnh.
Sơ đồ tư duy Chương 1
- Nhiệm vụ của bạn là phát triển thêm các nhánh kiến thức sau khi học xong Chương 1.
- Nếu là người chưa biết gì về Cad, bạn nên học mỗi ngày 5 lệnh.
– Hotline: 01233011860
1
Chương 1
Giáo trình dạy nghề Họa viên kiến trúc
Chương 1.1: CÁC KHÁI NIỆM CƠ BẢN
A- Vẽ hình bất kỳ trên màn hình
- Tương tự như cách học vẽ tay. Bước đầu tiên là đặt bút và vẽ.
- Để vẽ hình bất kỳ trên màn hình ta thực hiện theo các bước sau:
+ Bước 1: Gõ tên lệnh nhấn phím spacebar (hay còn gọi là : gọi lệnh)
+ Bưới 2: Chọn điểm đầu bằng cách click chuột lên màn hình hoặc nhập tọa độ @x,y
hoặc bắt điểm (xem khái niệm bắt điểm bên dưới)
+ Bước 3: Nhập tiếp các điểm tiếp theo tương tự như bước 2.
B- Khái niệm zoom & pan
- Pan (hình): di chuyển vùng nhìn - Nhấn giữ nút chuột giữa và rê – Tương tự như việc ta di
dời tờ giấy vẽ khi vẽ tay.
- Zoom (hình): thu, phóng vùng nhìn - Lăn nút chuột giữa – Tương tự như việc ta đưa mắt
gần/xa tờ giấy vẽ khi vẽ tay.
+ Gõ Z-spacebar, dùng chuột khoanh vùng cần phóng.
+ Gõ Z-spacebar -> A-spacebar (E-spacebar) để zoom toàn màn hình (Double chuột giữa).
C- Chọn đối tượng & cách dùng lệnh
- Click chuột vào đối tượng để chọn (nhấn Ctrl để chọn thêm và nhấn Shift để bỏ bớt đối
tượng) - Vẽ tay không có công tác này.
- Quét chuột để chọn:
+ Quét từ trái qua: chỉ chọn các đối tượng nằm trong khung quét
+ Quét từ phải qua: chọn các đối tượng mà khung quét đi qua.
- Spacebar (enter/ phải chuột/ esc) để kết thúc lệnh.
- Spacebar (enter/ phải chuột) để gọi lệnh trước đó.
- Để chọn các đối tượng trước đó thì sau khi gọi lệnh ta gõ P+spacebar.
Lưu ý: Ta có thể gọi lệnh trước chọn đối tượng sau hoặc chọn đối tượng trước gọi lệnh sau.
D- Bắt điểm
- Tương tự như vị trí đặt bút vẽ khi vẽ tay - Ta có 13 chế độ bắt điểm:
1- Điểm cuối
6- Điểm giao
11- Điểm gần nhất
2- Điểm giữa
7- Điểm kéo dài
12- Dùng trong 3D
3- Điểm tâm
8- Điểm chèn
13- Điểm song song
4- Điểm nút
9- Điểm vuông góc
5- Điểm 1/4
10- Điểm tiếp xúc
– Hotline: 01233011860
2
Giáo trình dạy nghề Họa viên kiến trúc
Chương 1
- Trong quá trình vẽ ta nhấn shift+phải chuột để gọi bảng bắt điểm.
E- Layer
- Trong các bản vẽ Autocad, các đối tượng có cùng chức năng được nhóm thành 1 layer
(hay còn gọi là lớp). Ví dụ: Tường, Cửa, Vật dụng,...
- Mục đích: Quản lý đối tượng.
- Mỗi layer có các thuộc tính riêng như: màu sắc, kiểu nét (linetype), độ dày nét
(lineweight),...
– Hotline: 01233011860
3
Giáo trình dạy nghề Họa viên kiến trúc
Chương 1
Vấn đề khó khăn cho người mới học Cad đó là: nhớ lệnh. Để giải quyết vấn đề này ta gán
lệnh tắt cho các lệnh gốc của Acad và dĩ nhiên là ta phải thuộc lòng bộ lệnh tắt này.
Chương 1.2: LỆNH TẮT
- Là những lệnh gốc của Acad được người dùng đặt lại tên cho dễ nhớ, dễ sử dụng.
* 3 Quy tắc đặt lệnh tắt:
- Đặt cho những lệnh dùng thường xuyên.
- Ưu tiên gán cho những chữ cái phía bên trái vì tay trái dùng để gõ lệnh, tay phải giữ chuột.
- Dễ nhớ (1 chữ cái hoặc 2 chữ cái trùng). Tên lệnh gợi nhớ chức năng lệnh. Ví dụ: lệnh LE
dùng để vẽ đường ghi chú thì ta đặt lệnh tắt là GC.
- File tham khảo : acad.pgp (file đính kèm C1.2.1)
- Cách chép đè file lệnh tắt của người khác: Xem video “chep de lenh tat”
- Để lệnh tắt có hiệu lực ta gõ REINIT-spacebar.
Chương 1.3: CÁC LỆNH TẠO HÌNH & HIỆU CHỈNH
(Lưu ý: ta chỉ học chức năng cơ bản của lệnh, các thông số mở rộng của lệnh tạm thời ta
chưa quan tâm)
1- PL (V) : Lệnh vẽ các đoạn thẳng và cung tròn.
+ Gõ V-spacebar.
+ Click chuột hoặc nhập tọa độ điểm đầu (@x,y) từ bàn phím hoặc shift chuột phải để bắt
điểm so với đối tượng khác.
+ Click chuột hoặc nhập tọa độ điểm tiếp theo (@x,y) từ bàn phím hoặc shift chuột phải để
bắt điểm so với đối tượng khác.
+ Spacebar kết thúc lệnh.
2- REC (R) : Lệnh vẽ hình chữ nhật
+ Gõ R-spacebar
+ Click chọn vị trí đặt hình chữ nhật.
+ Rê chuột, nhập tọa độ @x,y+ spacebar.
Ví dụ: ta muốn vẽ hcn 300x500 thì ta nhập @300,500 + spacebar
– Hotline: 01233011860
4
Giáo trình dạy nghề Họa viên kiến trúc
Chương 1
3- U : Hủy lệnh vừa thực hiện
+ Gõ U-spacebar - Tương tự Ctrl+Z
4- E : Lệnh xóa đối tượng
+ Chọn đối tượng cần xóa
+ Gõ E-spacebar
+ Lưu ý: Không dùng phím delete.
5- O : Lệnh tạo một đường song song với một đường có sẵn
+ Gõ O-spacebar
+ Nhập khoảng cách song song (có thể dùng chuột pick 2 điểm để nhập khoảng cách)
+ Chọn đối tượng.
+ Click về phía cần tạo đối tượng mới song song.
6- TR : Lệnh cắt đối tượng bằng một đối tượng khác
+ Gõ TR-spacebar
+ Chọn các đối tượng chặn.
+ (hoặc gõ TR-spacebar-spacebar để chọn tất cả là đối tượng chặn) (thường dùng khi ta
không quan tâm đến đối tượng chặn)
+ Chọn các đối tượng cần cắt + Spacebar.
7- EX : Lệnh kéo dài một đường chạm một đối tượng khác. Có thể hiểu là lệnh ngược với
lệnh TR.
+ Gõ EX-spacebar.
+ Chọn đối tượng chặn.
+ Chọn đầu đoạn thẳng cần duỗi.
8- F : Lệnh bo tròn hai đối tượng bằng một cung tròn, khi cung tròn có bán kính bằng 0 thì
hai đối tượng chạm nhau
+ Gõ F-spacebar
+ R-spacebar (chọn tham số R để nhập bán kính bo, nếu không nhập R, Acad sẽ lấy R đã
nhập trước đó).
+ Lần lượt click vào 2 cạnh cần bo.
9- TRACE (TT) : Lệnh vẽ đoạn thẳng có độ dày.
+ Gõ TT-spacebar
+ Nhập độ dày-spacebar
+ Click chọn điểm thứ 1
+ Rê chuột, click chọn điểm thứ 2 (hoặc bắt điểm)-spacebar.
----------------------------------------------------------------------------------------------------------------------------
Chương 1.4: CÁC LỆNH BIẾN ĐỔI VÀ SAO CHÉP
(Lưu ý: ta chỉ học chức năng cơ bản của lệnh, các thông số của lệnh tạm thời ta chưa quan
tâm)
10- M : Lệnh di chuyển đối tượng sang một vị trí mới.
+ Chọn các đối tượng (cần di chuyển)
+ Gõ M -spacebar
+ Bắt điểm đối tượng muốn di chuyển
+ Bắt điểm tiếp nơi cần đặt đối tượng
– Hotline: 01233011860
5
Giáo trình dạy nghề Họa viên kiến trúc
Chương 1
11- CO (CC) : Lệnh sao chép các đối tượng.
+ Chọn các đối tượng (cần sao chép)
+ Gõ CC-spacebar
+ Bắt điểm đối tượng muốn sao chép
+ Bắt điểm tiếp nơi cần đặt đối tượng
12- RO (RT) : Lệnh quay các đối tượng quanh một điểm.
+ Chọn các đối tượng (cần quay)
+ Gõ RT-spacebar
+ Chọn điểm chuẩn và nhập góc quay-spacebar(số dương: ngược chiều kim đồng hồ; số
âm: cùng chiều kim đồng hồ)
13- SC : Lệnh thu phóng các đối tượng.
+ Chọn các đối tượng (cần thu, phóng)
+ Gõ SC-spacebar
+ Chọn điểm chuẩn và nhập hệ số-spacebar (>1: phóng; <1: thu)
14- MI : Lệnh tạo đối tượng đối xứng.
+ Chọn các đối tượng (cần tạo đối xứng)
+ Gõ MI-spacebar
+ Pick 2 điểm để tạo trục đối xứng-spacebar
+ N-spacebar: giữ đối tượng gốc (thường dùng)
+ Y-spacebar: xóa đối tượng gốc.
15- S : Lệnh co giãn các đối tượng bằng một vùng chọn (cần thực hành nhiều).
+ Chọn đối tượng (cần co giãn)
+ Dùng chuột quét từ phải qua trái (những đối tượng được khung quét qua sẽ được co giãn;
những đối tượng nằm trong khung quét sẽ được move)
+ Gõ S-spacebar
+ Click chọn 1 điểm trên màn hình kéo ra rồi nhập khoảng muốn co giãn (hoặc bắt điểm)
Chương 1.5: CÁC LỆNH ĐO KÍCH THƯỚC
16- DLI (4) : Lệnh tạo một đối tượng dim theo phương X hoặc Y.
+ Gõ 4-spacebar
+ Bắt điểm (lần lượt điểm thứ 1, điểm thứ 2) đối tượng cần đo
+ Rê chuột ra màn hình click (hoặc bắt điểm)
17- DCO (5) : Lệnh tạo một đối tượng dim liên tục.
+ Gõ 5-spacebar-spacebar
+ Chọn dim cần đo tiếp
+ Bắt điểm tiếp các đối tượng cần đo tiếp.
------------------------------------------------------------------------------------------------------------------------------------------------------------------------------------------
Chương 1.6: CÁC LỆNH ẨN/HIỆN LAYER
18- LAYOFF (1) : Lệnh ẩn layer được chọn (đối tượng thuộc layer đó sẽ bị ẩn theo)
+ Gõ 1-spacebar
+ Click chọn đối tượng có layer cần ẩn
– Hotline: 01233011860
6
Giáo trình dạy nghề Họa viên kiến trúc
Chương 1
19- LAYISO (2) : Lệnh giữ lại layer được chọn (các đối tượng thuộc layer khác sẽ bị ẩn)
+ Gõ 2-spacebar
+ Click chọn đối tượng có layer cần giữ lại
20- LAYON (3) : Để hiển thị tất cả các layer (bị ẩn)
+ Gõ 3-spacebar
Chương 1.7: CÁC LỆNH KHÁC
21- MA (MM): Lệnh sao chép thuộc tính (layer, text, hatch,...)
+ Gõ MM-spacebar
+ Chọn đối tượng 1 (có thuộc tính cần sao chép)
+ Chọn các đối tượng cần chép thuộc tính-spacebar
22- Draworder (DR): Lệnh để thay đổi thứ tự hiển thị các đối tượng nằm trùng vị trí.
+ Gõ DR-spacebar
+ Chọn đối tượng-spacebar
+ Chọn thứ tự-spacebar (thường dùng Front và Back)
23- Wipeout (W): Lệnh che một miền trong bản vẽ
+ Gõ W-spacebar
+ Click chọn lần lượt các điểm là đỉnh của miền che.
+ Hoặc nhấn P-spacebar và chọn polyline khép kín. Ta sẽ có miền che trùng với polyline đó.
24- LE (GC): Lệnh tạo đường ghi chú
+ Gõ GC-spacebar
+ S-spacebar để tạo đường ghi chú không giới hạn và đầu mũi tên
+ Vẽ đường ghi chú
– Hotline: 01233011860
7
Chương 1
Giáo trình dạy nghề Họa viên kiến trúc
25- XL(G): Lệnh tạo đường thẳng.
+ Gõ XL-spacebar
+ Click 2 điểm bất kỳ để tạo đường thẳng theo phương bất kỳ
- Tương tự ta có thể dùng lệnh RAY (RR): Lệnh tạo 1/2 đường thẳng.
<<<<<<>>>>>>
- Kết thúc Chương 1 các bạn đã sử dụng được 25 lệnh cần thiết để phục vụ công tác triển
khai, các chương sau chúng ta sẽ học tiếp các lệnh nâng cao khác. Trong thời gian này các
bạn phải thường xuyên luyện vẽ (thao tác lệnh) cho nhuyễn vì 25 lệnh trên được xem như là
bộ đồ nghề cơ bản của một HVKT 2D.
Mine: "Một người thợ giỏi là 1 người thợ sử dụng công cụ giỏi trong nhiều năm"
Hết Chương 1
<<<<<<>>>>>>
Câu hỏi ôn tập:
- Để 2 làn dim cách nhau 1 khoảng thì dim như thế nào?
- Tại sao ta phải đặt lệnh tắt?
- Tại sao chúng ta chỉ học 25 lệnh, mà không phải là 15, 35, 45 lệnh?
- Lệnh solid có thể thay thế lệnh nào trong 25 trên?
– Hotline: 01233011860
8
Chương 2
Giáo trình dạy nghề Họa viên kiến trúc
Mục đích chương:
+ Thiết lập các thông số để tối ưu hóa công tác vẽ Cad.
+ Dùng Form có sẵn để vẽ, tránh ngộp những kiến thức khởi tạo bản vẽ ban đầu. Bao gồm:
hatch, block, layer, dimstyle, symbol.
<<<<<<>>>>>>
Chương 2.1: Set thông số Option
- Vào Tool-option
– Hotline: 01233011860
1
Giáo trình dạy nghề Họa viên kiến trúc
Chương 2
- Chuyển hình nền thẻ Layout và block editor sang màu đen như thẻ Model.
- Set tự động lưu sau 1 phút. Sau này bạn vẽ nhanh thì 1 phút làm việc rất quý.
– Hotline: 01233011860
2
Giáo trình dạy nghề Họa viên kiến trúc
Chương 2
- Set chức năng nút phải chuột = spacebar và bỏ chọn tại ô "Make new dimensions
associative" để tránh lỗi nhảy dim (khi nào dùng dim cho Layout thì chọn lại ô này).
- Set ô bắt điểm và con trỏ chuột vừa đủ nhìn và tick chọn ô "Ignore hatch objects" để bỏ
qua (không bắt điểm) các đối tượng hatch, ta chỉ bỏ chọn ô này chỉ khi nào cần bắt điểm
hatch (trường hợp thiết kế ốp lát gạch).
– Hotline: 01233011860
3
Chương 2
Giáo trình dạy nghề Họa viên kiến trúc
- Set ô chọn (đối tượng) và nút điều khiển(*) và tick chọn ô "When a command is active"
để khi gọi lệnh thì chức năng selection preview mới được kích hoạt.
(*) Nút điều khiển: Tất cả các hình được vẽ đều có nút điều khiển. Sử dụng bằng cách click
vào nút và rê chuột. Ta thường dùng để edit độ dài đoạn thẳng.
<<<<<<>>>>>>
Chương 2.2: Các mẫu tô vật liệu (Hatch)
- Hatch hay còn gọi là mẫu tô vật liệu. Được dùng để tô các đối tượng bị cắt trong hình
chiếu cắt (mặt cắt) và để tô vật liệu bề mặt cho các đối tượng ta thấy ở hình chiếu đứng (mặt
đứng) và cả hình chiếu bằng (mặt bằng).
- Các mẫu tô thường dùng trong kiến trúc được tổng hợp trong file TEMPLATE.dwt (file đính
kèm C2.2.1)
- H: Lệnh tô vật liệu cho đối tượng. Để sử dụng được lệnh Hatch vùng cần hatch phải là
polyline khép kín. 3 cách làm kín polyline:
+ Chọn đường polyline nhấn Ctrl+1 - Chỉnh thông số Closed=Yes
+ Dùng lệnh BO: Gõ BO-spacebar – Click vào vùng cần làm kín.
+ Dùng nút điều khiển
- Đối với vùng hatch qua 1 phức tạp, việc làm kín polyline mất nhiều thời gian thì chúng ta có
thể dùng mẹo chia vùng hatch thành các vùng nhỏ hơn bằng nét Defpoints.
– Hotline: 01233011860
4
Giáo trình dạy nghề Họa viên kiến trúc
Chương 2
+ Gõ H-spacebar
(1): Chọn đối tượng bằng cách click vào vùng cần hatch. Chọn đối tượng bằng cách quét
chuột (từ phải qua trái)
(2): Chọn kiểu hatch
(3): Góc và tỉ lệ kiểu hatch
(4): Đặt điểm gốc mới (dùng chức năng này để định vị gạch mốc lát nền)
File mẫu hatch (file đính kèm C2.2.2)
Mẹo:
- Khi hatch ta dùng layiso (2) chỉ chừa lại đối tượng cần hatch
- Dùng lisp HN để hatch nhanh, sau đó ta dùng lệnh MM để quét hatch từ file
TEMPLATE.dwt.
Cách thêm mẫu hatch vào máy của mình
- Sau khi download file mẫu hatch bạn giải nén, chúng ta sẽ có các file .pat. Copy tất cả file
.pat vào thư mục Support (như hình chụp)
– Hotline: 01233011860
5
Chương 2
Giáo trình dạy nghề Họa viên kiến trúc
- Sử dụng các mẫu hatch được thêm vào
<<<<<<>>>>>>
Chương 2.3: Các thư viện Block 2D
Thư viện tổng hợp (file đính kèm 2.3.1) - Thư viện thường dùng - Thư viện thông minh.
- Cách sử dụng Block có sẵn
+ Mở file có chứa Block cần lấy
+ Quét chọn block cần lấy - Ctrl+C
+ Chuyển qua file cần chèn block - Ctrl+V
]
- Để tạo nhanh block cơ bản không đặt tên (ví dụ: 1 bàn và 4 ghế thành 1 block) ta làm các
bước sau:
+ Move các đối tượng cần tạo thành block vào đúng vị trí mong muốn
+ Quét các đội tượng (cần tạo thành block) - Ctrl+shift+C
+ Click chọn điểm chèn (điểm gốc của block) - Ctrl+shift+V
+ Click chọn vị trí đặt block
- Đổi tên Block ta dùng lệnh Rename
- Ngoài block cơ bản, trong Acad còn có block thuộc tính (hỗ trợ thống kê), block động (hỗ
trợ vẽ nhanh). Bạn sẽ được cung cấp video hướng dẫn sau khi nộp bài tập lớn.
– Hotline: 01233011860
6
Giáo trình dạy nghề Họa viên kiến trúc
Chương 2
Chương 2.4: Tỉ lệ - Layer
- Khi vẽ Cad có một vấn đề các bạn còn mơ hồ và rất quan tâm đó là Tỉ lệ. Vậy tỉ lệ là gì?
A- TỈ LỆ: là tỉ số của kích thước trên giấy (lúc in ra) và kích thước thực tế (ngoài công
trường). Do đó: nếu ta nhân kích thước trên giấy cho tỉ lệ ta được kích thước thực tế. Ngược
lại nếu ta chia kích thước thực tế cho tỉ lệ thì ta có kích thước trên giấy. Ví dụ:
+ Ta có bản vẽ tỉ lệ 1/100 được in ra giấy, nếu ta đo bề dày bức Tường là 1mm thì ngoài
thực tế bề dày bức Tường là 1x100=100mm, hay còn gọi là tường 100. Tương tự nếu ta đo
trên giấy bề dày bức Tường là 2mm thì ngoài thực tế bề dày bức Tường là 2x100=200mm
(hay còn gọi là tường 200).
+ Khi ta có 1 bản vẽ tỉ lệ 1/50 được in ra giấy, nếu ta đo chiều cao bậc Thang là 3mm thì
ngoài thực tế chiều cao bậc Thang
là 3x50=150mm. Tương tự nếu ta đo trên giấy cái bàn cao 16mm thì ngoài thực tế cái bàn
cao 16x50=800mm.
+ Khi ta có kích thước ngoài thực tế là 800, ta muốn biết kích thước trên giấy ở tỉ lệ 1/20 là
bao nhiêu thì ta lấy 800/20=40mm
+ Khi ta có kích thước ngoài thực tế là 750, ta muốn biết kích thước trên giấy ở tỉ lệ 1/25 là
bao nhiêu thì ta lấy 750/25=30mm
* Quy cách vẽ trong Autocad là vẽ theo tỉ lệ thực hay còn gọi là vẽ theo tỉ lệ 1:1. Nghĩa là 1
đơn vị = 1 mm. Ví dụ:
+ Khi ta vẽ đoạn thẳng dài 5m ta phải nhập từ bàn phím là 5000.
+ Khi ta vẽ hình chữ nhật 3mx6m ta phải nhập từ bàn phím là @3000,6000 (@: là toạ độ
tương đối của hình chữ nhật trên màn hình. Nghĩa là nó không liên quan gì đến gốc toạ độ
0,0).
- Theo định nghĩa tỉ lệ ở trên thì tỉ lệ hình vẽ phụ thuộc vào khung chứa hình vẽ. Ví dụ: ta có
khung A3 kích thước là 420×297 và được scale lên 100 lần là: 42000×29700. Khi đó hình vẽ
(ở tỉ lệ 1:1) sắp vào khung này thì hình sẽ có tỉ lệ 1:100.
- Lúc bấy giờ để hình vẽ có tỉ lệ 1:50 ta có 2 cách là: phóng to hình 2 lần hoặc thu nhỏ khung
1/2 (đây cũng là 2 trường phái vẽ và tương ứng ta có 2 bộ dimstyle trong file
TEMPLATE.dwt)
- Cách tận dụng file Template (phần dimstyle) rất đơn giản. Đó là: Khi chúng ta scale khung
nhỏ đi 1/2 (0.5) thì hình vẽ có tỉ lệ 1:50. Lúc này ta chỉ việc lấy thước dim “TL 1-50 SCK” từ
file Template mà dim. Tương tự khi scale hình lớn lên 2 lần thì hình vẽ có tỉ lệ 1:50. Lúc này
ta chỉ việc lấy thước dim “TL 1-50 SCH” từ file Template mà dim.
- Có 3 cách lấy dimstyle:
+ Chọn dimstyle trước, gọi lệnh dim sau.
+ Dùng lệnh MA quét dim.
+ Chọn các đối tượng dim (có thể dính các đối tượng khác dim) sau đó chọn dimstyle
– Hotline: 01233011860
7
Giáo trình dạy nghề Họa viên kiến trúc
Chương 2
* Đây là file này gọi là file template (đuôi .dwt) khác với các file cad thông thường (đuôi
.dwg). Khi mở và lưu, file template sẽ mặc định sẽ được lưu thành file .dwg và dĩ nhiên dữ
liệu trong file template sẽ không thay đổi.
- Sau này khi vẽ bất cứ gì ta phải mở file này lên để lấy cấu trúc dimstyle, layer, khung
tên,... Do đó các bạn khỏi phải bận tâm vấn đề về kiểu hatch, layer, nét in, dimstyle.
- Video cách add file template vào lệnh Qnew (file đính kèm C2.4.1)
B- LAYER
- Trong các bản vẽ Autocad, các đối tượng có cùng chức năng được nhóm thành 1 layer
(hay còn gọi là lớp). Ví dụ: Tường, Cửa, Vật dụng,...
- Mục đích: Quản lý đối tượng.
- Mỗi layer có các thuộc tính riêng như: màu sắc, kiểu nét (linetype), độ dày nét
(lineweight),...
- Tương tự khi vẽ đến đối tượng nào thì chọn đúng layer đấy để vẽ (hay còn gọi là lấy
Layer hiện hành để vẽ)
> Mẹo: Dùng lệnh tắt “`” – laymcur để lấy layer hiện hành.
- Layer trong file TEMPLATE.dwt tương đối đầy đủ. Tạm thời các bạn dùng form này để vẽ.
Tên layer được đặt theo quy ước ở đây là chữ thường không dấu. Sau này khi các bạn đi
làm thì từng đơn vị sẽ có 1 form chuẩn riêng và chúng ta phải tuân thủ theo đơn vị đó).
- Cách sử dụng layer (theo form) (file đính kèm C2.4.2)
- Phần nét vẽ, nét in chúng ta sẽ học ở chương 5
– Hotline: 01233011860
8
Chương 2
Giáo trình dạy nghề Họa viên kiến trúc
<<<<<<>>>>>>
Chương 2.5: Các kí hiệu có trong bản vẽ kiến trúc
- Kí hiệu = hình + text được quy ước nhằm thuyết minh (rút gọn) các đối tượng trong bản vẽ
hoặc vấn đề khác như: cao độ, hướng nhìn,...
- Các ghi chú (thuyết minh): diễn giải các đối tượng (nội dung thiết kế) một cách chi tiết.
- Các kí hiệu có trong bản vẽ kiến trúc: xem trong file TEMPLATE.dwt
+ Hỏi: Tại sao lại có các bản vẽ Kiến trúc?
+ Trả lời: Tại vì ta không thể dùng lời nói hoặc chữ viết để hướng dẫn người thợ xây nhà mà
chúng ta phải có các bản vẽ kỹ thuật được làm rõ hình dạng, kích thước, cấu tạo, vật liệu,
cao độ (với tỉ lệ nhỏ hơn kích thướ thực tế). Bên cạnh đó có một thành phần không thể thiếu
đó là: những thông tin ở dạng kí hiệu được quy ước. Do đó để vẽ được những bản vẽ này
chúng ta phải hiểu được các kí hiệu có trong bản vẽ kiến trúc.
– Hotline: 01233011860
9
Giáo trình dạy nghề Họa viên kiến trúc
Chương 2
1- Kí hiệu trục: Dùng để định vị công trình, định vị cấu kiện. Kí hiệu này có ở hầu hết các
bản vẽ: MB, MĐ, MC và các chi tiết,...
Ví dụ: ta nói Cột tại vị trí trục A5 thì chúng ta sẽ tìm tại vị trí lưới giao giữa trục A và trục 5.
2- Kí hiệu cao độ (dùng cho MB): Trên bản vẽ 2D chúng ta chỉ thể hiện vị trí có sàn bằng
cách dùng kí hiệu cote nền(sàn) với cao độ được ghi ra (cách cote quy ước 0.0 ở tầng trệt).
Ngược lại với kí hiệu này là kí hiệu gạch chéo để thể hiện vị trí không có sàn (thông tầng,
hộp gen kỹ thuật)
3- Kí hiệu cao độ trần: Dùng để xác định cao độ trần hoàn thiện.
4- Kí hiệu cao độ (dùng cho MĐ, MC): Dùng để nhận biết chiều cao công trình (khi nhìn ở
MĐ, MC)
5- Kí hiệu độ dốc: Dùng để tính toán độ dốc sàn: WC, ban công, sân thượng, sê nô, mái.
6- Kí hiệu hướng đi lên: Dùng để nhận biết vị trí giao thông lệch cote (khác cao độ). Các vị
trí đặt: Bậc cấp, ram dốc, cầu thang.
7- Kí hiệu cửa đi, cửa sổ: Dùng để định vị cửa và thống kê cửa (để thi công)
8- Kí hiệu vật liệu hoàn thiện (tường, sàn, trần): Dùng để diễn giải (thi công) VLHT.
9- Kí hiệu mặt cắt và hướng nhìn: Dùng để quy ước lấy MC theo hướng nhìn.
10- Kí hiệu trích dẫn (khoanh vùng) chi tiết cần triển khai: Dùng để định vị chi tiết cần triển
khai (chi tiết cần triển khai là các chi tiết không thi công được ở tỉ lệ 1/100)
11- Kí hiệu cấu tạo nền/sàn: Dùng để diễn giải các lớp cấu tạo nền/sàn (để thi công). Các
vị trí đặt: Các MB chi tiết (bên dưới cote nền/sàn) và tại mặt cắt (ngang, dọc) công trình.
12- Kí hiệu lệch cote: Dùng để diễn giải vị trí chênh lệch cao độ sàn.
13- Kí hiệu vật dụng nội thất: Dùng để định vị nội thất (dùng trong bản vẽ nội thất)
14- Kí hiệu mốc lát gạch: Dùng để định vị viên gạch lát đầu tiên.
> Bí quyết vẽ Cad nhanh: />
– Hotline: 01233011860
10
Giáo trình dạy nghề Họa viên kiến trúc
Chương 2
Các câu hỏi chọn lọc:
- Có thể hatch miền hở với khoảng hở được định ở đây
[manhhung787] A Hiệp cho hỏi. Tại sao có đối tượng hatch trim được và có cái lại không
trim được vậy?
Trả lời:
Vấn đề trim hatch thì không phải khi nào ta cũng trim được. Lỗi này liên quan tới đường bao
(boundary). Do đó để khắc phục lỗi này chúng ta nên:
+ Phân vùng hatch có đường bao phức tạp thành nhiều vùng hatch có đường bao đơn giản
hơn.
+ Đường bao phải sạch (không có các nút điều khiển trùng nhau)
+ Lưu ý: không khuyến khích trim hatch.
[laanhtai] Hỏi cách khắc phục lỗi không nhận mẫu Hatch đưa từ bên ngoài vào
Trả lời: Khi ta sửa tên mẫu hatch thì phải mở và sửa luôn dòng đầu tiên (xem hình)
Hỏi: Chúng ta đặt tên như vậy có ích lợi gì?
Trả lời: Do chương trình sắp các mẫu tên các mẫu hatch theo thứ tự a,b,c nên ta đặt tên để
các mẫu hatch ta thường dùng nằm ở phía trên để khỏi tìm kiếm.
– Hotline: 01233011860
11
Giáo trình dạy nghề Họa viên kiến trúc
Chương 2
Câu hỏi ôn tập:
- Khi hatch đôi khi chương trình chạy rất lâu. Có cách nào khắc phục không?
- Đôi lúc các mẫu hatch bị vỡ thì làm thế nào?
- Tại sao có lúc màu của block không đúng với layer của nó?
- Tại sao ta lại phải dùng file Template?
- Ta có thể đặt lại điểm chèn của block (cơ bản) không? Bằng cách nào?
– Hotline: 01233011860
12
Giáo trình dạy nghề Họa viên kiến trúc
Chương 3
Mục đích chương:
+ Giúp bạn nắm được các bộ phận chính của nhà.
+ Giúp bạn nắm rõ các khái niệm Mặt bằng, mặt đứng, mặt cắt.
+ Hướng dẫn cách đọc bản vẽ.
Sơ đồ tư duy Chương 3
Nhiệm vụ của các bạn là phát triển thêm các nhánh kiến thức sau khi học xong Chương 3
– Hotline: 01233011860
1
Giáo trình dạy nghề Họa viên kiến trúc
Chương 3
Chương 3.1: 21 BỘ PHẬN CHÍNH CỦA NHÀ
1-
Cọc (Truyền tải xuống lớp đất cứng chịu tải - BTCT) - Chi tiết Wiki
2-
Móng (Truyền tải đều xuống nền đất cứng chịu tải - BTCT) - Chi tiết Wiki
3-
Cổ cột (Liên kết (truyền tải) từ Cột xuống Móng - BTCT)
- Hình tham khảo : file đính kèm C3.1.1
4-
Đà kiềng (Kiềng Móng và đỡ Tường tầng Trệt - BTCT)
- Hình tham khảo : file đính kèm C3.1.2
5-
Nền (Ngăn cách công trình với lớp đất tự nhiên - BTCT/cấu tạo dạng lớp)
6-
Cột (Truyền tải xuống Móng - BTCT)
7-
Đà (dầm) (Truyền tải xuống Cột và đỡ Tường - BTCT)
8-
Sàn (Truyền tải xuống Đà (dầm) và ngăn cách không gian - BTCT)
Hình tham khảo : file đính kèm C3.1.3
910-
Mái (Bảo vệ công trình - LK với hệ KC tầng trên cùng) - Chi tiết Wiki
Cầu thang (Giao thông đứng - LK với hệ KC của tầng trên và tầng dưới) - Chi tiết Wiki
11- Tường (bao, ngăn,...) (Bao che, ngăn cách không gian, cách âm, cách nhiệt - LK với Cột,
Dầm/Sàn)
12-
Trần (Che Đà (dầm), các đường ống kỹ thuật, cách âm, cách nhiệt - LK với Sàn trên)
13-
Lanh tô (Đỡ Tường trên Cửa - LK với Cột/Tường 2 bên cửa) - Chi tiết
14- Cửa (cửa đi, cửa sổ,...) (Bao che, ngăn cách động, lấy sáng, lấy gió, cách âm, cách nhiệt
- LK với Tường tại đó)
15-
Sân (vỉa hè) (Giao thông - Cấu tạo dạng lớp)
16-
Bậc cấp (bậc thềm) (Giao thông - LK với Đà kiềng, đà console/cấu tạo dạng lớp)
17-
Ban công (lô gia) (Relax, lấy sáng, lấy gió - LK với Dầm/Cột chính) - Chi tiết Wiki
18-
Mái đón (ô văng) (Bảo vệ công trình - LK với Dầm/Cột chính)
19-
Sê nô (Thu nước mưa - LK với Dầm/Cột chính) - Chi tiết
20-
Hộp gen kỹ thuật (Bao che các loại ống kỹ thuật - Tường xây)
21-
Thông tầng (giếng trời) (Lấy sáng, lấy gió từ Mái xuống các tầng) - Chi tiết
File tham khảo Giáo trình Cấu tạo kiến trúc (file đính kèm C3.1.4)
File tham khảo Nguyên lý Cấu tạo kiến trúc (file đính kèm C3.1.5)
(Chi tiết Wiki: Bạn search Google với từ khóa là chữ đậm. Ví dụ: Cọc, Móng,...)
– Hotline: 01233011860
2
Giáo trình dạy nghề Họa viên kiến trúc
Chương 3
Chương 3.2: MẶT BẰNG – MẶT ĐỨNG – MẶT CẮT
- Mặt bằng là hình cắt bằng của ngôi nhà. Mặt bằng thu được từ lát cắt của một mặt phẳng
quy ước (song song với mặt đất) cắt qua ngôi nhà, cao hơn mặt sàn (hoặc nền) từ 1 đến 1.5m.
- Mỗi tầng nếu khác nhau phải có mặt bằng riêng. Nếu các tầng có cơ cấu giống nhau, chỉ cần
vẽ mặt bằng tầng điển hình.
Phối cảnh minh họa
– Hotline: 01233011860
3
Giáo trình dạy nghề Họa viên kiến trúc
Chương 3
Mặt đứng
- Mặt đứng của công trình là hình chiếu (thẳng góc) thể hiện hình dáng bên ngoài công trình. Nó
thể hiện vẻ đẹp nghệ thuật, hình dáng, tỷ lệ cân đối giữa kích thước chung và kích thước từng
bộ phận ngôi nhà.
- Bản vẽ mặt đứng chính (nơi nhiều người qua lại hoặc quay ra trục đường chính) cần được
diễn tả rất kỹ đôi khi vẽ ở tỷ lệ lớn hơn các mặt đứng ở hướng khác .
- Tùy theo mỗi loại sau đây, mặt đứng có những tên gọi khác nhau thể hiện những hướng nhìn
khác nhau:
+ Theo trục định vị: mặt đứng 1-4, mặt đứng trục A-B,...
+ Theo hướng công trình: Mặt đứng hướng Bắc, mặt đứng hướng Đông Nam,...
+ Theo trục đường: Mặt đứng trục đường Lý Chính Thắng, mặt đường Trần Quốc Thảo,...
Phối cảnh minh họa
– Hotline: 01233011860
4