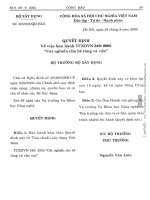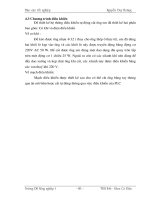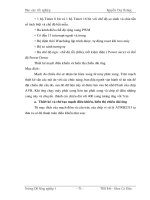Hướng dẫn xuất hình chiếu 3D trong layout Autocad bằng hình ảnh
Bạn đang xem bản rút gọn của tài liệu. Xem và tải ngay bản đầy đủ của tài liệu tại đây (2.2 MB, 25 trang )
XUẤT HÌNH CHIẾU TRONG LAYOUT
1. Cách 1: Dùng lệnh solview
- Bước 1: Vẽ vật thể 3D trong model, không ghi kích thước.
+ View/3Dview/chọn hướng nhìn 3D: SE, SW, NE, NW ( chọn hướng nhìn
nào thuận tiện).
+ Quay về 2D: View/3Dview/Plan view/current UCS.
+ Hiện thị đối tượng 3D ở dạng solid: View/visual styles/chọn conceptual
+ Để chuyển về dạng khung dây: view/visual styles/chọn 2D wireframe
- Bước 2: Bấm nút layout để sang môi trường layout
+ Xóa khung nhìn có sẵn trên layout.
+ Lệnh solview enter chọn ucs chọn current nhập số 1 (tỷ lệ)
click chọn centerpoint (chọn tâm điểm của khung nhìn, lăn con chuột để zoom
khung nhìn cho vừa ý) enter quét chuột để kẻ khung chiều hình nhữ nhật
đặt tên cho hình chiếu (hcbằng) enter chọn ortho (chiếu tiếp với hướng
chiếu vuông góc) chọn 1 điểm làm hướng nhìn (nên chọn trung điểm của
khung nhìn) làm tương tự cho 3 hình chiếu (bằng, đứng, cạnh).
+ Dùng lệnh soldraw enter chọn 3 khung chiếu enter
+ Dùng lệnh MV để tạo mô hình 3D
1
2
3
4
5
6
7
8
9
10
11
12
13
14
15
16
17
2. Cách 2: Dùng lệnh solprof
- Bước 1: Vẽ vật thể 3D trong model, không ghi kích thước (ví dụ vẽ tất cả đối
tượng bằng layer 0).
- Bước 2: Bấm nút layout để sang môi trường layout
+ Xóa khung nhìn có sẵn trên layout.
+ Dùng lệnh MV để vẽ 3 khung chiếu (3 hình chiếu: hình chiếu bằng, hình chiếu
đứng và hình chiếu cạnh), chỉnh sửa kích thước khung cho đẹp mắt (ví dụ vẽ
khung chiếu dùng layer 1).
+ Nhấp 2 lần vào từng khung nhìn sau đó chọn hướng nhìn Top, Front, Left:
thanh công cụ hướng nhìn view được đưa ra ngoài bằng cách tương tự như đưa
thanh công cụ Dimemsion ra ngoài (Đưa chuột lên thanh công cụ, click chuột phải,
kéo xuống chọn view).
+ Chọn xong hướng nhìn, sau đó chọn tỷ lệ canh chỉnh khung chiếu đẹp mắt.
+ Nhấp 2 lần (double click) vào từng khung nhìn và thực hiện lệnh solprof
enter chọn đối tượng enter 4 lần (làm lần lượt cho 3 khung chiếu). Sau khi thực
hiện lệnh solprof xong thì khung chiếu nhìn vẫn không có gì thay đổi.
+ Vào layer tắt Layer 0 (layer vẽ đối tượng) thì vật thể 3D sẽ biến mất chỉ còn lại
các hình chiếu được tạo ra từ solprof. Nếu như vẽ các khung chiếu bằng Layer 0 thì
khi tắt layer 0 khung chiếu cũng sẽ bị ẩn, cho nên ta vẽ khung chiếu bằng Layer 1.
+ Nhấp 2 lần vào khung nhìn, vào layer thì ngoài layer 0 và layer 1 được chúng ta
tạo ra thì máy sẽ tạo ra các layer khác phù hợp cho từng khung nhìn. Mỗi khung nhìn
sẽ được tạo ra thêm 2 layer mới có mã số giống nhau. Khi chúng ta nhấp 2 lần vào
khung nhìn thì đèn sẽ sáng ở 2 layer, còn các layer khác đèn sẽ không sáng. Dùng 2
layer này để ghi kích thước cho đối tượng.
+ Nhấp 2 lần vào từng khung hình, xem những nét đứt là của layer nào. Vào
Fromat/layer để chuyển thành nét đứt. Dùng lệnh LTS để định lại dạng đường nét.
18
19
20
21
22
23
24
25