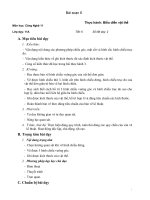BÀI 5 BIỂU DIỄN vật THỂ
Bạn đang xem bản rút gọn của tài liệu. Xem và tải ngay bản đầy đủ của tài liệu tại đây (1.17 MB, 12 trang )
BM HH-VKT
HƯỚNG DẪN GỢI Ý CÁC LỆNH VẼ BÀI THỰC HÀNH
BIỂU DIỄN VẬT THỂ
I. ĐỊNH DẠNG BẢN VẼ
Thực hiện định dạng cho bản vẽ gồm các bước như hướng dẫn dưới đây:
1. Quản lý đối tượng theo lớp (layer)
Các em cần tạo lớp và liên kết lớp với các đặc tính, ví dụ như theo bảng sau:
Name (tên lớp)
O
KHUNG DAM
KHUNG MANH
CHU
NET 05
NET MANH
NET DUT
TRUC
KICH THUOC
NET CAT
Color (màu)
White
Yellow
Cyan
Magenta
White
Blue
Red
Green
Red
White
Linetype (kiểu đường)
Continuous
Continuous
Continuous
Continuous
Continuous
Continuous
Acad ISO02W100
Acad ISO04W100
Continuous
Acad ISO10W100
Lineweight (bề rộng đường)
Default
0.7
0.35
0.25
0.5
0.25
0.25
0.25
0.25
0.5
2. Định tỷ lệ cho dạng đường
Command: LTSCALE (LTS)
(hoặc) Menu: Format Linetype
Trong hộp thoại, sửa giá trị của ô “Global scale factor” (tỉ lệ toàn cục) là 0.25
3. Định kiểu chữ
Command: STYLE (ST)
(hoặc) Menu: Format Text style
Chọn kiểu chữ TCVN7284 hoặc ISOCPEUR cho style STANDARD.
Tạo Text Style mới, đặt tên (ví dụ: VN) và gán font Arial (width factor = 0.8), để viết những
dòng chữ cần có dấu tiếng Việt.
4. Định dạng kiểu kích thước (nhắc lại)
Mở hộp thoại định dạng kiểu kích thước
Command: DDIM (D)
Hoặc Menu: FormatDimension Style
Bảng Dimension Style Manager sẽ xuất hiện như hình minh họa dưới đây:
Trang 1
BM HH-VKT
Có thể hiệu chỉnh kiểu kích thước ISO-25 có sẵn bằng cách chọn Modify
- Hiệu chỉnh các thông số trong bảng Line
- Hiệu chỉnh bảng Symbols and Arrow
Trang 2
BM HH-VKT
- Hiệu chỉnh bảng Text
Để tạo kiểu kích thước mới: chọn New (Click chọn kiểu kích thước ISO-25 rồi chọn New thì
kiểu kích thước mới sẽ được cài đặt giống với kiểu kích thước ISO-25)
- Tạo kiểu kích thước duongkinh để ghi các kích thước cho đường tròn và cung tròn
Trang 3
BM HH-VKT
- Hiểu chỉnh các thông số sau cho kiểu kích thước duongkinh
Trang 4
BM HH-VKT
II. BIỂU DIỄN VẬT THỂ
ĐỀ BÀI: Biểu diễn vật thể sau theo đúng TCVN. Ghi đầy đủ kích thước.
Trang 5
BM HH-VKT
ĐÁP ÁN GỢI Ý:
Bước đầu tiên, ta sẽ vẽ hình chiếu chính (hình chiếu từ trước) của vật thể theo các bước cơ
bản sau:
-
Vẽ đường (1) (2) trước.
-
Dùng lệnh OFFSET (O), khoảng cách 20 để vẽ đường (3) (4). Lưu ý: chưa ghi kích thước.
-
Với kích thước của các chi tiết rãnh, lỗ, lõm khoét,… đề bài đã cho, các em dễ dàng vẽ
tiếp được các phần còn lại của hình. Riêng đường (5) là phải đợi kết hợp việc sử dụng liên
hệ chiếu với hình cắt B-B (sẽ vẽ sau).
Trang 6
BM HH-VKT
-
Vùng gạch vật liệu (vùng a và b),
sử dụng lệnh HATCH (đã học)
để vẽ ký hiệu vật liệu, nhớ đổi
Layer hiện hành là NÉT MẢNH
Command: HATCH (H) (Enter)
(hoặc) Menu: DrawHatch
Thực hiện các thao tác như hình bên
Sau khi chọn Add: Pick points
Click chuột vào trong các vùng cần
gạch ký hiệu (Enter kết thúc chọn)
(Có thể chọn Preview để xem trước
kết quả) OK
Trang 7
BM HH-VKT
Tiếp tục sử dụng các lệnh đã học vẽ tiếp hình chiếu riêng phần theo hướng chiếu từ trên và
hình cắt toàn phần theo hướng từ phải (B-B).
Lưu ý: giữ đúng liên hệ chiếu giữa các hình.(minh họa theo hình bên dưới)
Để vẽ 2 hình chiếu riêng phần G và H (của tấm nghiêng), ta có thể sử dụng 2 cách vẽ sau:
Cách 1: Dùng lệnh đổi hệ trục UCS:
Command: UCS nhập z Click vào đầu bên trái (điểm 1) của đường (2) Click vào đầu
bên phải (điểm 2) của đường (2).
Hệ trục mới sẽ có trục x song song với đường (2), trục y vuông góc với trục x.
(Nếu muốn trở lại hệ trục ban đầu, ta lại dùng lệnh UCS: Command: UCS (enter 2 lần)
Hệ trục lại trở về với trục x nằm ngang, trục y thẳng đứng).
Trang 8
BM HH-VKT
Tiếp tục sử dụng các lệnh đã học vẽ tiếp 2 hình chiếu riêng phần G và H.
-
Hình chiếu riêng phần G.
-
Hình chiếu riêng phần H.
Lưu ý: Việ c vẽ thêm nét cắ t và mũ i tên nên đượ c thực hiệ n khi đang ở
trụ c tọ a độ này là hợ p lý.
hệ
Như ng các chữ cái thì phả i luôn thẳ ng đứ ng theo hư ớ ng đọ c bả n vẽ . Do đó, nhớ sau
khi đổ i hệ trụ c tọ a độ lạ i như ban đầ u thì hãy ghi chữ . (UCS enter 2 lần)
Trang 9
BM HH-VKT
Cách 2: Dùng lệnh quay ROTATE (RO) (đã học) để xoay tấm nghiêng nằm ngang.
Command: RO chọn các đối tượng trên tấm nghiêng (click theo chiều mũi tên minh họa
bên dưới) Click vào điểm 1(màu đỏ) làm điểm gốc khi quay rê chuột theo phương hợp
với phương ngang 1 góc 30 độ (nhớ bậc Polar) rồi click vào đường chỉ phương đó.
Tiếp tục sử dụng các lệnh đã học vẽ tiếp 2 hình chiếu riêng phần G và H như hình bên dưới.
(Sau đó, tiếp tục dùng lệnh ROTATE (RO) để quay trả lại, thực hiện tương tự).
Trang 10
BM HH-VKT
Vẽ ký hiệu hình cắt (đã học)
- Vẽ nét cắt: bật layer NETCAT, vẽ đoạn thẳng dài 16mm
Hiệu chỉnh Linetype bằng Properties
Command: Properties (PR)
Hoặc Chọn đối tượng cần hiệu chỉnh Click phải
chuột vào đối tượng Properties Trong bảng
Properties chọn Linetype scale =2
- Vẽ mũi tên: bật layer 0
Command: PLINE (PL)
PLINE
Specify start point:
Current line-width is 0.0000
Specify next point or [Arc/Halfwidth/Length/Undo/Width]: w
Specify starting width <0.0000>: 0
Specify ending width <0.0000>: 2.5
Specify next point or [Arc/Halfwidth/Length/Undo/Width]: rê chuột
xuống để có POLAR thẳng đứng, nhập 5
Specify next point or [Arc/Close/Halfwidth/Length/Undo/Width]: w
Specify starting width <2.5000>: 0
Specify ending width <0.0000>: enter
Specify next point or [Arc/Close/Halfwidth/Length/Undo/Width]: rê chuột xuống để có
POLAR thẳng đứng, nhập 13
Specify next point or [Arc/Close/Halfwidth/Length/Undo/Width]: enter
- Thêm chữ cái, tên gọi hình cắt B-B, tên gọi 2 hình chiếu riêng phần G và H. Lưu ý: tất
cả các chữ này phải luôn “thẳng đứng” theo hướng đọc bản vẽ.
Trang 11
BM HH-VKT
III. GHI KÍCH THƯỚC (nhắc lại)
Sử dụng các công cụ trong Dimension để ghi kích thước
Menu: Dimension
Hoặc sử dụng thanh công cụ Dimension
Cách lấy thanh công cụ: Click phải chuột
vào vùng trống trên Tool Bar
Ta
có
thanh công cụ Dimension
Nếu muốn đổi kiểu ghi kích thước
(VD: kiểu duongkinh), ta click vào đây
Kiểu kích thước hiện
hành: đang là ISO-25
Ghi kích thước liên tiếp bằng công cụ Continue
: vẽ kích thước đầu tiên Click vào
công cụ Continue tiếp tục các kích thước liên tiếp.
Ghi nhiều lớp kích thước bằng công cụ Baseline
: vẽ kích thước đầu tiên Click vào
công cụ Baseline Click vào trong ta sẽ có lớp kích thước bên trong; Click ra ngoài ta có
lớp kích thước bên ngoài.
Trang 12