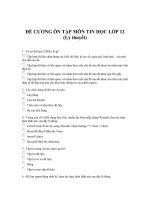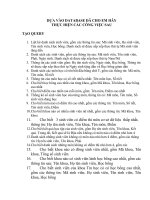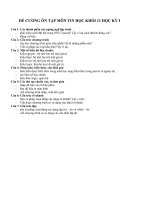Đề cương ôn tập môn tin học 7 (18)
Bạn đang xem bản rút gọn của tài liệu. Xem và tải ngay bản đầy đủ của tài liệu tại đây (137.2 KB, 4 trang )
ĐỀ CƯƠNG ÔN TẬP HKII MÔN TIN HỌC 7
A) Định dạng trang tính
1. * Phông chữ:
Bước 1: Chọn ô (hoặc các ô cần định dạng)
Bước 2: Nháy mũi tên ở ô Font
Bước 3: Chọn phông chữ thích hợp(Arial, Times New Roman, Tahoma,…)
* Cỡ chữ:
Bước 1: Chọn ô (hoặc các ô cần định dạng)
Bước 2: Nháy mũi tên ở ô Font Size
Bước 3: Chọn cỡ chữ thích hợp
* Kiểu chữ:
Bước 1: Chọn ô (hoặc các ô cần định dạng)
Bước 2: Nháy vào nút:
Bold để chọn chữ in đậm.
Italic để chọn chữ in nghiêng.
Underline để chọn chữ gạch chân.
2. Màu chữ:
Bước 1: Chọn ô (hoặc các ô cần định dạng)
Bước 2: Nháy mũi tên ở ô Font color
Bước 3: Chọn màu chữ thích hợp
3. Căn lề ô tính:
Bước 1: Chọn ô (hoặc các ô) cần căn lề
Bước 2: Nhấn vào nút:
Left
để căn trái ô tính
Center để căn giữa ô tính
Right để căn phải ô tính
* Để căn dữ liệu vào nhiều ô tính:
Bước 1: Chọn các ô cần đưa dữ liệu vào giữa
Bước 2: Nhấn Merge and center
4. Tăng (giảm) chữ số thập phân của dữ liệu số:
Cách 1: Vào menu Format Cells Number Number (nhập số chữ số thập phân tại
ô Decimal places
Cách 2: Trên thanh công cụ, nhấn:
Increase Decimal
Tăng thêm 1 chữ số phần thập phân
Decrease Decimal
Giảm đi 1 chữ số phần thập phân
5. Tô màu nền và kẻ đường biên các ô tính:
* Tô màu nền:
Bước 1: Chọn ô (hoặc các ô) cần tô màu
Bước 2: Nháy mũi tên ở nút Fill Color
Bước 3: Chọn màu nền thích hợp
* Kẻ đường biên:
Cách 1:
Bước 1: Chọn ô (hoặc các ô) cần kẻ đường biên
Bước 2: Nháy mũi tên ơ nút Borders
Bước 3: Chọn cách kẻ thích hợp (Bottom Border, Top Border,…)
Cách 2: Vào menu Format Cells Border (chế độ nâng cao)
B) Trình bày và in trang tính
1. Xem trước khi in:
Nhấn nút Print Preview để xem trước khi in (hoặc menu File Print Preview)
Xem trang Xem trang Thu
In
Cài đặt Căn lề
Điều chỉnh ngắt Đóng
Trợ
tiếp theo
trước
phóng
cho trang in (chuột)
trang
giúp
2. Điều chinh ngắt trang:
Vào menu View Page Break Preview đề điều chỉnh ngắt trang
Xuất hiện các đường kẻ màu xanh
Để điều chỉnh lại ngắt trang :
Trong chế độ ngắt trang, đưa trỏ chuột vào đường kẻ màu xanh, kéo và thả để điều chình
theo ý muốn.
3. Đặt lề và hướng giấy in:
Cách 1: Có thể thực hiện các cài đặt này trong cửa sổ Xem trước khi in (Setup…)
Cách 2: * Đặt lề trang in:
Vào File Page Setup Margins (nhập số liệu)
• Top: Lề trên
• Bottom: Lế dưới
• Left: Lề trái
• Right: Lề phải
• Header: Tiêu đề trang in phía trên
• Footer: Tiêu đề trang in phía dưới
* Hướng giấy in:
Trong cửa sổ Page Setup (File Page Setup)
Portrait: Hướng giấy dọc
Landscape: Hướng giấy ngang
4. In trang tính: Nháy nút Print
trên thanh công cụ (File Print)
C) Sắp xếp và lọc dữ liệu
1. Sắp xếp dữ liệu:
Bước 1: Chọn ô trong cột cần sắp xếp
Bước 2: Trên thanh công cụ, nhấn: Ascending (Sắp xếp tăng dần)
Descending (Sắp xếp giảm dần)
2. Lọc dữ liệu:
Bước 1: Chọn dòng tiêu đề cột
Bước 2: Chọn menu Data Filter AutoFilter
Bước 3: Cạnh các tiêu đề sẽ xuất hiện dấu mũi tên
Bước 4: Chọn các điều kiện lọc có sẵn
* Để lọc các hàng có giá trị lớn (nhỏ) nhất:
Trong chế độ lọc, click vào mũi tên Top 10…
Xuất hiện hộp thoại: Top: Giá trị lớn
Bottom: Giá trị nhỏ
Nhập các giá trị cần lọc OK
D) Trình bày dữ liệu bằng biểu đô
1. Một số dạng biểu đồ: Column (cột), Pie (tròn), Line (đường gấp khúc)…
2. Tạo biểu đồ:
Bước 1: Chọn 1 ô trong miền dữ liệu cần vẽ biểu đồ
Bước 2: Nháy chuột tại biểu tượng biểu đồ (Chart Wizard) trên thanh công cụ
Bước 3: Xuất hiện hộp thoại: Chọn dạng biểu đồ (Chart sub-type), chọn biểu đồ
Nháy Next (sang bước kế tiếp)
* Chọn dạng biểu đồ:
Chart types: Chọn nhóm biểu đồ
Chart sub-types: Chọn dạng biểu đồ trong nhóm
Nháy Next
* Xác định miền dữ liêu:
Data Range: Kiểm tra miền dữ liệu và sửa đổi nếu cần
Series in: Chọn kiểu dữ liệu cần minh họa theo hàng hay cột
Nháy Next
* Các thông tin giải thích biểu đồ:
Chart title: Tiêu đề
Category (X) axis: Chú thích trục ngang
Value (Y) axis: Chú thích trục đứng
Nháy Next
* Vị trí đặt biểu đồ:
As new shhet: Trên trang tính mới
As object in: Trên trang chứa dữ liệu
Nháy Finish để kết thúc
3. Chỉnh sửa biểu đồ:
* Thay đổi vị trí biểu đồ: Kéo thả chuột
* Thay đổi dạng biểu đồ: Nháy mũi tên ở bảng chọn biểu đồ và chọn biểu đồ thích hợp
* Xóa biểu đồ: Nhấn vào biểu đồ và nhấn phím Delete
* Sao chép biểu đồ vào văn bản:
Bước 1: Nhấn vào biều đồ và chọn nút lệnh Copy
(Ctrl + C)
Bước 2: Sang văn bản Word, chọn nút lệnh Paste
(Ctrl + V)