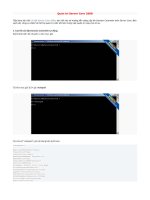Quản trị server 1 COM2042 Lab3
Bạn đang xem bản rút gọn của tài liệu. Xem và tải ngay bản đầy đủ của tài liệu tại đây (1.23 MB, 43 trang )
QUẢN TRỊ SERVER 1
LAB 3
Họ và tên SV:
MSSV:
Lớp:
Môn: COM2042
FPT POLYTECHNIC HCM
Contents
Bài 1: Cài đặt Additional Domain Controller
Cấu hình địa chỉ IP cho máy Additional Domain Controller
– Máy Domain Controller có cấu hình IP như sau: WinServer 1
– Máy Additional Domain Controller có cấu hình IP như sau: WinServer 2
Sau đó ta tiến hành kiểm tra ping 1 máy nào đó trong mạng Lan xem máy
Additional Domain Controller đã thông trong mạng Lan chưa.
Như vậy đã ping thành công.
Tiếp theo ta tiến hành cài đặt Additional Domain Controller trên Windows server
thứ 2.
Cách Cài đặt Additional Domain Controller trên Windows server 2008
Bước 1. Triển khai cài đặt Additional Domain Controller – Setup ADC
Thực hiện trên máy Windows server thứ 2.
Chú ý: máy này không Join domain
Vào cửa sổ Run gõ lệnh dcpromo.
Click OK => Hệ thống đang tiến hành cài đặt
Bước 2: Trên cửa sổ Welcome click Next.
Bước 3: Trên cửa sổ Operating System Compatibility click Next
Bước 4: Trên cửa sổ Choose a Deployment Configuration
Tick chọn Existing forest sau đó chọn Add a domain controller to an existing
domain. Click Next.(vì đã có doman nên ta không cần tạo lại)
Bước 5: Tiến hành nhập domain đã có và click vào Set…=> Login tài khoản
Administrator.
Bước 6: Hệ thống sẽ yêu cầu xác nhận bằng tài khoản administrator của domain
( chú ý: đây là tài khoản admin của domain)
Tại ô tick Altermate credentials click Set để set quyền admin cho Additional
domain controller.
Bước 7: Trên cửa sổ Network Credentials điền tên domain vào, ở đây là domain
XUANTHINH.COM
Lick vào domain => Next
Bước 8: Trên cửa sổ Select a Site click Next.
Bước 9: Trên cửa số Additinal Domain Controller Options tick chọn DNS Server,
Glogbal catalog sau đó click Next.
Chú ý: Không tick chọn RODC(Bài 3). ( Vì RODC là chỉ cho phép người quản
lý chỉ có thể đọc và không thể chỉnh sửa gì)
Click OK
Ở đây thông báo là ta sẽ dùng IP nào => Yes…(IP dùng Ip tĩnh)
Bước 10: Trên cửa sổ Location for database, log Files, and SYSVOL bạn có thể
thay đổi nơi chứa những thành phần này. Ở đây ta để mặc định. Click Next.
Bước 11: Trên cửa sổ Directory Services Restore Mode Administrator Password
điền mật khẩu khi cần restore AD vào. Lưu ý nhớ mật khẩu này. Click Next.
Pass: Thinh03690
Trên cửa sổ Summary click Next.
Quá trình nâng cấp sẽ mất một khoảng thời gian.
Tick vào Reboot on Completion (Khởi động lại máy sau khi kết thúc)
Bước 12: Sau khi cài đặt xong, click Finish để kết thúc.
Hệ thống sẽ yêu cầu khởi động lại. Click Restart Now.
Đăng nhập vào máy ADC theo cú pháp tên domain/tên tài khoản. Ở đây là
XUANTHINH\administrator.
Đăng nhập thành công.
Domain của Additional Doamin Controller
Vì Additional Doamin Controller được đồng bộ từ Doamin Controller nên dữ
liệu hoàn toàn giống nhau.
• *****Tiến hành test Additional Doamin Controller
Bước 1: Ta vào máy Client vào thay đổi DNS trỏ vào DNS của Additional Doamin
Controller (Win server 2)
OK
Sau đó dùng tài khoản User trong Doamin Controller để đăng nhập.
Đăng nhập thành công bằng tài khoản user trong Domain Controller
Bài 2: Triển khai Domain con (Child Domain)
•
*****Đặt IP tĩnh cho Child Domain và DNS kết nối vào 1 máy chủ
chính và 1 máy chủ dự phòng
Bước 1: Vào cửa sổ Run gõ lệnh dcpromo.
Click OK => Hệ thống đang tiến hành cài đặt
Bước 2: Trên màn hình Welcome tick chọn Use advanced mode installation sau đó
click Next.
Bước 3: Choose a Deployment Configuration => Existing forest => Create a new
domain in an existing