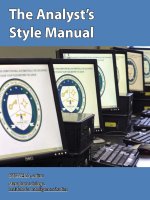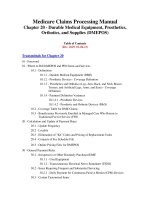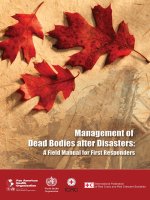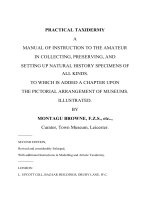VersaSRS HelpDesk Installation Manual
Bạn đang xem bản rút gọn của tài liệu. Xem và tải ngay bản đầy đủ của tài liệu tại đây (562.13 KB, 22 trang )
VersaDev
Delivering Business Software Solutions
versaSRS HelpDesk
Installation Manual
__________________________________________________________
Software Installation
Database Installation
System Configuration
Version 4.1.0
Sites with an existing installation please note: The versaSRS HelpDesk v4.1.0 software supplied as part of this download
package IS NOT an update or upgrade against any previously installed version. Ongoing software upgrades are only available
to customers whom have a upgrade insurance package. Customers with upgrade insurance will receive an explicit Upgrade
Package directly from VersaDev which will include mechanisms to upgrade the versaSRS HelpDesk database to be compatible
with the v4.1.0 software application. If you have a pre-v4.1.0 installation of versaSRS HelpDesk, and have not taken out a
upgrade insurance package, DO NOT proceed with this installation – contact VersaDev Sales at to enquire
about upgrade options.
Contents
Installing the versaSRS HelpDesk Application ............................................................................ 4
Installing the versaSRS HelpDesk Database .............................................................................. 5
Installing the versaSRS HelpDesk Mailing Services .................................................................... 6
Configuring the versaSRS HelpDesk Database Settings .............................................................. 6
Applying the versaSRS HelpDesk License Key ........................................................................... 7
Testing your versaSRS HelpDesk Installation ............................................................................ 8
Trouble Shooting FAQs ........................................................................................................... 9
Managing & Configuring versaSRS HelpDesk Settings - Post Installation ..................................... 11
System Configuration – Advanced ......................................................................................... 12
System Configuration – General ............................................................................................ 12
Setting the Authentication (login) mode for versaSRS HelpDesk ................................................ 12
Configuring the Quick Launch Buttons .................................................................................... 13
Configuring versaSRS HelpDesk for In-Bound Email Automatic Call Logging ................................ 14
In-Bound and Out-Bound Email Troubleshooting ..................................................................... 17
Auto populate (Lookup & Insert) of Primary Requestor Details from known CONTACTS ................ 19
versaSRS HelpDesk Application Interface ............................................................................... 20
Setup & Usage Resources ..................................................................................................... 21
Accessing Software Demonstration Screencasts via versaSRS HelpDesk ..................................... 21
Page 2 of 22
versaSRS HelpDesk Installation Manual
Technology used and minimum system requirements
versaSRS Technology
100% Web Browser Based Solution
Microsoft .Net Framework
Microsoft ASP.Net
Web Services
Microsoft .Net Windows Services
Hosting Requirements
When your company purchases versaSRS HelpDesk, VersaDev provides a ASP.Net application and a
SQL Server database structure. Your company is responsible for providing the hosting server(s).
Minimum hosting requirements are listed below:
Microsoft
Windows Server 2008, or
Windows Server 2003, or
Window Server 2000, or
Windows 7
Windows Vista*, or
XP*
Microsoft Internet Information Server (IIS) 6.0 / 7.0
Microsoft .Net Framework 2.0 (available as a free download from Microsoft)
Microsoft SQL Server
2005, or
2000, or
2005 Express Edition (available as a free download from Microsoft)
ASP.NET
POP3 Mailbox(es)
* Microsoft Windows 7, Vista or XP are only suitable for evaluation purposes and single user instances. More than one user
environments will require MS Windows Server 2008, 2003 or 2000.
Client Requirements
Web browser: Microsoft Internet Explorer 7.0 and above
Pop-Up Blocking Software Disabled or App Added to Allowable Site List
Java Script enabled
Cookies enabled
Screen resolution 1024 x 768 (min)
Page 3 of 22
versaSRS HelpDesk Installation Manual
Installing the versaSRS HelpDesk Application
Unzip the contents of the Software Download Package to a folder or location on the Server where the
versaSRS HelpDesk application is to be installed. versaSRS HelpDesk is installed by means of a
single wizard based installer.
The versaSRS HelpDesk installer caters for Windows 2008, 2003 or 2000 Server and Windows Vista*
or Windows XP*, and is named:
versasrs_v4_1_0.msi
The most recent version of the versaSRS HelpDesk Software Package can be downloaded from our
website:
/>
Important Note: If you will be installing versaSRS HelpDesk on either Microsoft Windows Server
2008, Windows Vista or Windows 7 - please reference this KnowledgeBase Article (required changes
to IIS settings) prior to running the versaSRS HelpDesk Installer Wizard;
/>
Running the versaSRS HelpDesk application installer wizard
Step 1:
Welcome Screen. Click the NEXT button to start the installation process.
Step 2:
Accept the License Agreement.
Step 3:
Familiarize yourself with the System Requirements and Installation Notes.
Step 4:
Complete the required User Information and User Installation Type.
Step 5:
Use the Default installation destination folder path, or select a new folder path.
Step 6:
Click NEXT to proceed with the installation, or
Click BACK to re-enter and correct any installation information, or
Click CANCEL to cancel the installation process.
Step 7:
View the README.HTM page on completion by clicking the FINISH button.
* Windows Vista and Windows XP is only suitable for single user instances. More than one user environments will require MS
Windows 2008, 2003 or 2000 Server. NOTE: the versaSRS HelpDesk installer needs to be run on the designated server where
versaSRS HelpDesk is to be installed. Administrative privileges are required on the server/workstation to run the installer.
Page 4 of 22
versaSRS HelpDesk Installation Manual
Installing the versaSRS HelpDesk Database
The versaSRS HelpDesk database is installed and configured by using the „versaSRS HelpDesk System Management Console‟ (SMC), which was installed by default during the versaSRS
HelpDesk application installation. For correct database installation - the SMC must be run on the
Server where SQL Server is installed and running.
The SMC for versaSRS HelpDesk is a stand-alone GUI desktop application, which allows System
Administrators to effectively and easily manage many of the settings that control the behavior of the
versaSRS HelpDesk application. The SMC should be used as the primary mechanism for continued
configuration, management, and updates to the versaSRS HelpDesk application and database.
Using the SMC to install the versaSRS HelpDesk Database
Step 1:
If your installation of SQL Server is installed on the SAME machine as the
versaSRS HelpDesk application – proceed directly to Step 2.
Step 1a:
If your installation of SQL Server is installed on a DIFFERENT machine than that
of the versaSRS HelpDesk Application:
DO NOT PROCEED WITH THIS SECTION - instead, please reference this
Knowledge Base article first: />Following completion of the steps detailed in the above Knowledge Base article –
proceed directly to the next section, skipping steps 2 through 8 below.
Step 2:
To launch the SMC, select: START > Programs > versaSRS > versaSRS-SMC
Step 3:
Select the New Installation Icon.
Step 4:
Connection Tab. Enter the following:
Server Name Details
(MSDE & SQL Server 2005 Express Installations may require the syntax
‘MACHINENAME\SERVERNAME’)
Login Credentials Details
Step 5:
Click the „Test Connection’ button to connect to the SQL Server Database.
On successful connection the remainder of the panel will populate with connection
information, including the Connection String and Connection Log information.
Step 6:
Under the heading ‘Create new database for versaSRS HelpDesk’:
Click the ‘Browse …’ button to locate the database creation file
‘dbcreate.xml’.
Step 7:
Under the heading ‘SQL Database Scripts’:
In the ‘DB Name’ box, either use the database name as shown, or define a
different database name.
Step 8:
Page 5 of 22
Click the ‘Execute’ button to proceed and create the versaSRS HelpDesk
database.
versaSRS HelpDesk Installation Manual
Installing the versaSRS HelpDesk Mailing Services
In order for versaSRS HelpDesk to accept submissions via email:
a POP3 enabled mailbox is required. (minimum system requirement)
the versaSRS HelpDesk Windows Mail Services need to be installed, configured and running.
Step 1:
The SMC should automatically focus on the Mailing Services tab, if not, click the
Mailing Services tab.
Step 2:
Click the ‘Browse …’ button to locate the Windows Services Installer File
„installsrs.cmd‟.
Step 3:
Click the ‘Run’ button to execute.
Configuring the versaSRS HelpDesk Database Settings
Step 1:
Click the Database Settings Tab.
Step 2:
Under the section „versaSRS HelpDesk Application Configuration‟:
Click the „Browse…‟ button to locate the versaSRS HelpDesk „Web.config‟ file.
(The web.config file is used to store the DSN entry to allow the application to
connect to the database).
Click the „Apply Changes‟ button to write the Database Connection String to
the web.config file.
Step 3:
NOTE! Only complete this step if the Mailing Services have been installed
as per the previous section. Otherwise, go straight to the next section –
‘Configuring the versaSRS HelpDesk Application Settings’.
Under the section „versaSRS HelpDesk Registry Configuration‟:
Click the „Locate Registry‟.
Click the „Apply Changes‟ button to write the Database Connection String to
the Registry.
Page 6 of 22
versaSRS HelpDesk Installation Manual
Configuring the versaSRS HelpDesk Application Settings
Step 1:
Click the Application Settings Tab.
Step 2:
Click the „Load Settings …‟ button to retrieve the current Database Settings.
The Application Settings will be retrieved and displayed in the Tree View in the left
panel.
Step 3:
Ensure that the Database Connection String settings for “CRMDSN”, “FCTDSN”
and “VersaAssetsDSN” are defined correctly to match that of the versaSRS
HelpDesk Application Database Connection String settings (the system will prompt
you in Step 5 regarding these settings also).
Step 4:
Select any other required Application Settings Value from the Tree View and
make any necessary changes that correspond to the Application Setting selected,
in the right panel.
Step 5:
Click the „Apply All Changes‟ button to commit the changes and to set System
Module DSN‟s and other components.
Applying the versaSRS HelpDesk License Key
Step 1:
Click the System Information Tab.
Step 2:
Paste or Type the issued License Key (including the dashes) into the „License
Key‟ field.
Click the „Apply Key‟ button to commit.
versaSRS HelpDesk is now installed, configured,
license activated and ready to use
Page 7 of 22
versaSRS HelpDesk Installation Manual
Testing your versaSRS HelpDesk Installation
On the web server where the versaSRS HelpDesk Application was installed - open Microsoft Internet
Explorer and enter the URL address
http://localhost/versasrs/
You should be presented with a login screen like this:
If you do not get this page at all, it is likely that IIS has not been set up correctly, refer to
the Trouble Shooting FAQs over the next few pages for details.
If you are presented with the above screen, login with the following credentials;
Username: Administrator
Password: versasrs
versaSRS HelpDesk will load and the application screen will be presented.
Note: If you experience a delay of a few seconds or more before these pages load - this is the normal behaviour of a dot.net
web application when accessing a page for the first time. Subsequent page loads will be much faster.
Page 8 of 22
versaSRS HelpDesk Installation Manual
Trouble Shooting FAQs
Q1.
I get a Configuration Error when accessing http://localhost/versasrs/ stating;
Server Error in '/VersaSRS' Application.
Configuration Error
Description: An error occurred during the processing of a configuration file required to service this request. Please
review the specific error details below and modify your configuration file appropriately.
Parser Error Message: Unrecognized configuration section 'connectionStrings'
Source Error:
Line 4: <add key="versaMenuLicenseKey" value="XXXXX-XXXXX-XXXXX-XXXXX-XXXXX" />
Line 5: </appSettings>
Line 6: <connectionStrings>
Line 7:
Line 8:
Source File: C:\Program Files\VersaDev\VersaSRS\VersaSRS\web.config Line: 6
Version Information: Microsoft .NET Framework Version:1.1.4322.2407; ASP.NET Version:1.1.4322.2407
A1.
The web server has not been configured correctly. Make sure that the versaSRS folder in IIS
is configured to use Microsoft .NET 2.0 - and not 1.1.x (as per the example above in bold)
– also make sure that versaSRS is correctly configured as an application in IIS.
Forum Article Reference; />
Q2.
I get an IIS Metabase Error when accessing http://localhost/versasrs/ stating;
Server Error in '/VersaSRS' Application.
Failed to access IIS metabase.
Description: An unhandled exception occurred during the execution of the current web request. Please review the
stack trace for more information about the error and where it originated in the code.
Exception Details: System.Web.Hosting.HostingEnvironmentException: Failed to access IIS metabase.
The process account used to run ASP.NET must have read access to the IIS metabase (e.g.
IIS://servername/W3SVC). For information on modifying metabase permissions, please see
/>Source Error:
An unhandled exception was generated during the execution of the current web request. Information regarding the
origin and location of the exception can be identified using the exception stack trace below.
Stack Trace: ...... etc .....
A2.
This issue is not a versaSRS issue per se, but is however, as a result of ASP.NET not being
configured or registered correctly on the server. Please refer to the following Forum Article
for full details; />
Page 9 of 22
versaSRS HelpDesk Installation Manual
Default Application System Font
The default font used for versaSRS HelpDesk V4.1.0 is "Segoe UI". This font will already be installed
on your machine if you are using Microsoft Windows Vista or have Microsoft Office 2007 installed.
If you are not using a Windows Vista workstation to access versaSRS HelpDesk or do not have
Microsoft Office 2007 installed, it is recommended that you download and apply the Segoe UI font to
your workstation for optimal display.
Instructions for installing the Segoe UI font:
(1)
(2)
(3)
(4)
Download the Segoe UI font below
Open Control Panel
Click Fonts
Drag the Segoe UI Font to the Fonts Folder.
Download Segoe UI Font here: />The Segoe UI font is copyrighted to Microsoft©
Page 10 of 22
versaSRS HelpDesk Installation Manual
Managing & Configuring versaSRS HelpDesk Settings - Post Installation
Using the SMC to manage & configure versaSRS HelpDesk
Step 1:
To launch the SMC, select;
START > Programs > versaSRS > versaSRS-SMC
Step 2:
Select the Configure Icon.
Step 3:
Connection Tab. Enter the following:
Server Name Details (SQL 2005 Express Installations may require the
syntax „MACHINENAME\SERVERNAME‟)
Login Credentials Details
Database Name
Step 4:
Click the „Test Connection‟ button to connect to the SQL Server Database.
On successful connection the remainder of the panel will populate with connection
information, including the Connection String and Connection Log information.
Step 5:
The following Tabs will now be available to you to configure and manage
versaSRS HelpDesk:
Database Settings
Application Settings (see next section)
System Information
These Tabs and their respective components operate in the same manner as
detailed in the previous sections.
The „Database Settings‟ typically should not need to be changed or modified unless you wish to re-install the Mailing Services, or need to change the Database
Connection String (DSN).
Page 11 of 22
versaSRS HelpDesk Installation Manual
System Configuration – Advanced
Application Settings
versaSRS HelpDesk allows for many and varied under-the-bonnet tweaks which can assist in making
versaSRS HelpDesk work in a desired manner, and allow for site specific requirements in system
behavior and usage.
These Application Settings are comprehensively managed using the versaSRS HelpDesk –
System Management Console (SMC) – through the Application Settings Tab.
Please Note: Changes to the versaSRS HelpDesk application settings through the SMC
will not impact System User sessions, however, any changes will not be visible or available
to System Operator sessions of versaSRS HelpDesk until the following is performed.
The System Administrator, through the versaSRS HelpDesk application, forces a RELOAD
of the Global Settings.
This is achieved through the versaSRS HelpDesk Application Menu option;
„Administrator > System Tools > System Info‟, scroll to the bottom of this panel then click
the „Reload Global Settings’ button.
System Users then need to either, Close and Re-Open their application sessions, or Refresh their
current versaSRS HelpDesk session by pressing F5.
System Configuration – General
Setting the Authentication (login) mode for versaSRS HelpDesk
VersaDev supports a number of authentication options, which are set through the versaSRS HelpDesk
„web.config‟ file under the relevant section therin. By default the application is shipped to use
Windows Based Authentication but can also be configured for Forms Based Authentication.
When adding system users into versaSRS HelpDesk, you will need to set up their username to be
exactly the same as their windows login username (preferably without any domain prefix*).
The password field for each user must contain at least 1 character or a space (this will not actually be
used as the user‟s Windows password will be used instead).
When a user starts up versaSRS HelpDesk the system will then use their Windows credentials and will
launch straight into versaSRS HelpDesk.
Setting the Authentication Mode FAQ; />
* Note: Domain prefixes can be accommodated for sites that use multiple domains, however, certain Application Setting
variables need to be applied. Please contact VersaDev Support for assistance in this area if your environment requires it .
Page 12 of 22
versaSRS HelpDesk Installation Manual
Configuring the Quick Launch Buttons
The Quick Launch buttons (bottom left corner of application window) are configured via an XML file
(CustomButtonBar.xml) located within the root directory folder of the application.
The XML file allows you to define 7 custom buttons as defined below:
<ButtonText>versaCRM</ButtonText>
<ButtonURL>http://localhost/versacrm</ButtonURL>
<ButtonTarget>rightFrame1</ButtonTarget>
<ButtonFeatures></ButtonFeatures>
<ButtonCommand></ButtonCommand>
<ImageURL>images/reassign1.gif</ImageURL>
<ImageMouseOver>versaCRM</ImageMouseOver>
Button Display Text
URL to launch on button click
Target Window (see below)
reserved
reserved
URL to Button icon
Button Mouse Over text (tool tip)
ButtonTarget values:
_blank
launch in new window
rightFrame1 versaSRS HelpDesk Calls Panel (see Getting Started Guide for panel definitions)
rightFrame2 versaSRS HelpDesk System Tools Pane (see Getting Started Guide for panel
definitions)
The Quick Launch Buttons can be minimized by default via the web.config application setting of
versaSRS HelpDesk:
<add key="ShowCustomButtonBar" value="1"/> value = 0|1 hide and show respectively.
Page 13 of 22
versaSRS HelpDesk Installation Manual
Configuring versaSRS HelpDesk for In-Bound Email Automatic Call Logging
In order for versaSRS HelpDesk to accept job submission via email, a POP3 enabled mailbox is
required (minimum system requirement), and the versaSRS HelpDesk Mail Services need to be
installed, configured and running.
If the corporate mail server cannot support POP3, using an alternative mail server just to support
versaSRS HelpDesk inbound mail could be used, such as MailEnable or the mail server available with
Windows 2003 Server. You would still use your corporate mail server to send email (SMTP - based).
To enable POP3 in Exchange:
(1)
On your Exchange Server, enable and start the "Microsoft Exchange POP3" service from the
Windows services control panel.
(2)
Make sure that the "Default POP3 Virtual Server" is started in Exchange System Manager
(under Servers\Servername\Protocols\POP3)
In the properties of the Default POP3 Virtual Server you can also set access control to only allow
connections from certain IP addresses. You can set this to be the IP address of the versaSRS
HelpDesk server if versaSRS HelpDesk is the only application that will be using POP3.
POP3 Mailbox with multiple Queues and Assigned Email Addresses
Step 1:
Create or use an existing Primary POP3 Enabled Mailbox (for example,
). (refer to diagram).
Step 2:
Designate a Default Queue and associate this email address with this Queue
(through Administrator > Manage System Queues), select the Queue to use (or
create a new Queue if required) and click Edit. In the Primary Address field enter
the above email address).
Step 3:
Using the versaSRS HelpDesk - System Management Console, set the
Application Settings for:
POP3Password
POP3Profile
POP3Server
SMTPServer
to the necessary required credentials – this will allow the versaSRS HelpDesk
application to log into the Mailbox and process the emails.
Step 4:
Stop and restart the versaSRS MailIn Service on the Server.
All incoming emails will be logged by default to this defined Primary Queue.
Should you wish to assign a different email address to different Queues, for example, emails to
to go into the Support Queue, emails to to go to the Sales
Queue, etc. then the following is required:
Step 1:
Create email aliases against the POP3 Mailbox account
(), as per the above example, and
Step 2:
For each of the queues in question (through Administrator > Manage System
Queues, selecting the queue to use and clicking edit (or creating a new queue if
required)), set the aliased email addresses to those queues in the Primary
Address field). So for the Support Queue the Primary Address will be
, and for the Sales Queue the Primary Address will be
Page 14 of 22
versaSRS HelpDesk Installation Manual
Multi POP3 Mailboxes with multiple Queues and Assigned Email Addresses
Step 1:
Create POP3 Enabled Mailboxes for each Queue you wish emails to be
delivered to. (refer to diagram).
Step 2:
Designate a Default Queue and associate this email address with this Queue
(through Administrator > Manage System Queues, selecting the Queue to use (or
creating a new Queue if required)) and click edit. In the Primary Address field
enter the required email address. Repeat for each Queue.
Step 3:
Through SQL Server Enterprise Manager or SQL Server Management Studio
(depending on the version of MS SQL installed), open the Table tbl_POP3. Enter
the required information for each of the Mailboxes as defined in Step 1. Ensure
that the Status for each is set to 1 (Active).
Step 4:
Using the versaSRS HelpDesk - System Management Console, set the
Application Setting:
Step 5:
Using the versaSRS HelpDesk - System Management Console, set the
Application Setting:
Step 6:
MultiPOP3 to Enabled.
ApplyDefaultQueue to Disabled.
Stop and restart the versaSRS MailIn Services on the Server where they are
installed.
All incoming emails will be delivered to the defined Queues.
Page 15 of 22
versaSRS HelpDesk Installation Manual
Configuring versaSRS HelpDesk for Out-Bound Email
The versaSRSMailOut Windows Service is responsible for sending email.
Settings specific to this service are defined via the system Application Settings. The values of these
settings are defined via the versaSRS HelpDesk – System Management Console.
Step 1:
Using the versaSRS HelpDesk - System Management Console, set the
Application Settings for:
SMTPServer
SMTPPort
to the necessary required settings appropriate for your environment.
Step 2:
Stop and restart the versaSRS MailOut Service on the Server if you apply any
changes to these settings.
Page 16 of 22
versaSRS HelpDesk Installation Manual
In-Bound and Out-Bound Email Troubleshooting
versaSRS HelpDesk uses POP3 to receive email and SMTP to send email.
To assist with Mail-In and Mail-Out Troubleshooting - the versaSRS HelpDesk MailIn and MailOut services
always generate log files, located within c:\temp by default and are named “versasrsmailinlog.txt” and
“versasrsmailoutlog.txt”.
Open these files using Notepad to determine what the services are doing and if any errors have been
encountered and recorded.
The following Telnet test should also be performed on the Server running the vesraSRS Windows
Services to confirm that the server is able to perform the required email processes.
POP3 - Telnet Test
From a command prompt type the following:
telnet host port# (then press enter)
Where host is the name or IP of Exchange Server and port#=110 (default)
user username (then press enter)
Where username = username of the POP3 enabled mailbox
(this may be the alias name of the format MyDomain\MyUsername)
Pass password (then press enter)
Where password = account password
Note the message returned by telnet. If it reads “OK Successfully logged” then the versaSRSMailIn
service configured with the same settings will work.
Once email in the POP3 account has been processed by versaSRS HelpDesk it is deleted by default.
Page 17 of 22
versaSRS HelpDesk Installation Manual
SMTP - Telnet Test
From a command prompt type the following:
telnet host port# (then press enter)
Where host is the name or IP address of the Exchange Server and port# = 25 (default)
helo test (then press enter)
mail from: helpdesk@yourdomain (then press enter)
rcpt to: <your email>@yourdomain (then press enter)
Where <your email>@yourdomain is some other email to qualify if email was sent successfully.
data (then press enter)
Hi from Me
(then press enter, full stop, enter to send the message)
If there were no errors, the MailOut service will be able to send email and is working correctly.
Page 18 of 22
versaSRS HelpDesk Installation Manual
Auto populate (Lookup & Insert) of Primary Requestor Details from known
CONTACTS
When a Requestor emails a support request to versaSRS HelpDesk, the system can match their details
with the correct record in the Contacts Module - if it exists - then automatically insert relevant
information into the Primary Requestor Fields of the Contact Details Tab of the call.
The VersaSRSMailIn Service can perform a lookup of Contact details based on the requestor's email
address. This feature is configured via the VersaSRSMailIn config file, VersaSRSMailIn.exe.config which
you will find in the same location as the service (VersaSRSMailIn.exe). This feature is OFF by default
when fist installed, and therefore, needs to be manually activated.
Settings within the config file are:
key = ContactLookup value = 0 | 1, disabled or enabled respectively.
key = ContactLookupDSN value =
key = ContactLookupQuery value = "SELECT OrganizationID AS CompanyIDGUID, ContactID AS
ContactIDGUID, OrgName AS CField1, FirstName AS CField2, LastName AS CField3, Telephone1 AS
CField4, OrganizationLevel1 AS CField5, OrganizationLevel1 AS CField6, EmployeeID AS CField9 FROM
dbo.vew_VCRMCompanyAndContactDetails WHERE EmailAddress1 = '[EMAIL]'"
The lookup is performed against the Primary Requestor's email address. In the query above, the tag
[EMAIL] is automatically replaced.
Note:
i.) For a known contact, if the First Name is empty, the First Name will be set to that determined
by the email Display Name. Similarly for the Last Name.
ii.) If the lookup returns more than one match (e.g. multiple contacts linked to
support@somedomain), contact details will be set to First Name, Surname and Email address
only.
Special Note: Standard Edition Installations; Standard Edition of versaSRS is not licensed to use the CRM Modules - but
instead uses the Standard Contacts Module - therefore, the following query needs to replace the "ContactLookupQuery" key as
follows;
value="SELECT Company AS CField1, FirstName AS CField2, Surname AS CField3, BPhone AS CField4, BDivision AS CField5,
BDepartment AS CField6, BLocation AS CField7, '' AS CField8, '' AS CField9 FROM tbl_Contacts WHERE BEmail = '[EMAIL]'"
The query should be written to return values CField1 to CField9 (you only need to specify what you would like returned). These
fields correspond to the Primary Requestor contact details:
Company - CField1
First Name - CField2
Last Name - CField3
Phone - CField4
Division - CField5
Department - CField6
Location - CField7
Computer - CField8
Username - CField9
Note: In the example query above, CField8 and CField9 are set to any empty string. Additionally, the "DomainLookupQuery" key
needs to be set to; value="SELECT TOP 1 RecNum, Company AS CField1 FROM dbo.tbl_Contacts WHERE BEmail LIKE
'%[DOMAIN]'"
Page 19 of 22
versaSRS HelpDesk Installation Manual
versaSRS HelpDesk Application Interface
Page 20 of 22
versaSRS HelpDesk Installation Manual
Setup & Usage Resources
versaSRS HelpDesk comes pre-installed with one Queue and a number of Skill Groups to assist you with
setting up your environment.
This Queue and Skill Groups can be used as a template and guide to help you configure the system
relevant to your business needs and operations. Alternatively if you wish to use the existing structure,
simply rename to suit your business needs.
To understand how to setup and use versaSRS HelpDesk, please refer to the following
resources:
Online Help
/>
Knowledge Base
/>
FAQ
/>
Screencasts & Video
Demonstrations
/>
Forums
/>
Accessing Software Demonstration Screencasts via versaSRS HelpDesk
A wide range of Screencasts and Demonstrations, including interactive demonstrations, can also be
directly accessed directly from within the application by clicking the „Video Demonstrations‟ button located at the bottom-left of the application interface.
These Video Demonstrations graphically highlight and walk through much of the system setup,
management and overall usage of versaSRS HelpDesk.
The Video Demonstration may also prove useful as a means of providing quick and easy training to your
staff
Page 21 of 22
versaSRS HelpDesk Installation Manual
VersaDev
Delivering Business Software Solutions
www.versadev.com
134 Gilbert Street
Adelaide South Australia 5000
t:: +61 8 8463 1914
f:: +61 8 8212 8447
e::
ABN: 53 087 184 807
Page 22 of 22
versaSRS HelpDesk Installation Manual