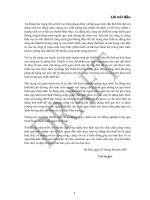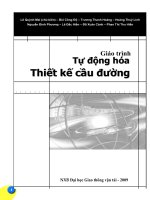Bài giảng tự động hóa thiết kế đường bằng phần mềm NOVA
Bạn đang xem bản rút gọn của tài liệu. Xem và tải ngay bản đầy đủ của tài liệu tại đây (1.39 MB, 61 trang )
ĐẠI HỌC DUY TÂN
KHOA XÂY DỰNG
-----------------
BÀI GIẢNG MÔN HỌC
TỰ ĐỘNG HOÁ THIẾT KẾ
ĐƯỜNG
(LƯU HÀNH NỘI BỘ)
DƯƠNG MINH CHÂU
- ĐÀ NẴNG 2008 -
Tự động hoá Thiết kế đường
LỜI NÓI ĐẦU
Tự động hoá trong công tác thiết kế xây dựng nói chung và công tác thiết kế
đường nói riêng ngày càng được quan tâm. Trong số các phần mềm hỗ trợ thiết
kế đường, phần mền NovaTDN được đánh giá là một phần mềm mạnh, đáp ứng
được các yêu cầu thiết kế trong thực tế.
Trong phạm vi giáo trình nội bộ, Tài liệu này cung cấp cho sinh viên một
cách đơn giản, theo trình tự thực hiện bài toán thiết kế đuờng từ bản đồ, một
bài toán quen thuộc của sinh viên ngành Xây dựng cầu đường. Trên cơ sở hiểu
biết cơ bản về nội dung thiết kế đường bằng NovaTDN, người học có thể phát
triển các bài toán khác với NovaTDN và trang bị cho mình kiến thức đủ để tiếp
tục nghiên cứu, sử dụng các phần mềm hỗ trợ thiết kế đường khác.
2/61
Tự động hoá Thiết kế đường
MỤC LỤC
LỜI NÓI ĐẦU....................................................................................................2
MỤC LỤC...........................................................................................................3
CHƯƠNG 1. GIỚI THIỆU CHUNG.................................................................4
CHƯƠNG 2. THIẾT KẾ TUYẾN TRÊN BÌNH ĐỒ “CHẾT”.......................8
TÀI LIỆU THAM KHẢO...............................................................................61
3/61
Tự động hoá Thiết kế đường
CHƯƠNG 1. GIỚI
THIỆU CHUNG
Mục tiêu:
Giới thiệu về chương trình, hướng dẫn cài đặt chương trình
Làm quen với các hệ thống menu của chương trình
Các bài toán có thể thực hiện đuợc với chương trình Nova TDN.
1.1. Giới thiệu chương trình
Nova -TDN - Chương trình thiết kế đường bộ được thực hiện trên nền
AutoCAD Release 14 với ngôn ngữ lập trình Visual C++. Nova -TDN là sản
phẩm liên kết giữa Công ty Hài Hoà và Hãng ViaNova của Nauy.
Với Nova -TDN ta có thể thực hiện công tác thiết kế từ dự án tiền khả thi tới
thiết kế kỹ thuật.
Sử dụng Nova -TDN thật đơn giản nhưng lại cho ta kết quả rất chi tiết hoàn
toàn phù hợp với tiêu chuẩn Việt Nam về thiết kế đường bộ và có thể thiết kế
theo tiêu chuẩn AASHTO.
Các chức năng chính của chương trình:
• Nhập số liệu khảo sát.
• Vẽ mặt bằng hiện trạng và thiết kế bình đồ tuyến.
• Thiết kế trắc dọc,trắc ngang.
• Tính toán và lập bảng khối lượng đào đắp.
• Vẽ đường bình độ, dựng phối cảnh mặt đường cùng cảnh quan địa
hình và tạo hoạt cảnh 3D.
1.1.1. Nhập số liệu thiết kế
Nhập số liệu thiết kế nhằm mục đích xây dựng Mô hình địa hình dùng cho
các bước thiết kế tiếp theo. Mô hình địa hình có thể được xây dựng từ:
• Các đường đồng mức, các điểm đo của bản đồ địa hình được số hoá
thành bản vẽ AutoCAD
• Các điểm đo từ máy dô toàn đạc điện tử hoặc ghi sổ đo từ máy đo
quang cơ.
• Số liệu đo trắc dọc, trắc ngang.
Trên cơ sở các điểm đo với Nova-TDN, NSD sẽ xây dựng được mô hình lưới
bề mặt tự nhiên và vẽ đường đồng mức. Đây là mô hình địa hình số 3D cho
phép nội suy toạ độ (x, y, h) của bất kỳ điểm nào nằm trong mô hình lưới.
1.1.2. Vẽ mặt bằng hiện trạng và thiết kế bình đồ tuyến
Từ số liệu đo có thể thể hiện được mặt bằng hiện trạng của khu vực.
Trên cơ sở mô hình địa hình đã nhập có thể tiến hành vạch các đường tim
tuyến khác nhau của con đường cần thiết kế nhằm chọn được các phương án tối
ưu hoặc là thiết kế nhiều tuyến cùng một lúc- nhất là trong thiết kế tiền khả thi.
Nova -TDN tự động phát sinh hoặc chèn các cọc và các điểm mia theo yêu cầu.
Các số liệu được tự động cập nhật, cho phép hiệu chỉnh một cách dễ dàng hoặc
4/61
Tự động hoá Thiết kế đường
bổ sung thêm cho phù hợp với số liệu địa hình thực tế. Nova -TDN cho phép
thiết kế các đường cong chuyển tiếp hoặc không chuyển tiếp có siêu cao hoặc
không có siêu cao. Nếu có siêu cao thì trong đoạn độ dốc 1 mái tim quay là tâm
cọc hoặc mép ngoài phần xe chạy hoặc mép lề phần bụng khi chưa mở rộng.
Đồng thời để thuận tiện cho NSD, Nova_TDN cho phép nhập mới và tra các
tiêu chuẩn thiết kế đường cong và siêu cao.
Kết xuất các kết quả phục vụ cho việc xác định tuyến ngoài hiện trường.
1.1.3. Thiết kế trắc dọc, trắc ngang
Trong trường hợp tuyến dài nhiều cây số Nova -TDN cho phép tách trắc
dọc ra nhiều đoạn khác nhau trong cùng 1 bản vẽ. Mẫu biểu bảng trắc dọc và
trắc ngang có thể tuỳ ý thay đổi cho phù hợp với bảng biểu của cơ quan hoặc
theo yêu cầu của nhiệm vụ thiết kế. Trắc ngang có thể sắp xếp cho vừa khổ
giấy cần xuất ra và có thể chọn chức năng in nhiều trang cắt ngang thiết kế
chuẩn mà ta khai báo cho tuyến.
Nova -TDN cho phép thiết kế 3 phương án đường đỏ nhằm chọn ra phương
án tối ưu theo khối lượng đào đắp, được tính toán sơ bộ theo mẫu cắt ngang
thiết kế chuẩn khi khai báo các thông số thiết kế tuyến.
Đối với đường trong nội thị Nova -TDN cho phép thiết kế các giếng thu
nước, cao độ đáy cống ngầm.
Trên trắc dọc Nova -TDN cho phép ta nhập bề dầy của các lớp địa chất
dựa vào chúng ta có thể tính toán khối lượng đào của từng lớp.
Trên trắc ngang mặt cắt sẽ được tự động xác định theo độ dốc siêu cao và mở
rộng lề nếu cắt ngang nằm trong đoạn có bố trí siêu cao và có mở rộng. Các cao
độ cắt ngang sẽ bám theo các cao độ thiết kế của từng phương án. Việc thay đổi
phương án đường đỏ các mặt cắt thiết kế trắc ngang sẽ tự động thay đổi theo
phù hợp với cao độ của phương án đường đỏ hiện hành.
Trong một số trường hợp đặc biệt như: ta luy có dật cấp, lề hoặc mặt đường
không khai báo được theo tiêu chuẩn Nova_TDN cho phép thiết kế mặt đường,
lề, ta luy bằng các đường Polyline của AutoCAD sau đó định nghĩa thành các
đối tượng tương ứng của Nova_TDN rồi copy cho các mặt cắt ngang khác.
1.1.4. Tính toán và lập khối lượng đào đắp
Nếu thiết kế theo TCVN Nova -TDN sẽ xác định cho ta gần 70 loại diện
tích. Trên cơ sở các loại diện tích này người sử dụng có thể tổ hợp lại bằng
cách xây dựng các công thức tính sao cho phù hợp với yêu cầu diện tích cần
kết xuất, ghi chúng lên từng trắc ngang. Sau khi điền các loại diện tích trên các
trắc ngang và qua quá trình vi chỉnh Nova_TDN cho phép tự động lập bảng
tổng hợp khối lượng đào đắp.
1.1.5. Vẽ đường bình độ và dựng phối cảnh mặt đường cùng cảnh quan địa
hình
Nova -TDN cho phép thể thể hiện đường đồng mức của mô hình thiết kế
điểm. Dựng phối cảnh mặt đường thiết kế và bề mặt tự nhiên cùng cảnh quan
5/61
Tự động hoá Thiết kế đường
hiện trạng, tạo hoạt cảnh. Mô duyn này thường dùng khi thiết kế và trình duyệt
dự án tiền khả thi.
1.2. Cấu trúc chương trình
1.2.1. Menu Nova -TDN
Nova -TDN bao gồm 140 lệnh mở rộng được chia ra làm 3 nhóm và bố trí
dàn trải trên 4 Menu dọc của AutoCAD:
1.2.2. Menu Địa hình
•
Khai báo các số liệu
ban đầu.
•
Nhập các điểm đặt máy
và các điểm cao trình.
•
Nhập bản vẽ đường
bình độ.
•
Nhập trắc dọc và trắc
ngang.
•
Hiệu chỉnh và điền nối
các điểm cao trình.
Hình 0-. Menu Địa hình
1.2.3. Menu Bình đồ
• Vạch tuyến và phát sinh
cọc.
• Vẽ bình đồ tuyến.
• Dựng phối cảnh và tạo hoạt
cảnh.
Hình 0-. Menu Bình đồ
6/61
Tự động hoá Thiết kế đường
1.2.4. Menu Trắc dọc và Trắc ngang
• Vẽ trắc dọc, trắc ngang tự nhiên.
• Thiết kế trắc dọc, trắc ngang của tuyến đường.
• Tính toán khối lượng đào đắp và lập bảng tổng hợp khối lượng.
• Vẽ trắc ngang cống và bản vẽ chi tiết cống.
1.2.5. Menu Phụ trợ
Bao gồm các lệnh hiệu chỉnh bảng và các lệnh trợ giúp cho quá trình thiết
kế.
Hình 0-. Menu Trắc dọc - Trắc ngang
Hình 0-. Menu Phụ trợ
Các bài toán thường gặp
Bài toán 1: Thiết kế tuyến từ bình đồ chết: thường gặp trong quá trình sinh
viên thực hiện đồ án môn học, đồ án Tốt nghiệp, hoặc các bước thiết kế ban
đầu của quá trình lập dự án.
Bài toán 2: Thiết kế tuyến từ sổ đo: Thường sử dụng cho các đồ án thiết kế
nâng cấp, cải tạo tuyến.
Bài toán 3: Thiết kế tuyến mới từ bình đồ được số hoá từ máy toàn đạc điện
tử.
Nội dung bài học không hướng dẫn theo các menu thiết kế sẵn của chương
trình, mà chủ yếu trình bày các bước thiết kế tuyến theo các bài toán đặt ra.
Câu hỏi ôn tập: Hệ thống menu chính của NovaTDN
Bài tập: Cài đặt phần mềm, làm quen với các hệ thống menu.
7/61
Tự động hoá Thiết kế đường
CHƯƠNG 2. THIẾT KẾ TUYẾN TRÊN BÌNH ĐỒ “CHẾT”
Mục tiêu:
Sinh viên nắm được trình tự cơ bản phục vụ bài toán thiết kế đường với
Nova TDN, thông qua quá trình thực hiện bài tập tại lớp, có thể phát triển để
giải quyết các vấn đề thường gặp trong thiết kế đường.
Sinh viên có thể phát triển bài toán số thiết kế từ sổ đo.
2.1. Công tác chuẩn bị số liệu phục vụ thiết kế:
2.1.1. Bước 1: Chuẩn bị bình đồ trên máy:
Yêu cầu: sinh viên phải sử dụng các công cụ khác nhau để có thể vẽ lại bình
đồ trên giấy, chuyển thành bản vẽ trên máy, với tỷ lệ yêu cầu.
Scan bình độ thành file có đuôi *.Tif (file đen trắng, chất lượng tốt).
• Cách 1: Sử dụng chương trình ScanToCad để chuyển số liệu vào Cad
(file dạng *.dxf), sử dụng AutoCad mở file và sử dụng lệnh Polyline để
“đồ lại” bình đồ. Lưu ý Nova chỉ nhận các đường Polyline làm đối
tượng để xử lí, các điểm Polyline của đường đồng mức càng gần nhau
thì quá trình số hoá bình đồ càng chính xác.
• Cách2: Sử dụng Cad trực tiếp: insert > Raster image> Attach> chọn
địa chỉ file.
• Cách 3: Sử dụng CadMap hoạch Cad Overlay hỗ trợ vẽ lại bình đồ
(chính xác nhất, nhưng phải nghiên cứu sử dụng chương trình nói trên)
Khi tô lại bình đồ, chú ý nên tạo cho mỗi đường đồng mức mỗi lớp riêng, có
màu khác nhau để tiện quản lí.
Sử dụng lệnh Scan (chọn Reference) của Autocad để thu, phóng bản vẽ cho
đúng tỉ lệ.
Nova chỉ nhận bình đồ tuyến tỷ lệ 1:1000, tương ứng 1 đơn vị vẽ là
1000mm=1m ngoài thực địa.
2.2. Thiết kế đường bằng Nova
2.2.1. Bước 2: Khai báo và thay đổi tuyến hiện hành
Trước khi bắt tay vào công việc thiết kế, phải tiến hành khai báo một số
thông số cần thiết bằng cách thực hiện lệnh Khai báo và thay đổi tuyến hiện
hành. Trên Hình 0 - là cửa sổ khai báo. Đầu tiên, phải chọn tiêu chuẩn thiết kế,
có thể là:
• Tiêu chuẩn Việt nam
• Tiêu chuẩn AASHTO 1, 2,3,4
• đường bê tông nông thôn
Mỗi TC tương ứng với một mẫu thiết kế trắc ngang, tiêu chuẩn về đường
cong nằm và các diện tích cần xác định...
8/61
Tự động hoá Thiết kế đường
Hình 0-. Khai báo và thay đổi tuyến hiện hành
Ô
là chiều cao của chữ cần điền trên bình đồ với
cho các ký hiệu cọc và
cho
các giá trị số trong bản vẽ bình đồ.
Nếu ô
được đánh dấu thì các giá trị góc thay đổi hướng
tuyến điền trên bản vẽ sẽ theo giá trị của góc chuyển hướng, còn ngược lại sẽ là
giá trị góc =180-Góc chuyển hướng.
Việc tiếp theo là ta phải khai báo tuyến và chọn tuyến hiện hành. Nova
-TDN cho phép thiết kế nhiều tuyến trong 1 bản vẽ, tuy nhiên trong quá trình
thiết kế chỉ có 1 tuyến hiện hành và quá trình thiết kế thường chỉ tác động đối
với tuyến hiện hành cho nên khi muốn thiết kế tuyến khác thì ta phải đưa nó về
hiện hành bằng cách chọn vào dòng ứng với tuyến muốn chọn sau đó phím
.
Ứng với mỗi tuyến ta cần phải khai báo một số thông số cần thiết và mặt cắt
chuẩn của nó. Cửa sổ khai báo như Hình 0 - sẽ xuất hiện khi ta chọn phím
hoặc phím
. Tại đây ta cần khai báo:
• Lý trình đầu của tuyến cần thiết kế - nó chính là lý trình tại gốc
tuyến.
• Vận tốc thiết kế, dựa vào nó ta có thể tra các yếu tố đường cong nằm
theo tiêu chuẩn tương ứng.
• Các kích thước của các bộ phận mặt cắt ngang.
9/61
Tự động hoá Thiết kế đường
Hình 0-. Khai báo tuyến thiết kế.
Như vậy, Nova không phân biệt lề gia cố và lề đất, thông thường thì hai bộ
phận này của lề có bề rộng và độ dốc khác nhau, để khắc phục điểm này chúng
ta cần khai báo như sau:
• Cách 1: sử dụng phần phân cách để làm phần mặt đường, mặt đường
làm lề gia cố, lề chính là lề đất. Theo cách này thì khi thực hiện quay
siêu cao sẽ không thực hiện được như mong muốn (lúc đó chỉ có
phần lề gia cố là quay siêu cao, các phần khác không thực hiện), Sử
dụng phương pháp này khi tuyến đường không có đường cong có bố
trí siêu cao, cũng có thể sử dụng kết hợp với lệnh sửa thiết kế trắc
ngang tại những điểm đường cong có siêu cao.
• Cách 2: Khai báo phần xe chạy gồm toàn bộ bề rộng của phần xe
chạy và bề rộng lề gia cố. Cách này cũng không cho kết quả tốt khi
thực hiện quay siêu cao.
• Cách 3: Sử dụng phần vát lề làm lề gia cố, phải tính toán phần cao
mép lề để đạt được độ dốc mong muốn, cách này cũng có thể sử dụng
khi thiết kế đường đô thị.
Đối với các cắt ngang trong đoạn có bố trí siêu cao nếu không muốn thay đổi
độ dốc lề phía lưng của đoạn cong trong quá trình áp trắc ngang thì đánh dấu
vào mục giữ nguyên dôc lề lưng.
10/61
T ng hoỏ Thit k ng
Khoảng vát lề
Rộng mặt
Cao mép lề
Rộng rãnh
Dốc phân cách
Dốc mặt
Cao mép lề âm
Cao rãnh
Dốc lề
Rộng lề
Rộng phân cách
Hỡnh 0-. Cỏc thụng s mt ct chun
Cao độ hoàn thiện: 62.57
Cao độ đ ờng đỏ: 62.27
2.00
3.50
3.50
2%
2%
2
2.00
2
1
1
Hỡnh 0- . Dch nh trc ngang thit k.
Trong trng hp nu cao hon thin khỏc cao thit k ng trờn
trc dc thỡ ta cho
giỏ tr khỏc 0 nh Hỡnh 0 -.
2.2.2. Bc 3: nh ngha ng ng mc
Sau khi ó cú cỏc ng ng mc (ng Polyline 2D, 3D), chuyn sang
dng ng ng mc ca Nova TDN, cn phi nh ngha ng ng mc.
Sau khi chn cỏc ng Polyline s xut hin ca s:
Error: Reference source not found. nh ngha ng ng mc
Lnh: DNDM
Menu: ta a hỡnh / nh ngha ng ng mc hoc ng mộp
11/61
Tự động hoá Thiết kế đường
Trong trường hợp định nghĩa đường đồng mức nếu ô
được
đánh dấu thì cao độ đường đồng mức sẽ lấy theo cao độ Z của đối tượng còn
nếu không ta phải nhập cao độ vào và các đối tượng đã được chọn sẽ có cùng 1
cao độ.
Để thực hiện việc khai báo đường đông mức được nhanh chóng, chú ý nên
sử dụng lệnh Layiso tích hợp trong Menu Bonus của AutoCad, có thể định
nghĩa nhiều đường đồng mức có cùng cao độ bằng việc chọn tất cả các đường
Poline cần định nghĩa khi chọn đối tượng.
Cách 2: Nhập đường đồng mức: Sử dụng lệnh vẽ Polyline để vẽ đường DM.
Lệnh: NDM↵
Menu: Địa hình/ Nhập đường đồng mức.
Cách 3: Có thể định nghĩa nhiều đường đồng mức
Lệnh: DNCDM↵
Menu: Địa hình/ Định nghĩa các đường đồng mức,
Yêu cầu: chọn đường đồng mức ngoài cùng, cao độ, đường đồng mức trong
cùng, cao độ. Nova tính toán các các cao độ của các đường đồng mức trung
gian.
2.2.3. Bước 3: Xây dựng mô hình lưới bề mặt
Việc Xây dựng mô hình lưới bề mặt là đặc biệt quan trọng để phục vụ cho
việc thiết kế tiếp theo.
Trước khi thực hiện Xây dựng mô hình lưới bề mặt cần tạo trước đường bao
địa hình (đường polyline kín), chú ý đường bao địa hình càng rộng thì vùng mô
hình hoá sẽ lớn, do đó thao tác chương trình chậm hơn, nếu đường bao địa hình
quá hẹp thì có thể thiếu số liệu khi thiết kế.
Lệnh:
LTG
Menu:
Bình đồ/ Xây dựng mô hình lưới bề mặt
Khi chọn lệnh sẽ xuất hiện dòng nhắc Select Objects: yêu cầu chọn tập hợp
các điểm cao trình hoặc các đường đồng mức được đưa vào từ bản vẽ bình độ
như được đề cập ở trên.
Sau đó cần phải chỉ đường bao địa hình nếu có - đó là 1 đường PLINE do ta
vẽ từ trước, nếu không có thì có thể ấn ENTER để bỏ qua.
Tiếp theo, phải chỉ các lỗ thủng (là vùng mà muốn loại các cao độ điểm ra
khỏi việc xây dựng mô hình) và điểm bên trong của nó. Các lổ thủng tạo bằng
PLINE trước đó. Các lỗ thủng cũng không nhất thiết bắt buộc phải có.
Đường bao địa hình và lỗ thủng được thể hiện trên Hình 0 -.
12/61
Tự động hoá Thiết kế đường
§ êng bao ®Þa h×nh
Lç thñng
Hình 0- .Xây dựng mô hình địa hình
Sau khi đã Xây dựng mô hình địa hình ta có thể biết được cao độ tự nhiên
của bất cứ một điểm nào đó trong vùng mà ta vừa chỉ ra bằng cách chọn Tra
cứu cao độ tự nhiên.
Lệnh:
CDTN
Menu:
Bình đồ / Tra cứu cao độ tự nhiên
Lưu ý: Các lỗ thủng không được giao nhau hoặc có cạnh đường biên nằm
trùng lên nhau.
2.2.4. Bước 5: Khắc phục lỗi của việc xây dựng lưới bề mặt
Các điểm trong vùng địa hình địa hình được mô hình hoá (nằm trong đường
bao địa hình, không thuộc lỗ thủng...) được nội suy cao độ theo các 3 điểm
khác (3 mắt lưới tam giác tạo ra khi xây dựng mô hình lưới bề mặt), nếu cả 3
đỉnh tam giác này có cùng cao độ thì điểm nói trên sẽ cùng cao độ với 3 điểm
mắt lưới. Nếu vùng này nằm trong vùng thiết kế của tuyến đường thì việc mô
hình hoá bị lỗi.
Phát hiện: sử dụng chức năng nội suy đường đồng mức của Nova
Lệnh: DM
Menu:
Bình đồ / Vẽ đường đồng mức
Cửa sổ như Hình 0 -. Giá trị
là giá trị mà các đường
đồng mức bắt đầu được vẽ và là giá trị gốc để tính cao độ của các đường tiếp
theo phụ thuộc vào giá trị của bước cao độ mà ta nhập vào tại ô
.
là số đường đồng mức mà ta bỏ
cách không điền giá trị cao độ. Theo số liệu nhập vào các mức của đường đồng
mức sẽ là 20,20.5,21,21.5 ... và cứ 5 đường thì 1 đường có điền giá trị cao độ
(bắt đầu từ mức 20).
là khoảng cách giữa các giá trị
cao độ của 1 đường đồng mức được điền. Kết quả ta được các đường đồng mức
như trên Hình 0 -.
13/61
Tự động hoá Thiết kế đường
Hình 0-. Nhập bước đồng mức
Hình 0-. Kết quả của vẽ đường đồng mức
Tại các vị trí bị lỗi có thể khắc phục bằng 2 cách:
Cách 1: Chèn thêm điểm cao trình (thường ở các vị trí yên ngựa)
Lệnh:
NT
Menu:
Địa hình/ Tạo mô hình điểm/ Tạo các điểm cao trình.
Có thể điền thông tin về toạ độ, cao độ, ghi chú trong hộp thoại, tuy nhiên có
thể nhập cao độ và chỉ điểm trên bình đồ.
Hình 0-. Tạo các điểm cao trình
14/61
Tự động hoá Thiết kế đường
Cách 2: Vẽ thêm các đường đồng mức “phụ”, khai báo đường đồng mức,
Xây dựng lại mô hình lưới, kiểm tra cho đến khi đạt yêu cầu.
Chú ý: cao độ của điểm cao trình chèn vào cũng như đường đồng mức “phụ”
do NSD tự định nghĩa (tự tính theo các phương pháp trong giáo trình Trắc địa)
2.2.5. Bước 6: Vạch tuyến và định nghĩa các đường mặt bằng tuyến
Tiến hành vạch tuyến trong vùng ta đã xây dựng mô hình địa hình bằng cách
sử dụng lệnh PLINE của AutoCAD.
Sau khi đã có đường tim tuyến, Khai báo gốc tuyến để định nghĩa.
Lệnh: GT↵
Menu: Bình đồ\Khai báo gốc tuyến
Hình 0-. Khai báo gốc tuyến
Hình 0-. Định nghĩa đường
mặt bằng tuyến
Sau khi đã có gốc tuyến, định nghĩa được các đường mặt bằng tuyến bằng
cách thực hiện Định nghĩa các đường mặt bằng tuyến
Lệnh: DMB↵
Menu: Bình đồ\định nghĩa các đường mặt bằng tuyến
Đầu tiên sẽ xuất hiện dòng nhắc SelectObjects: yêu cầu chọn các đường cần
định nghĩa và sau khi chọn xong sẽ xuất hiện hộp hội thoại như Hình 0 -. Chọn
vào
để định nghĩa tim tuyến, có thể định nghĩa các đường khác như
mép phân cách, mép xe chạy và mép lề mà sau này ta có thể dựa vào khoảng
cách giữa chúng để xác định rộng mặt, rộng phân cách và rộng lề trong quá
trình thiết kế trắc ngang.
2.2.6. Bước 7: Bố trí đường cong và siêu cao
Trước khi thiết kế đường cong có thể chọn các yếu tố cong theo TCVN
4054-85 hoặc TCVN 4054-98 bằng cách chọn vào ô File > chọn file tiêu chuẩn
cần tra cứu.
Sau khi đã định nghĩa tim tuyến, tiến hành bố trí đường cong nằm tại các
đỉnh bằng cách thực hiện mục Bố trí đường cong và siêu cao. Xuất hiện dòng
nhắc:
Lệnh: CN↵
Menu: Bình đồ / Bố trí đường cong và siêu cao
15/61
Tự động hoá Thiết kế đường
Chọn cạnh thứ nhất hoặc đoạn cong cần sửa: yêu cầu ta chọn cạnh thứ nhất
hoặc đoạn cong cần thay đổi yếu tố cong.
Nếu chọn đường cong thì không thể thay đổi bán kính của nó mà chỉ thay
đổi được các yếu tố cong và siêu cao. Cho nên nếu cần thay đổi bán kính thì,
phải xoá nó đi và sau đó chọn vào đoạn thẳng của tuyến.
Nếu chọn đoạn thẳng của tuyến thì sẽ xuấ hiện dòng nhắc tiếp theo:
Chọn cạnh thứ hai: Yêu cầu chọn đoạn thẳng thứ 2.
Nova-TND cho phép bố trí đường cong chuyển tiếp hoặc không chuyển tiếp
như. Nhập các yếu tố cong và siêu cao, nếu muốn lấy theo tiêu chuẩn thì ta
chọn vào phím
. Lúc này sẽ là các giá trị theo tiêu chuẩn và ta có
thể chỉnh lại.
Sau khi chọn kiểu đường cong cho bán kính của đường cong. Nếu muốn biết
giá trị bán kính tối thiểu thì chọn
và bán kính tối thiểu của đường cong
sẽ được tính theo Hệ số lực ngang nhập vào tại hộp hội thoại . Khi đã có bán
kính cần biết chiều dài đoạn nối tối thiểu thì chọn
. Chiều dài đoạn nối
tối thiểu được xác định phụ thuộc vào Độ dốc phụ sườn lưng khi có bố trí siêu
cao. Độ dốc phụ cần phải nhập vào tại hộp hội thoại Hình 0 -.
Hình 0-. Bố trí cong nằm và siêu cao
Nöa nèi ®Çu
H íng tuyÕn
§o¹n nèT§
i ®Çu
P
è
Nöa n
i cuèi
TC cuèi
nèi
¹
o
§ n
Hình 0-. Đường cong không chuyển tiếp
16/61
T ng hoỏ Thit k ng
NĐ
NC
H ớng tuyến
L chuyển tiếp
TC
TĐ
yển
L chu
tiếp
Hỡnh 0- . ng cong chuyn tip
Cỏc yu t cong th hin nh trờn Hỡnh 0 - v Hỡnh 0 -. i vi ng cong
khụng chuyn tip giỏ tr ca na ni u v na ni cui s quyt nh v trớ
ca on ni trong on cong. Vớ d nu na ni u bng mt na on ni
u ngha l on ni c b trớ i xng so vi T.
Trong trng hp ng cong khụng chuyn tip nu cỏc on cong cựng
chiu c b trớ gn nhau v cú 1 phn on ni giao nhau nh trờn Hỡnh 0 -.
ta cn phi nhp vo khong cỏch ca cỏc on cú phn giao nhau vi on
cong khỏc. Cỏc yu t cong trong phn giao nhau s c ly theo on cong
nm k nu cú.
1
1
ối cuối
n
n
ạ
ao cuối
o
Đ
Đoạn gi
H ớng tuyến
TĐ1
TC1=TĐ2
TC2
P2
P1
2
iao đầu
Đoạn g
ối đầu 2
Đoạn n
Hỡnh 0-. on cong cựng chiu
Nu cú m rng thỡ nú s c b trớ trựng vi on ni hoc on chuyn
tip. Khi cú m rng nu
c ỏnh du thỡ kớch thc l
s khụng b thay i trong on cong. Nu khụng thỡ ta phi cho giỏ tr l
ng ti thiu khi ny do cú m rng kớch thc l ng s b gim v l ti
thiu s bng giỏ tr ta a vo.
Quay quanh mép ngoài phần xe chạy
Quay quanh đỉnh
Quay quanh lề
Dốc 2 mái
Hỡnh 0-. Cỏc kiu tõm quay ca dc 1 mỏi
17/61
Tự động hoá Thiết kế đường
Trong trường hợp nếu ta
thì sau khi đạt độ dốc 1 mái trong đoạn
chuyển đổi cả 2 mái sẽ cùng quay quanh 1 tâm. Các kiểu tâm quay thể hiện như
trên Hình 0 -.
• Quay quanh đỉnh - tâm quay sẽ là giao điểm của mặt đường dốc 2
mái và tim tuyến. Tim tuyến có thể không trùng với tim cọc nếu khoảng
dịch đỉnh trên bình đồ là khác 0.
• Quay quanh mép ngoài phần xe chạy - là vị trí ứng với mép ngoài
của mặt đường khi chưa có mở rộng và dốc là dốc 2 mái.
• Quay quanh lề - ứng với mép ngoài của lề khi chưa có mở rộng và
dốc là dốc 2 mái.
2.2.7. Bước 8: Phát sinh cọc và hiệu chỉnh cọc
Sau khi đã xác định xong tim tuyến tiến hành phát sinh cọc Phát sinh cọc sẽ
xuất hiện hộp hội thoại như Hình 0 -.
Lệnh: PSC↵
Menu: Bình đồ / cọc trên tuyến/Phát sinh cọc
Hình 0-. Phát sinh cọc
Ta cần phải nhập khoảng cách giữa các cọc cần phát sinh. Nếu ta chọn
thì ta chỉ phát sinh trong từng đoạn cục bộ.
Sau khi phát sinh cọc, có thể sử dụng lệnh SSL để đổi tên cọc, sửa các cao độ
cọc nếu thấy cần thiết (lưu ý không nên sửa theo lệnh này)
18/61
Tự động hoá Thiết kế đường
Hình 0-. Hiệu chỉnh số liệu cọc
2.2.8. Bước 9: Chèn cọc
Đối với các cọc tại vị trí đặc biệt (vị trí cống, cọc tiếp đầu, tiếp cuối, cọc địa
hình...) có thể thêm vào bằng cách thực hiện Chèn cọc mới.
Có thể thêm cọc tại 1 lý trình nào đó hoặc theo khoảnh cách dồn tính từ lý
trình gốc hoặc bằng cách chỉ vị trí trên tuyến hoặc trên trắc dọc bằng cách chọn
các phím hoặc tương ứng.Hình 0 -
Hình 0-. Chèn cọc
Chú ý điểm cuối của tuyến thông thường có thể không có cọc, chú ý phải
thêm cọc cuối tuyến bằng lệnh chèn cọc.
2.2.9. Bước 10 Xác định lại số liệu mia, xoá cọc
Sau khi đã phát sinh cọc hoặc chèn cọc nếu có sự thay đổi về mặt địa hình tự
nhiên như là bổ sung thêm số liệu đo thì phải thực hiện Xác định lại số liệu mia
bằng cách chọn từ cọc đầu đến cọc cuối trong khoảng cần xác định lại hoặc là
ta chọn
Hình 0 - để xác định các cọc nằm giữa 2 điểm mà ta sẽ chỉ
trên tuyến.
19/61
Tự động hoá Thiết kế đường
Hình 0-. Chọn cọc để xác định lại số liệu mia
Việc chọn cọc để xoá tương tự như việc chọn cọc để Xác định lại số liệu mia
ngoài ra nếu ô
được đánh dấu thì ta có thể xoá toàn bộ cọc trên
tuyến và đường tim tuyến.
Cũng có thể tiến hành xoá cọc hoặc tim tuyến bằng cách thực hiện lệnh
ERASE của AutoCAD. (không nên dùng)
Tra cứu cọc:
Chức năng này cho phép ta xem để kiểm tra số liệu thiết kế tại từng cọc. Như
trên Hình 0 - có các số liệu tự nhiên, số liệu thiết kế và giá trị diện tích của tại
từng cọc. Dựa vào nó ta có thể kiểm tra lại số liệu thiết kế.
Hình 0-. Số liệu tại cọc
2.2.10. Bước 11 Xuất các yếu tố tuyến trên bình đồ
2.2.10.1 Mặt bằng tuyến theo yếu tố cong và trắc ngang chuẩn
Sử dụng chức năng này ta sẽ có mặt bằng tuyến bao gồm các đường mép của
dải phân cách, mép ngoài phần xe chạy, mép lề theo các yếu tố cong và kích
20/61
Tự động hoá Thiết kế đường
thước của trắc ngang chuẩn. Nếu sau này trong quá trình thiết kế nếu cần phải
dựa vào mặt bằng tuyến (như là thiết kế đoạn dừng xe) thì ta có thể thể hiện lại
vùng đó bằng cách thiết kế mặt bằng tuyến, cần thiết ta có thể sử dụng Định
nghĩa các đường mặt bằng tuyến để định nghĩa. Sau này khi thiết kế trắc ngang
ta có thể dựa vào mặt bằng tuyến để xác định các kích thước như là bề rộng
mặt đường, lề đường hoặc dải phân cách.
Trong quá trình vẽ Mặt bằng tuyến theo yếu tố cong và trắc ngang chuẩn ta
cần phải chọn các đoạn tuyến rời rạc. Nếu muốn cho toàn bộ tuyến thì tại dòng
nhắc Selest Objects: ta chọn All.
Kết quả được hình vẽ như Hình 0 -
§o¹n dõng xe
Hình 0-.Thiết kế lại mặt bằng tuyến
2.2.10.2 Mặt bằng tuyến từ trắc ngang
Sau khi đã có trắc ngang thiết kế ta có thể thể hiện lại nó trên mặt bằng
tuyến bằng cách đánh dấu vào những mục cần thiết trong hộp hội thoại Hình 0
-
Hình 0-. Các đường thể hiện mặt bằng
2.2.10.3 Điền yếu tố cong
Chức năng này dùng để điền các yếu tố cong của các đoạn cong trên tuyến
như là góc chuyển hướng, bán kính, khoảng phân.... Cửa sổ hộp hội thoại như
trên Hình 0 -.
21/61
Tự động hoá Thiết kế đường
Hình 0-. điền yếu tố cong
2.2.10.4 Điền tên cọc trên tuyến
Ta có thể điền tên cọc về một bên hoặc so le theo tim tuyến và cách tuyến 1
khoảng nào đó bằng cách chọn vào các mục của hộp hội thoại Hình 0 - .
Hình 0- . Chọn kiểu điền tên cọc
2.2.10.5 Điền cao độ cọc
Khi ta chọn chức năng này sẽ xuất hiện hộp hội thoại như Hình 0 -. Cho
phép ta điền giá trị cao độ tại cọc và chèn vòng tròn ký hiệu cọc.
Lưu ý: Vạch đoạn thẳng ký hiệu cọc trên tuyến ta không được xoá mà cho
kích thước của nó nhỏ lại (xem phần Khai báo và thay đổi tuyến thiết kế).
Hình 0-. Điền cao độ cọc
22/61
Tự động hoá Thiết kế đường
2.2.10.6 Xuất bảng cắm cong
Chức năng này cho phép ta lập được các bảng toạ độ các điểm trên đoạn
cong theo 2 phương pháp:
Hình 0-. Chọn kiểu cắm cong
• Theo toạ độ vuông góc
• Theo toạ độ cực
Các giá trị trong bảng được xác định từ 2 đầu của đoạn cong tiến dần vào
giữa tuyến với bước khoảng cách mà ta nhập vào trong ô
với trường hợp nếu ta không cắm theo cọc. Nếu ta chọn
thì các giá
trị sẽ ứng với từng cọc trong đoạn cong mà ta chọn ở dòng nhắc Select Objects:
Hình 0Số liệu cắm cong theo 2 phương pháp của cùng 1 đoạn cong với 2 phương
án cắm theo cọc và khoảng cách.
23/61
Tự động hoá Thiết kế đường
Trên Hình 0 - ví dụ số liệu cắm cong của cùng 1 đoạn cong theo 2 phương
pháp. Hình 0 - là thể hiện các giá trị trong bảng theo các phương pháp cắm
cong.
x
x
Gãc
2
Gãc 1
y2
x2
x1
y2
Kho¶ng c¸ch c¾m theo tuyÕn
y
T§
KC1 KC2
y1
Kho¶ng c¸ch c¾m theo tuyÕn
y
T§
C¾m cong theo to¹ ®é vu«ng gãc
C¾m cong theo to¹ ®é cùc
Hình 0-. Các phương pháp cắm cong
2.2.10.7 Bảng yếu tố cong
Chức năng này cho phép ta lập bảng các yếu tố cong của các đoạn cong
trong tuyến như trên Hình 0 - .
Hình 0-. Bảng yếu tố cong
2.2.10.8 Xuất số liệu các đoạn cong
Với chức năng này ta cần phải chọn các đoạn cong và cho tên tệp xuất ra.
Ứng với mỗi đoạn cong sẽ có các thông số được xuất ra nư sau:
Lý trình đầu:0.010093
Lý trình cuối:0.197987
Góc chuyển hướng: 15d48'5''
Bán kính:500.0000
Chiều dài đoạn chuyển tiếp:50.0000
Toạ độ đỉnh: X=183.3666 ta Y=63.4440
Toạ độ điểm đầu: X=276.7388 ta Y=77.4307
Toạ độ điểm cuối: X=89.7142 ta Y=75.4116
24/61
Tự động hoá Thiết kế đường
2.2.10.9 Tra và Điền ký hiệu lý trình
Trước khi tra và điền lý trình cần phải nhập khoảng chênh lệch giữa lý trình
mới so với lý trình cũ (nếu có) chọn menu bình đồ > Chênh lý trình cũ và mới
Hình 0 -.
Trong hộp hội thoại như trên Hình 0 - cho phép ta điền ký hiệu lý trình theo
lý trình tại tất cả các cọc hoặc chỉ tại các cọc H hoặc các cọc ND, TD, P, TC,
NC trong đoạn cong nằm.
Hình 0-. Nhập chênh lý trình
Cũng có thể điền tại một cọc nào đó – chọn theo cọc hoặc theo khoảng
cách cộng dồn – chọn K/C dồn.
là giá trị khoảng cách từ dấu mũi tên ký hiệu lý trình
tới tim tuyến.
chọn điền ký hiệu Km: thị trước giá trị lý trình có thêm ký hiệu Km Vd:
Km 2+300, nếu không sẽ chỉ ghi giá trị lý trình vd: 2+300
Muốn lý trình đó xuất hiện trên màn hình thì ta đánh dấu vào mục
.
25/61