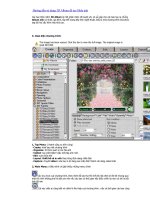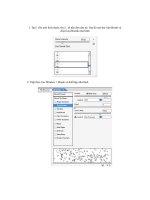sách tiếng anh hướng dẩn sữ dụng inverter 2012 inventor 2012 essentials plus
Bạn đang xem bản rút gọn của tài liệu. Xem và tải ngay bản đầy đủ của tài liệu tại đây (34.99 MB, 786 trang )
LibraryPirate
Website: cadcenter.vn cung cap tai lieu & Video hoc CAD CAM CNC
LibraryPirate
Website: cadcenter.vn cung cap tai lieu & Video hoc CAD CAM CNC
Copyright 2011 Cengage Learning. All Rights Reserved. May not be copied, scanned, or duplicated, in whole or in part. Due to electronic rights, some third party content may be suppressed from the eBook and/or eChapter(s).
Editorial review has deemed that any suppressed content does not materially affect the overall learning experience. Cengage Learning reserves the right to remove additional content at any time if subsequent rights restrictions require it.
LibraryPirate
Autodesk ® Inventor ®
2012 Essentials Plus
Website: cadcenter.vn cung cap tai lieu & Video hoc CAD CAM CNC
Copyright 2011 Cengage Learning. All Rights Reserved. May not be copied, scanned, or duplicated, in whole or in part. Due to electronic rights, some third party content may be suppressed from the eBook and/or eChapter(s).
Editorial review has deemed that any suppressed content does not materially affect the overall learning experience. Cengage Learning reserves the right to remove additional content at any time if subsequent rights restrictions require it.
LibraryPirate
This is an electronic version of the print textbook. Due to electronic rights restrictions,
some third party content may be suppressed. Editorial review has deemed that any suppressed
content does not materially affect the overall learning experience. The publisher reserves the right
to remove content from this title at any time if subsequent rights restrictions require it. For
valuable information on pricing, previous editions, changes to current editions, and alternate
formats, please visit www.cengage.com/highered to search by ISBN#, author, title, or keyword for
materials in your areas of interest.
Website: cadcenter.vn cung cap tai lieu & Video hoc CAD CAM CNC
Copyright 2011 Cengage Learning. All Rights Reserved. May not be copied, scanned, or duplicated, in whole or in part. Due to electronic rights, some third party content may be suppressed from the eBook and/or eChapter(s).
Editorial review has deemed that any suppressed content does not materially affect the overall learning experience. Cengage Learning reserves the right to remove additional content at any time if subsequent rights restrictions require it.
LibraryPirate
Autodesk ® Inventor ®
2012 Essentials Plus
DANIEL T. BANACH
TRAVIS JONES
Australia • Brazil • Japan • Korea • Mexico • Singapore • Spain • United Kingdom • United States
Website: cadcenter.vn cung cap tai lieu & Video hoc CAD CAM CNC
Copyright 2011 Cengage Learning. All Rights Reserved. May not be copied, scanned, or duplicated, in whole or in part. Due to electronic rights, some third party content may be suppressed from the eBook and/or eChapter(s).
Editorial review has deemed that any suppressed content does not materially affect the overall learning experience. Cengage Learning reserves the right to remove additional content at any time if subsequent rights restrictions require it.
LibraryPirate
Autodesk® Inventor® 2012 Essentials Plus
© 2012 Delmar, Cengage Learning
Daniel T. Banach, Travis Jones
ALL RIGHTS RESERVED. No part of this work covered by the copyright herein
may be reproduced, transmitted, stored, or used in any form or by any means
graphic, electronic, or mechanical, including but not limited to photocopying,
recording, scanning, digitizing, taping, Web distribution, information networks,
or information storage and retrieval systems, except as permitted under
Section 107 or 108 of the 1976 United States Copyright Act, without the prior
written permission of the publisher.
Vice President, Editorial: Dave Garza
Director of Learning Solutions: Sandy Clark
Acquisitions Editor: Stacy Masucci
Managing Editor: Larry Main
Senior Product Manager: John Fisher
Editorial Assistant: Andrea Timpano
Vice President, Marketing: Jennifer Baker
Autodesk, AutoCAD, Inventor and the Autodesk logo are registered trademarks of Autodesk. Delmar Cengage Learning uses “Autodesk Press”
with permission from Autodesk for certain purposes.
Marketing Director: Deborah Yarnell
Associate Marketing Manager: Jillian Borden
Production Director: Wendy Troeger
Senior Content Project Manager:
Angela Sheehan
Senior Art Director: David Arsenault
Technology Project Manager: Joe Pliss
Compositor: PreMediaGlobal
Cover Image: stock-photo-metal-background.
Image copyright mehmetcan 2012. Used
under license from Shutterstock.com
For product information and technology assistance, contact us at
Professional Group Cengage Learning Customer & Sales
Support, 1-800-354-9706
For permission to use material from this text or product,
submit all requests online at cengage.com/permissions.
Further permissions questions can be e-mailed to
Library of Congress Control Number: 2011924973
ISBN-13: 978-1-111-64665-3
ISBN-10: 1-111-64665-1
Delmar
5 Maxwell Drive
Clifton Park, NY 12065-2919
USA
Cengage Learning is a leading provider of customized learning solutions with
office locations around the globe, including Singapore, the United Kingdom,
Australia, Mexico, Brazil and Japan. Locate your local office at: international
.cengage.com/region
Cengage Learning products are represented in Canada by Nelson Education, Ltd.
To learn more about Delmar, visit www.cengage.com/delmar
Purchase any of our products at your local college store or at our preferred
online store www.cengagebrain.com
Notice to the Reader
Publisher does not warrant or guarantee any of the products described herein or perform any independent
analysis in connection with any of the product information contained herein. Publisher does not assume, and
expressly disclaims, any obligation to obtain and include information other than that provided to it by the
manufacturer. The reader is expressly warned to consider and adopt all safety precautions that might be
indicated by the activities described herein and to avoid all potential hazards. By following the instructions
contained herein, the reader willingly assumes all risks in connection with such instructions. The publisher
makes no representations or warranties of any kind, including but not limited to, the warranties of fitness for
particular purpose or merchantability, nor are any such representations implied with respect to the material
set forth herein, and the publisher takes no responsibility with respect to such material. The publisher shall
not be liable for any special, consequential, or exemplary damages resulting, in whole or part, from the
readers’ use of, or reliance upon, this material.
Printed in the United States of America
1 2 3 4 5 6 7 15 14 13 12 11
Website: cadcenter.vn cung cap tai lieu & Video hoc CAD CAM CNC
Copyright 2011 Cengage Learning. All Rights Reserved. May not be copied, scanned, or duplicated, in whole or in part. Due to electronic rights, some third party content may be suppressed from the eBook and/or eChapter(s).
Editorial review has deemed that any suppressed content does not materially affect the overall learning experience. Cengage Learning reserves the right to remove additional content at any time if subsequent rights restrictions require it.
LibraryPirate
Introduction
ix
CHAPTER 1 GETTING STARTED 1
Introduction 1 • Objectives 1 • Getting Started with Autodesk
Inventor 2 • User Interface 2 • Inventor Application Menu 4 •
Ribbon 5 • Quick Access Toolbar 6 • File Information 9 •
Application Options 13 • Repeat Last Command 19 • Help
System 20 • Projects in Autodesk Inventor 21 • Viewpoint Options
30 • Checking Your Skills 42
CHAPTER 2 SKETCHING, CONSTRAINING, AND
DIMENSIONING 43
Introduction 43 • Objectives 43 • Part and Sketch Application
Options 43 • Units 49 • Templates 50 • Creating a Part 50 •
Step 1—Sketch the Outline of the Part 53 • Step 2—Constraining the
Sketch 68 • Construction Geometry 72 • Step 3—Adding Dimensions
Manually 79 • Auto Dimension 86 • Move and Scale Tools 89 •
Opening and Importing AutoCAD Files 90 • Inserting 2D AutoCAD
Data into a Sketch 93 • Open Other File Types 95 • Checking Your
Skills 100
CHAPTER 3 CREATING AND EDITING SKETCHED
FEATURES 101
Introduction 101 • Objectives 101 • Understanding Features 101 •
Understanding the Browser 103 • Switching Environments 104 •
Model Commands 105 • Direct Manipulation 105 • Extrude a
Sketch 107 • Linear Diameter Dimensions 114 • Revolve a Sketch 116 •
Editing a Feature 123 • Sketched Features 128 • Define the Active
Sketch Plane 129 • Slice Graphics 131 • Projecting Part Edges 133 •
Project Edges 134 • Part Material, Properties and Color 138 • Checking
Your Skills 142
Website: cadcenter.vn cung cap tai lieu & Video hoc CAD CAM CNC
Copyright 2011 Cengage Learning. All Rights Reserved. May not be copied, scanned, or duplicated, in whole or in part. Due to electronic rights, some third party content may be suppressed from the eBook and/or eChapter(s).
Editorial review has deemed that any suppressed content does not materially affect the overall learning experience. Cengage Learning reserves the right to remove additional content at any time if subsequent rights restrictions require it.
v
vi
Contents
LibraryPirate
CHAPTER
4 CREATING PLACED FEATURES 143
Introduction 143 • Objectives 143 • Fillets 144 • Chamfers 152 •
Holes 159 • Shelling 169 • Work Features 173 • Creating Work
Planes 180 • Patterns 192 • Checking Your Skills 204
CHAPTER 5 CREATING AND EDITING DRAWING VIEWS 206
Introduction 206 • Objectives 206 • Drawing Sheet Preparation 210 •
Title Blocks 211 • Border 212 • Save Drawing Data to a Template 213 •
Creating Drawing Views 214 • Creating a Base View 214 • Editing
Drawing Views 250 • Annotations 256 • Drawing Standard and Styles
256 • Adding Dimensions to a View 266 • Creating Baseline
Dimensions 277 • Creating Chain Dimensions 280 • Creating
Ordinate Dimensions 284 • Opening a Model from a Drawing 294 •
Opening a Drawing from a Model 295 • Creating Hole Tables 295 •
Creating a Table 300 • Creating a Revision Table 303 • Checking Your
Skills 306
CHAPTER 6 CREATING AND DOCUMENTING
ASSEMBLIES 308
Introduction 308 • Objectives 308 • Creating Assemblies 309 •
Creating Parts in Place 313 • Editing a Component in Place 316 •
Opening and Editing Assembly Components 317 • Degrees of Freedom
(DOF) 318 • Assembly Constraints 319 • ALT + Drag Constraining
329 • Editing Assembly Constraints 331 • Additional Constraint
Commands 341 • Assembly Browser Commands 345 • Adaptivity 347 •
Assembly Sections 349 • Patterning Components 354 • Analysis
Commands 361 • Driving Constraints 365 • Creating Presentation
Files 370 • Autodesk Inventor Publisher 376 • Creating Drawing
Views from Assemblies and Presentation Files 381 • The Bill of Material
(BOM) Editor 382 • Creating Balloons 394 • Parts Lists 400 • Parts
List Commands 402 • Checking Your Skills 416
CHAPTER 7 ADVANCED PART MODELING TECHNIQUES 417
Introduction 417 • Objectives 417 • Adjustable Sections Views in a
Part File 418 • Design View Representation in a Part File 419 •
Rib Features 420 • Embossed Text and Closed Profiles 427 •
Sweep Features 437 • Project to 3D Sketch 448 • Coil Features 454 •
Loft Features 457 • Multi-Body Parts 467 • Split a Solid, Part,
or Face 472 • Bend Part 476 • Mirror Features 477 • Suppressing
Features 478 • Reordering a Feature 479 • Feature Rollback 480 •
Derived Parts 481 • Shrinkwrap 488 • Plastic Part Features 493 •
Checking Your Skills 508
Website: cadcenter.vn cung cap tai lieu & Video hoc CAD CAM CNC
Copyright 2011 Cengage Learning. All Rights Reserved. May not be copied, scanned, or duplicated, in whole or in part. Due to electronic rights, some third party content may be suppressed from the eBook and/or eChapter(s).
Editorial review has deemed that any suppressed content does not materially affect the overall learning experience. Cengage Learning reserves the right to remove additional content at any time if subsequent rights restrictions require it.
Contents
LibraryPirate
CHAPTER 8 iCOMPONENTS
AND PARAMETERS 509
Introduction 509 • Objectives 509 • iMates 509 • Dimension
Display, Relationships, and Equations 527 • Parameters 530 • iParts
543 • iAssemblies 563 • iFeatures 579 • Checking Your Skills 596
CHAPTER 9 ADVANCED ASSEMBLY MODELING
TECHNIQUES 598
Introduction 598 • Objectives 598 • Design View Representations
599 • Flexible Assemblies 612 • Positional Representations 617 •
Creating Overlay Views 619 • Contact Solver 627 • Mirroring an
Assembly 630 • Copying an Assembly 634 • Assembly Work Features
638 • Assembly Features 639 • The Frame Generator 646 • Using
Solids for Frame Generation 649 • Content Center 655 • Design
Accelerator 664 • Checking Your Skills 668
CHAPTER 10 SHEET METAL DESIGN 670
Introduction 670 • Objectives 670 • Introduction to Sheet Metal
Design 670 • Sheet Metal Parts 671 • Sheet Metal Commands 673 •
Detailing Sheet Metal Designs 753 • Checking Your Skills 760
Index
763
Website: cadcenter.vn cung cap tai lieu & Video hoc CAD CAM CNC
Copyright 2011 Cengage Learning. All Rights Reserved. May not be copied, scanned, or duplicated, in whole or in part. Due to electronic rights, some third party content may be suppressed from the eBook and/or eChapter(s).
Editorial review has deemed that any suppressed content does not materially affect the overall learning experience. Cengage Learning reserves the right to remove additional content at any time if subsequent rights restrictions require it.
vii
LibraryPirate
Website: cadcenter.vn cung cap tai lieu & Video hoc CAD CAM CNC
Copyright 2011 Cengage Learning. All Rights Reserved. May not be copied, scanned, or duplicated, in whole or in part. Due to electronic rights, some third party content may be suppressed from the eBook and/or eChapter(s).
Editorial review has deemed that any suppressed content does not materially affect the overall learning experience. Cengage Learning reserves the right to remove additional content at any time if subsequent rights restrictions require it.
LibraryPirate
INTRODUCTION
Welcome to the Autodesk Inventor 2012 Essentials Plus manual. This manual provides
a thorough coverage of the features and functionalities offered in Autodesk Inventor.
Each chapter in this manual is organized with the following elements:
Objectives. Describes the content and learning objectives.
Topic Coverage. Presents a concise, thorough review of the topic.
Exercises. Presents the workflow for a specific command or process through illustrated, step-by-step instructions.
Checking Your Skills. Tests your understanding of the material using True/False
and multiple-choice questions.
N O T E T O T H E LE A R N E R
Autodesk Inventor is designed for easy learning. Autodesk Inventor’s help system
provides you with ongoing support as well as access to online documentation.
As described above, each chapter in this manual has the same instructional design,
making it easy to follow and understand. Each exercise is task-oriented and based
on real-world mechanical engineering examples.
WH O S HOUL D U SE TH IS MA NUAL ?
The manual is designed to be used in instructor-led courses, although you may also
find it helpful as a self-paced learning tool.
Recommended Course Duration
Four days (32 hours) to seven days (56 hours) are recommended, although you may
use the manual for specific Autodesk Inventor topics that may last only a few hours.
User Prerequisites
It is recommended that you have a working knowledge of Microsoft® Windows XP
Professional®, Windows Vista™ or Windows 7™ as well as a working knowledge of
mechanical design principles.
Website: cadcenter.vn cung cap tai lieu & Video hoc CAD CAM CNC
Copyright 2011 Cengage Learning. All Rights Reserved. May not be copied, scanned, or duplicated, in whole or in part. Due to electronic rights, some third party content may be suppressed from the eBook and/or eChapter(s).
Editorial review has deemed that any suppressed content does not materially affect the overall learning experience. Cengage Learning reserves the right to remove additional content at any time if subsequent rights restrictions require it.
ix
x
Introduction
LibraryPirate
Manual Objectives
The primary objective of this manual is to provide instruction on how to create part
and assembly models, document those designs with drawing views, and automate the
design process.
Upon completion of all chapters in this manual, you will be proficient in the following
tasks:
•
•
•
•
Basic and advanced part modeling techniques
Drawing view creation techniques
Assembly modeling techniques
Sheet metal design
While working through these materials, we encourage you to make use of the Autodesk Inventor help system, where you may find solutions to additional design problems that are not addressed specifically in this manual.
Manual Description
This manual provides the foundation for a hands-on course that covers basic and advanced Autodesk Inventor features used to create, edit, document, and print parts
and assemblies. You learn about the part and assembly modeling tools through online
and print documentation and through the real-world exercises in this manual.
ES SENTIALS EXERCISE FILES
The exercise files for each chapter can be downloaded from http://www.
cengagebrain.com.
Accessing a Student Companion site from CengageBrain:
1. Go to: .
2. TYPE Banach, Autodesk® Inventor® 2012 Essentials Plus or 1111646651 in the
Search window.
3. LOCATE the desired product and click on the title.
4. When you arrive at the Product Page, CLICK on the Free Stuff tab.
5. Use the “Click Here” link to be brought to the Companion site.
•
Note: you will only see the Click Here link if there is a companion product
available.
6. Click on the Student Resources link in the left navigation pane to access the
resources.
Projects
Most engineers work on several projects at a time, with each project consisting of a
number of files. To accommodate this, Autodesk Inventor uses projects to help organize related files and maintain links between files.
Each project has a project file that stores the paths to all files related to the project.
When you attempt to open a file, Autodesk Inventor uses the paths in the current
project file to locate other necessary files.
For convenience, a project file is provided with the exercises.
Website: cadcenter.vn cung cap tai lieu & Video hoc CAD CAM CNC
Copyright 2011 Cengage Learning. All Rights Reserved. May not be copied, scanned, or duplicated, in whole or in part. Due to electronic rights, some third party content may be suppressed from the eBook and/or eChapter(s).
Editorial review has deemed that any suppressed content does not materially affect the overall learning experience. Cengage Learning reserves the right to remove additional content at any time if subsequent rights restrictions require it.
LibraryPirate
Introduction
Using the Project File
Before starting the exercise, you must complete the following steps:
1. Start Autodesk Inventor.
2. On the Get Started tab > Launch panel, click Projects.
3. In the Projects window, select Browse. Navigate to the folder where you placed
the Essentials Exercises, and double-click the file “Inv 2012 Ess Plus.ipj”.
4. The “Inv 2012 Ess Plus” project will become the current project.
5. You can now start doing the exercises.
Projects are reviewed in more detail in Chapter 1.
NOTE
A U T O D E S K C E R T I FI C A T I O N
Autodesk certifications are industry-recognized credentials that can help you succeed
in your design career by providing to both you and your employer benefits such as
accelerated professional development, improved productivity, and enhanced credibility. Through certification you demonstrate your knowledge and skills to current and
prospective employers.
Autodesk Inventor 2012 Associate Exam Objectives
The Autodesk Inventor 2012 Certified Associate exam is the first level of certification, consisting of questions that assess your knowledge of the commands, features,
and common tasks. Following are the possible exam objectives and the section that
each exam objective is covered in the book.
•
•
Control a project file
Chapter 1—Projects in Autodesk Inventor
Identify how to use visual style to control the appearance of a model
Chapter 1—Visual Style
•
Use sketch constraints
Chapter 2—Constraining the Sketch
•
Create dynamic input dimensions
Chapter 2—Dynamic Input and Adding Dimensions Manually
Create extrude features
Chapter 3—Extruding a Sketch
Create revolve features
Chapter 3—Create Revolve Features
•
•
•
Use the Project Geometry and Project Cut Edges commands
Chapter 3—Projecting Part Edges
•
Create fillet features
Chapter 4—Fillets
Create hole features
Chapter 4—Holes
Create a shell feature
Chapter 4—Shelling
•
•
•
Create work features
Chapter 4—Creating Work Planes, UCS—User Coordinate System
Website: cadcenter.vn cung cap tai lieu & Video hoc CAD CAM CNC
Copyright 2011 Cengage Learning. All Rights Reserved. May not be copied, scanned, or duplicated, in whole or in part. Due to electronic rights, some third party content may be suppressed from the eBook and/or eChapter(s).
Editorial review has deemed that any suppressed content does not materially affect the overall learning experience. Cengage Learning reserves the right to remove additional content at any time if subsequent rights restrictions require it.
xi
xii
Introduction
•
•
•
•
LibraryPirate
Create a pattern of features
Chapter 4—Patterns
Edit a section view
Chapter 5—Creating Section Views
Edit base and projected views
Chapter 5—Editing Drawing Views
Create and edit dimensions in a drawing
Chapter 5—Adding Dimensions to a View
•
Create and edit a hole table
Chapter 5—Creating Hole Tables
•
Use assembly constraints
Chapter 6—Assembly Constraints
Find minimum distance between parts and components
Chapter 6—The Minimum Distance Command
Modify a bill of materials
Chapter 6—Modify a bill of materials
•
•
•
Animate a presentation file
Chapter 6—Creating Presentation Files
•
Emboss text and a profile
Chapter 7—Embossed Text and Closed Profiles
Describe and use Shrinkwrap
Chapter 7—Shrinkwrap
Create an iPart
Chapter 8—Create an iPart
•
•
•
Use iLogic
Consult the Help System
•
Create and constrain sketch blocks
Consult the Help System
Create a level of detail
Chapter 9—Levels of Detail Representations
Use the frame generator commands
Chapter 9—The Frame Generator
•
•
•
Create sheet metal features
Chapter 10—Contour Flange, Contour Roll, Flange, Lofted Flange
•
Create and edit a sheet metal flat pattern
Chapter 10—Flat Pattern
Annotate a sheet metal part in a drawing
Chapter 10—Detailing Sheet Metal Designs
•
A U T O D E S K I NV E NT O R 2 0 12 P R O F E S S I O N A L E X A M O B J E C T I V E S
The Autodesk Inventor 2012 Professional Certification exam is a performance-based
test. Performance-based testing is defined as testing by performing tasks. To earn the
credential of Certified Professional, you must pass the Certified Associate and Professional exam. It is recommended that you pass the Associate exam first. Following
are the possible exam objectives and the section that each exam objective is covered in
the book.
Website: cadcenter.vn cung cap tai lieu & Video hoc CAD CAM CNC
Copyright 2011 Cengage Learning. All Rights Reserved. May not be copied, scanned, or duplicated, in whole or in part. Due to electronic rights, some third party content may be suppressed from the eBook and/or eChapter(s).
Editorial review has deemed that any suppressed content does not materially affect the overall learning experience. Cengage Learning reserves the right to remove additional content at any time if subsequent rights restrictions require it.
LibraryPirate
•
Control a project file
Chapter 1—Projects in Autodesk Inventor
•
Create extrude features
Chapter 3—Extruding a Sketch
Create hole features
Chapter 4—Holes
Edit a section view
Chapter 5—Creating Section Views
•
•
•
Modify a style in a drawing
Chapter 5—Drawing Standards and Styles
•
Create and edit a hole table
Chapter 5 –Creating Hole Tables
Create a part in the context of an assembly
Chapter 6—Creating Parts in Place, Exercise 6-2: Designing Parts in the Assembly
Context
•
•
•
•
•
•
Apply and use assembly constraints
Chapter 6—Assembly Constraints
Create a sweep feature
Chapter 7—Sweep Features
Create a 3D path using the Intersection Curve and the Project to Surface
commands
Chapter 7—3D Sketch from Intersection Geometry, Project to Surface, and Project
to 3D Sketch
Create a loft feature
Chapter 7 –Loft Features
Create a multi-body part
Chapter 7—Multi-Body Parts
•
Create a part using surfaces
Consult the Help System
•
Create an iPart
Chapter 8—Creating iParts
Create a level of detail
Chapter 9—Levels of Detail Representations
Create a positional representation
Chapter 9—Positional Representations
•
•
•
Use the Frame Generator commands
Chapter 9—The Frame Generator
•
Create components using the Design Accelerator commands
Chapter 9—Design Accelerator
Create sheet metal features
Chapter 10—Contour Flange, Contour Roll, Flange, Lofted Flange
•
Introduction
ACKNOWLEDGEMENTS
Copyedit
The authors would like to thank PreMediaGlobal for the comprehensive and attentive copyediting. Their expertise, knowledge, and attention to detail have added a
great deal to this book.
Website: cadcenter.vn cung cap tai lieu & Video hoc CAD CAM CNC
Copyright 2011 Cengage Learning. All Rights Reserved. May not be copied, scanned, or duplicated, in whole or in part. Due to electronic rights, some third party content may be suppressed from the eBook and/or eChapter(s).
Editorial review has deemed that any suppressed content does not materially affect the overall learning experience. Cengage Learning reserves the right to remove additional content at any time if subsequent rights restrictions require it.
xiii
LibraryPirate
Website: cadcenter.vn cung cap tai lieu & Video hoc CAD CAM CNC
Copyright 2011 Cengage Learning. All Rights Reserved. May not be copied, scanned, or duplicated, in whole or in part. Due to electronic rights, some third party content may be suppressed from the eBook and/or eChapter(s).
Editorial review has deemed that any suppressed content does not materially affect the overall learning experience. Cengage Learning reserves the right to remove additional content at any time if subsequent rights restrictions require it.
LibraryPirate
CHAPTER
1
Getting Started
INTRODUCTION
This chapter provides a look at the user interface, application options, starting commands, creating projects, and how to view models in Autodesk Inventor.
OBJECTIVES
In this chapter, you will gain an understanding of the following:
• The user interface
• How to open files
• How to create new files
• Different file types used in Autodesk Inventor
• Save options
• Application options
• How to issue commands
• The Help system
• Reasons for which a project file is used
• How to create a project file for a single user
• Autodesk Vault
• Different viewing and appearance commands
Website: cadcenter.vn cung cap tai lieu & Video hoc CAD CAM CNC
Copyright 2011 Cengage Learning. All Rights Reserved. May not be copied, scanned, or duplicated, in whole or in part. Due to electronic rights, some third party content may be suppressed from the eBook and/or eChapter(s).
Editorial review has deemed that any suppressed content does not materially affect the overall learning experience. Cengage Learning reserves the right to remove additional content at any time if subsequent rights restrictions require it.
1
2
Autodesk Inventor 2012 Essentials Plus
LibraryPirate
G ET T I N G S TA R TE D WI T H AU T O DE S K IN V EN T O R
The default Autodesk Inventor screen looks similar to the following image. From
here you can open existing files or create new files. The default screen can be changed
to display the Open dialog box or the New dialog box, or to start a specified file, which
can be set via the Application Options in the General tab under Start-up action.
FIGURE 1.1
USER INTERFACE
The default sketch environment of a part (.ipt) in the Autodesk Inventor application
window is shown in the following image.
Website: cadcenter.vn cung cap tai lieu & Video hoc CAD CAM CNC
Copyright 2011 Cengage Learning. All Rights Reserved. May not be copied, scanned, or duplicated, in whole or in part. Due to electronic rights, some third party content may be suppressed from the eBook and/or eChapter(s).
Editorial review has deemed that any suppressed content does not materially affect the overall learning experience. Cengage Learning reserves the right to remove additional content at any time if subsequent rights restrictions require it.
Chapter 1 • Getting Started
LibraryPirate
FIGURE 1.2
The screen is divided into the following areas:
Inventor Application Menu
Contains common commands for working with files.
Quick Access Toolbar
Accesses common commands as well as commands that can be added or removed.
Tabs
Changes available commands by clicking on a tab.
Ribbon
Accesses basic Windows and Autodesk Inventor commands. The set of commands
in the ribbon changes to reflect the environment in which you are working.
Panels
Changes to show available commands for the current tab, click on a tab to display a
set of new panels and commands.
Information Toolbar
Displays common help commands as well as Subscription services.
ViewCube
Displays current viewpoint and allows you to change the orientation of the view.
Website: cadcenter.vn cung cap tai lieu & Video hoc CAD CAM CNC
Copyright 2011 Cengage Learning. All Rights Reserved. May not be copied, scanned, or duplicated, in whole or in part. Due to electronic rights, some third party content may be suppressed from the eBook and/or eChapter(s).
Editorial review has deemed that any suppressed content does not materially affect the overall learning experience. Cengage Learning reserves the right to remove additional content at any time if subsequent rights restrictions require it.
3
4
Autodesk Inventor 2012 Essentials Plus
LibraryPirate
Navigation Bar
Displays common viewing commands. Viewing commands can be added by clicking
the bottom drop arrow.
Capacity Meter
Displays how many occurrences (parts) are in the active document, the number of
open documents in the current session, and how much memory is being used. Note:
The capacity meter that shows memory usage is available only on 32-bit computers.
Status Bar
Views text messages about the current process.
Browser
Shows the history of how the contents in the file were created. The browser can also
be used to edit features and components.
Graphics Window
Displays the graphics of the current file.
I N V E N T O R A P P L I C A T I O N ME N U
Besides selecting commands for working with files you can control how the recent
or open documents are listed in the menu. The following image shows the functionality available from the Inventor Application Menu.
FIGURE 1.3
Recent Documents
Displays documents that were previously opened.
Website: cadcenter.vn cung cap tai lieu & Video hoc CAD CAM CNC
Copyright 2011 Cengage Learning. All Rights Reserved. May not be copied, scanned, or duplicated, in whole or in part. Due to electronic rights, some third party content may be suppressed from the eBook and/or eChapter(s).
Editorial review has deemed that any suppressed content does not materially affect the overall learning experience. Cengage Learning reserves the right to remove additional content at any time if subsequent rights restrictions require it.
Chapter 1 • Getting Started
LibraryPirate
Open Documents
Displays documents that are opened.
Display
Controls what is displayed in the list: icons or images and what size.
Order to List Files
Controls the order that the files are listed: by Ordered List, by Access Date, by Size,
by Type opened.
Pin to Menu
Click the push pin to keep the file in the list no matter when it was last opened.
Preview Image
Hovers the cursor over a file to see a larger image of the file when it was last saved.
Double-click on the Inventor Application button, and a dialog box will appear asking you to
save each unsaved document and then Inventor will close.
NOTE
R I BB O N
The ribbon displays commands that are relevant to the selected tab. The current tab
is highlighted in green and is also green if it supports the current environment. The
commands are arranged by panels. The most common commands are larger in
size while less used commands are smaller and positioned to the right of the larger
command. Tools may also be available in the drop list of a command or in the name
of the panel. For example there is a drop list available under the Circle icon and the
Draw panel as shown in the following image that shows the Sketch tab active in a
part file.
FIGURE 1.4
The ribbon can be modified by right clicking on the Panel; the following images show
the available options.
FIGURE 1.5
Website: cadcenter.vn cung cap tai lieu & Video hoc CAD CAM CNC
Copyright 2011 Cengage Learning. All Rights Reserved. May not be copied, scanned, or duplicated, in whole or in part. Due to electronic rights, some third party content may be suppressed from the eBook and/or eChapter(s).
Editorial review has deemed that any suppressed content does not materially affect the overall learning experience. Cengage Learning reserves the right to remove additional content at any time if subsequent rights restrictions require it.
5
6
Autodesk Inventor 2012 Essentials Plus
LibraryPirate
• Ribbon Appearance – Changes how the Ribbon looks, turns text off, and
changes the size of the commands
•
•
•
•
Panels – Adds and removes Panels
Customize User Commands – Adds commands to a User Panel
Undock Ribbon – Allows the ribbon to be freely moved
Docking Position – Changes the location of the Ribbon
Q U I C K A C C E S S T OO L B A R
Tools can be removed or added from the Quick Access Toolbar.
To add a command follow these steps
1. Move the cursor over a command to add and right-click.
2. Click Add to Quick Access Toolbar as shown in the following image on the left.
To remove a command follow these steps
3. Move the cursor over the command to remove and right-click.
4. Click Remove from Quick Access Toolbar as shown in the following image on
the right.
FIGURE 1.6
To gain more space for the Quick Access Toolbar it can be moved below the ribbon.
Move the cursor over the Quick Access Toolbar and click Show Quick Access Toolbar below the Ribbon as shown in the following image on the left. Once the Quick
Access Toolbar is placed below the ribbon, it can be moved back to its original
location by moving the cursor over the Quick Access Toolbar and click Show Quick
Access Toolbar above the Ribbon as shown in the following image on the right.
FIGURE 1.7
Website: cadcenter.vn cung cap tai lieu & Video hoc CAD CAM CNC
Copyright 2011 Cengage Learning. All Rights Reserved. May not be copied, scanned, or duplicated, in whole or in part. Due to electronic rights, some third party content may be suppressed from the eBook and/or eChapter(s).
Editorial review has deemed that any suppressed content does not materially affect the overall learning experience. Cengage Learning reserves the right to remove additional content at any time if subsequent rights restrictions require it.
Chapter 1 • Getting Started
LibraryPirate
Open
To open files follow one of these techniques:
• Click the Open command in the Get Started tab in the Launch Panel as shown in
the following image on the left.
• Click the Open command in the Quick Access Toolbar as shown in the following
image on the left.
• Click the Inventor Application menu in the top-left corner and click Open as
shown in the following image on the right.
• Press CTRL þ O.
FIGURE 1.8
The Open dialog box will appear as shown in the following image. The directory
that opens by default is set in the current project file. You can open files from other
directories that are not defined in the current project file, but this is not recommended. Part, drawing, and assembly relationships may not be resolved when you
reopen an assembly that contains components outside the locations defined in the
current project file. Projects are covered later in this chapter.
FIGURE 1.9
Website: cadcenter.vn cung cap tai lieu & Video hoc CAD CAM CNC
Copyright 2011 Cengage Learning. All Rights Reserved. May not be copied, scanned, or duplicated, in whole or in part. Due to electronic rights, some third party content may be suppressed from the eBook and/or eChapter(s).
Editorial review has deemed that any suppressed content does not materially affect the overall learning experience. Cengage Learning reserves the right to remove additional content at any time if subsequent rights restrictions require it.
7
8
Autodesk Inventor 2012 Essentials Plus
LibraryPirate
New Files
Like the Open command there are many ways to create a new file.
To create a new Inventor file, follow one of these techniques:
• Click the New command in the Get Started tab in the Launch Panel as shown in
the following image on the left.
• Click the New command in the Quick Access Toolbar as shown in the following
image on the left.
• Click the Inventor Application button in the top-left corner and click New as
shown in the following image in the middle.
• Press CTRL þ N.
• To start a new file based on one of the default templates click the down arrow
next to the New icon in the Quick Access Toolbar as shown in the following
image on the right.
FIGURE 1.10
The New dialog box will appear as shown in the following image. Begin by selecting
the type of file to create or one of the drafting standards named on the tabs, and then
select a template for a new part, assembly, presentation file, sheet metal part, or drawing. If Autodesk Inventor Professional is installed, a Professional tab will exist.
FIGURE 1.11
Website: cadcenter.vn cung cap tai lieu & Video hoc CAD CAM CNC
Copyright 2011 Cengage Learning. All Rights Reserved. May not be copied, scanned, or duplicated, in whole or in part. Due to electronic rights, some third party content may be suppressed from the eBook and/or eChapter(s).
Editorial review has deemed that any suppressed content does not materially affect the overall learning experience. Cengage Learning reserves the right to remove additional content at any time if subsequent rights restrictions require it.
Chapter 1 • Getting Started
LibraryPirate
Quick Launch
While working you may accidentally click the New command when you wanted to
click the Open command or vice versa. In the New and Open dialog boxes, there is
a Quick Launch area in the lower left corner of the dialog box.
FIGURE 1.12
FI LE I N FORMATION
While creating parts, assemblies, presentation files, and drawing views, data is stored
in separate files with different file extensions. This section describes the different file
types and the options for creating them.
File Types
The following section describes the main file types that you can create in Autodesk
Inventor, their file extensions, and descriptions of their uses.
Part (.ipt)
Part files contain only one part, which can be either 2D or 3D.
Assembly (.iam)
Assembly files can consist of a single part, multiple parts, or subassemblies. The parts
themselves are saved to their own part file and are referenced (linked) in the assembly
file. See Chapter 6 for more information about assemblies.
Presentation (.ipn)
Presentation files show parts of an assembly exploded in different states. A presentation file is associated with an assembly, and any changes made to the assembly will
be updated in the presentation file. A presentation file can be animated, showing
how parts are assembled or disassembled. The presentation file extension is ipn,
but you save animations as AVI files. See Chapter 6 for more information about presentation files.
Sheet Metal (.ipt)
Sheet metal files are part files that have the sheet metal environment loaded. In the
sheet metal environment, you can create sheet metal parts and flat patterns. You can
create a sheet metal part while in a regular part. This requires that you load the sheet
metal environment manually. See Chapter 10 for more information about creating
sheet metal parts.
Drawing (.dwg and .idw)
Drawing files can contain 2D projected drawing views of parts, assemblies, and/or presentation files. You can add dimensions and annotations to drawing views. The parts
and assemblies in drawing files are linked, like the parts and assemblies in assembly
and presentation files. See Chapter 5 for more information about drawing views.
Website: cadcenter.vn cung cap tai lieu & Video hoc CAD CAM CNC
Copyright 2011 Cengage Learning. All Rights Reserved. May not be copied, scanned, or duplicated, in whole or in part. Due to electronic rights, some third party content may be suppressed from the eBook and/or eChapter(s).
Editorial review has deemed that any suppressed content does not materially affect the overall learning experience. Cengage Learning reserves the right to remove additional content at any time if subsequent rights restrictions require it.
9