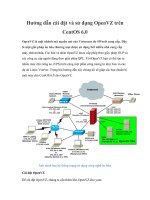HƯỚNG DẪN CÀI ĐẶT VÀ SỬ DỤNG Kaspersky Internet Security 2016
Bạn đang xem bản rút gọn của tài liệu. Xem và tải ngay bản đầy đủ của tài liệu tại đây (3.46 MB, 31 trang )
Kaspersky Internet Security 2016
KASPERSKY LAB
Kaspersky® Internet Security 2016
HƯỚNG DẪN CÀI ĐẶT VÀ SỬ DỤNG
© Kaspersky Lab tại Việt Nam
Ngày cập nhật: Tháng 12 năm 2015
Trang 1
Kaspersky Internet Security 2016
Cài đặt và kích hoạt bản quyền ................................................................................................................................ 3
I.
Lưu ý trước khi cài đặt: ................................................................................................................................................ 3
Cài đặt và kích hoạt bản quyền .................................................................................................................................... 3
Các bước nên thực hiện sau khi cài đặt thành công & Các lưu ý để sử dụng tốt chương trình ...................................... 4
II.
Mô tả các tính năng của chương trình Kaspersky Internet Security 2016.................................................................. 5
III.
Một số tùy chỉnh thường sử dụng ........................................................................................................................ 6
1.
Xem trạng thái bảo vệ máy tính của chương trình ............................................................................................ 6
2.
Đặt mật khẩu bảo vệ cho chương trình ............................................................................................................ 8
3.
Tùy chỉnh lịch cập nhật virus theo ý bạn (Update) ............................................................................................ 8
4.
Thực hiện một thao tác quét máy tính (Scan) ................................................................................................... 9
5.
Tắt một tính năng mà bạn không muốn sử dụng .............................................................................................10
6.
Quản lý các tập tin bị Kaspersky xử lý ............................................................................................................11
7.
Đưa một chương trình, một thư mục vào vùng tin tưởng ................................................................................12
8.
Cấu hình mức độ tin tưởng của Kaspersky với các ứng dụng được cài đặt trên máy tính ...............................14
9.
Cấu hình tính năng Chống thư rác..................................................................................................................16
10.
Quản lý thời gian, nội dung truy cập máy tính, ứng dụng, internet của con cái (Quản lý người dùng) ..............18
11.
Cấu hình tính năng An toàn giao dịch tài chính ...............................................................................................22
12.
Tùy chỉnh quét virus ổ đĩa di động ..................................................................................................................24
13.
Quét lỗ hổng bảo mật .....................................................................................................................................25
14.
Sửa lỗi cấu hình hệ điều hành Windows .........................................................................................................26
15.
Xóa lịch sử hoạt động.....................................................................................................................................26
16.
Tinh chỉnh khả năng bảo mật của trình duyệt Internet .....................................................................................27
17.
Bảo mật dữ liệu nhập từ bàn phím & Sử dụng bàn phím ảo............................................................................27
18.
Sử dụng công cụ giám sát mạng ....................................................................................................................28
19.
Sử dụng Kaspersky Rescue Disk ...................................................................................................................28
20.
Bật tính năng hỗ trợ trò chơi ...........................................................................................................................28
21.
Quản lý bản quyền & Kích hoạt bản quyền mới (trường hợp mua gia hạn) .....................................................29
22.
Công nghệ điện toán đám mây KSN – Kiểm tra danh tiếng phần mềm, tập tin cài đặt .....................................29
23.
Quản lý từ xa qua giao diện web ....................................................................................................................30
IV.
Thông tin hỗ trợ ..................................................................................................................................................31
Trang 2
Kaspersky Internet Security 2016
I. Cài đặt và kích hoạt bản quyền
Lưu ý trước khi cài đặt:
Gỡ bỏ hết tất cả các phần mềm diệt virus của các hãng khác trên máy tính, nếu không quá trình cài đặt
sẽ không thực hiện được.
Đảm bảo ngày và thời gian trên máy tính phải đúng với hiện tại (bao gồm múi giờ của VN là (GMT +7)
Bangkok, Ha Noi, Jakarta; đồng thời chỉnh giờ, ngày, tháng, năm đúng với hiện tại). Nếu thời gian sai
dẫn đến quá trình kích hoạt bản quyền sẽ bị lỗi.
Máy tính phải được kết nối Internet mới có thể kích hoạt được bản quyền.
Việc chia sẻ mã số kích hoạt cho nhiều máy tính sử dụng cùng lúc, vượt quá số lượng cho phép của
bản quyền sẽ dẫn đến việc mã số kích hoạt bị khóa hoàn toàn. Kaspersky không chịu trách nhiệm bảo
hành các trường hợp này.
Có thể chuyển bản quyền sang máy tính khác, tuy nhiên phải gỡ bỏ Kaspersky trên máy tính hiện tại
ra.
Giữ kỹ thẻ bản quyền cẩn thận, để có thể kích hoạt lại Kaspersky nếu bạn cài đặt lại hệ điều
hành hoặc chương trình. Nếu mất thẻ bản quyền Kaspersky sẽ từ chối bảo hành
Kaspersky Internet Security 2016 chỉ sử dụng cho máy tính cá nhân, không cài được cho máy chủ.
Các doanh nghiệp nên dùng sản phẩm Kaspersky Endpoint Security for Business để sử dụng đúng
chức năng tốt nhất của Kaspersky Lab.
Cài đặt
Bỏ đĩa CD cài đặt vào máy tính, giao diện autorun tự động hiện lên như hình bên dưới (hoặc bạn chạy tập tin
autorun.exe trong CD). Ngoài ra, bạn có thể tải về nguồn (source) cài đặt tại địa chỉ: www.kaspersky.vn
Chọn Cài đặt ngay để bắt đầu quá trình cài đặt
Trang 3
Kaspersky Internet Security 2016
Tại cửa sổ “Chào mừng đến với Kaspersky Internet Security 2016” > bạn chọn Cài đặt
Thông báo cài đặt thành công xuất hiện, bạn chọn Hoàn tất để qua bước kích hoạt bản quyền.
Kích hoạt bản quyền
Sau khi cài đặt thành công, giao diện kích hoạt bản quyền xuất hiện như hình bên dưới. Bạn điền mã bản
quyền gồm 20 ký tự (cào nhẹ lớp tráng bạc trên thẻ cào bản quyền để có được mã kích hoạt này) > kế tiếp
bạn chọn Kích hoạt để bắt đầu kích hoạt bản quyền.
Sau khi kích hoạt thành công, giao diện thông báo bản quyền đã được kích hoạt thành công xuất hiện (hình
dưới). Bạn chọn Hoàn tất để hoàn thành quá trình cài đặt và kích hoạt bản quyền
Lưu ý: Khi kích hoạt thành công bản quyền, bạn nên giữ lại thẻ bản quyền cẩn thận để kích hoạt lại bản
quyền trong trường hợp cài đặt lại Windows và phần mềm Kaspersky.
Các bước nên thực hiện sau khi cài đặt thành công chương trình
Sau khi cài đặt thành công chương trình Kaspersky, bạn nên thực hiện các hành động sau:
Trang 4
Kaspersky Internet Security 2016
Kiểm tra trạng thái Kaspersky: Biểu tượng
màu đỏ xuất hiện ở thanh taskbar (góc phải cuối màn
hình) chứng tỏ là chương trình Kaspersky đang bảo vệ trong thời gian thực.
Cập nhật cơ sỡ dữ liệu cho chương trình: Click chuột phải vào biểu tượng Kaspersky ở thanh
taskbar (góc phải cuối màn hình) chọn Cập nhật. Lần đầu do dung lượng cập nhật khá lớn nên thời
gian cập nhật khá lâu, những lần cập nhật sau này diễn ra rất nhanh chóng do dung lượng nhỏ.
Quét virus toàn bộ máy tính: Sau khi cập nhật thành công, bạn nên tiến hành quét toàn bộ máy tính
bằng cách mở giao diện chính của chương trình > chọn Quét > Quét toàn bộ. Bạn nên thực hiện
bước này sau khi vừa cài đặt thành công chương trình Kaspersky, mục đích là giúp loại bỏ tất cả các
chương trình, đoạn mã độc hại có trong máy tính (nếu có) đồng thời giúp Kaspersky ghi nhớ, đánh
dấu các tập tin hiện có nhằm giúp chương trình hoạt động hiệu quả nhất.
Các lưu ý để sử dụng tốt chương trình
Kaspersky luôn bảo vệ máy tính của bạn trong thời gian thực. Tuy nhiên, trong quá trình sử dụng, bạn lưu ý
các vấn đề sau để có thể phát huy hiệu quả hoạt động cao nhất của chương trình.
Đảm bảo chương trình được cập nhật thường xuyên: nếu chương trình không được cập nhật
thường xuyên, nó không có khả năng tiêu diệt virus mới.
Không tắt chương trình trong mọi thời điểm: lúc bạn tắt chương trình Kaspersky đi, tại thời điểm
đó, một số dòng virus có thể xâm nhập vào máy tính và vô hiệu quá hoạt động của chương trình và
phá hủy dữ liệu dẫn đến khả năng không còn cứu chữa được nữa.
Định kỳ (một khoảng thời gian) quét toàn bộ máy tính một lần: việc quét toàn bộ máy tính sẽ gia
tăng hiệu quả hoạt động của chương trình, giúp chương trình loại bỏ hoàn toàn các đoạn mã độc hại,
phát hiện lỗi hệ thống, lỗi chương trình, ghi nhớ tập tin,…
Liên hệ hỗ trợ kỹ thuật khi gặp sự cố: liên hệ ngay đến trung tâm hỗ trợ khách hàng của Kaspersky
Lab VN nếu bạn gặp vấn đề khi sử dụng sản phẩm.
Ngoài ra, đặt mật khẩu bảo vệ chương trình, không cấu hình các tính năng của chương trình khi
không hiểu rõ về chúng cũng là cách sử dụng hiệu quả chương trình.
II. Mô tả các tính năng của chương trình Kaspersky Internet Security 2016
Phiên bản Kaspersky Internet Security 2016 có các tính năng bảo vệ như sau:
-
-
Chống virus cho tập tin: Bảo vệ an toàn tập tin hệ điều hành, dữ liệu trên máy tính, phát hiện, xử lý virus
tấn công từ ổ cứng di động, mạng LAN,…
Chống virus cho thư điện tử: Phát hiện, xử lý các email chứa mã độc.
Chống virus cho web: Phát hiện, xử lý, ngăn không cho truy cập đến các địa chỉ web độc hại cũng như
tải về các tập tin độc hại từ Internet.
Chống virus cho tin nhắn: Phát hiện, xử lý các đoạn mã, đường link, tập tin độc hại lây nhiễm qua các
chương trình chát (Yahoo, Skype,…)
Kiểm soát ứng dụng: Quản lý các ứng dụng được cài đặt tên máy tính giúp phát hiện các ứng dụng tiềm
tàng nguy hiểm.
Chống lừa đảo: Ngăn chặn truy cập đến các địa chỉ web lừa đảo cũng như phát hiện và ngăn các email
lừa đảo.
Chủ động bảo vệ: Tính năng phân tích hành vi giúp phát hiện các đối tượng nguy hiểm dù chúng chưa có
trong cơ sỡ dữ liệu của chương trình.
Trang 5
Kaspersky Internet Security 2016
-
-
-
An toàn giao dịch tài chính: Chạy các trang web internet banking của các ngân hàng, trang web thanh
toán, mua hàng trực tuyến trong chế độ an toàn với một môi trường ảo hoàn toàn, khi bạn chạy trong chế
độ an toàn, phần mềm độc hại, hacker không có cách nào lấy đi tiền bạc của bạn.
Kiểm soát người dùng: Quản lý thời gian và nội dung truy cập của con cái bạn. Bạn có thể cấm con bạn
sử dụng máy tính, Internet, chương trình vào các khoảng thời gian nào đó trong ngày. Bạn cũng có thể
ngăn con bạn truy cập đến các địa chỉ web chỉ định, ngăn tải về các tập tin,….
Tường lửa cá nhân: Quản lý, giám sát chặt chẽ luồng dữ liệu vào và ra máy tính qua việc định nghĩa các
quy tắc cho các gói tin cũng như cho các ứng dụng. Quản lý chặt chẽ các đường mạng kết nối Internet.
Chống tấn công mạng: Ngăn chặn hacker từ mạng Internet cũng như mạng nội bộ xâm nhập điều khiển
máy tính của bạn, lấy đi các thông tin quan trọng trên máy tính.
Quét lỗ hổng bảo mật: Phát hiện, xử lý các lỗ hổng bảo mật của hệ điều hành cũng như của các phần
mềm được cài đặt trên máy tính.
Chống thư rác: Phát hiện và xử lý các email rác gửi đến email của bạn.
Chặn quảng cáo: Ngăn chặn các quảng cáo gây phiền toán cho bạn khi bạn truy cập web.
Giám sát mạng: Giám sát chi tiết luồng dữ liệu vào và ra máy tính, các trang web và IP đang truy cập, các
công được mở,…
Bảo vệ dữ liệu nhập vào: đảm bảo các dữ liệu quan trọng mà bạn nhập vào từ bàn phím vật lý không thể
bị lấy cắp, lưu lại bởi hacker, keylogger
Giám sát hệ thống: không phục hành động được gây ra bởi phần mềm độc hại
Bảo vệ với điện toán đám mây: tương tác với người sử dụng: chỉ một thao tác đơn giản, bạn sẽ dễ dàng
kiểm tra độ tin cậy, danh tiếng, mức độ sử dụng của một chương trình, một trang web thông qua mạng
Kaspersky Security Network trên toàn cầu.
III. Một số tùy chỉnh thường sử dụng
1. Xem trạng thái bảo vệ máy tính của chương trình
Mở giao diện chương trình, bạn sẽ thấy ngay lập tức trạng thái bảo vệ của chương trình Kaspersky. Việc xem
trạng thái bảo vệ giúp bạn xác định: máy tính có gặp nguy hiểm không? các thành phần bảo vệ có tắt không?
cơ sở dữ liệu có cập nhật tới thời điểm gần nhất không? bản quyền còn bao nhiêu ngày sử dụng?
Bạn để ý xem màu của hình máy tính trên giao diện chính chương trình: nếu là màu xanh > máy tính an toàn;
nếu là màu vàng hoặc đỏ > máy tính đang gặp một số vấn đề cũng như các mối nguy hiểm.
Trang 6
Kaspersky Internet Security 2016
Nếu chương trình thông báo “Khả năng bảo vệ không được tốt”, bạn nhấn chuột vào để xem lý do vì sao
chương trình Kaspersky báo như vậy.
Ví dụ bên dưới: Máy tính không được an toàn do vài tính năng thành phần bị tắt, cụ thể là tính năng Chống
virus cho thư điện tử > Bạn chọn Cho phép nếu muốn khôi phục tính năng bị tắt (ngoài ra, bạn có thể chọn
Bỏ qua nếu cảm thấy tính năng này thật sự không cần thiết > điều này đồng nghĩa với việc Kaspersky sẽ
không có khả năng bảo vệ máy tính nếu virus lây nhiễm qua con đường email).
Trang 7
Kaspersky Internet Security 2016
2. Đặt mật khẩu bảo vệ cho chương trình
Mật khẩu bảo vệ chương trình là cần thiết nếu như bạn không muốn người khác can thiệp tắt (mở), chỉnh sửa,
gỡ bỏ chương trình, gây ảnh hưởng đến hiệu quả bảo vệ của Kaspersky. Ngoài ra, đặt mật khẩu bảo vệ là bắt
buộc nếu bạn cấu hình tính năng Kiểm soát người dùng.
Mở giao diện Cầu hình > Chọn Tổng quát > Chọn Thiết lập mật khẩu bảo vệ > Sau đó điền vào mật khẩu
bảo vệ chương trình. Lưu ý: bạn nên chọn hết các dòng trong Phạm vi mật khẩu (xem hình dưới).
3. Tùy chỉnh lịch cập nhật virus theo ý bạn (Update)
Mặc định, chế độ Cập nhật của Kaspersky là tự động (chương trình định kỳ kết nối đến máy chủ để kiểm tra
và tự động tải về bản cập nhật mới). Để tiết kiệm tài nguyên hệ thống, và tránh trình trạng cập nhật nhiều lần
trong ngày có thể làm cho máy tính chạy chậm trong khoảng thời gian cập nhật, bạn có thể tạo một lịch cập
nhật riêng theo ý của bạn.
Mở giao diện Cấu hình > Chọn Bổ xung > Chọn Cập nhật > giao diện tiếp theo chọn Thiết lập chế độ chạy
cập nhật. Tại đây, bạn có thể tạo một lịch theo ý mình. Lưu ý, bạn không nên cấu hình cho chương trình trong
Trang 8
Kaspersky Internet Security 2016
khoảng thời gian dài không được cập nhật, như thế sẽ ảnh hưởng đến hiệu quả diệt virus mới của chương
trình.
Ngoài ra, Kaspersky hỗ trợ bạn cập nhật offline (dành cho các máy tính khi cập nhật online dung lượng lớn bị
lỗi). Vui lòng liên hệ địa chỉ để được hướng dẫn
4. Thực hiện một thao tác quét máy tính (Scan)
Lần đầu tiên sau khi cài Kaspersky vào máy tính, bạn nên tiến hành thực hiện Quét toàn bộ máy tính. Nhấn
chuột phải vào My Computer > Quét virus. Hoặc bạn mở giao diện chương trình Kaspersky > Quét > Quét
toàn bộ (hình dưới)
Trang 9
Kaspersky Internet Security 2016
Kaspersky bảo vệ máy tính trong thời gian thực, vì thế bạn không cần thực hiện Quét toàn bộ máy tính nhiều
lần, có thể chỉ một lần đầu tiên là đủ (bạn cũng có thể thực hiện Quét toàn bộ những lần sau với khoảng cách
thời gian quét hợp lý, ví dụ như vài tháng quét toàn bộ một lần).
Lưu ý: Trong khi thực hiện Quét toàn bộ máy tính, Kaspersky sẽ chiếm dụng thêm tài nguyên hệ thống, vì thế
với các máy tính có cấu hình yếu, quá trình quét toàn bộ máy tính có thể làm cho máy tính của bạn hoạt động
hơi chậm hơn bình thường. Bạn nên chọn thời gian quét toàn bộ máy tính cho hợp lý để không ảnh hưởng
đến công việc (Vd: Vào giờ nghỉ trưa chẳng hạn)
Lần đầu tiên, quét toàn bộ máy tính diễn ra tương đối lâu và tùy thuộc vào dung lượng dữ liệu trên máy tính.
Tuy nhiên, những lần quét sau diễn ra khá nhanh. Ở lần đầu tiên Kaspersky có cơ chế đánh dấu tập tin,
những lần quét sau, Kaspersky sẽ bỏ qua không quét các tập tin không bị truy cập và chỉnh sửa kể từ lần quét
toàn bộ trước đó.
Bạn cũng có thể chọn Quét nhanh (hình trên) để cho chương trình chỉ quét các khu vực quan trọng (tập tin hệ
điều hành, tập tin của các phần mềm trên máy tính, tập tin khởi động cùng máy tính, boot sector)
5. Tắt một tính năng mà bạn không muốn sử dụng
Giả sử, bạn không muốn sử dụng các tính năng Chống thư rác, Chống virus cho thư điện tử, Kiểm soát ứng
dụng, hoặc một tính năng nào đó của chương trình vì bạn không có nhu cầu hoặc cảm thấy không cần thiết.
Thực hiện: Vào phần cấu hình của chương trình > chọn Trung tâm bảo vệ > kéo thanh trượt và chọn tính
năng mà bạn cần tắt > tắt tính năng như hình bên dưới (ví dụ về việc vô hiệu quá trính năng Chống thư rác)
Lưu ý: Bạn chỉ thật sự tắt tính năng nào đó khi bạn không cần đến và bạn cảm thấy nó dư thừa (Ví dụ: tắt
chống virus cho thư điện tử, chống thư rác vì bạn không dùng email; tắt tính năng Kiểm soát ứng dụng, Chống
lừa đảo,… vì bạn là người sử dụng máy tính có kinh nghiệm và quản lý tốt các trang web truy cập hoặc các
ứng dụng được cài trên máy tính,…)
Trang 10
Kaspersky Internet Security 2016
Dù tắt tính năng nào đi nữa: 5 tính năng quan trọng chính sau đây bạn không thể tắt vì sẽ làm ảnh hưởng
nghiêm trọng đến hiệu quả hoạt động của chương trình: Chống virus cho tập tin, Chống virus cho web,
Chống virus cho thư điện tử (nếu có dùng trình email), Chống virus cho tin nhắn (nếu có dùng các
chương trình Chát), Giám sát hệ thống
6. Quản lý các tập tin bị Kaspersky xử lý
Khi Kaspersky xử lý một tập tin độc hại, chương trình không xóa vĩnh viễn tập tin đó (trừ trường hợp bạn gỡ
bỏ chương trình Kaspersky ra khỏi máy thì các tập tin đó sẽ bị xóa vĩnh viễn). Mặc định các tập tin mã độc bị
Kaspersky xử lý sẽ được lưu trữ tại khu vực Cách ly với một định dạng đặt biệt, không gây hại cho máy tính.
Từ giao diện chính của chương trình, bạn nhấn Hiển thị công cụ bổ sung vào phần Cách ly (hình dưới).
-
Tại đây sẽ lưu trữ thông tin tất cả các tập tin bị nhiễm độc và bị Kaspersky tẩy xóa.
Chọn khôi phục : Nếu muốn khôi phục một tập tin bị nhiễm mã độc đã bị xóa (vì tập tin này rất quan
trọng với bạn)
Chọn Xóa: Nếu bạn muốn xóa vĩnh viễn tập tin này (không còn khả năng khôi phục tập tin)
Lưu ý: Trước khi khôi phục một tập tin bị nhiễm mã độc, bạn nhấn chuột phải vào biểu tượng
Kaspersky ở góc phải cuối màn hình > chọn Tạm ngưng bảo vệ… đồng thời bạn phải chấp nhận rủi
ro rằng tập tin bị nhiễm độc này có khả năng phá hoại hệ thống. Khuyến cáo: trường hợp bạn có tập tin
làm việc quan trọng (excel,…) bị Kaspersky xóa vì nhiễm virus, bạn nên liên hệ đến Kaspersky Lab VN
để được cung cấp các phương pháp hỗ trợ hiệu quả.
Trang 11
Kaspersky Internet Security 2016
7. Đưa một chương trình, một thư mục vào vùng tin tưởng
Có trường hợp Kaspersky nhận dạng lầm một ứng dụng chứa mã độc và xóa tập tin chạy của chương trình đó
đi hoặc ngăn một số hoạt động của chương trình, làm chương trình hoạt động không đúng cách. Cũng có
trường hợp bạn có một thư mục ABC, một số tập tin lưu trữ trong thư mục này bị Kaspersky nhận dạng có
chứa mã độc. Tuy nhiên, những tập tin này rất quan trọng với bạn và bạn không muốn chúng bị Kaspersky
xóa đi.
Để giải quyết 2 trường hợp trên, bạn có thể đưa chương trình, thư mục đó vào vùng tin tưởng của Kaspersky.
Mở giao diện Cấu hình của chương trình > Chọn Bổ xung > chọn Mối nguy hiểm và loại trừ (hình dưới)
Tại đây có 2 lựa chọn: hoặc là cấu hình tin tưởng cho tập tin chạy chương trình (có định dạng .exe) hoặc là
cấu hình tin tưởng một thư mục nào đó
Vd 1: Cấu hình tin tưởng thư mục ABC
Chọn Cấu hình quy tắc loại trừ > Thêm > Chọn Duyệt > tìm đến thư mục ABC cần cấu hình tin tưởng > cuối
cùng chọn Thêm (hình dưới)
Trang 12
Kaspersky Internet Security 2016
Vd 2: Cấu hình tin tưởng chương trình Unikey
Để thêm một ứng dụng vào vùng tin tưởng của Kaspersky, bạn chọn Quản lý ứng dụng tin tưởng > Chọn
Thêm > Sau đó chọn Duyệt để tìm đến đường dẫn chứa tập tin chạy có định dạng *.exe của ứng dụng Unikey
cần cấu hình tin tưởng (ngoài ra, bạn có thể chọn các ứng dụng đã được Kaspersky liệt kê sẵn)
Sau khi đã chọn xong ứng dụng cần cấu hình tin tưởng, bước tiếp theo bạn đánh dấu chọn tất cả các dòng
như hình dưới (bạn cũng có thể chọn vài hành động loại trừ mà bạn nghĩ là phù hợp). Sau khi cấu hình xong,
Kaspersky sẽ bỏ qua không quét các hành động đã loại trừ khi ứng dụng Unikey chạy.
Trang 13
Kaspersky Internet Security 2016
Lưu ý: Chỉ những chương trình thật sự tin tưởng bạn mới thêm vào khu vực loại trừ, trường hợp bạn cấu
hình tin tưởng nhầm vào chương trình có chứa mã độc sẽ rất nguy hiểm đối với máy tính.
8. Cấu hình mức độ tin tưởng của Kaspersky với các ứng dụng được cài đặt trên máy tính
Khi một ứng dụng được chạy lần đầu tiên trên máy tính, Kaspersky sẽ phân tích ứng dụng và đưa vào 3 nhóm
chính:
Tin tưởng: Bao gồm các ứng dụng có chữ ký số cũng như các ứng dụng nằm trong cơ sở dữ liệu tin
tưởng của Kaspersky.
Không tin tưởng: Bao gồm những ứng dụng nguy hiểm, bị Kaspersky liệt vào những phần mềm độc
hại.
Ứng dụng không biết: Bao gồm danh sách các chương trình được phát triển bởi các hãng nhỏ, ít được
biết đến và không có một chữ ký số. Đối với các ứng dụng này, Kaspersky chỉ có thể tạo ra các quy tắc
kiểm soát cho chúng khi bạn chạy chúng ở lần đầu tiên. Lúc đó, chương trình mới biết được là hành
động của ứng dụng là tin cậy hay không tin cậy, dựa trên cơ sở đó Kaspersky sẽ quyết định các mức độ
truy cập của ứng dụng đến tài nguyên hệ thống.
Mở giao diện Chính của chương trình > chọn Hiển thị công cụ bổ sung > chọn Quản lý ứng dụng > chọn
Quản lý ứng dụng
Tại đây, Kaspersky phân loại sẵn cho bạn 2 nhóm ứng dụng: Ngăn chặn chạy và Cho phép chạy. Nhấn chuột
phải vào một ứng dụng > Bạn có thể cấu hình cho phép sử dụng hoặc ngăn sử dụng một ứng dụng nào đó
Trang 14
Kaspersky Internet Security 2016
Ngoài ra, tính năng Quản lý ứng dụng còn giúp bạn xem được một cách rõ ràng trạng thái các ứng dụng đang
chạy trên máy tính, mỗi ứng dụng chiếm bộ nhớ RAM là bao nhiêu? chiếm CPU là bao nhiêu? trạng thái của
ứng dụng có đáng tin hay không? Click chuột phải vào biểu tượng Kaspersky chọn Công cụ > chọn Hoạt
động ứng dụng > chọn thẻ Đang chạy. Nếu bạn nhấn chuột phải vào một tiến trình đang chạy, bạn có thể
chấm dứt hoạt động của tiến trình hoặc cấu hình lại mức độ tin tưởng (ví dụ chuyển từ mức Tin tưởng sang
các mức trạng thái khác).
Tin tưởng: Ứng dụng được phép hoạt động toàn quyền trên hệ thống.
Mức giới hạn thấp: Ứng dụng chỉ được phép thực hiện một số hoạt động như truy cập đến một số
tiến trình khác, kiểm soát hệ thống, ẩn truy cập mạng.
Mức giới hạn cao: Các ứng dụng của nhóm này đòi hỏi sự cho phép của người dùng cho hầu hết các
hành động mà ảnh hưởng đến hệ thống, một số hành động không được phép thực hiện.
Không tin tưởng: Ứng dụng không được phép hoạt động.
Ngoài ra, bạn có thể cấu hình cho tính năng này hoạt động ở chế độ Ứng dụng tin tưởng: khi kích hoạt chế độ
này, chỉ những ứng dụng có trong cơ sỡ dữ liệu các ứng dụng tin tưởng của Kaspersky mới được phép chạy,
tất cả các ứng dụng khác sẽ bị vô hiệu. Mở giao diện chính của chương trình > chọn Quản lý ứng dụng >
chọn Cho phép trong phần Chế độ ứng dụng tin tưởng (hình dưới)
Trang 15
Kaspersky Internet Security 2016
9. Cấu hình tính năng Chống thư rác
Tính năng chống thư rác tích hợp với các chương trình gửi nhận mail phổ biến sau: Microsoft Outlook,
Outlook Express, Thunderbird, The Bat!, giúp phát hiện và xử lý thư rác tại ngay máy tính người dùng.
Tùy chỉnh phương pháp nhận dạng thư rác
Khả năng chống thư rác của Kaspersky dựa vào cơ sở dữ liệu được cập nhật hàng ngày. Một email được
đánh giá là thư rác nếu:
Địa chỉ người gửi có trong danh sách bị chặn của Kaspersky (được cập nhật hàng ngày).
Nếu email gửi có chứa đường link dẫn đến trang web lừa đảo hoặc trang web khả nghi.
Bạn có thể chỉ định một địa chỉ nào đó là thư rác: Tại dòng “Nếu nó từ người gửi đã bị chặn” > Nhấn
Chọn để tiến hành cấu hình.
Bạn cũng có thể chỉ định: nếu một email chứa từ hay cụm từ nào đó thì sẽ nhận dạng nó sẽ là thư rác:
Chọn dòng “Nếu nó chứa cụm từ bị chặn” > Nhấn Chọn để tiến hành cấu hình.
Để tiến hành tùy chỉnh lại cấu hình, bạn vào phần cấu hình của Kaspersky > Trung tâm bảo vệ > Chống thư
rác > Cấu hình nâng cao (hình dưới).
Thực hiện Huấn luyện thư rác (Ví dụ cho Microsoft Outlook)
Trang 16
Kaspersky Internet Security 2016
Ngoài khả năng nhận dạng dựa trên cơ sở dữ liệu hiện có và các tùy chỉnh ở trên, Kaspersky còn cho phép
người dùng tiến hành huấn luyện cho Kaspersky, chỉ cho chương trình biết là những địa chỉ email nào là thư
rác, những email nào không phải là thư rác.
Huấn luyện thư rác trên giao diện chương trình Outlook: Vd: Bạn đang sử dụng Microsoft Outlook 2010 > bạn
chọn email mà cho là thư rác (Kaspersky bỏ sót) > chọn Thư rác (hình dưới). Ngược lại nếu một email bị
đánh dấu nhầm là Thư rác > bạn chọn email đó sau đó chọn Không phải thư rác.
Tùy chỉnh hành động xử lý của Kaspersky khi phát hiện thư rác
Khi phát hiện một email là thư rác, mặc định chương trình sẽ bỏ qua email (không xóa thư mà chỉ thêm chữ [!!
SPAM] vào tựa đề). Để thay đổi tùy chỉnh hành động của Kaspersky đối với thư rác bạn làm như sau: Nếu
đang dùng Mirosoft Outlook 2010, bạn mở chương trình Outlook > Vào File > Option > Add-ins > Add-ins
options > chọn thẻ Chống thư rác (hình dưới). Với Outlook 2007 bạn chọn Tools > Option
Nếu bạn chọn Chuyển tới thư mục > Khi phát hiện thư rác, Kaspersky sẽ chuyển thư rác đến một thư
mục chỉ định nào đó (Vd: bạn di chuyển tất cả thư rác đến thư mục Junk Email).
Nếu chọn Sao chép tới thư mục > Khi phát hiện thư rác, Kaspersky sẽ copy thư rác đến một thư mục
chỉ định nào đó.
Nếu bạn chọn Xóa > Khi phát hiện thư rác, Kaspersky sẽ xóa ngay thư rác đó.
Nếu bạn chọn Bỏ qua > Khi phát hiện thư rác, Kaspersky sẽ chỉ thêm vào chữ SPAM ở tựa đề email
Trang 17
Kaspersky Internet Security 2016
Chúng tôi khuyến khích bạn nên chọn chế độ Chuyển tới thư mục để tránh trường hợp Kaspersky xóa đi các
email bị nhận dạng lầm hoặc trong vài trường hợp bạn muốn đọc lại thư rác (Vd: tuy địa chỉ đúng
là thư rác nhưng bạn muốn đọc thư này vì nó chứa các nội dung quảng cáo bạn quan tâm).
10. Cấu hình tính năng Quản lý người dùng (Parental Control)
Tính năng Quản lý người dùng giúp các bậc cha mẹ quản lý thời gian và nội dung truy cập Internet của con cái
mình. Những trang web sex, cờ bạc, bạo lực sẽ bị cấm truy cập, bạn cũng có thể đặt ra lịch khoảng thời gian
nào được phép truy cập Internet, truy cập máy tính của con cái. Bạn cũng có thể giám sát lịch sử truy cập
web, ứng dụng của con mình
Mặc định tính năng này không được kích hoạt, để cấu hình, bạn vào giao diện chính của chương trình > Chọn
Quản lý người dùng > giao diện tiếp theo, bạn điền vào mật khẩu và chọn Tiếp tục > Tiếp theo bạn chọn
phạm vi áp dụng của mật khẩu > chọn Tạo mật khẩu (hình dưới).
Bước tiếp theo, danh sách các account trên máy tính sẽ hiển thị. Bạn muốn cấu hình quản lý account nào thì
tiến hành kích hoạt tính năng, sau đó click chuột vào account để cấu hình (hình dưới)
Giao diện tiếp theo bạn chọn mục cần cầu hình (hình dưới)
Trang 18
Kaspersky Internet Security 2016
Cấu hình thời gian con cái được phép sử dụng máy tính
Bằng cách cấu hình trong phần Máy tính, bạn có thể đặt ra chính sách khoảng thời gian nào trong ngày con
bạn được phép sử dụng máy tính. Hình dưới cấu hình khoảng thời gian từ 5h tối đến 11h tối, từ thứ 2 đến thứ
6, con bạn không được phép sử dụng máy tính (khoảng thời gian còn lại được phép sử dụng)
Ngoài ra, bạn cũng có thể giới hạn tổng thời gian sử dụng máy tính hàng ngày được phép bằng cách chọn
vào dòng Giới hạn hàng ngày chỉ truy cập được sau đó chỉ định số giờ (Ví dụ: bạn cho con bạn một ngày
chỉ truy cập máy tính 2h. Lúc này Kaspersky chỉ cho con bạn truy cập máy tính trong 2h/ngày – con bạn có thể
truy cập vào nhiều thời điểm trong ngày nhưng tổng thời gian không được phép quá 2h/ngày, nếu tổng truy
cập quá 2h/ngày > máy tính sẽ bị khóa truy cập). Bạn cũng có thể cấu hình chặn truy cập theo khoảng thời
gian (Ví dụ: Truy cập mỗi 1h sẽ bị chặn trong 15 phút)
Cấu hình ngăn trò chơi hoặc ứng dụng con cái không được phép sử dụng
Bằng cách cấu hình trong phần Ứng dụng > bạn có thể chặn các game, các ứng dụng mà con bạn không
được phép chạy (có thể ngăn theo phân loại độ tuổi hoặc theo phân loại danh mục – được phân loại sẵn bởi
Kaspersky, bạn cũng có thể chỉ định theo ý bạn)
Cấu hình thời gian con cái được phép truy cập Internet
Tạo ra chính sách giúp bạn quản lý thời gian được phép truy cập Internet của con cái. Cấu hình thời gian
được phép sử dụng Internet khác với thời gian sử dụng máy tính ở chổ:
Không cho sử dụng máy tính > sẽ ngăn không cho con bạn đăng nhập vào máy tính
Không cho sử dụng Internet > vẫn đăng nhập được vào máy tính bình thường nhưng ngăn không có
khả năng truy cập Internet.
Cấu hình: Vào phần Internet > Hình dưới đang cấu hình chỉ cho phép truy cập internet mỗi ngày 4 giờ
Trang 19
Kaspersky Internet Security 2016
Chặn các trang web nguy hiểm theo chuẩn quốc tế của Kaspersky Lab
Trong phần Internet > chọn Lựa chọn danh mục trang web > tại đây bạn có thể cấu hình ngăn các trang
web không được phép truy cập theo phân loại đánh giá sẵn có của Kaspersky (hình dưới)
Chặn các trang web theo chính sách riêng của bạn
Ngoài việc chặn dựa theo chuẩn đánh giá, phân loại của Kaspersky ở trên, bạn cũng có thể chặn theo các
chính sách riêng của bạn:
Chính sách 1: Ngăn chặn truy cập một số trang web chỉ định nào đó, các trang web còn lại
được phép truy cập.
Cấu hình: Vào phần Internet > Click Lựa chọn danh mục trang web > Bạn check bỏ hết các dòng > Sau đó
bỏ chọn hết tất cả danh mục
Tiếp theo trong bạn chọn vào dòng Thêm vào loại trừ > chọn Thêm > sau đó điền vào địa chỉ trang web cần
ngăn truy cập sau đó chọn Ngăn chặn > cuối cùng chọn Thêm để hoành thành thao tác (hình dưới)
Trang 20
Kaspersky Internet Security 2016
Chính sách 2: Chỉ cho truy cập những trang web mà bạn cho phép, tất cả các trang web còn lại
sẽ bị ngăn lại.
Cấu hình: Vào phần Internet và cấu hình như hướng dẫn bên dưới. Lúc này con bạn chỉ được truy cập các
trang web mà bạn đã cấu hình cho phép, tất cả các trang web còn lại sẽ bị ngăn truy cập
Ngăn không cho tải tập tin nhạc, phim, hình ảnh, ứng dụng, tập tin nén
Bạn cũng có thể cấu hình ngăn không cho con bạn tải về các tập tin ứng dụng (định dạng .exe, tập tin
nhạc, phim ảnh, hình ảnh, tập tin nén). Bạn vào phần Internet để tiến hành cấu hình như hình bên dưới.
Xem báo cáo Quản lý người dùng
Tất cả các sự kiện ngăn chặn của tính năng Kiểm soát người dùng đều được lưu lại trong phần Báo cáo. Để
xem báo cáo bạn Mở giao diện chính của chương trình Kasperksy > chọn Hiển thị công cụ bổ sung > Phần
Quản lý người dùng > Chọn account đang cấu hình kiểm soát > Chọn Chi tiết vào nội dung mà bạn muốn
xem báo cáo > Hình dưới cho thấy bạn xem báo cáo về tình hình duyệt Web, bạn có thể xem chi tiết các trang
web mà con mình đã truy cập, các ứng dụng mà con mình đã sử dụng, lịch sử truy cập máy tính,
Trang 21
Kaspersky Internet Security 2016
internet,…việc xem trong phần Báo cáo có thể giúp bạn quản lý tốt được con cái mình, phát hiện nhanh các
vấn đề nguy hiểm có thể xảy ra với con mình và từ đó giúp bạn đề ra các hướng quản lý truy cập internet cho
con mình
11. Cấu hình tính năng An toàn giao dịch tài chính
Tính năng An toàn giao dịch tài chính cho phép tự động chạy các trang web internet banking, mua hàng trực
tuyến trong một chế độ chạy an toàn. Khi trang web chạy trong chế độ an toàn, phần mềm độc hại và tội phạm
mạng không có cách nào có thể lấy đi các thông tin quan trọng bao gồm cả tiền bạc của bạn. Tính năng này
mặc định được kích hoạt và hiện tại cơ sỡ dữ liệu sẵn có đã có nhiều trang web ngân hàng và mua hàng trực
tuyến tại Việt Nam. Ngoài ra, bạn có thể thêm bằng tay một trang web chỉ định nào đó
Lưu ý: Để đảm bảo tính năng này chạy đúng cách > bạn phải vào phần quản lý Add-ons của các trình duyệt
Internet và cho phép Add-ons: Sale Money Plugin (hoặc An toàn giao dịch tài chính)
Vd: Khi truy cập trang web internet banking của Vietcombank > giao diện
như hình bên dưới xuất hiện, nếu bạn muốn chạy an toàn trang web này bạn chọn Mở trong trình duyệt
được bảo vệ, nếu không muốn chạy an toàn bạn chọn Mở trong cửa sổ hiện tại > mặc định Kaspersky sẽ
nhớ sự lựa chọn này của bạn cho những lần truy cập sau này (vì dòng Nhớ sự lựa chọn của tôi cho trang
web này mặc định được chọn) (hình dưới)
Lúc này, trang web được chạy trong chế độ an toàn (viền xanh lá cây bao quanh trình duyệt web)
Trang 22
Kaspersky Internet Security 2016
Trường hợp bạn có một trang web ngân hàng trực tuyến mà bạn muốn chạy an toàn nhưng trang web này
không có sẵn trong cơ sỡ dữ liệu của chương trình Kaspersky > bạn có thể Thêm vào bằng tay bằng cách >
mở giao diện chính của chương trình > chọn An toàn giao dịch tài chính > chọn Thêm > điền vào trang web
(hình dưới)
Trường hợp bạn không muốn sử dụng tính năng này, bạn có thể tắt nó đi bằng cách: mở giao diện chính của
chương trình > chọn Cấu hình > chọn Trung tâm bảo vệ > đi đến phần An toàn giao dịch tài chính > kéo
thanh tắt tính năng
Trang 23
Kaspersky Internet Security 2016
12. Tùy chỉnh quét virus ổ đĩa di động
Mặc định khi bạn gắn USB vào máy tính, một giao diện hiện như hình bên dưới xuất hiện yêu cầu bạn chọn
hành động: Quét hoặc không quét ổ đĩa. Bạn có thể chọn vào dòng Nhớ lựa chọn của tôi cho tất cả các ổ
đĩa di động để nhớ lại hành động này (lần sau sẽ không xuất hiện giao diện này)
Ngoài ra, bạn có thể tùy chỉnh tính năng này bằng cách: Mở giao diện Cấu hình của chương trình > Đến phần
Quét máy tính > Trong phần Quét các ổ đĩa di động khi kết nối (hình dưới).
Nếu chọn Không quét: Khi cắm USB vào máy tính, chương trình sẽ không hiện lên giao diện yêu cầu
quét dữ liệu trong USB.
Trang 24
Kaspersky Internet Security 2016
Nếu chọn Hỏi hành động (đây là tùy chọn mặc định của chương trình): khi cắm USB vào máy tính, một
giao diện hỏi hành động sẽ hiện lên (hình trên).
Nếu chọn Quét toàn bộ: khi cắm USB vào máy tính, Kaspersky sẽ quét toàn bộ dữ liệu của USB
Nếu chọn Quét nhanh: khi cắm USB vào máy tính, Kaspersky sẽ quét nhanh USB (bỏ qua một số định
dạng tập tin).
Lưu ý: Dù bạn chọn chế độ Không quét dữ liệu chứa trong USB > Kaspersky vẫn bảo vệ máy tính của bạn
trong thời gian thực trước sự tấn công của virus từ USB (khi virus cố gắng lây nhiễm từ USB đến hệ điều hành
sẽ bị Kaspersky tiêu diệt).
13. Quét lỗ hổng bảo mật
Tính năng quét lỗ hổng bảo mật của Kaspersky giúp quét toàn bộ hệ điều hành và ứng dụng trên máy tính,
giúp bạn dò tìm tất cả các lỗi bảo mật hiện có trên máy tính. Lỗ hổng bảo mật là một trong những nguyên nhân
chính để virus và hacker khai thác nhằm lây nhiễm, chiếm quyền điều khiển, lấy đi dữ liệu cá nhân quan trọng
trên máy tính của bạn. Hạn chế càng ít lỗ hổng bảo mật là một cách phòng chống virus và hacker rất hiệu quả.
Sau khi phát hiện lỗ hổng bảo mật, Kaspersky sẽ cung cấp cho bạn khả năng sửa chữa nhanh chóng bằng
một cú click hoặc cung cấp đường link để tải về các bản vá lỗi.
Tiến hành quét lỗ hổng: Mở giao diện chính của chương trình > Chọn Công cụ > Tại Quét lỗ hổng bảo mật >
chọn Chạy quét > sau đó chờ đợi chương trình quét
Sau khi chờ đợt quét xong, bạn chọn Xóa lỗ hổng bảo mật > tại Hệ thống sẽ hiển thị một số lổ hỏng bảo mật
của hệ điều hành đã được Kaspersky phát hiện. Bạn bấm Sửa chữa để sửa lỗi, bấm vào Chi tiết để đi đến
phần mô tả chi tiết về lỗ hổng (hình dưới)
Trang 25