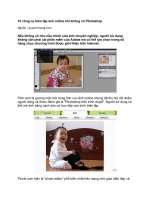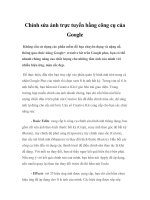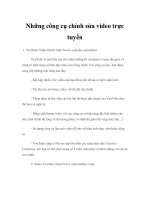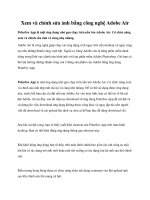công cụ chỉnh sửa ảnh đẹp mà không cần Adobe Photoshop
Bạn đang xem bản rút gọn của tài liệu. Xem và tải ngay bản đầy đủ của tài liệu tại đây (5.27 MB, 115 trang )
Khi đọc qua tài liệu này, nếu phát hiện sai sót hoặc nội dung kém chất lượng
xin hãy thông báo để chúng tôi sửa chữa hoặc thay thế bằng một tài liệu cùng
chủ đề của tác giả khác. Tài li u này bao g m nhi u tài li u nh có cùng ch
đ bên trong nó. Ph n n i dung b n c n có th n m gi a ho c cu i tài li u
này, hãy s d ng ch c năng Search đ tìm chúng.
Bạn có thể tham khảo nguồn tài liệu được dịch từ tiếng Anh tại đây:
/>
Thông tin liên hệ:
Yahoo mail:
Gmail:
Phần mềm chỉnh sửa ảnh có thể so sánh với
Photoshop?
Nói đến phần mềm chỉnh sửa ảnh ngay lập tức bạn sẽ
nghĩ tới Photoshop của Adobe, Paint Shop Pro của
Corel, Microsoft Photo Editor,… nhưng chúng đều là
những phần mềm thương mại. Vậy thì có phần mềm
miễn phí nào mà có thể đọ sức được với những gã
khổng lổ này không? Một phần mềm mã mở có mặt
trong số 20 sản phẩm công nghệ tốt nhất của năm
được tạp chí PC World Mỹ bình chọn. Thêm nữa
phiên bản mới nhất của phần mềm này mới ra mắt
ngày hôm nay. Bạn có thể nghĩ rằng đó là The GIMP
?
Phần mềm chỉnh sửa ảnh mã mở mạnh mẽ mà TTCN
nói tới ở đây không phải là The GIMP như bạn nghĩ
mà đó là Paint.NET. Xin trích bài giới thiệu trên
trang web của phần mềm :
Paint.NET là một phần mềm chỉnh sửa ảnh miễn phí
dành cho các máy tính sử dụng hệ điều hành
Windows. Những tính năng mà nó mang lại thật sự là
một cuộc cách tân và đổi mới, giao diện người dùng
được thiết kế để hỗ trợ làm việc theo lớp (layers), khả
năng undo không giới hạn, những hiệu ứng đặc biệt,
cùng với một loạt các công cụ mạnh mẽ và hữu ích
khác.
Thêm vào đó, khi sử dụng phần mềm bạn sẽ luôn
luôn nhận được sự hỗ trợ thân thiện từ cộng đồng
người dùng trực tuyến, bạn cũng có thể bắt đầu sử
dụng chương trình với những bài học đã được biên
soạn cẩn thận, sử dụng các plugin miễn phí và rất đa
dạng.
Khởi đầu chương trình được phát triển với dự định sẽ
thay thế cho công cụ Paint có sẵn trên hệ điều hành
của Microsoft, nhưng qua quá trình phát triển
Paint.NET đã trở thành một công cụ chỉnh sửa ảnh
đơn giản và mạnh mẽ đến không ngờ. Paint.NET có
thể được so sánh với những người khổng lồ cùng lĩnh
vực như Photoshop, Paint Shop Pro…
Một vài hình ảnh về tính năng của Paint.NET:
Hỗ trợ nhiều định dạng file ảnh.
Hỗ trợ làm việc theo lớp.
Với những người đã quen chỉnh sửa ảnh với phần
mềm Photoshop thì có lẽ việc sử dụng chương trình
là không khó khăn gì. Nhưng nếu như bạn là người
mới sử dụng thì sao ? Bạn hoàn toàn có thể nhanh
chóng học được cách sử dụng chương trình thông qua
các bài học đã được cung cấp sẵn trên diễn đàn của
chương trình.
Bản thân là người viết bài và có biết về Photoshop (ở
mức cơ bản) nhưng người viết đã thật sự ngạc nhiên
trước những khả năng mà Paint.NET có thể mang lại.
Bạn có thể tải bản miễn phí của chương trình tại đây.
Bui Binh.
Thiết kế, chỉnh sửa ảnh và âm thanh “trên mây”
với Aviary
Công nghệ điện toán đám mây ngày một xâm lấn
thị trường của các phần mềm thông thường, hầu
như mọi ứng dụng từ đơn giản nhất như lưu trữ
dữ liệu hay phức tạp nhất như hệ điều hành đều
đã được “mây hóa”.
Công nghệ điện toán đám mây ngày một xâm lấn thị
trường của các phần mềm thông thường, hầu như mọi
ứng dụng từ đơn giản nhất như lưu trữ dữ liệu hay
phức tạp nhất như hệ điều hành đều đã được “mây
hóa”. Vì thế những phần mềm thuộc dạng phổ thông
như biên tập ảnh nhạc không có gì là không thể đưa
lên Cloud Computing.
Hãy truy cập để khám phá bộ
phần mềm biên tập hình ảnh và âm thanh vô cùng
chuyên nghiệp mà không cần trả phí cho một bộ phần
mềm đắt tiền như Creative Suite của Adobe.
Aviary cung cấp cho bạn những ứng dụng thiết kế,
chỉnh sửa ảnh và âm thanh từ nghiệp dư đến chuyên
nghiệp, đặc biệt là tất cả đều miễn phí.
Phoenix - Ứng dụng xử lý ảnh không chuyên
Chương trình giống như 1 phiên bản thu gọn của
Photoshop với các tính năng cơ bản. Thậm chí
Aviary còn cung cấp luôn những video hướng dẫn
chi tiết cách làm ra những hiễu ứng ảnh chuyên
nghiệp với Phoenix cho những “nghệ sĩ” không
chuyên.
Nhìn vào bộ Filter đơn sơ của Phoenix, nhiều
người có thể sẽ nghĩ “như vậy thì quá ít”. Nhưng thực
chất Phoenix chỉ là ứng dụng chỉnh sửa đơn giản.
Nếu muốn có những hiệu ứng phức tạp và đẳng cấp
hơn hãy thử sang Peacock - ứng dụng chuyên xử lý
hiệu ứng ảnh của Aviary.
Peacock - Bộ hiệu ứng cho Phoenix
Một bộ phận quan trọng của một chương trình xử lý
ảnh đã được tách riêng ra khỏi Phoenix để phân biệt
đẳng cấp giữa chuyên và không chuyên. Nếu Phoenix
nhìn qua thật sự quá đơn giản, thì Peacock hoàn toàn
ngược lại với kho hiệu ứng khổng lồ cùng với các
chức năng không khỏi làm bạn kinh ngạc khi biến
một ảnh gốc đơn giản thành một bức hình đậm tính
nghệ thuật.
Toucan – Xử lý màu cho ảnh
Toucan cũng là một khâu riêng biệt trong quá trình
chỉnh sửa 1 bức ảnh của Aviary. Đó là cân chỉnh
màu sắc ảnh. Bất kì bức ảnh nào sau khi chỉnh sửa
xong về mặt ý tưởng với Phoenix và về hiệu ứng với
Peacock thì mầu sắc của ảnh đã bị thay đổi khá nhiều
hoặc vốn đã không phù hợp với ý tưởng mà bạn đưa
ra. Lúc đó bạn cần chuyển bức ảnh của mình qua
Toucan một ứng dụng chuyên về màu sắc của Aviary
Falcon – Xử lý ảnh thô
Là một công cụ nữa liên quan đến việc xử lý ảnh thay
thế cho các phần mềm xử lý ảnh đang phổ biến,
Falcon có giao diện khá thân thiện, đơn giản và dễ sử
dụng với các công cụ hỗ trợ vẽ dạng bản đồ tư duy
với các mũi tên và sơ đồ khối hoặc xử lý ảnh thô
bằng các công cụ chỉnh sửa kích cỡ ảnh…
Raven – Corel Draw miễn phí !
Một công cụ thay thế hoàn hảo cho Corel Draw hoặc
có thể là Illustrator. Raven giúp bạn chế tạo ra những
bức ảnh Vector đạm chất nghệ thuật của mình mà
không cần phải mất tiền mua một phần mềm thiết kế
ảnh Vector chuyên nghiệp.
Myna - Adobe Audition thứ 2
Trình trộn nhạc hoàn hảo dành cho các Mixer không
chuyên với các tính năng hoàn toàn không thua kém
Adobe Audition. Myna cho phép bạn thực hiện thu
âm trực tiếp từ Mic và có thể Upload các bản nhạc
beat từ máy hoặc theo 1 đường link vào chương trình.
Không chỉ có vậy, Myna còn cung cấp thêm cho bạn
cả 1 thư viện Track nhạc từ QuantumTrack.
Việc Mix một bài hát do chính bạn thể hiện giờ đây
không còn là điều khó khăn nữa.
Có thể nói, với tốc độ phát triển chóng mặt của
Internet ngày nay, hầu hết mọi thứ đang dần được
“mây hóa” để góp phần hiện thực hóa nền tảng điện
toán đám mây đã và đang được dư luận quan tâm gần
đây.
Chỉnh sửa ảnh với Snagit Batch Image Conversion
Wizard
QuanTriMang - Như chúng ta đã biết, trên thị trường phần
mềm tiện ích hỗ trợ chụp ảnh màn hình, khó có tên tuổi
nào có thể vượt qua được SnagIt. Trong bài viết dưới đây,
chúng ta sẽ cùng nhau tìm hiểu kỹ hơn về khả năng chuyển đổi
định dạng và chỉnh sửa ảnh khá đa dạng của SnagIt với tính
năng Batch Image Conversion Wizard.
Về mặt kỹ thuật, tính năng này của SnagIt có thể giúp người sử
dụng:
- Dễ dàng chuyển đổi các định dạng ảnh đồ họa phổ biến như:
*.png, *.bmp, *.jpg, *.gif, *.pdf, *.tif, *.img, *.ico, *.wpg,
*.psd...
- Thay đổi kích thước ảnh theo tỉ lệ
- Nhanh chóng chèn thêm ảnh watermark
- Xoay ảnh
- Thêm hiệu ứng đổ bóng, tạo đường viền, thay đổi màu sắc...
- Tự động đổi tên ảnh hàng loạt
- Tăng hiệu quả SEO bằng cách “nhúng” tên gọi có ý nghĩa
vào bức ảnh
Để bắt đầu, chúng ta nhấn chuột phải vào bất kỳ tấm ảnh nào
và chọn Snagit > Batch Convert Images:
Tại màn hình tiếp theo, người sử dụng còn có thể lựa chọn
thêm hoặc xóa bớt các file ảnh đã chọn, nhấn Next để chuyển
sang bước tiếp theo:
Tại bước 3, các bạn có thể áp dụng các hiệu ứng khác nhau
bằng menu Modify khi chúng ta nhấn chuột vào đó:
Lưu ý rằng nếu bạn không muốn thay đổi bất cứ chi tiết hoặc
áp dụng hiệu ứng trên bức ảnh thì có thể bỏ qua bước này. Mỗi
hiệu ứng riêng biệt đều có vài chi tiết lựa chọn khác nhau,
người sử dụng nên tham khảo toàn bộ trước khi áp dụng vào 1
bức ảnh nhất định nào đó:
Sau đó nhấn OK, cửa sổ Output Options hiển thị. Tại đây,
người sử dụng chọn thư mục lưu trữ ảnh sau khi chỉnh sửa và
định dạng phù hợp:
Ở chế độ mặc định, cơ chế tự động đổi tên của SnagIt có thể
khiến người sử dụng nhầm lẫn. Các bạn nên thay đổi tính năng
này qua lựa chọn Automatic file name > Options. Tại bước
tiếp theo, nếu bạn đã từng sử dụng các chương trình có thư
viện lưu trữ nhạc riêng, ví dụ như Windows Media Player hoặc
iTunes thì không có gì khó khăn để sử dụng. Bắt đầu việc tự
động đổi tên theo tùy chọn, các thông tin bổ sung như nhạc sĩ,
nhóm trình bày, ngày tháng... như ví dụ ở đây, chúng tôi đặt
theo thứ tự <ngày tháng> snagit tutorial <số thứ tự>:
Khi hoàn tất, nhấn OK và Next để chuyển tiếp sang bước cuối
cùng, SnagIt sẽ hiển thị toàn bộ thông tin chi tiết tổng quát.
Nếu cảm thấy hài lòng, các bạn chọn Finish, còn nếu không thì
nhấn Back để thay đổi lại:
Và chờ đợi SnagIt hoàn thành nốt công việc còn lại:
Chúc các bạn thành công!