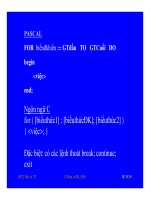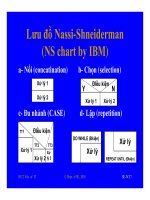CHƯƠNG II PHẦN mềm THIẾT kế CATIA
Bạn đang xem bản rút gọn của tài liệu. Xem và tải ngay bản đầy đủ của tài liệu tại đây (2.43 MB, 22 trang )
CHƯƠNG II: PHẦN MỀM THIẾT KẾ CATIA
1. Giới thiệu CATIA
Những năm gần đây, công nghệ CAD/CAM được ứng dụng rộng rãi trong
hầu hết các lĩnh vực từ cơ khí, nhựa, may mặc, giày da… . Điều đó nói lên rằng
vai trò của nó trong công cuộc cách mạng công nghiệp ngày càng có ý nghĩa
trọng yếu.
Hiện nay trên toàn thế giới có đến hàng trăm loại sản phẩm phần mềm
CAD/CAM, tùy theo từng lĩnh vực nghiên cứu, ngành nghề cụ thể mà các nhà
thiết kế và chế tạo sẽ có những đầu tư riêng biệt nhằm nâng cao tính khả thi
cho từng loại.
Phần mềm CATIA là một dạng phần mềm CAD/CAM tiêu biểu và đi
đầu trong lĩnh vực cơ khí chính xác và tự động, với sự xuất hiện và được ứng
dụng rất sớm của phần mềm này vào năm 1981, ngành công nghiệp hàng
không, tàu thủy và ô tô đã phát triển vượt bậc. Cho đến nay, có rất nhiều tập
đoàn sản xuất lớn đều ứng dụng phần mềm này, trong đó đáng chú ý là hãng
hàng không Airbus hoặc tập đoàn TOYOTA của Nhật.
Tuy vậy, phần mềm CATIA cũng được sử dụng rộng rãi ở các nước
phát triển như Mỹ, Nhật, Canada… .Ở Việt Nam ta hiện nay, cùng với sự
phát triển kinh tế và thị trường mở nên có rất nhiều tập đoàn và công ty lớn
đầu tư và từ đó những phần mềm CAD/CAM chuyên nghiệp được ứng dụng
và phổ biến rộng rãi trong vài năm gần đây. Đặc biệt là tập đoàn Intel, một
trong những tập đoàn lớn đang sử dụng phần mềm CATIA này.
CATIA là một phần mềm hổ trợ cho công việc thiết kế các chi tiết máy
của người kỹ sư thiết kế. Ngoài ra CATIA còn cung cấp chức năng lắp ghép
các chi tiết rời rạc thành một cụm chi tiết, một cơ cấu máy bay hay một máy
cơ khí hoàn chỉnh. Và sau đó, người sử dụng phần mềm CATIA có thể mô
phỏng chuyển động của cụm chi tiết, cơ cấu hay máy lắp ráp ở trên một cơ
cấu sinh động. Sự chuyển đổi giữa các môi trường làm việc trong CATIA hết
sức linh hoạt bằng cách sử dụng thanh công cụ Start giúp người thiết kế cảm
thấy thoải mái và tiết kiệm được nhiều thời gian.
Với những phần thiết kế cơ khí khác nhau như Pro/E, Solid Edge, Soild
Word… . Để bắt đầu lắp ráp các chi tiết máy đã thiết kế các bạn cần thực hiện các
thao tác như thoát file của chi tiết bạn đang thiết kế và tạo 1 file lắp ráp mới rất
mất thời gian. Đối với CATIA, ngay khi bạn làm việc trong môi trường thiết kế chi
tiết mà bạn muốn chuyển sang môi trường lắp ráp thì bạn chỉ cần chọn thanh công
cụ Start và sau đó chọn môi trường lắp ráp chi tiết là bạn đã thực hiện bước tạo file
lắp ráp rất nhanh chóng và linh hoạt. Hoặc khi muốn mô phỏng chuyển động của
cơ cấu đã lắp ráp bạn cũng chỉ việc thực hiện thao tác tưởng tượng ở trên để vào
môi trường mô phỏng chuyển động.
Ngoài ra các bạn có thể cảm thấy được những chức năng, tính năng thiết kế
và
mô phỏng CATIA khi các bạn sử dụng nó.
Hình 1.1: Khung xường xe ô tô ứ ng dụng catia shape
2.
Giao diện phần mềm và các thao tác hỗ trợ
2.1.
Giao di ện
Hình 1.2: Giao diệ n phần mề m CATIA
Giao diện phần mềm CATIA được chia làm 2 thành phần chính:
2.1.1. Cây cấu trúc giữ liệu (Specification): (số 1 trên hình 1.2)
Cấu trúc hình cây mô tả các thông tin của quá trình thiết kế, đây là một
công cụ rất quan trọng để quản lý các cấu trúc của sản phẩm.
Cây cấu trúc dữ liệu nằm phía bên rái của màng
hình phần mềm CATIA
Giống như một trình duyệt cửa sổ của Windows
Explorer, có thể mở rộng trình duyệt hoặc đóng trình duyệt bằng
cách nhấp trỏ chuột vào các ký hiệu + hoặc -.
Nó chứa tất cả các dữ liệu, trình tự thực hiện lệnh
trong suốt quá trình thiết kế. Những bước thực hiện này có thể hủy
bỏ dễ dàng vì nó được hiển thị từng biểu tượng riêng biệt. Bước vẽ
trước được định ở vị trí cao hơn bước thực hiện sau trên sơ đồ.
Chế độ phân cấp cũng giống như trong trình duyệt Windows
Explorer. Chỉ cần xóa bất kỳ một bước ở trên thì các bước phía
dưới sơ đồ hiển nhiên sẽ bị xóa theo.
Điều quan trọng là luôn chú ý đến sơ đồ dữ liệu
Specification Tree vì nó xuất hiện bất kỳ một ký hiệu nhỏ đặc
biệt nào trên một biểu tượng lệnh thì lệnh đó cần được cập nhật lại
hoặc nhánh sơ đồ dữ liệu đã bị gãy hay không được kích hoạt.
Mỗi Work-bench của CATIA đều có kiểu thể hiện
Specfication Tree theo một kiểu riêng biệt. Khi thể hiện Worrkbench vào trên Specification Tree thì chúng ta biết rằng chúng ta
đang ứng dụng Work-bench ấy.
Bằng động tác nhấp nút phải chuột vào bất kỳ một
biểu tượng nào trên Specification Tree thì nó cùng thể hiện đầy
đủ các tính năng như Windows: Cắt, Dán,
Copy, Delete, Property…
Bằng cách nhấp nút trái chuột vào nhánh màu trắng
trên Specification Tree ta sẽ làm mất hoạt tính của vùng đồ họa,
lúc này ta có thể phóng to, thu nhỏ hay di chuyển trên cây
Specification Tree bất kỳ trên vùng đồ họa. Cũng nhấp nút trái
chuột vào nhánh màu trắng trên Specification Tree ta sẽ kích hoạt
vùng đồ họa trở lại.
2.1.2. Vùng đồ họa (Geometric Area): (số 2 trên hình 1.2)
Đây là vùng để vẽ và thao tác các bước thiết kế, thể hiện và điều chỉnh các
mô hình vẽ. Vùng này luôn nằm phía sau cây cấu trúc giữ liệu và chiếm toàn bộ
màn hình.
Vùng này dung để vẽ, thiết kế và phân tích sản phẩm nó
bao hàm tất cả các vùng trên màn hình kể cả vùng phía sau câu
Specification Tree.
Nhấp nút trái chuột: Dùng để lựa chọn các đối tượng
trên màn hình.
Nhấp giữ nút trái chuột: Cho phép di chuyển những đối
tượng đã được chọn hoặc tạo tính năng chọn nhiều đối tượng trên màn
hình.
Nhấp nút trái chuột: nhấp đôi nút trái chuột vào đối
tượng, xuất hiện hộp thoại lệnh đã tạo ra đối tượng đó và dùng nó trong
trường hợp hiệu chỉnh lệnh.
2.2.
Thao tác chuột
Nút giữa chuột: nhấn giữ nút giữa chuột có thể xoay
mô hình chi tiết trên vùng đồ họa
Nút giữa chuột + nhấp nút phải chuột: nhấn giữ nút
giữa chuột và đồng thời nhấp vào nút phải chuột dùng để phóng to hay
thu nhỏ mô hình chi tiết trên vùng đồ họa
Nút giữa chuột + nút phải chuột: nhấn giữ đồng thời
nút giữa chuột và nút phải chuột dùng để di chuyển mô hình chi tiết
trên đồ họa
Các thao tác này có thể ứng dụng tương tự cho cây
Specification Tree nếu nhấp trái chuột vào thanh màu trắng trên cây
miêu tả Specification Tree
2.3.
Trình đơn chính.
Trình đơn Start: Dùng để bắt đầu hoặc thay đổi
bất kỳ một trình ứng dụng trong thiết kế
Trình đơn File: Tương tự như trình đơn File của
Windows bao gồm các
lệnh New, Open, Close, Print. Dĩ nhiên là chứa những file gần nhất được mở hoặc
tạo
Trình đơn Edit: Chứa các lệnh hiệu chỉnh như Cut,
Copy, Paste và các lệnh cập nhật khác
Trình đơn View: Trình đơn quan trọng này chứa
tất cả các tính năng hiển thị của các thanh công cụ (Toolbar), và
các tính năng thao tác như Pan, Zoom, Rotate và các tính năng họa
đồ Render.
Trình đơn insert: Trình đơn này chứa hầu hết các
lệnh tạo hình có giá trị, được gắn kết với từng lệnh là một biểu
tượng lệnh, dễ dàng hình dung từ trong các thanh công cụ lệnh. Từ
trình đơn này có thể dễ dàng chèn thêm bất kỳ một lệnh nào trong
mô hình cũng như chèn thêm một chi tiết hay một vật thể trong mô
hình sản phẩm .
Trình đơn Tools: Rất quan trọng trong việc thiết
lập môi trường làm việc của CATIA. Trình đơn này chứa tất cả
các lệnh thiết lập tính năng và các lệnh tùy biến hay các lệnh
Macro.
Trình đơn Window: cho phép chuyển đổi tới lui
các file đang hiện hành hoặc xem nhiều file cùng lúc bằng các
chọn split màn hình
Trình đơn Help: Gọi trình ứng dụng tài liệu hướng
dẫn sử dụng nếu được cài đặt trước
2.4.
COMPASS (số 3 trên hình 1.2)
Đối tượng COMPASS là một tính năng nằm trên phía phải của màn
hình vùng đồ họa, là một công cụ 3D ảo để cho việc thao tác các kiểu nhìn
một cách tốt hơn cho việt thiết kế, lắp ráp hoặc phân tích chi tiết sản phẩm.
Để di chuyển một chi tiết bất kỳ, ta chỉ việc dời Compass đến chi tiết đó (Chi
tiết cần dời sẽ có hiển thị màu cam khi dời
Compass đến).
Compass gồm có 3 phần chính được giải nghĩa như sau :
Hình 1.3: Đối tượ ng COMPASS
Free Rotation Handle: Sau khi chọn vào điểm điều
khiển Handle và giữ nút trái chuột, chúng ta dễ dàng quay vật thể trên
vùng đồ họa để xem được nhiều hướng
Compass Manipulation Handle: Đây là bề mặt và
cạnh của hộp điều khiển Compass có chức năng như là các thao tác
của chuột, có thể di chuyển vật thể để thay đổi góc nhìn từ hộp điều
khiển này mà không cần đến sự kết hợp của thao tác chuột.
Privileged Plane: Dùng để hỗ trợ các thao tác nhìn vật
thể trong vùng đồ họa
2.5.
Các phím tắt thông dụng
Có rất nhiều phím tắt được dùng trong phần mềm CATIA.Tuy nhiên
đây là các phím tắt được dùng trong môi rường WINDOWS nên sẽ có một
vài phím tắt không có tác dụng trong môi trường UNIX.
ESC: hủy bỏ lệnh hiện hành
F1: mở trình ứng dụng tài liệu tham khảo (Nếu đã được cài đặt trước)
Shift +F1: Chọn hướng dẫn trên biểu tượng lệnh
Shift + F2: Tắt /Mở cây miêu tả Specification Tree
F3: Hiện / ẩn cây miêu tả Specification Tree
Shift +F3: Chuyển đổi kích hoạt cho vùng đồ họa hay specification Tree
Alt + F4: Thoát trình ứng dụng CATIA
Alt + F8: Chạy file Macro
Ctrl + C: Copy
Alt + E: Trình đơn Edit
Ctrl + N: Search (tìm kiếm nhanh)
Alt + F: Trình đơn file
Alt + H: Trình đơn Help
Alt + I: Trình đơn Insert
Ctrl + N: Tạo mới một file
Ctrl + O: Mở một file có sẵn
Ctrl + P: In
Alt + Q: Trình đơn Window
Ctrl + S: Lưu tập tin
Alt + S: Trình đơn start
Ctrl + U: Update
Ctrl + V: Paste
Alt + V: Trình đơn View
Ctrl + X: Cut
Ctrl + Y: Repeat
Ctrl + Z: Undo
Del: Delete
Alt + Enter: Properties
Home: Hiển thị đầu cây miêu tả Specification Tree nếu được kích hoạt
End: Hiển thị cuối cây miêu tả Specification Tree nếu được kích hoạt
Page Up: Di chuyển cây miêu tả lên trên môt trang
Page Down: Di chuyển cây miêu tả xuống một trang
Ctrl + Page Up: Zoom In
Ctrl + Page Down: Zoom out
Ctrl + Tab: Chuyển đổi hiển thị các tập tin hiện hành trong trình đơn
Windown
2.6.
Các định dạng file mở rộng
Khi làm việc với từng loại trình ứng dụng trong CATIA mà chúng ta sẽ
có các định dạng File mở rộng khác nhau tương ứng. Dưới đây là cách giải
quyết ngắn gọn một số định dạng file mở rộng thông dụng.
CATPart: Đây là định dạng file mở rộng cho tập tin trong trình ứng
dụng thiết kế chi tiết đơn (Part Design).
CATProduct: Là định dạng file mở rộng cho cho trình ứng dụng thiết
kế lắp ráp với nhiều chi tiết có định dạng file mở rộng là CATPart.
CATDrawing: Là định dạng file mở rộng cho trình thiết kế bản vẽ 2D
hoặc các file bản vẽ 2D được trích xuất từ file 3D.
CATAnalysis: Là một định dạng file mở rộng cho một chi tiết đơn hay
lắp ráp có thể là trong trình Part design hoặc Assembly design nhưng có
chứa tất cả các thông số phân tích của sản phẩm sau khi hoàn tất công
việc phân tích.
CATMaterial: Là một định dạng file mở rộng cho tập tin vật liệu mà
trong thư viện tiêu chuẩn của phần mềm CATIA không có sẵn.
Catalog: Là định dạng file mở rộng chứa tất cả các chi tiết tiêu chuẩn
như bulong, đai ốc… mà về sau đó được dùng trong trình lắp ráp. Dùng
để tải nhóm các chi tiết cũng hệ thống.
2.7.
TOOLBAR & ICON (Thanh công cụ và biểu tượng lệnh)
Để hiểu được biểu tượng ta chỉ việc đưa con trỏ chuột vào biểu tượng
lệnh đó và chờ trong giây lát sẽ xuất hiện tên của lệnh đó .
Mỗi một trình ứng dụng trong CATIA sở hữu những thanh công cụ và
các biểu tượng lệnh tương ứng. Những thanh công cụ có thể đặt ở bất
kỳ đâu chúng ta muốn, bên trái, bên phải, phía dưới hoặc ngay cả trong
màn hình của phần mềm.
Mỗi biểu tượng lệnh nhìn thấy trong vùng đồ họa có thể tìm thấy trong
trình đơn Insert.
Bạn có thể tạo riêng biểu tượng lệnh ứng với một tập tin bất kỳ do bạn
tạo ra.
Nếu một thanh công cụ không được thể hiện trên màn hình, bạn có thể
vào trong trình đơn View Toolbar để lựa chọn hiển thị.
Nếu một lệnh bất kỳ không thể thực hiện được, phải bảo đảm là một
trong những tính năng liên kết có được lựa chọn trên cây miêu tả
Specification Tree hay không, một vài lệnh chỉ thực hiện được khi một
trong những Body hay Partbody được hiện hành kích hoạt (có dấu
đường underline). Nếu muốn nó thực hiện được thì bạn phải kích hoạt
vào đối tượng body hay Partbody bằng cách nhấp phím phải vào trong
Body hay Partbody ấy chọn vào Define in Work Object
Khi thực hiện bất kì một lệnh nào hãy luôn chú ý đến vùng phía dưới
bên phải màn hình, ở đấy là dòng nhắc các thông tin của lệnh và bạn có
thể dễ dàng thực hiện theo trình tự của các lệnh ấy.
2.8.
Thiết lập hệ thống cài đặt Catia
Nhằm giúp cho các bạn có thể hiệu chỉnh hay thiết lập một cài đặt riêng
lẻ tùy theo ý đồ của người sử dụng, công cụ Option Setting cho phép bạn thực
hiện điều này một cách dễ dàng. Bạn có thể tùy biến trong thiết lập cho từng
tính năng trình ứng dụng, từ thiết lập chung, tính năng màn hình, độ phân
giải, tính năng tự động cập nhật chi tiết sau khi hiệu chỉnh kích thước… .Với
đầy đủ các tính năng như vậy, bạn sẽ linh hoạt hơn trong việc lựa chọn các
dạng tùy biến khi sử dụng phần mềm CATIA.
Bằng cách vào trong Tools
Option bạn sẽ nhận được một hộp thoại thiết kế hệ thống như sau:
Hình 1.4 : Hộp thoại thi ết kế hệ thố ng
Các thiết lập này cho phép bạn thay đổi liên tục trong quá trình thiết kế,
tùy theo từng ứng dụng bạn đang sử dụng mà thiết lập riêng biệt. Ví dụ như
để thiết lập trong ứng dụng thiết kế thì bạn nên vào trong mục Mechanical
Design trong hộp thoại trên.
Hình 1.5: Mô t ả thư mục Mechanical Design.
2.9.
Trình ứng dụng Sketcher
Tổng quan về Sketcher
Nhằm thực hiện tốt và nhanh chóng công việc hiệu chỉnh hay thiết kế
một chi tiết hay một phần của các lệnh tạo mặt hay khối, công việc đầu tiên
phải thuần thục các kỹ năng dựng hình 2D, hay nói cách khác là kỹ năng 2D
Profile.
Với tính năng Sketch, bạn có thể dễ dàng tạo ra các biên dạng 2D từ đó
để dựng các bề mặt 3D hay khối. Một sketch thông thường bao gồm các thành
phần sau: Absolute Axis, Geometry và Constraint. Và nó được hiển thị trên
cây miêu tả Specification Tree bằng cách nhấn vào dấu + trước biên dạng
Sketch đó.
Hình 1.6: Mộ t Sketch
2.10.
Thay đổi tên một đối tượng trên Specification Tree
Bạn có thể thay đổi bất kì một tên của các đối tượng trên cây
Specification Tree một cách dễ dàng bằng cách nhấp nút phải chuột vào đối
tượng đó, sau đó chọn thuộc tính Properties
Hình 1.7: Mô t ả cách thay đổi tên đối tượ ng
Trong thuộc tính Properties, chúng ta chọn vào thẻ Feature Properties để
hiệu chỉnh lại tên hiển thị của đối tượng trên Specification Tree theo mong muốn.
Hình 1.8: Mô tả cách thay đổi tên đối tượ ng
2.11. Đăng nhập vào trình Sketcher
Hình 1.9: Mô t ả đăng nhập vào Sketcher
Truy cập vào trình đơn start chọn Mechanical Design Chọn vào trình ứng dụng
sketcher trên màn hình Mechanical Design.
Bạn có thể chọn vào biểu tượng Sketcher
trong bất kỳ trình ứng dụng nào có
cho phép các ứng dụng vẽ khác.
Nếu trình ứng dụng CATPart không được kích hoạt thì khi chọn ứng dụng
Sketcher sẽ hiển thị hộp thoại Part name và bạn sẽ phải đặt tên cho sản phẩm
của mình hoặc chọn mặt định trong hộp thoại là Part1:
Hình 1.10: Mô tả đăng nhập vào Sketcher
Để đăng nhập vào trong môi trường vẽ phác Sketcher, chọn bất kỳ một mặt phẳng
nào trong hệ tọa độ hay trên thanh Specification Tree hoặc trên bất kỳ mặt phẳng
nào của
một chi tiết, sau đó ta chọn lệnh Sketcher trong trình đơn Insert
Sketcher
Sketch.
Hình 1.11: Mô tả đăng nhập vào Sketcher
Hoặc chọn vào biểu tượng lệnh Sketch
trong thanh công cụ Sketcher. Sau
khi chọn xong lệnh Sketch đăng nhập vào trong môi trường vẽ phác có dao diện
như
sau:
Hình 1.12: Giao diệ n vẽ phác Sketcher
Khi đăng nhập vào trong cửa sổ đồ họa Sketcher, một hệ trục tọa độ 2D
màu vàng xuất hiện và trong đó nó chỉ rỏ 2 phương ngang H (Horizontal) và
phương dọc V (Vertical) cùng gốc tọa độ, đây là hệ trục tọa độ tuyệt đối của
Sketch dùng để ràng
buộc các đối tượ ng của Sketch.
Hình 1.13: Hệ trục tọa độ
Vùng đồ họa trong Sketch ta có thể thiết lập kiểu hiển thị đường kẻ ô (Grid) hoặc
tắt
Grid hay những thuộc tính của tính năng Sketch bạn có thể thiết lập mặc định trong
trình đơn Tools
Option của ph ần mềm .
Hình 1.14: Bảng thiết lập vùng đồ họ a
Trong thuộc tính này cho phép bạn thiết lập các mặc định trong môi trường Sketch.
Grid: Thuộc tính này bạn có thể thiết lập khoảng cách các đường kẻ ô
hay ẩn/hiện vùng kẻ ô và bạn có thể thiết lập diện tích vùng kẻ ô trong
môi trường Sketch.
Sketch Plane: Thiết lập các mặc định của góc nhìn trong môi trường
Sketch
và bạn có thể chọn thuộc tính
để tạo góc
nhìn song song với màn hình.
Geometry: bạn có thể thiết lập chế độ tự động tạo điểm tâm cho đối
tượng cung tròn hay ellipse. Hoặc bạn chọn chế độ thao tác trực tiếp trên
các thông số của Sketch.
Constraint: Chế độ mặc định hiển thị các thuộc tính rang buộc hay kích
thước của các đối tượng Sketch.
Color: chế độ hiển thị màu các đối tượng trong Sketch.
Update: Tự động thông báo lỗi khí các đối tượng trong Sketch không
được ràng buộc hoặc khống chế các kích thước.
2.12. Các biểu tượng lệnh và thanh công cụ hổ trợ của Sketcher
Nhóm thanh công cụ và biểu tượng Sketcher
Nhóm công cụ và các biểu tượng lệnh Selection: Các biến tùy chọn
Nhóm công cụ và các biểu tượng lệnh Constraint: Ràng buộc và đo kích thước
Nhóm công cụ và biểu tượng lệnh Profile: Các lệnh thực hiện tạ các đối tượng của
Sketch
Nhóm công cụ và biểu tượng lệnh Operations: Các lệnh hiểu chỉnh đối tượng