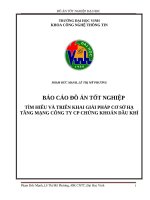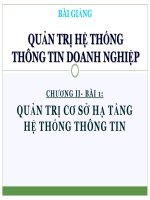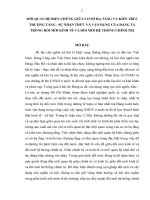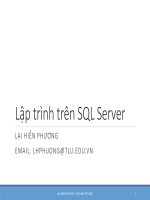TRIỂN KHAI, QUẢN TRỊ VÀ DUY TRÌ CƠ SỞ HẠ TẦNG MẠNG VỚI MICROSOFT WINDOWS SERVER 2003
Bạn đang xem bản rút gọn của tài liệu. Xem và tải ngay bản đầy đủ của tài liệu tại đây (2.13 MB, 215 trang )
TRIỂN KHAI, QUẢN TRỊ
VÀ DUY TRÌ CƠ SỞ HẠ
TẦNG MẠNG VỚI
MICROSOFT WINDOWS
SERVER 2003
CÁC BÀI TẬP THỰC HÀNH
HANỘI APTECH – 2006
MỤC LỤC
THỰC HÀNH 1: TRIỂN KHAI DỊCH VỤ DHCP ................. 5
TRƯỚC KHI BẠN BẮT ĐẦU .............................................................. 6
KỊCH BẢN ............................................................................................. 8
BÀI TẬP 1-1: SỬ DỤNG APIPA .......................................................... 8
BÀI TẬP 1-2: CÀI ĐẶT DỊCH VỤ DHCP SERVER......................... 10
BÀI TẬP 1-3: UỶ QUYỀN DỊCH VỤ DHCP SERVER TRONG
ACTIVE DIRECTORY........................................................................ 11
BÀI TẬP 1-4: THÊM, CẤU HÌNH VÀ KÍCH HOẠT MỘT PHẠM VI
DHCP.................................................................................................... 12
BÀI TẬP 1-5: THÊM ĐỊA CHỈ IP DÀNH SẴN CHO MÁY TRẠM 16
BÀI TẬP 1-6: CẤU HÌNH CÁC TUỲ CHỌN DHCP ........................ 19
BÀI TẬP 1-7: CẤU HÌNH MỘT DHCP RELAY AGENT ................ 21
BÀI TẬP 1-8: KHỞI ĐỘNG DỊCH VỤ DHCP SERVER .................. 27
CÁC CÂU HỎI ÔN TẬP ..................................................................... 29
THỰC HÀNH NÂNG CAO 1-1: CHUYỂN ĐỔI SANG CẤP PHÁT
ĐỊA CHỈ IP ĐỘNG .............................................................................. 30
THỰC HÀNH 2: QUẢN LÝ & GIÁM SÁT DHCP .............. 31
TRƯỚC KHI BẠN BẮT ĐẦU ............................................................ 31
KỊCH BẢN ........................................................................................... 37
BÀI TẬP 2-1: SAO LƯU & KHÔI PHỤC CSDL DHCP ................... 38
BÀI TẬP 2-1: NÉN (COMPACTING) CSDL DHCP ......................... 39
BÀI TẬP 2-3: NHẬT KÝ KIỂM TOÁN DHCP ................................. 40
BÀI TẬP 2-4: THEO DÕI HIỆU NĂNG DHCP................................. 44
BÀI TẬP 2-5: GIẢI QUYẾT VIỆC CÁC MÁY CHỦ VÀ MÁY
TRẠM BỊ MẤT CẤU HÌNH ............................................................... 47
BÀI TẬP 2-6: LOẠI BỎ SỰ PHỤ THUỘC GIỮA CÁC BÀI THỰC
HÀNH ................................................................................................... 50
CÂU HỎI ÔN TẬP............................................................................... 52
THỰC HÀNH NÂNG CAO 2-1: TẠO CHIẾN LƯỢC SAO LƯU
CHO CONTOSO .................................................................................. 52
THỰC HÀNH NÂNG CAO 2-2: CẤU HÌNH CÁC CẬP NHẬT
ĐỘNG ................................................................................................... 52
THỰC HÀNH 3: CÀI ĐẶT & CẤU HÌNH DỊCH VỤ DNS
SERVER................................................................................... 54
KỊCH BẢN ........................................................................................... 54
BÀI TẬP 3-1: CÀI ĐẶT DỊCH VỤ DNS............................................ 55
BÀI TẬP 3-2: TẠO & CẤU HÌNH DNS ZONES............................... 57
BÀI TẬP 3-3: TẠO CÁC BẢN GHI DNS .......................................... 67
BÀI TẬP 3-4: CẤU HÌNH FORWARDING....................................... 70
CÂU HỎI ÔN TẬP............................................................................... 72
THỰC HÀNH NÂNG CAO 3-1: CẤU HÌNH DNS............................ 73
THỰC HÀNH 4: QUẢN LÝ & GIÁM SÁT DỊCH VỤ DNS
SERVER................................................................................... 74
TRƯỚC KHI BẠN BẮT ĐẦU ............................................................ 74
KỊCH BẢN ........................................................................................... 77
BÀI TẬP 4-1: CÁC TÁC VỤ CHUẨN BỊ .......................................... 77
BÀI TẬP 4-2: ĐỒNG BỘ VÙNG DNS THỦ CÔNG ......................... 79
BÀI TẬP 4-3: THEO DÕI VÀ KHẮC PHỤC SỰ CỐ DNS............... 83
BÀI TẬP 4-4: QUẢN LÝ DNS............................................................ 88
BÀI TẬP 4-5: BẢO MẬT DNS ........................................................... 92
BÀI TẬP 4-6: LOẠI BỎ DỊCH VỤ DNS SERVER. .......................... 96
CÁC CÂU HỎI ÔN TẬP ..................................................................... 98
THỰC HÀNH NÂNG CAO 4-1: CÀI ĐẶT VÀ QUẢN LÝ DNS ..... 98
THỰC HÀNH KHẮC PHỤC SỰ CỐ: TRIỂN KHAI CÁC DỊCH VỤ
MẠNG ................................................................................................ 100
THỰC HÀNH 5: BẢO MẬT TRONG MẠNG.................... 103
KỊCH BẢN ......................................................................................... 103
BÀI TẬP 5-1: KIỂM SOÁT BẢO MẬT ........................................... 104
BÀI TẬP 5-2: ÁP DỤNG CÁC MẪU BẢO MẬT............................ 105
BÀI TẬP 5-3: GÁN QUYỀN CHO NGƯỜI SỬ DỤNG .................. 109
BÀI TẬP 5-4: SỬ DỤNG HỆ THỐNG FILE MÃ HÓA .................. 110
BÀI TẬP 5-5: CÀI ĐẶT VÀ CẤU HÌNH MICROSOFT BASELINE
SECURITY ANALYZER (MBSA) ................................................... 118
CÂU HỎI ÔN TẬP............................................................................. 121
THỰC HÀNH NÂNG CAO 5-1: LẬP KẾ HOẠCH BẢO MẬT CHO
WINGTIP TOYS ................................................................................ 121
THỰC HÀNH 6: SỬ DỤNG IPSEC ĐỂ BẢO MẬT LƯU
THÔNG MẠNG .................................................................... 122
KỊCH BẢN ......................................................................................... 122
BÀI TẬP 6-1: SỬ DỤNG IPSEC ĐỂ KHÓA CÁC LƯU THÔNG
TCP/IP................................................................................................. 122
BÀI TẬP 6-2: SỬ DỤNG IPSEC ĐỂ MÃ HÓA CÁC LƯU THÔNG
FTP...................................................................................................... 129
BÀI TẬP 6-3: MANAGING IPSEC POLICIES................................ 138
BÀI TẬP 6-4: THEO DÕI VÀ KHẮC PHỤC SỰ CỐ IPSEC.......... 141
BÀI TẬP 6-5: DỠ BỎ CÁC CHÍNH SÁCH IPSEC ......................... 144
CÂU HỎI ÔN TẬP............................................................................. 145
THỰC HÀNH NÂNG CAO 6-1: BẢO VỆ DỮ LIỆU BẰNG IPSEC
............................................................................................................. 146
THỰC HÀNH 7: SỬ DỤNG RRAS ĐỂ CẤU HÌNH ĐỊNH
TUYẾN................................................................................... 148
CÁC BƯỚC CHUẨN BỊ.................................................................... 148
KỊCH BẢN ......................................................................................... 157
BÀI TẬP 7-1: KÍCH HOẠT ROUTING AND REMOTE ACCESS 157
BÀI TẬP 7-2: CẤU HÌNH ĐỊNH TUYẾN IP................................... 158
BÀI TẬP 7-3: TẠO MỘT MẠNG RIÊNG ẢO VPN........................ 164
BÀI TẬP 7-4: TRIỂN KHAI CÁC CHÍNH SÁCH TRUY CẬP TỪ XA
............................................................................................................. 172
BÀI TẬP 7-5: CẤU HÌNH NAT........................................................ 180
BÀI TẬP 7-6: CẤU HÌNH CÁC BỘ LỌC GÓI ................................ 184
BÀI TẬP 7-7: GỠ BỎ DỊCH VỤ ROUTING AND REMOTE
ACCESS ............................................................................................. 187
CÂU HỎI ÔN TẬP............................................................................. 188
THỰC HÀNH NÂNG CAO 7-1: THIẾT KẾ MỘT GIẢI PHÁP TRUY
CẬP TỪ XA ....................................................................................... 188
THỰC HÀNH 8: DUY TRÌ KIẾN TRÚC MẠNG .............. 190
CÁC BƯỚC CHUẨN BỊ.................................................................... 190
KỊCH BẢN ......................................................................................... 194
BÀI TẬP 8-1: SỬ DỤNG CÔNG CỤ TASK MANAGER............... 194
BÀI TẬP 8-2: SỬ DỤNG MÀN HÌNH QUẢN TRỊ PERFORMANCE
............................................................................................................. 197
BÀI TẬP 8-3: GIÁM SÁT LƯU LƯỢNG MẠNG ........................... 202
BÀI TẬP 8-4: XỬ LÝ SỰ CỐ KẾT NỐI .......................................... 206
BÀI TẬP 8-5: CẤU HÌNH CÁC DỊCH VỤ TRÊN WINDOWS
SERVER 2003 .................................................................................... 209
BÀI TẬP 8-6: GỠ BỎ CÁC THÀNH PHẦN CÀI ĐẶT................... 213
CÂU HỎI ÔN TẬP............................................................................. 214
THỰC HÀNH NÂNG CAO 8-1: GIÁM SÁT VÀ XỬ LÝ SỰ CỐ
MẠNG ................................................................................................ 214
TRIỂN KHAI DỊCH VỤ DHCP
THỰC HÀNH 1: TRIỂN KHAI DỊCH
VỤ DHCP
Bài thực hành này bao gồm các bài tập và công việc sau đây:
Bài tập 1-1: Sử dụng APIPA
Bài tập 1-2: Cài đặt DHCP Server
Bài tập 1-3: Ủy quyền dịch vụ DHCP Server trong Active Directory
Bài tập 1-4: Thêm, cấu hình, và kích hoạt một phạm vi DHCP
Bài tập 1-5: Thêm các DHCP dành sẵn cho máy trạm
Bài tập 1-6: Cấu hình các tuỳ chọn DHCP
Bài tập 1-7: Cấu hình DHCP Relay Agent
Bài tập 1-8: Khởi động dịch vụ DHCP Server
Các câu hỏi ôn tập
Thực hành nâng cao 1-1: Chuyển đổi sang cơ chế Cấp phát Địa chỉ IP
động
Sau khi hoàn thành bài thực hành này, bạn có thể:
Cấu hình APIPA và cấp phát IP thủ công
Thêm và uỷ quyền một dịch vụ DHCP Server
Cấu hình một phạm vi DHCP
Cấu hình một DHCP dành sẵn cho máy trạm
Cấu hình các tuỳ chọn phạm vi DHCP
Cấu hình một DHCP relay agent.
Thời gian dự kiến: 155 phút (dự tính này bao gồm các thủ tục
cài đặt trước khi bạn bắt đầu)
TRIỂN KHAI, QUẢN TRỊ VÀ DUY TRÌ CƠ SỞ HẠ TẦNG MẠNG
VỚI WINDOWS SERVER 2003
5
TRIỂN KHAI DỊCH VỤ DHCP
TRƯỚC KHI BẠN BẮT ĐẦU
Thời gian dự kiến hoàn thành: 10 phút
Để hoàn thành các bài tập trong Thực hành 1, bạn cần phải cài đặt một bộ
giao tiếp mạng thứ hai trong mỗi máy tính của học viên. Kết nối máy tính
của mỗi học viên bằng dây cáp chéo nối các giao tiếp mạng thứ hai với
nhau. Bảng 1-1 được sử dụng để cấu hình các máy tính của học viên trong
bài thực hành này. Tuy nhiên, không nhất thiết phải tạo ra các thay đổi cấu
hình tại bước này. Sau khi hoàn thành Thực hành 1, phải dỡ bỏ các giao tiếp
mạng thứ hai hoặc vô hiệu (disable) chúng trong giao diện Microsoft
Windows trước khi tiếp tục các bước thực hành tiếp theo.
Bảng 1-1
Computer
Name
Computer01
Computer02
Computer03
Computer04
Computer05
Computer06
Computer07
Computer08
Computer09
Computer10
Computer11
Computer12
Cài đặt địa chỉ IP cho các máy học viên
Contoso Ltd., Network
IP address: 10.1.1.1
Subnet mask: 255.255.0.0
IP address: 10.1.1.2
Subnet mask: 255.255.0.0
IP address: 10.1.1.3
Subnet mask: 255.255.0.0
IP address: 10.1.1.4
Subnet mask: 255.255.0.0
IP address: 10.1.1.5
Subnet mask: 255.255.0.0
IP address: 10.1.1.6
Subnet mask: 255.255.0.0
IP address: 10.1.1.7
Subnet mask: 255.255.0.0
IP address: 10.1.1.8
Subnet mask: 255.255.0.0
IP address: 10.1.1.9
Subnet mask: 255.255.0.0
IP address: 10.1.1.10
Subnet mask: 255.255.0.0
IP address: 10.1.1.11
Subnet mask: 255.255.0.0
IP address: 10.1.1.12
Litware Inc., Network
IP address: 192.168.0.1
Subnet mask: 255.255.255.0
IP address: 192.168.0.2
Subnet mask: 255.255.255.0
IP address: 192.168.0.3
Subnet mask: 255.255.255.0
IP address: 192.168.0.4
Subnet mask: 255.255.255.0
IP address: 192.168.0.5
Subnet mask: 255.255.255.0
IP address: 192.168.0.6
Subnet mask: 255.255.255.0
IP address: 192.168.0.7
Subnet mask: 255.255.255.0
IP address: 192.168.0.8
Subnet mask: 255.255.255.0
IP address: 192.168.0.9
Subnet mask: 255.255.255.0
IP address: 192.168.0.10
Subnet mask: 255.255.255.0
IP address: 192.168.0.11
Subnet mask: 255.255.255.0
IP address: 192.168.0.12
TRIỂN KHAI, QUẢN TRỊ VÀ DUY TRÌ CƠ SỞ HẠ TẦNG MẠNG
VỚI WINDOWS SERVER 2003
6
TRIỂN KHAI DỊCH VỤ DHCP
Computer13
Computer14
Computer15
Computer16
Computer17
Computer18
Computer19
Computer20
Computer21
Computer22
Computer23
Computer24
Computer25
Computer26
Computer27
Computer28
Computer29
Computer30
Subnet mask: 255.255.0.0
IP address: 10.1.1.13
Subnet mask: 255.255.0.0
IP address: 10.1.1.14
Subnet mask: 255.255.0.0
IP address: 10.1.1.15
Subnet mask: 255.255.0.0
IP address: 10.1.1.16
Subnet mask: 255.255.0.0
IP address: 10.1.1.17
Subnet mask: 255.255.0.0
IP address: 10.1.1.18
Subnet mask: 255.255.0.0
IP address: 10.1.1.19
Subnet mask: 255.255.0.0
IP address: 10.1.1.20
Subnet mask: 255.255.0.0
IP address: 10.1.1.21
Subnet mask: 255.255.0.0
IP address: 10.1.1.22
Subnet mask: 255.255.0.0
IP address: 10.1.1.23
Subnet mask: 255.255.0.0
IP address: 10.1.1.24
Subnet mask: 255.255.0.0
IP address: 10.1.1.25
Subnet mask: 255.255.0.0
IP address: 10.1.1.26
Subnet mask: 255.255.0.0
IP address: 10.1.1.27
Subnet mask: 255.255.0.0
IP address: 10.1.1.28
Subnet mask: 255.255.0.0
IP address: 10.1.1.29
Subnet mask: 255.255.0.0
IP address: 10.1.1.30
Subnet mask: 255.255.0.0
Subnet mask: 255.255.255.0
IP address: 192.168.0.13
Subnet mask: 255.255.255.0
IP address: 192.168.0.14
Subnet mask: 255.255.255.0
IP address: 192.168.0.15
Subnet mask: 255.255.255.0
IP address: 192.168.0.16
Subnet mask: 255.255.255.0
IP address: 192.168.0.17
Subnet mask: 255.255.255.0
IP address: 192.168.0.18
Subnet mask: 255.255.255.0
IP address: 192.168.0.19
Subnet mask: 255.255.255.0
IP address: 192.168.0.20
Subnet mask: 255.255.255.0
IP address: 192.168.0.21
Subnet mask: 255.255.255.0
IP address: 192.168.0.22
Subnet mask: 255.255.255.0
IP address: 192.168.0.23
Subnet mask: 255.255.255.0
IP address: 192.168.0.24
Subnet mask: 255.255.255.0
IP address: 192.168.0.25
Subnet mask: 255.255.255.0
IP address: 192.168.0.26
Subnet mask: 255.255.255.0
IP address: 192.168.0.27
Subnet mask: 255.255.255.0
IP address: 192.168.0.28
Subnet mask: 255.255.255.0
IP address: 192.168.0.29
Subnet mask: 255.255.255.0
IP address: 192.168.0.30
Subnet mask: 255.255.255.0
TRIỂN KHAI, QUẢN TRỊ VÀ DUY TRÌ CƠ SỞ HẠ TẦNG MẠNG
VỚI WINDOWS SERVER 2003
7
TRIỂN KHAI DỊCH VỤ DHCP
KỊCH BẢN
Bạn là một quản trị mạng cho Công ty Litware. Gầy đây, công ty Contoso đã
tiếp nhận công ty Litware. Do vậy, Litware hiện đang mở rộng mạng. Trước
đây, Litware sử dụng giải pháp cấp phát Địa chỉ IP động (APIPA). Do có sự
gia tăng về số lượng máy trạm (yếu tố thúc đẩy Contoso tiếp nhận Litware)
và do thực tế là các nhà quản trị mạng đã cài đặt một bộ định tuyến để cho
phép người sử dụng truy cập Internet, bạn được yêu cầu phải lập kế hoạch và
cài đặt một hệ thống cấp phát địa chỉ động bằng cách sử dụng giao thức
DHCP (Cấu hình địa chỉ động cho máy trạm). Bạn hợp tác với một đối tác
để cài đặt dịch vụ DHCP Server và cấu hình nó để gán các tham số cấu hình
cần thiết.
BÀI TẬP 1-1: SỬ DỤNG APIPA
Thời gian dự kiến hoàn thành : 15 phút
Trong bài tập này, bạn sẽ cấu hình một địa chỉ IP tĩnh cho giao tiếp mạng
Sau đó, bạn sẽ xem xét và xác định các thông tin cấu hình Giao thức
(TCP/IP) được gán cho các giao tiếp mạng
Hiển thị Thông tin Đánh Địa chỉ IP Thủ công
QUAN TRỌNG: Hoàn thành nhiệm vụ này từ các máy tính học viên.
Việc này sẽ cho phép bạn hiển thị các thông tin đánh địa chỉ IP thủ
công được cấu hình trên máy chủ.
1. Khởi động máy tính Windows Server 2003, và đăng nhập vào máy
với tài khoản (trong đó,
domain là tên miền)
2. Nhấn Start, chọn Run, nhập cmd, và nhấn phím Enter
3. Tại dấu nhắc lệnh, nhập câu lệnh ipconfig /all và sau đó nhấn phím
Enter
4. Ghi lại các thông tin địa chỉ IP của giao tiếp mạng Contoso Ltd.
a. IP address
b. Subnet mask
TRIỂN KHAI, QUẢN TRỊ VÀ DUY TRÌ CƠ SỞ HẠ TẦNG MẠNG
VỚI WINDOWS SERVER 2003
8
TRIỂN KHAI DỊCH VỤ DHCP
c. Default gateway
d. DNS server
CÂU HỎI: Máy tính đã nhận được địa chỉ IP cho giao tiếp mạng
Contoso Ltd. từ đâu?
Hiển thị Thông tin cấp địa chỉ APIPA
QUAN TRỌNG: Hoàn thành nhiệm vụ này từ các máy tính học
viên. Kiểm tra cáp chéo được kết nối giữa các máy tính của học viên.
1. Sử dụng các bước như trên, ghi lại thông tin cấu hình địa chỉ IP của
giao tiếp mạng Litware Inc theo các bước sau:
a. IP address
b. Subnet mask
c. Default gateway
d. DNS server
CÂU HỎI: Máy tính đã nhận được địa chỉ IP cho giao tiếp mạng
Litware Inc. từ đâu?
2. Đóng cửa sổ dấu nhắc lệnh bằng cách nhập vào lệnh exit
Nhập thông tin địa chỉ IP cho giao tiếp mạng Litware, Inc
QUAN TRỌNG: Hoàn thành nhiệm vụ này từ các máy tính học
viên. Việc này cho phép bạn cấu hình địa chỉ IP tĩnh trên giao tiếp
mạng Litware, Inc. sử dụng thông tin địa chỉ IP trong bảng 1-1 để
nhận được dịa chỉ IP đúng cho giao tiếp mạng Litware, Inc.
1. Nhấn chuột phải vào Giao tiếp mạng Litware, Inc
2. Chọn Properties.
3. Chọn Internet Protocol (TCP/IP) trong danh sách các thành phần, và
nhấn Properties.
4. Lựa chọn Use Following IP Address option.
5. Nhập các thông tin địa chỉ IP từ bảng 1-1.
6. Nhấn OK để chấp nhận thay đổi các thuộc tính địa chỉ IP.
TRIỂN KHAI, QUẢN TRỊ VÀ DUY TRÌ CƠ SỞ HẠ TẦNG MẠNG
VỚI WINDOWS SERVER 2003
9
TRIỂN KHAI DỊCH VỤ DHCP
7. Nhấn Close để chấp nhận các thay đổi kết nối mạng.
BÀI TẬP 1-2: CÀI ĐẶT DỊCH VỤ DHCP
SERVER
Thời gian dự kiến: 10 phút
Để chuẩn bị cho việc cấp phát địa chỉ động, bạn phải cài đặt dịch vụ DHCP
Server.
QUAN TRỌNG: Hoàn thành nhiệm vụ này từ các máy tính học
viên. Điều này cho phép bạn cấu hình máy chủ như là một DHCP
Server.
1. Khởi động máy tính Windows Server 2003, và đăng nhập vào máy
với tài khoản (trong đó, studentxx
là tên của học viên, domain là tên miền)
2. Nhấn Start, nhấn Control Panel, và tiếp theo nhấn đúp chuột vào
Administrative Tools. Nhấn chuột phải vào Manage Your Server,
và chọn Run As để mở hộp thoại Run As.
3. Trong hộp thoại Run As, chọn “ Following User option” (Tùy chọn
người dùng sau) và nhập các thông tin định khoản như sau để mở
trang “Manage Your Server”.
a. Trong hộp User, nhập
b. Trong hộp Password, nhập MSPress@LS#1
4. Trên trang Manage Your Server, nhấn Add Or Remove A Role, và
tiếp theo nhấn Next.
5. Trong Configure Your Server Wizard, chọn DHCP Server, và tiếp
theo nhấn Next
6. Trên trang Summary of Selection, nhấn Next
7. Trong New Scope Wizard, nhấn Cancel để dừng việc tạo phạm vi
vào thời điểm này
8. Trong Configure Your Server Wizard, nhấn Finish.
TRIỂN KHAI, QUẢN TRỊ VÀ DUY TRÌ CƠ SỞ HẠ TẦNG MẠNG
VỚI WINDOWS SERVER 2003
10
TRIỂN KHAI DỊCH VỤ DHCP
BÀI TẬP 1-3: UỶ QUYỀN DỊCH VỤ DHCP
SERVER TRONG ACTIVE DIRECTORY
Thời gian dự kiến hoàn thành: 10 phút
Bây giờ dịch vụ DHCP Server đã được cài đặt, bạn phải uỷ quyền cho nó
trong dịch vụ Active Directory.
Uỷ quyền Dịch vụ DHCP Server
QUAN TRỌNG: Hoàn thành nhiệm vụ này từ các máy tính học viên.
Việc này cho phép bạn uỷ quyền máy chủ DHCP của bạn trong dịch
vụ thư mục Active Directory.
1. Khởi động máy tính Windows Server 2003, và đăng nhập vào máy
với tài khoản (trong đó, studentxx
là tên của học viên, domain là tên miền)
2. Nhấn Start, nhấn Control Panel. Trong Control Panel, nhấn đúp
chuột vào Administrative Tools.
3. Nhấn chuột phải vào DHCP và chọn Run As để mở hộp thoại Run
As.
4. Trong hộp thoại Run As, chọn Following User option và nhập các
thông tin định khoản sau đây để mở màn hình bảng điều khiển DHCP.
a. Trong hộp User Name, nhập
b. Trong hộp Password, nhập MSPress@LS#1
5. Nhấn OK để mở màn hình DHCP
6. Trong cây màn hình bảng điều khiển, chọn tên máy chủ Computerxx
.Domain.Contoso.Com
7. Nhấn chuột phải vào tên máy chủ
8. Trong thực đơn hiện ra, nhấn Authorize
9. Để xác nhận rằng DHCP server đã được uỷ quyền, trong cây màn hình
bảng điều khiển, nhấn F5
10. Bây giờ màn hình bảng điều khiển sẽ hiện thị một mũi tên màu xanh.
TRIỂN KHAI, QUẢN TRỊ VÀ DUY TRÌ CƠ SỞ HẠ TẦNG MẠNG
VỚI WINDOWS SERVER 2003
11
TRIỂN KHAI DỊCH VỤ DHCP
CÂU HỎI: Tại sao chúng ta phải uỷ quyền cho máy chủ DHCP?
BÀI TẬP 1-4: THÊM, CẤU HÌNH VÀ KÍCH
HOẠT MỘT PHẠM VI DHCP
Thời gian dự kiến hoàn thành: 15 phút
Bây giờ dịch vụ DHCP Server đã được cài đặt và nó đã được uỷ quyền trong
dịch vụ thư mục Active Directory. Bước tiếp theo là cấu hình và kích hoạt
phạm vi DHCP. Khi phạm vi DHCP được tạo và kích hoạt, đối tác máy tính
có số hiệu cao hơn sẽ thay đổi các thuộc tính trong thiết lập giao thức
TCP/IP và nhận một địa chỉ IP từ máy chủ DHCP.
Thêm và cấu hình phạm vi DHCP
QUAN TRỌNG: Hoàn thành nhiệm vụ này từ các máy tính của học
viên. Việc này sẽ cho phép bạn được thêm một phạm vi DHCP cho
máy tính của đối tác.
1. Khởi động máy tính Windows Server 2003, và đăng nhập vào máy
với tài khoản (trong đó, studentxx
là tên của học viên, domain là tên miền)
2. Nhấn Start, nhấn Control Panel. Trong Control Panel, nhấn đúp
chuột vào Administrative Tools.
3. Nhấn chuột phải vào DHCP và chọn Run As để mở hộp thoại Run
As.
4. Trong hộp thoại Run As, chọn Following User option và nhập định
khoản sau đây để mở màn hình bảng điều khiển DHCP.
User
a. Trong
hộp
Name,
nhập
b. Trong hộp Password, nhập MSPress@LS#1
5. Nhấn OK để mở màn hình bảng điều khiển DHCP
6. Lựa chọn máy chủ DHCP tương ứng từ cây màn hình bảng điều khiển
7. Trên thực đơn Action, chọn New Scope để tạo một phạm vi DHCP
mới.
TRIỂN KHAI, QUẢN TRỊ VÀ DUY TRÌ CƠ SỞ HẠ TẦNG MẠNG
VỚI WINDOWS SERVER 2003
12
TRIỂN KHAI DỊCH VỤ DHCP
8. Trong New Scope Wizard, nhấn Next
9. Trong trang Scope Name, nhập các thông tin cấu hình như sau:
a. Đối với hộp Name, nhập partner’s computer scope
b. Đối với hộp Description, nhập scope for partner’s computer
10. Trên trang IP Address Range, nhập các thông tin cấu hình sau:
a. Đối với mục Start IP Address, nhập địa chỉ IP đầu tiên cho đối
tác Litware Inc
b. Đối với mục End Start IP Address, nhập địa chỉ IP cuối cùng
cho đối tác Litware Inc
c. Đối với mục Subnet Mask, nhập 24 bit hoặc 255.255.255.0
11. Trên trang Add Exclusion, nhấn Next
12. Trên trang Lease Duration, lựa chọn 1 giờ, và sau đó nhấn Next
13. Trên trang Configure DHCP Options, chọn No, I Will Configure
These Option Later. Nhấn Next
14. Trên trang Completing New Scope Wizard, nhấn Finish.
Kích hoạt phạm vi DHCP
QUAN TRỌNG: Hoàn thành nhiệm vụ này từ các máy tính của học
viên. Việc này sẽ cho phép bạn kích hoạt phạm vi DHCP.
1. Khởi động máy tính Windows Server 2003, và đăng nhập vào máy
với tài khoản (trong đó, studentxx
là tên của học viên, domain là tên miền)
2. Nhấn Start, nhấn Control Panel. Trong Control Panel, nhấn đúp
chuột vào Administrative Tools.
3. Nhấn chuột phải vào DHCP và chọn Run As để mở hộp thoại Run
As.
4. Trong hộp thoại Run As, chọn Following User option và nhập các
thông tin định khoản sau đây để mở màn hình bảng điều khiển DHCP.
TRIỂN KHAI, QUẢN TRỊ VÀ DUY TRÌ CƠ SỞ HẠ TẦNG MẠNG
VỚI WINDOWS SERVER 2003
13
TRIỂN KHAI DỊCH VỤ DHCP
a. Trong
hộp
User
Name,
nhập
b. Trong hộp Password, nhập MSPress@LS#1
5. Nhấn OK để mở màn hình bảng điều khiển DHCP
6. Lựa chọn tên máy chủ DHCP trong cây màn hình bảng điều khiển
7. Lựa chọn phạm vi có tên là Partner’s Computer Scope
8. Trên thực đơn Action, chọn Activate
9. Đóng màn hình bảng điều khiển MMC.
CÂU HỎI:: Tại sao bạn lại phải kích hoạt phạm vi DHCP?
Dừng dịch vụ DHCP Server
QUAN TRỌNG: Hoàn thành nhiệm vụ này từ máy tính có số hiệu cao
hơn. Việc này cho phép bạn nhận một điạ chỉ IP từ máy chủ DHCP
server
1. Khởi động máy tính Windows Server 2003, và đăng nhập vào máy
với tài khoản (trong đó, studentxx
là tên của học viên, domain là tên miền)
2. Nhấn Start, nhấn Control Panel. Trong Control Panel, nhấn đúp
chuột vào Administrative Tools.
3. Nhấn chuột phải vào DHCP và chọn Run As để mở hộp thoại Run
As.
4. Trong hộp thoại Run As, chọn Following User option và nhập các
thông tin định khoản sau đây để mở màn hình bảng điều khiển DHCP.
User
a. Trong
hộp
Name,
nhập
b. Trong hộp Password, nhập MSPress@LS#1
5. Nhấn OK để mở màn hình bảng điều khiển DHCP
6. Trong cửa sổ màn hình bảng điều khiển DHCP, trước tiên chọn và sau
đó nhấn chuột phải vào DHCP Server.
TRIỂN KHAI, QUẢN TRỊ VÀ DUY TRÌ CƠ SỞ HẠ TẦNG MẠNG
VỚI WINDOWS SERVER 2003
14
TRIỂN KHAI DỊCH VỤ DHCP
7. Trên thực đơn hiện ra, lựa chọn All Tasks, và tiếp theo chọn Stop
8. Đóng tất cả các cửa sổ.
Nhận địa chỉ IP cấp phát
QUAN TRỌNG: Hoàn thành nhiệm vụ này từ các máy tính có số hiệu
cao hơn. Việc này cho phép bạn nhận một điạ chỉ IP từ máy chủ
DHCP server
1. Khởi động máy tính Windows Server 2003, và đăng nhập vào máy
với tài khoản (trong đó,
domain là tên miền)
2. Nhấn Start, chọn biểu tượng Network connections.
3. Nhấn chuột phải vào biểu tượng Litware Inc Network connections.
4. Chọn Properties.
5. Chọn Internet Protocol (TCP/IP) trong danh sách các thành phần, và
sau đó nhấn Properties. Chọn Obtain An IP Address Automatically.
6. Nhấn OK để chấp nhận các thay đổi thuộc tính cấu hình địa chỉ IP.
7. Nhấn Close để chấp nhận các thay đổi Network connections.
8. Nhấn Start, và chọn Run.
9. Đánh cmd, và nhấn Enter.
10. Trong cửa sổ Command Prompt, đánh lệnh ipconfig /renew.
11. Trong cửa sổ Command Prompt, đánh lệnh ipconfig /all.
12. Hãy kiểm tra xem địa chỉ IP được hiển thị cho Litware Inc Network
connections có phải là địa chỉ IP được cấu hình trên máy chủ DHCP.
Tương tự bạn cũng kiểm tra địa chỉ IP trên máy tính của đối tác.
Kiểm tra địa chỉ IP được cấp phát.
QUAN TRỌNG: Hoàn thành nhiệm vụ này từ các máy tính có số hiệu
nhỏ hơn. Việc này cho phép bạn xem được điạ chỉ IP được cấp phát từ
máy chủ DHCP server
TRIỂN KHAI, QUẢN TRỊ VÀ DUY TRÌ CƠ SỞ HẠ TẦNG MẠNG
VỚI WINDOWS SERVER 2003
15
TRIỂN KHAI DỊCH VỤ DHCP
1. Khởi động máy tính Windows Server 2003, và đăng nhập vào máy
với tài khoản (trong đó, studentxx
là tên của học viên, domain là tên miền)
2. Nhấn Start, nhấn Control Panel. Trong Control Panel, nhấn đúp
chuột vào Administrative Tools.
3. Nhấn chuột phải vào DHCP và chọn Run As để mở hộp thoại Run As.
4. Trong hộp thoại Run As, chọn Following User option và nhập các
thông tin định khoản sau đây để mở màn hình bảng điều khiển DHCP.
a. Trong
hộp
User
Name,
nhập
b. Trong hộp Password, nhập MSPress@LS#1
5. Nhấn OK để mở màn hình bảng điều khiển DHCP
6. Chọn tên máy chủ trong cây bảng điều khiển.
7. Chọn phạm vi có tên là: Partner’s Computer Scope
8. Chọn Address Leases.
9. Kiểm tra xem Computerxx @Domain.Contoso.Com được liệt kê bên
dưới cột Name trong ô Address Leases.
BÀI TẬP 1-5: THÊM ĐỊA CHỈ IP DÀNH SẴN
CHO MÁY TRẠM
Thời gian dự kiến hoàn thành: 10 phút
Trong các trường hợp nhất định, như cần dành riêng địa chỉ IP cho một máy
in, bạn cần thiết lập để một máy trạm DHCP luôn nhận một địa chỉ tại mỗi
thời điểm. Việc này có thể thực hiện bằng cách cấu hình địa chỉ IP dành sẵn
cho máy trạm trong DHCP. Trong bài tập này, bạn sẽ cấu hình địa chỉ IP
dành sẵn cho máy trạm trên các máy chủ DHCP.
Thêm IP dành sẵn cho máy trạm.
QUAN TRỌNG: Hoàn thành nhiệm vụ này từ các máy tính có số hiệu
nhỏ hơn. Việc này cho phép bạn cấu hình một điạ chỉ IP dành riêng
cho máy trạm.
TRIỂN KHAI, QUẢN TRỊ VÀ DUY TRÌ CƠ SỞ HẠ TẦNG MẠNG
VỚI WINDOWS SERVER 2003
16
TRIỂN KHAI DỊCH VỤ DHCP
1. Khởi động máy tính Windows Server 2003, và đăng nhập vào máy
với tài khoản (trong đó, studentxx
là tên của học viên, domain là tên miền)
2. Nhấn Start, nhấn Control Panel. Trong Control Panel, nhấn đúp
chuột vào Administrative Tools.
3. Nhấn chuột phải vào DHCP và chọn Run As để mở hộp thoại Run
As.
4. Trong hộp thoại Run As, chọn Following User option và nhập các
thông tin định khoản sau đây để mở màn hình bảng điều khiển DHCP.
User
a. Trong
hộp
Name,
nhập
b. Trong hộp Password, nhập MSPress@LS#1
5. Nhấn OK để mở màn hình bảng điều khiển DHCP
6. Chọn máy chủ DHCP cần cấu hình trong cây bảng điều khiển.
7. Mở rộng máy chủ DHCP, tiếp theo mở rộng phạm vi Partner’s
Computer Scope
8. Trong màn hình cây Bảng điều khiển, nhấn Reservations. Trên thực
đơn Action, chọn New Reservation.
9. Trong hộp Reservation Name, Nhập tên máy tính đối tác.
10. Trong hộp IP Address, Nhập điạ chỉ IP của Litware Network
connections
11. Trong hộp MAC Address, Nhập địa chỉ MAC của giao tiếp mạng của
đối tác.
12. Trong hộp Description, Nhập Client Reservation.
13. Trong hộp Supported Types, chọn DHCP Only.
14. Nhấn Add để thêm Client Reservation.
15. Nhấn OK.
TRIỂN KHAI, QUẢN TRỊ VÀ DUY TRÌ CƠ SỞ HẠ TẦNG MẠNG
VỚI WINDOWS SERVER 2003
17
TRIỂN KHAI DỊCH VỤ DHCP
Để nhận địa chỉ IP dành sẵn cho máy trạm
QUAN TRỌNG: Hoàn thành nhiệm vụ này từ các máy tính có số hiệu
cao hơn. Việc này cho phép bạn nhận một địa chỉ IP mà đã dành
riêng cho máy trạm trên một máy chủ DHCP.
1. Khởi động máy tính Windows Server 2003, và đăng nhập vào máy
với tài khoản (trong đó, studentxx
là tên học viên, domain là tên miền)
2. Nhấn Start, trỏ tới All Programs, trỏ tới Accessories, nhấn
Command Prompt, tiếp theo chọn Run As để mở hộp thoại Run As.
3. Trong hộp thoại Run As, chọn Following User potion và nhập các
thông tin định khoản sau đây trong hộp thoại để mở cửa sổ Command
Prompt:
a. Trong
hộp
User
Name,
nhập
b. Trong hộp Password, nhập MSPress@LS#1
4. Nhấn OK để mở cửa sổ Command Prompt
5. Trong cửa sổ Command Prompt, đánh lệnh ipconfig /renew.
6. Trong cửa sổ Command Prompt, đánh lệnh ipconfig /all.
7. Hãy kiểm tra xem địa chỉ IP được gán cho Litware Inc Network
connections có phải là địa chỉ IP được cấu hình trên máy chủ DHCP.
Kiểm tra địa chỉ IP dành sẵn cho máy trạm
QUAN TRỌNG: Hoàn thành nhiệm vụ này từ các máy tính có số hiệu
thấp hơn. Việc này cho phép bạn kiểm tra rằng máy chủ DHCP đã
dành riêng một địa chỉ IP cho máy trạm.
1. Khởi động máy tính Windows Server 2003, và đăng nhập vào máy
với tài khoản (trong đó, studentxx
là tên của học viên, domain là tên miền)
2. Nhấn Start, nhấn Control Panel. Trong Control Panel, nhấn đúp
chuột vào Administrative Tools.
TRIỂN KHAI, QUẢN TRỊ VÀ DUY TRÌ CƠ SỞ HẠ TẦNG MẠNG
VỚI WINDOWS SERVER 2003
18
TRIỂN KHAI DỊCH VỤ DHCP
3. Nhấn chuột phải vào DHCP và chọn Run As để mở hộp thoại Run
As.
4. Trong hộp thoại Run As, chọn Following User option và nhập các
thông tin định khoản sau đây để mở màn hình bảng điều khiển DHCP.
a. Trong
hộp
User
Name,
nhập
b. Trong hộp Password, nhập MSPress@LS#1
5. Nhấn OK để mở màn hình bảng điều khiển DHCP
6. Trong cây DHCP Bảng điều khiển, chọn máy chủ DHCP cần cấu hình
trong cây bảng điều khiển, tiếp theo mở rộng phạm vi Partner’s
Computer Scope
7. Trong màn hình cây Bảng điều khiển, nhấn Address Lease.
8. Kiểm tra xem reservation displays được kích hoạt chưa.
9. Trong màn hình cây Bảng điều khiển, phía dưới Address Lease, xóa
client reservation.
BÀI TẬP 1-6: CẤU HÌNH CÁC TUỲ CHỌN
DHCP
Thời gian dự kiến hoàn thành: 10 phút
Các tuỳ chọn phạm vi DHCP cho phép quản trị mạng tự động gán thêm các
thông tin cấu hình, ví dụ như địa chỉ IP của máy chủ DNS hoặc là Cổng ra
mặc định (Default Gateway). Trong bài tập này, bạn sẽ cấu hình máy chủ
DHCP để gán địa chỉ Default Gateway.
Cấu hình các tuỳ chọn phạm vi DHCP
QUAN TRỌNG: Hoàn thành nhiệm vụ này từ các máy tính có số hiệu
thấp hơn. Việc này cho phép bạn cấu hình các tuỳ chọn ở mức phạm
vi DHCP cho các máy trạm DHCP.
1. Khởi động máy tính Windows Server 2003, và đăng nhập vào máy
với tài khoản (trong đó, studentxx
là tên của học viên, domain là tên miền)
TRIỂN KHAI, QUẢN TRỊ VÀ DUY TRÌ CƠ SỞ HẠ TẦNG MẠNG
VỚI WINDOWS SERVER 2003
19
TRIỂN KHAI DỊCH VỤ DHCP
2. Nhấn Start, nhấn Control Panel. Trong Control Panel, nhấn đúp
chuột vào Administrative Tools.
3. Nhấn chuột phải vào DHCP và chọn Run As để mở hộp thoại Run As.
4. Trong hộp thoại Run As, chọn Following User option và nhập định
khoản sau đây để mở màn hình bảng điều khiển DHCP.
a. Trong
hộp
User
Name,
nhập
b. Trong hộp Password, nhập MSPress@LS#1
5. Nhấn OK để mở màn hình bảng điều khiển DHCP
6. Chọn máy chủ DHCP cần cấu hình trong cây bảng điều khiển,
7. Trong cây DHCP Bảng điều khiển, mở rộng phạm vi Partner’s
Computer Scope
8. Chọn và nhấn chuột phải vào Scope options, tiếp theo chọn
Configure Options. Trong danh sách Scope options, chọn 003
Router.
9. Trong hộp Data Entry Ip Address, Nhập địa chỉ IP của đối tác
Litware Inc Network connection, và nhấn Add.
10. Nhấn OK
CÂU HỎI: Các tùy chọn DHCP khác được sử dụng trên mạng là gì?
Để nhận một tuỳ chọn cho phạm vi DHCP
QUAN TRỌNG: Hoàn thành nhiệm vụ này từ các máy tính có số hiệu
cao hơn. Việc này cho phép bạn nhận các tuỳ chọn ở mức phạm vi
DHCP từ máy chủ DHCP.
1. Khởi động máy tính Windows Server 2003, và đăng nhập vào máy
với tài khoản (trong đó, studentxx
là tên của học viên, domain là tên miền)
2. Từ thực đơn Start, trỏ tới All Programs, trỏ tới Accessories, nhấn
chuột phải Command Prompt, tiếp theo chọn Run As để mở hộp
thoại Run As.
TRIỂN KHAI, QUẢN TRỊ VÀ DUY TRÌ CƠ SỞ HẠ TẦNG MẠNG
VỚI WINDOWS SERVER 2003
20
TRIỂN KHAI DỊCH VỤ DHCP
3. Trong hộp thoại Run As, chọn Following User option và nhập các
thông tin định khoản sau đây để mở cửa sổ Command Prompt:
a. Trong
hộp
User
Name,
nhập
b. Trong hộp Password, nhập MSPress@LS#1
4. Nhấn OK để mở cửa sổ Command Prompt
5. Trong cửa sổ Command Prompt, đánh lệnh ipconfig /renew.
6. Trong cửa sổ Command Prompt, đánh lệnh ipconfig /all.
7. Hãy kiểm tra xem địa chỉ IP được gán cho Gateway có phải là địa chỉ
IP của giao tiếp mạng của đối tác không.
BÀI TẬP 1-7: CẤU HÌNH MỘT DHCP RELAY
AGENT
Thời gian dự kiến hoàn thành: 20 phút
Trong hệ thống mà các máy trạm bị ngăn cách với máy chủ DHCP bằng một
router mà không được cấu hình đến DHCP mở rộng tiếp theo, bạn phải cấu
hình một DHCP relay agent. Trong bài tập này, đầu tiên bạn cài đặt
Routing and Remote Access (Truy cập từ xa và định tuyến) trong máy chủ
của bạn. Sau đó, cấu hình một DHCP relay agent và đảm bảo máy tính của
đối tác cũng nhận được địa chỉ IP.
Thêm Routing and Remote Access
QUAN TRỌNG: Phải thực hiện các bước sau đây trên máy tính học
viên có số hiệu thấp hơn. Điều này cho phép máy chủ của bạn có vai
trò như một bộ định tuyến trong mạng LAN.
1. Khởi động máy tính Windows Server 2003, và đăng nhập vào máy
với tài khoản (trong đó, studentxx
là tên của học viên, domain là tên miền)
2. Nhấn phím Start và chọn Control Panel. Trong Control Panel, nhấn
đúp vào Administrative Tools.
3. Nhấn chuột phải Routing And Remote Acces và chọn Run As để mở
hộp thoại Run As.
TRIỂN KHAI, QUẢN TRỊ VÀ DUY TRÌ CƠ SỞ HẠ TẦNG MẠNG
VỚI WINDOWS SERVER 2003
21
TRIỂN KHAI DỊCH VỤ DHCP
4. Trong hộp thoại Run As, chọn Following User option và nhập các
thông tin định khoản sau đây để mở màn hình Routing And Remote
Access:
a. Trong
hộp
User
Name,
nhập
b. Trong hộp Password, nhập MSPress@LS#1
5. Nhấn OK để mở màn hình bảng điều khiển Routing And Remote
Access
6. Trong màn hình bảng điều khiển Routing And Remote Access, chọn
tên máy tính, sau đó chọn Action thực đơn, và chọn “Configure And
Enable Routing And Remote Access”.
7. Trong Routing And Remote Access Server Setup Wizard, nhấn Next.
8. Trong trang Configuration, nhấn LAN Routing, và nhấn Next
9. Trên trang Custom Configuration, nhấn LAN Routing và sau đó
nhấn Next.
10. Trên trang “Completing Routing And Remote Access Server
Setup Wizard”, nhấn Finish
11. Khi bạn sẵn sàng bắt đầu dịch vụ này, chọn Yes.
Thêm Giao thức Thông tin Định tuyến (RIP)
QUAN TRỌNG: Phải thực hiện các bước sau đây trên máy tính của
học viên có số hiệu thấp hơn. Điều này cho phép bạn cấu hình máy
chủ với giao thức định tuyến RIP để giúp nó định hướng hoặc chuyển
các gói tin (packets)
1. Khởi động máy tính Windows Server 2003, và đăng nhập vào máy
với tài khoản (trong đó, studentxx
là tên của học viên, domain là tên miền)
2. Nhấn phím Start và chọn Control Panel. Trong Control Panel, nhấn
đúp vào Administrative Tools.
TRIỂN KHAI, QUẢN TRỊ VÀ DUY TRÌ CƠ SỞ HẠ TẦNG MẠNG
VỚI WINDOWS SERVER 2003
22
TRIỂN KHAI DỊCH VỤ DHCP
3. Nhấn chuột phải Routing And Remote Acces và chọn Run As để mở
hộp thoại Run As.
4. Trong hộp thoại Run As, chọn Following User option và nhập các
thông tin định khoản sau đây để mở màn hình Routing And Remote
Access:
a. Trong
hộp
User
Name,
nhập
b. Trong hộp Password, nhập MSPress@LS#1
5. Nhấn OK để mở màn hình bảng điều khiển Routing And Remote
Access
6. Trong màn hình bảng điều khiển Routing And Remote Access, mở
rộng Computerxx , sau đó chọn IP Routing.
7. Phía dưới IP Routing, nhấn chuột phải vào General, và sau đó chọn
New Routing Protocol.
8. Trong trang New Routing Protocol, nhấn RIP Version 2 For
Internet Protocol, và sau đó nhấn OK.
CÂU HỎI: Hai phương pháp nào giúp các gói tin được chuyển tới
các mạng (subnet) khác?
9. Trong màn hình bảng điều khiển Routing And Remote Access, nhấn
chuột phải vào RIP, và sau đó chọn New Interface.
10. Trong hộp thoại New Interface For RIP Version 2 For Internet
Protocol, phía dưới Interfaces, chọn Contoso Corp Network, và sau
đó nhấn OK.
11. Trên trang RIP Properties-Contoso Corp Network Properties, nhấn
OK.
12. Trong màn hình bảng điều khiển Routing And Remote Access, nhấn
chuột phải vào RIP, và sau đó chọn New Interface.
13. Trong hộp thoại New Interface For RIP Version 2 For Internet
Protocol, phía dưới Interfaces, chọn Litware Corp Network, và sau
đó nhấn OK.
23
TRIỂN KHAI, QUẢN TRỊ VÀ DUY TRÌ CƠ SỞ HẠ TẦNG MẠNG
VỚI WINDOWS SERVER 2003
TRIỂN KHAI DỊCH VỤ DHCP
14. Trên trang RIP Properties-Litware Corp Network Properties, nhấn
OK.
Thêm DHCP Relay Agent
QUAN TRỌNG: Phải hoàn thành các bước sau đây trên máy tính
của học viên với số hiệu thấp hơn. Điều này cho phép máy chủ của
bạn được cấu hình như một DHCP relay agent.
1. Khởi động máy tính Windows Server 2003, và đăng nhập vào máy
với tài khoản (trong đó, studentxx
là tên của học viên, domain là tên miền)
2. Nhấn phím Start và chọn Control Panel. Trong Control Panel, nhấn
đúp vào Administrative Tools.
3. Nhấn chuột phải Routing And Remote Acces và chọn Run As để mở
hộp thoại Run As.
4. Trong hộp thoại Run As, chọn Following User option và nhập các
thông tin định khoản sau đây để mở màn hình Routing And Remote
Access:
c. Trong
hộp
User
Name,
nhập
d. Trong hộp Password, nhập MSPress@LS#1
5. Nhấn OK để mở màn hình bảng điều khiển Routing And Remote
Access
6. Trong màn hình bảng điều khiển Routing And Remote Access, chọn
IP Routing.
7. Phía dưới IP Routing, nhấn chuột phải vào General, và sau đó chọn
New Routing Protocol.
8. Trong trang New Routing Protocol, nhấn DHCP Relay Agent, và sau
đó nhấn OK.
9. Để có DHCP Relay Agent trên một giao diện của bộ định tuyến
router, trong cây màn hình bảng điều khiển, chọn DHCP Relay
Agent.
24
TRIỂN KHAI, QUẢN TRỊ VÀ DUY TRÌ CƠ SỞ HẠ TẦNG MẠNG
VỚI WINDOWS SERVER 2003
TRIỂN KHAI DỊCH VỤ DHCP
10. Nhấn chuột phải vào DHCP Relay Agent, và sau đó chọn New
Interface.
11. Chọn Litware Inc Network connection, sau đó nhấn OK.
12. Kiểm tra xem Relay DHCP Packets option đã được chọn.
13. Nhấn OK
14. Để cấu hình giao diện DHCP relay agent với một địa chỉ IP của máy
chủ DHCP, mở màn hình bảng điều khiển Routing And Remote
Access.
15. Nhấn chuột phải vào DHCP Relay Agent, và sau đó chọn Properties.
16. Trong General thẻ, trong hộp Server Address, nhập địa chỉ IP máy
tính của người hướng dẫn (10.1.1.200), và sau đó nhấn Add.
17. Nhấn OK.
CÂU HỎI: Điều gì sẽ xảy ra nếu địa chỉ IP không được nhập vào
cấu hình DHCP relay agent?
Dừng dịch vụ DHCP Server
QUAN TRỌNG: Hoàn thành các bước sau trên máy tính với số hiệu
thấp hơn. Điều này cho phép bạn nhận được địa chỉ IP được cấp phát
từ máy chủ DHCP
1. Khởi động máy tính Windows Server 2003, và đăng nhập vào máy
với tài khoản (trong đó, studentxx
là tên của học viên, domain là tên miền)
2. Nhấn phím Start và chọn Control Panel. Trong Control Panel, nhấn
đúp vào Administrative Tools.
3. Nhấn chuột phải Routing And Remote Acces và chọn Run As để mở
hộp thoại Run As.
4. Trong hộp thoại Run As, chọn Following User option và nhập các
thông tin định khoản sau đây để mở màn hình bảng điều khiển DHCP:
a. Trong
hộp
User
Name,
TRIỂN KHAI, QUẢN TRỊ VÀ DUY TRÌ CƠ SỞ HẠ TẦNG MẠNG
VỚI WINDOWS SERVER 2003
nhập
25