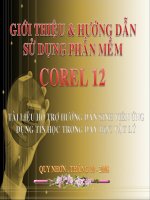Giới thiệu và hướng dẫn sử dụng cơ bản photoshop CS6
Bạn đang xem bản rút gọn của tài liệu. Xem và tải ngay bản đầy đủ của tài liệu tại đây (7.91 MB, 152 trang )
Mục lục
1. Giới thiệu Photoshop – tổng quan về loại
hình ảnh .
2. Giao diện và chế độ xem ảnh trong
Photoshop .
25. Bộ công cụ nâng cấp hình ảnh.
26. Điều chỉnh màu sắc hình ảnh với Image >
Adjustments (Phần 1) .
27. Điều chỉnh màu sắc hình ảnh với Image >
3. Quản lí fi le .
Adjustments (Phần 2) .
4. Làm việc với vùng chọn – Bộ công cụ
28. Điều chỉnh màu sắc hình ảnh với Image >
Marquee .
Adjustments (Phần 3) .
5. Làm việc với vùng chọn – Bộ công cụ Lasso .
29. Điều chỉnh màu sắc hình ảnh với Image >
6. Các lệnh về vùng chọn – menu Select .
7. Biến đổi đối tượng Transform .
8. Palette Layer .
9. Các thao tác với layer (Phần 1) .
10. Các thao tác với layer (Phần 2).
11. Các thao tác với layer (Phần 3).
12. Công cụ Pen và nhóm lệnh về Path.
13. Nhóm công cụ Shape .
14. Tổng quan về các hệ màu .
15. Các công cụ tô màu .
16. Cọ Brush .
17. Các công cụ tô vẽ
Adjustments (Phần 4) .
30. Khái niệm Filter – Bộ lọc Blur (Phần 1)
31. Filter Blur (Phần 2)
32. Filter Blur (Phần 3)
33. Bộ lọc Filter > Distort (Phần 1) .
34. Bộ lọc Filter > Distort (Phần 2)
35. Bộ lọc Filter > Noise .
36. Bộ lọc Filter > Pixelate .
37. Bộ lọc Filter > Render.
38. Bộ lọc Filter > Sharpen
39. Bộ lọc Filter > Stylize
40. Bộ lọc Filter > Other (Phần 1) > Custom và
High Pass
18. Tạo mặt nạ Layer Mask .
41. Bộ lọc Filter > Other (Phần 2)
19. Thao tác với mặt nạ và Quick Mask
42. Filter > Adaptive Wide Angle
20. Các thao tac về Text .
43. Filter > Lens Correction
21. Layer Style và thao tác hiệu ứng .
44. Filter > Liquify
22. Hiệu chỉnh sáng – tối (Phần 1) .
45. Filter > Oil Paint
23. Hiệu chỉnh sáng – tối (Phần 2) .
24. Các công cụ phục chế hình ảnh
46. Filter > Vanishing Point
47. Menu 3D (Phần 1)
48. Menu 3D (Phần 2)
49. Menu 3D (Phần 3 )
1. Giới thiệu Photoshop CS6 – tổng quan về loại hình ảnh
Giới thiệu:
Cùng họ Adobe, nếu Illustrator chuyên về tạo ảnh vector thì Photoshop là một chương trình xử lí ảnh bitmap chuyên nghiệp; cho phép lắp ghép
hình ảnh, phục chế ảnh cũ, tạo ảnh nghệ thuật, hỗ trợ thiết kế web và phục vụ in ấn (poster, catalogue, brochure, leaflet, banner…).
Ảnh bitmap
Ảnh bitmap (nói nôm na là ảnh chụp) được tạo bởi nhiều điểm ảnh gọi là pixel. Pixel được gán cho một địa chỉ và một vị trí màu. Số pixel càng
nhiều thì hình ảnh càng rõ nét. Chẳng hạn như đối với ảnh chụp, chúng hiển thị các nét và màu sắc phụ thuộc vào độ phân giải của máy chụp
ảnh. Máy chụp ảnh có độ phân giải cao tức là có nhiều số điểm ảnh trong 1 đơn vị inch thì cho ảnh chụp sắc nét, ngược lại, độ phân giải thấp, có
ít số điểm ảnh trong 1 đơn vị inch thì ảnh sẽ bị nhòe.
Ảnh vector
Ảnh vector được tạo bởi các đoạn thẳng / cong điều chỉnh bằng các vector toán học (nguyên tắc điểm đầu và điểm cuối). Các ảnh đồ họa vector
diễn tả hình ảnh bằng hình học không phụ thuộc độ phân giải, khi di chuyển, phóng to , thu nhỏ, thay đổi màu sắc, thêm/ bớt các đoạn cấu
tạo… đều không làm mất đi nét vẽ trong hình ảnh, là lựa chọn tốt nhất cho việc thiết kế và trình bày văn bản.
Ví dụ: hình Doremon dưới dây tôi đã vẽ lại bằng Illustrator, để file dưới dạng *.ai thì cho dù in dưới kích thước nào cũng không sợ bị vỡ nét hay
nhòe.
Độ phân giải của hình ảnh
Độ phân giải của hình ảnh là số điểm ảnh trong 1 inch, thường tính bằng pixel per inch (ppi) (pixels/inch). So sánh độ phân giải của 2 tập tin ảnh
bằng cách đếm số lượng điểm ảnh trong 1 inch, tập tin nào có số điểm ảnh lớn hơn thì độ phân giải cao hơn, ảnh rõ nét hơn.
Ví dụ: tập tin ảnh 1×1 inch có độ phân giải là 72ppi thì số lượng điểm ảnh của nó là 72 pixel x 72 pixel = 5.184 pixel. Nếu độ phân giải là 300ppi thì số
lượng điểm ảnh là 300 x 300 = 90.000 pixel.
Như vậy muốn xác định độ phân giải cần thiết để hiển thị tập tin ảnh, nên xem xét nhu cầu công việc.
Hình ảnh xem trên máy tính có độ phân giải 72 ~ 75 ppi.
Hình ảnh trong in ấn thường có độ phân giải từ 300ppi trở lên.
2.Giao diện và chế độ xem ảnh trong Photoshop CS6
Giao diện
Đây là giao diện làm việc của Adobe Photoshop CS6. Như tôi đã nói trước đây, tính đến thời điểm viết bài này, phiên bản mới nhất của phần
mềm Adobe Photoshop là phiên bản Photoshop CC, nhưng trong blog này và các bài hướng dẫn, tôi vẫn sử dụng phiên bản CS6 vì phiên bản
này phổ biến hầu hết tất cả các xưởng in tại Việt Nam, đem ra đó lỡ có sửa gì trên máy họ thì thao tác cũng dễ dàng, quen thuộc hơn. Mấy ông
lớn cứ đua nhau update, mình là người dùng thì dùng cái nào quen tay là được. ^ ^ (Photoshop thì không kén như Illustrator, phiên bản cũ mới
gì cũng mở được hết.)
Những tính năng căn bản trong các bài hướng dẫn vẫn áp dụng được cho các phiên bản cũ hơn (CS3 / 4 / 5) và cả CC mới kia.
1. Thanh menu: Chứa các menu lệnh làm việc của chương trình.
2. Thanh đặc tính: Chứa các tính chất, các tùy chọn của đối tượng hay công cụ được chọn.
3. Thanh tiêu đề: Chứa tên tài liệu hiện hành, tỷ lệ thu phóng, hệ màu và chức năng phóng to, thu nhỏ, đóng chương trình.
4. Hộp công cụ: Chứa các công cụ làm việc trực tiếp của chương trình.
5. Các Palette lệnh: Mỗi Palette lệnh sẽ chứa một nhóm lệnh tùy theo từng mục đích cụ thể trong quá trình thao tác.
6. Hộp quản lí các lớp (layer) của file đang thao tác.
Ngoài ra, còn có Vùng làm việc chứa thanh trượt, thước và các thành phần hỗ trợ khác.
Chế độ xem ảnh
Photoshop cho phép xem ảnh từ 0,67% đến 3200%.
Để phóng to: Ctrl + phím (+)
Để thu nhỏ: Ctrl + phím (-)
Nhấn giữ Ctrl + Alt và phím + (hoặc -) để phóng to hoặc thu nhỏ cả hình ảnh và cả trang chứa hình ảnh đó.
Nhấn giữ Ctrl + Alt và phím số 0 để đưa hình ảnh về tỷ lệ 100%.
Để xác định chính xác phần hình ảnh muốn phóng to hay thu nhỏ: Chọn công cụ Zoom tool (phím Z) sau đó rê đến phần hình ảnh cần phóng to hay thu nhỏ đó và
nhấp chuột. Hoặc giữ Ctrl + Space bar và rê chuột để phóng to 1 khu vực.
Có thể phóng to , thu nhỏ hình ảnh bằng menu View –> Zoom In / Zoom Out …
Menu Window –> Navigator. Bấm kéo thanh trượt qua trái/ phải hoặc nhập thông số cụ thể trong ô giá trị. Dùng chuột kéo rê ô màu đỏ trên palette Navigator để
di chuyển tới vùng hình ảnh muốn phóng to.
Chế độ cuộn hình ảnh: Để cuộn xem hình ảnh mà kích thước của nó lớn hơn của sổ hiển thị thì dùng công cụ Hand (phím H), xuất hiện biểu tượng bàn tay nhấp và
rê chuột. Hoặc nhấn giữ phím Space bar + rê chuột.
3.Quản lí file trong Photoshop CS6
File >New: Tạo tập tin mới.
Chọn các chức năng trong hộp thoại New, lưu ý 2 mục chính:
– Resolution: Độ phân giải (pixel hoặc inch)
– Color Mode: Chế độ màu:
— Grayscale: 1 màu, trắng đen
— RBG color: 3 màu, đỏ – xanh dương – xanh lá (hệ màu của màn hình)
— CMYK color: 4 màu, xanh – đỏ – vàng – đen (hệ màu in ấn)
File > Save as: Lưu tập tin đầu tiên (hoặc Save với một phần mở rộng khác, một nơi khác).
File > Save: Lưu chồng lên tập tin hiện tại lần thứ 2 trở đi.
File > Save for web and devices: Lưu tập tin với chức năng tối ưu hóa hình ảnh sử dụng cho web (vd: *.gif, *.jpg, *.png,…)
File > Open: Cho phép mở bất kì tập tin hình ảnh nào.
File > Open as smart object: Cho phép mở bất kì tập tin hình ảnh nào, đặc biệt, các hình ảnh được mở bằng lệnh này sẽ tự động trở thành đối
tượng dạng Smart Object (cho phép sử dụng và điều chỉnh các hiệu ứng trong Filter như các layer hiệu chỉnh khác).
File > Open Recent: Cho phép mở file ảnh gần nhất đã được sử dụng trước đó. Từ phiên bản Photoshop CS3 trở về sau đều được bổ sung thêm
lệnh “Clear Recent File List” cho phép xóa đi danh sách các file ảnh đã được sử dụng gần nhất trong hộp thoại này.
File > Print: Từ phiên bản Photoshop CS3 về sau cũng đã cải tiến giao diện in ấn rất dễ sử dụng, với tất cả các tùy chọn đều được sắp xếp ngọn gàng chỉ trong một
Tab duy nhất.
– Printer: Chọn máy in
– Copies: Số trang nhân bản
– Layout: Định dạng trang in (khổ đứng, ngang)
Kiểm chọn “Scale to Fit Media” để in full hình ảnh vừa khich với trang giấy. Không chọn: chỉ in vùng nằm trong trang làm việc hiện hành.
CS6 còn ưu ái cho bạn thêm một vài tùy chọn, chẳng hạn như trong mục Functions:
Emulsion: Đảo ngược chiều trái/ phải của hình.
Negative: in âm bản
Background: chọn màu nền trang in.
Border: chọn độ dày viền của tấm hình được in.
…
Khi mọi thứ đã ổn, bạn click “Print” thì sẽ xuất hiện hộp thoại chọn chế độ in Text/ Image/ Photo/ Best photo… và có in tràn lề hay không
(Borderless) tùy theo dòng máy in của bạn.
4.Làm việc với vùng chọn – Bộ công cụ Marquee trong Photoshop CS6
Các vùng chọn trong Photoshop được thể hiện bằng khung nét đứt nhấp nháy. Để bỏ vùng chọn, đừng quên tổ hợp phím Ctrl + D.
Điểm chung cho tất cả công cụ tạo vùng chọn, cộng thêm vùng chọn bằng cách kết hợp phím Shift, trừ bớt vùng chọn bằng phím Alt, lấy phần
giao bằng Alt + Shift.
Bộ công cụ Marquee
Nhấn giữ mũi tên tam giác nhỏ góc dưới bên phải sẽ hiện ra bộ công cụ Marquee gồm 4 món:
Công cụ Rectangular Marquee
— Tính chất: Chọn vùng hình ảnh theo dạng hình chữ nhật hay hình
vuông.
– Thao tác:
Kết hợp nhấn giữ phím Shift trên bàn phím để vẽ vùng chọn hình vuông.
Kết hợp nhấn giữ phím Alt để tạo vùng chọn từ tâm.
Alt + Shift + Rê chuột: Tạo vùng chọn hình vuông từ tâm.
Kết quả: Một khung viền nhấp nháy. Mọi thao tác xử lý lúc này chỉ có tác dụng bên trong khung viền đó.
- Thuộc tính công cụ:
Nhìn trên thanh đặc tính, từ trái qua phải lần lượt là:
icon công cụ đang sử dụng
New Selection : vùng chọn mới —> rê chuột để di chuyển vùng chọn
Add to Selection: tăng (mở rộng) thêm vùng chọn —> rê chuột chọn vùng khác liền kề, vùng chọn cũ tự động sẽ mở rộng ra.
Subtract from Selection : giảm (cắt bớt) vùng chọn (thao tác tương tự như trên).
Intersect with Selection: tạo cùng chọn là giao nhau giữa vùng chọn cũ và mới.
Feather (Shift + F6): Độ nhòe biên. (Xem lưu ý quan trọng ở bài menu lệnh Select)
Style: Normal (Bình thường – trong này có nghĩa là tùy ý, bạn muốn khoanh vùng thế nào cũng được)
Fixed ratio: theo tỷ lệ cố định (ví dụ chiều dài gấp đôi chiều cao hoặc ngược lại, có mũi tên chuyển đổi qua lại)
Fixed Size: theo kích thước cố định (cho trước thông số chiều dài và chiều cao của vùng chọn, có mũi tên chuyển đổi qua lại)
Refine Edge
– Radius: Cải thiện phần biên vùng chọn, giúp cho phần biên được êm hơn và gần sạch hơn.
– Smooth: Bo tròn các góc nhọn
– Feather: Tạo độ nhòe biên
– Contrast: Độ tương phản (độ sắc nét) tại biên vùng chọn.
– Shift Edge: Thu hẹp / nới rộng vùng chọn.
– Mục Output to cho bạn một số tùy chọn xuất ra thành vùng chọn (Selection), new layer, layer mask, document… tùy theo nhu cầu. Thường thì
để linh hoạt khi ẩn đi hoặc gỡ bỏ mà không gây ảnh hường hình gốc, Homasg thường chọn xuất thành “New layer with layer mask”.
Ta được kết quả
Lúc này thì bạn chưa cần quan tâm đến Layer Mask. Chỉ cần quan sát kết quả được xuất ra mà nhớ công dụng của nó là được.
– Bạn còn có thể cho máy tính ghi nhớ thông số đã làm để áp dụng cho những hình khác bằng cách click chọn “Remember Settings”. (Nếu bạn
không có ý định làm lại theo những thông số trên nhiều lần thì đừng chọn cái này, nó có feather lằng nhằng lắm =.=)
Công cụ Elliptical Marquee
- Tính chất: Chọn vùng hình ảnh theo dạng hình elip hay hình tròn.
- Thao tác và thuộc tính: Tương tự công cụ Rectangular Marquee.
Công cụ Single Row Marquee
Tạo vùng chọn một dòng ngang 1 pixel. Điều kiện: Feather = 0
Công cụ Single Column Marquee
Tạo vùng chọn một cột dọc 1 pixel. Điều kiện: Feather = 0
Đã là Single thì không chọn Style được nhé!
4.Làm việc với vùng chọn – Bộ công cụ Lasso trong Photoshop CS6
quick selection tool
Category : Giáo trình Adobe Photoshop CS6
Công cụ Lasso
Tính chất: Công cụ chọn vùng tự do
Thao tác:
– Chọn công cụ Lasso.
– Nhấn giữ và kéo rê chuột sao cho đường viền chọn chạy theo chu vi của một đối tượng. Muốn kết thúc thao tác chọn, chỉ cần nhả chuột.
– Kết quả: Đường viền chọn bao quanh đối tượng theo đường chu vi.
Công cụ Polygon Lasso
Tính chất: Công cụ chọn vùng chọn tự do.
Thao tác:
– Click từng điểm để tạo khung viền chọn.
– Click lại điểm đầu tiên hoặc Click kép để kết thúc.
– Xóa từng điểm chọn sai bằng phím Delete.
Công cụ Magnetic Lasso
Tính chất: Công cụ Lasso từ tính. Khi thao tác với công cụ này thì vùng chọn luôn bám vào biên của hình ảnh, thích hợp cho những đối tượng có
độ tương phản cao về màu sắc giữa biên đối tượng với nền.
Thao tác:
– Click xác định điểm đầu tiên, nhả chuột, di chuyển chuột dọc biên đối tượng, click lại điểm đầu tiên hoặc click kép để kết thúc.
– Trong quá trình di chuyển chuột quanh chu vi đối tượng, có thể click để cưỡng chế vùng chọn đi đúng hướng (nếu chế độ tự động không chính
xác).
– Xóa từng điểm chọn sai bằng phím Delete.
Sẵn tiện, Homasg sẽ nói luôn về 2 công cụ nằm kế bên cũng có chức năng tương tự.
Công cụ Magic Wand
Tính chất: Là công cụ chọn vùng theo vùng màu tương đồng.
Thao tác:
– Chọn công cụ Magic wand.
– Click vào một màu trên hình ảnh, một vùng màu tương ứng được chọn. Độ rộng của vùng chọn tùy thuộc vào giá trị Tolerance trên thanh
Options.
Mẹo để thay đổi nhanh độ Tolerance:
Phím ] : Tăng kích thước vòng khoanh vùng chọn.
Phím [ : Giảm kích thước vòng khoanh vùng chọn.
Thuộc tính:
– Tolerance: Dung sai của vùng chọn, dung sai càng lớn thì vùng chọn càng rộng.
– Anti – Alias: Khử răng cưa
– Contiguous: Chọn màu cục bộ – màu được giới hạn bởi những vùng màu lân cận (nếu không được kiểm nhận thì sẽ chọn trên toàn file)
– Use All Layers: Chọn trên tất cả các Layer, Không phân biệt Layer hiện hành hay những Layer khác.
– Refine Edge (tương tự như đối với công cụ Marquee)
Công cụ Quick Selection Tool
Công cụ chọn nhanh một vùng chọn bằng cách nhấp chuột liên tục vào những vùng hình ảnh cần chọn.
5.Các lệnh về vùng chọn – menu Select trong Photoshop CS6
Các lệnh về vùng chọn (Menu Select)
*Lệnh Select All (Ctrl + A): Tạo vùng chọn bao kín toàn bộ hình ảnh.
*Lệnh Deselect (Ctrl + D): Hủy vùng chọn.
*Lệnh Reselect (Ctrl + Shift + D): Lấy lại vùng chọn đã hủy.
*Lệnh Inverse (Ctrl + Shift + I): Nghịch đảo vùng chọn.
*Color Range: Công dụng tương tự như Magic Wand nhưng vó ưu điểm hơn nhờ có chức năng Fuzziness để tăng giảm lượng màu tương ứng.
– Selection: Ô preview chỉ hiển thị hình ảnh dưới dạng màu trắng, đen. Vùng có có màu trắng là vùng được chọn, vùng màu đen là vùng không
được chọn.
– Image: Ô preview hiển thị dạng ảnh màu.
*Lệnh Refine Edge (Alt + Ctrl + R): (Đã gặp nhiều trong bài trước khi nói đến bộ công cụ Marquee, Lasso) Dùng để tinh chỉnh đường biên của vùng chọn.
*Lệnh Modify: Điều chỉnh vùng chọn
– Border: Tạo khung biên vùng chọn – Width: Độ rộng của biên
– Smooth: Bo góc vùng chọn – Sample Radius: Góc bo
– Expand: Mở rộng đều chu vi vùng chọn – Expand By: Số pixel được nới rộng đều các bên của vùng chọn.
– Contract: Thu hẹp đều chu vi vùng chọn – Contract By: Số pixel bị thu hẹp đều các bên của vùng chọn.
– Feather (Shift + F6; Phiên bản CS3 phím tắt là Ctrl + Alt + D): Làm mờ biên vùng chọn, tùy thuộc vào giá trị Feather Radius.
Lệnh này nguy hiểm ở chỗ: một khi đã chọn, những lần áp dụng tiếp theo chỉ có tăng chứ không giảm. Ví dụ lần đầu bạn chọn độ nhòe biên là
10, từ lần thứ 2, dù bạn không gõ lại Feather thì máy tính cũng tự động gấp đôi lên cho bạn, là 20, lần 3 là 40… Nếu bạn gõ lại số Radius mới thì
nó sẽ cộng lên theo số mới đó. Để hủy lệnh này bạn chỉ có thể save lại file đang làm dở dang rồi khởi động lại chương trình Photoshop thôi. Do
đó, Homasg khuyên bạn: nếu muốn chọn độ nhòe biên thì vào trong Refine Edge.
*Lệnh Grow: Nới rộng vùng chọn có vùng màu gần nhất (chọn màu cục bộ).
*Lệnh Similar: Dò tìm trên toàn file tất cả các mẫu màu trùng với màu đã chọn ban đầu và chọn hết toàn file theo tông màu đã chọn.
*Lệnh Transform Selection: Phóng to, thu nhỏ, xoay,…vùng chọn. Giữ Shift bấm vào một trong bốn nút vuông vùng chọn sẽ đều hơn (hoặc ta có thể
click phải chuột vào bên trong vùng chọn để chọn chế độ Transform Selection).
* Lệnh Edit in Quick Mask Mode: Homasg thường dùng để chọn nhanh vùng chọn với sự hỗ trợ của công cụ Pen.
Cách dùng: Sau khi kiểm chọn lệnh này, dùng Pen Tool vẽ trực tiếp lên vùng bạn muốn chọn trên đối tượng, khu vực chọn lúc này có màu đỏ.
Sau khi vẽ vùng chọn xong, vào Select > Load selection.
* Lệnh Load Selection: Tải vùng chọn đã lưu trữ.
– New selection: Vùng chọn mới.
– Add to selection: Vùng chọn mới sẽ là sự kết hợp của vùng chọn vừa vẽ với vùng chọn có sẵn trong kênh đã chọn.
– Subtract from selection: Vùng chọn mới sẽ là phần còn lại sau khi vùng chọn vừa vẽ cắt vùng chọn có sẵn trong kênh được chọn.
– Intersect with selection: Vùng chọn mới sẽ là phần giao nhau của vùng chọn vừa vẽ với vùng chọn có sẵn trong kênh được chọn.
– Có kiểm nhận Invert để nghịch đảo vùng chọn.
* Lệnh Save Selection: Lưu vùng chọn, vùng chọn được lưu sẽ hiển thị trong kênh Alpha, và đặt tên cho vùng chọn đó.
6.Biến đổi đối tượng Transform trong Photoshop CS6
Vào Menu Edit > Transform:
- Scale: Phóng to thu nhỏ đối tượng được chọn.
– Rotate: Xoay đối tượng.
– Skew: Kéo xiên đối tượng.
– Distort: Biến dạng đối tượng.
– Perspective: Biến dạng đối tượng theo phối cảnh.
– Warp: Biến dạng đối tượng tự do theo phối cảnh (kể cả các phối cảnh có độ cong như áp nhãn cho chiếc hộp, …) bằng cách hiệu chỉnh các node và tay nắm
(handle).
– Rotate 180: Xoay đối tượng 180 độ
– Rotate 90CW: Xoay đối tượng 90 độ theo chiều kim đồng hồ.
– Rotate 90CCW: Xoay đối tượng 90 độ ngược chiều kim đồng hồ.
– Flip Horizontal: Lật đối xứng đối tượng theo chiều ngang.
– Flip Vertical: Lật đối xứng đối tượng theo chiều dọc.
Mẹo: Free transform (Ctrl + T): Biến hình tự do. Click chuột phải để chọn chế độ trên giống như trong menu Edit hoặc kết hợp bấm phím Ctrl và đặt trỏ ở
các góc để biến dạng, skew,…
Palette Layer trong Photoshop CS6
Nút số 1: Opacity: Độ trong suốt (độ mờ đục) của Layer.
Nút số 2: Fill: Độ trong suốt của các Pixel màu (không kể màu do hiệu ứng Layer Style tạo ra).
Nút số 3: Blending Mode (chế độ hòa trộn lớp).
Nút số 4: Các chế độ khóa Layer.
Nút số 5: Ẩn / Hiện Layer.
Nút số 6: Ô ảnh hiển thị trước.
Nút số 7: Lớp nền Background (mặc định là không di chuyển được).
Nút số 8: Liên kết các Layer được chọn.
Nút số 9: Add a Layer Style: Hiệu ứng trên Layer.
Nút số 10: Add a mask: Tạo một lớp mặt nạ mới.
Nút số 11: Create a new fill or adjustment Layer: Phủ lên đối tượng một lớp màu hay một lớp hiệu chỉnh mới.
Nút số 12: Create a new Group: Tạo một group mới (thư mục chứa các Layer con bên trong).
Nút số 13: Tạo một Layer mới.
Nút số 14: Xóa Layer, xóa hiệu ứng, xóa mặt nạ…
7.Các thao tác với layer trong Photoshop CS6 (Phần 1)
Chọn Layer:
Có nhiều cách:
– Click chuột trực tiếp trên Layer.
– R-click trực tiếp lên màn hình ảnh > Chọn tên Layer.
– Kiểm nhận chế độ “Auto select” (góc trái thanh đặc tính của Move tool, nằm dưới chữ Edit của thanh menu lệnh)
– Bấm giữ Ctrl và Click vào hình ảnh cần chọn.
Chọn một lúc nhiều Layer:
Click chọn 1 Layer trong Palette Layer > Bấm giữ Ctrl và tiếp tục Click chọn những Layer khác, hoặc chọn 1 Layer > Bấm giữ Shift và Click chọn
Layer cuối cùng của nhóm muốn chọn.
Di chuyển Layer:
Có nhiều cách:
– Cách 1: Drag chuột (tức là thao tác click > nhấn giữ chuột trái > kéo > thả. ^ ^) trực tiếp trên Palette Layer. —> cách này dễ dàng, rất thường
dùng.
– Cách 2: Chọn Layer muốn di chuyển thứ tự lớp > Menu Layer > Arrange:
Bring Forward (Ctrl + ] ) : Đưa Layer được chọn lên trên một lớp.
Send Backward (Ctrl + [ ) : Đưa Layer xuống dưới một lớp.
Bring to Front (Ctrl + Shift + ] ) : Đưa Layer lên lớp trên cùng.
Send to Back (Ctrl + Shift + [ ) : Đưa Layer xuống lớp trên cùng.
Reverse: đảo ngược layer (nó thường ở chế độ inactive nên Homa cũng không quan tâm lắm ^ ^)
Đổi tên Layer:
- Click đúp chuột (click đôi/ double click) vào tên Layer hiện tại của Layer trong Palette Layer > nhập tên mới.
- Click chuột phải vào Layer trong Palette Layer > Layer Properties > nhập tên mới.
Tạo Layer mới:
– Click biểu tượng “Create a new Layer” (nút số 13 trong pallete layer) phía dưới Palette Layer.
– Menu Layer > New > Layer (Ctrl + Shift + N).
Nhân đôi Layer:
– Chọn Layer > Ctrl + J —> rất thường dùng
– Chọn Layer > Chọn công cụ Move > Bấm giữ Alt + drag mouse.
– Drag Layer muốn nhân đôi vào biểu tượng “Create a new Layer”
– Click chuột phải vào Layer (Hoặc click trực tiếp menu Layer) > Duplicate Layer.
Xóa Layer:
– Chọn 1 hoặc nhiều Layer > Bấm Delete.
– Drag Layer muốn xóa vào biểu tượng thùng rác (nút số 14 trong pallete layer)
8.Các thao tác với layer trong Photoshop CS6 (Phần 2)
Canh hàng (Gióng hàng) Layer:
Chọn các Layer muốn canh hàng.
Menu Layer > Align
Hoặc chọn công cụ Move, sau đó chọn kiểu canh hàng trên thanh đặc tính
Chọn kiểu canh hàng:
– Align Top Edges : Canh bằng nhau trên đỉnh.
– Align Vertical Centers : Canh giữa theo phương dọc.
– Align Bottom Edges : Canh bằng nhau dưới đáy.
– Align Left Edges : Canh trái.
– Align Horizontal Centers : Canh giữa theo phương ngang.
– Align Right Edges : Canh phải.
Phân phối đều các Layer (Distribute):
Chọn các Layer muốn phân phối đều.
Menu Layer > Distribute
hoặc chọn công cụ Move, sau đó chọn kiểu phân phối trên thanh đặc tính
Chọn kiểu phân phối cần thiết.
Lưu ý: Giống như chức năng Distribute Objects trong pallete Align của Adobe Illustrator, mặc dù trên danh nghĩa là phân phối đều, nhưng chúng
chỉ thực sự đều đối với các đối tượng có kích thước bằng nhau. Còn những đối tượng kích thước khác nhau thì khi phân phối, khoảng cách giữa
chúng nhìn cũng khác nhau. Vì chương trình căn cứ vào tâm đối tượng để phân phối. ^ ^
Lồng ghép (Tạo mặt nạ) các Layer:
Giống chế độ Clipping Mask trong Adobe Illustrator , Clipping Mask của Photoshop cũng tạo được thế này:
Điều kiện: Phải có ít nhất 2 Layer.
Trong ví dụ trên:
Đặt Layer hình ảnh (em bé) nằm trên Layer dùng làm khung chứa (hoa hướng dương).
Menu Layer > Create Clipping Mask (Ctrl + Alt + G).
Hoặc bấm giữ Alt và click vào đường ngăn cách giữa 2 Layer này.
Viền vàng bên ngoài là tôi tạo thêm cho sinh động và dễ thấy được sự khác nhau với loại mặt nạ dưới đây:
Đây không phải là Clipping Mask, mà là Add vector mask (sẽ phân tích kỹ vào bài viết sau), cho phép kết hợp với brush (một số trường hợp kết
hợp Gradient) để tạo nên kết quả tuyệt vời hơn. Trong hình, nhìn giống như em bé đang đội vòng hoa hướng dương.
Gỡ bỏ chế độ lồng ghép Layer:
Menu Layer > Release Clipping Mask (Ctrl + Alt + G).
Hoặc một lần nữa bấm giữ Alt và click vào đường ngăn cách giữa 2 Layer này.
9.Các thao tác với layer trong Photoshop CS6 (Phần 3)
Liên kết Layer:
Chọn các Layer muốn liên kết > Click vào biểu tượng
Giống lệnh Group trong Illustrator , lúc này thì di chuyển hay hiệu chỉnh gì cũng áp lên cả bọn như vậy.
Gộp lớp các Layer:
Chọn các Layer cần gộp > Click chuột phải hoặc chọn trong menu Layer:
- Merge Layers (Ctrl + E) : Gộp tất cả các Layer đang được chọn thành một Layer độc lập.
- Merge Visible (Ctrl + Shift + E) : Gộp tất cả các lớp đang hiển thị.
– Flatten Image : Làm phẳng lớp (gộp tất cả các lớp lại thành một lớp background).
Tôi không hiểu vì lí do gì mà Photoshop CS6 đã lược bỏ 2 lệnh Merge Link và Merge Down của phiên bản CS3 (chắc để cho gọn hơn). Nhưng với
3 lệnh còn lại cũng đã quá đủ dùng rồi. Dù gì đây cũng là một lệnh nguy hiểm, nếu không có chủ ý từ trước, tôi thực sự không dám lạm dụng.
Thực sự thì tôi thích Merge Visible hơn (tôi chắc rằng bạn cũng sẽ thích nó ^ ^), vì nó tạo ra 1 layer gộp mới và giữ nguyên các layer cũ, không
như Merge Layer, gộp đúng nghĩa đen luôn.
Hòa trộn Layer:
Đây là chức năng của nút số 3 (đã giới thiệu trong bài palette Layer)
Có khá nhiều lựa chọn nhưng bạn chỉ cần lưu ý những lệnh sau:
- Normal : Mặc định chuẩn, không cần hòa trộn.
– Dissolve : Tạo hiệu ứng cọ vẽ khô trong một lượng Pixel được hòa trộn.
- Darken : Kết quả nghiêng về màu tối, sắc độ ẩm vẫn được bảo toàn, đậm hơn so với ảnh ban đầu.
- Multiply : Kết quả đậm hơn so với ảnh ban đầu và có sự hòa trộn đều màu sáng và màu tối.
- Color Burn : Tạo ra hiệu ứng chiếu sáng thường nghiêng về sắc nâu đỏ, những màu sáng trở nên rực rỡ, hiệu ứng thường tạo ánh sáng gắt trên nền đậm.
- Linear Burn : Hiệu ứng gần giống Color Burn nhưng độ chuyển màu bớt gắt hơn các chế độ chuyển sáng tối.
- Lighten : Tạo ra kết quả sáng hơn so với ảnh ban đầu và làm giảm độ đậm trên hình ảnh.
- Screen : Sáng hơn so với ảnh ban đầu, chế độ này ngược với hiệu ứng Multiply.
- Color Dodge : Làm sáng màu nền để làm nổi bật màu hòa trộn thường nghiêng về những màu rực rỡ.
- Linear Dodge : Hiệu ứng gần giống Color Dodge nhưng độ sáng bớt gắt.
- Overlay : Ở chế độ này thường nghiêng về sắc độ nóng và rực rỡ.
- Soft Light : Hiệu ứng gần giống Overlay nhưng độ tương phản bị giảm đi, ảnh hưởng cho ánh sáng dịu.
- Hard Light : Kết quả nghiêng về màu đậm.
- Vivid Light : Tạo ảnh có độ rực rỡ làm tăng độ tương phản so với ảnh ban đầu.
- Linear Light : Gần giống với hiệu ứng Vivid Light nhưng giảm độ tương phản.
- Pin Light : Tạo kết quả rực rỡ màu tuy nhiên có tăng thêm các cấp độ trung gian.
- Difference : Kết quả tạo ra một màu thứ ba khác biệt so với hệ màu ban đầu.
- Exclusion : Gần giống với hiệu ứng Difference nhưng bị giảm độ tương phản.
- Hue : Màu sắc bị hòa trộn và lẫn vào màu nền. Ở chế độ này thường có tông màu xám.
- Saturation : Kết hợp độ xám và sắc độ của màu hòa trộn với màu nền.
- Color : Hòa trộn có bảo lưu độ sáng tối của màu nền với sắc độ và cường độ của màu hòa trộn.
- Luminosity : Nghiêng về thang độ xám nhưng màu rực rỡ ít bị hòa trộn.
10.Công cụ Pen và nhóm lệnh về Path trong Photoshop CS6
1. Nhóm công cụ Pen:
Pen Tool : Công cụ chính để tạo đường Path.
Freeform Pen Tool : Vẽ đường Path bằng cách rê chuột tự do.
Add Anchor Point Tool : Thêm node.
Delete Anchor Point Tool : Xóa node.
Convert Point Tool : Hiệu chỉnh tay nắm, biến node gãy nhọn thành node trơn, mịn.
2. Thuộc tính và các thao tác vẽ và hiệu chỉnh đường Path:
Thuộc tính
Thao tác
Chọn công cụ Pen (phím P). Trên thanh Option của công cụ Pen, chọn chức năng Paths.
Vẽ các đoạn thẳng
Vẽ đoạn gấp khúc
Vẽ đoạn cong
Thêm node: Dùng Add Anchor Point Tool và click chuột trên đường path để thêm.
Xóa bỏ node: Dùng Delete Anchor Point Tool và click ngay vào node cần xóa.
Chỉnh để biến node gãy nhọn thành node cong mịn: Dùng Convert Point Tool để điều chỉnh 2 tay nắm của từng node.
Giữ phím Ctrl + kéo rê chuột trái là có thể di chuyển vị trí của node.
Giữ phím Alt à click vào node có thể biến góc cong thành nhọn.
Chuyển Path thành vùng chọn:
Điều kiện: phải là path kín nhé!
Bấm Ctrl + Enter (Đừng quên cái này! ^ ^)
hoặc Click chuột phải > chọn “Make Selection…”
Vẽ tiếp một đường Path có sẵn: Dùng Pen tool click chính xác vào node cuối cùng (gốc hay ngọn tùy bạn) rồi vẽ tiếp bình thường.
Bấm Ctrl + click Pen tool để bắt đầu vẽ 1 đường path khác ngoài đường có sẵn trong cùng 1 layer.
3. Nhóm lệnh về Path:
Path palette
– New Path : Tạo Path mới
– Duplicate path: Copy (nhân đôi) path được chọn.
– Make Work Path : Chuyển vùng chọn thành đường Path.
– Delete Path : Xóa đường Path
– Make Selection : Chuyển Path thành vùng chọn
– Fill Path: Tô màu nền cho Path. Photoshop CS6 cho bạn khá nhiều tùy chọn:
Mọi thông số đều quen thuộc đúng không nào?
Nếu bạn chọn Use: Pattern (áp mẫu / chất liệu làm nền) thì sẽ có thêm vài tùy chỉnh khác trong Custom Pattern và Script (dùng thay đổi cách
sắp xếp nhiều pattern như vậy trong 1 fill) ở dưới nữa.
– Stroke Path: Tô đường viền cho Path, tùy chỉnh trong cửa sổ con
Điều hay ho ở đây là: bạn hoàn toàn có thể tách fill/ stroke này ra khỏi đường path ban đầu của nó để tạo thành 1 đối tượng khác. Và cứ thế,
nhiều đối tượng đa hình dạng, đa sắc màu có thể tạo trên 1 lớp path. Nhưng những đối tượng con này khó chịu lắm nhé! Đặt đâu là nằm ì ra đó,
kém linh hoạt, nên tôi hầu như không dùng. Nếu muốn thì tạo thêm path khác. ^ ^ Dĩ nhiên tất cả những thao tác này cùng nằm trên 1 layer
nên bạn đừng ngạc nhiên khi nó cứ dính chùm như vậy lúc bạn di chuyển hay tác động gì khác.
– Panel Options: điều chỉnh kích thước vùng xem trước (thumbnail)
– Close: tắt palette Paths này đi.
– Close Tag group: nếu để palette Paths này nằm chung với những palette khác (tôi thường đặt nó chung với Layers và Channels) thì khi click
vào lệnh này là tắt hết nguyên đám luôn. Chuyên gia nước ngoài suy nghĩ chu đáo thật nhưng đôi khi tôi thấy họ… rãnh quá đi! Lỡ tay click…
mất công lại vào menu Window lôi ra. =.= Nhưng họ cũng thực sự thông minh đến mức: cho phép chỉ cần 1 thao tác là có thể lôi cả nhóm ra.
(chắc họ biết ngay tôi sẽ có lúc lỡ tay như vậy) >_<
11.Nhóm công cụ Shape trong Photoshop CS6
Chọn kiểu Shape > Thao tác vẽ và hiệu chỉnh giống như đối với path.
Có thể tô màu nền (fill), viền (stroke), độ dày/ kiểu viền (stroke options), tùy ý đặt chiều ngang (W) và cao (H)… ngay trên thanh đặc tính.
Tạo và lưu một Shape vào thư viện Custom Shape:
– Tạo Shape mới (bằng công cụ Pen hoặc hiệu chỉnh từ các Shape có sẵn).
– Chọn Shape vừa tạo > Menu Edit > Define custom shape.
– OK > Shape mới sẽ được đưa vào cuối thư viện custom shape.
Trong quá trình làm việc của mình, Homa cảm thấy công cụ này không có nhiều ứng dụng thực tế. Có thể dùng để tạo vùng chọn, pattern hay
hình vector nhưng vì nhiều công cụ khác có thể thao tác nhanh và thuận tiện hơn nên gần như không cần nhớ đến.
^^
12.Tổng quan về các hệ màu
Khái niệm về màu sắc:
Màu sắc sẽ tạo cho những hình ảnh hay đồ vật có độ tương phản, hấp dẫn và trở nên sống động, sở dĩ màu sắc tồn tại (nói cách khác là mắt
mình thấy được màu sắc) là bởi ánh sáng. Theo lý thuyết vật lý, ánh sáng trắng được kết hợp bởi ba bước sóng của màu đỏ (Red), màu xanh
(Green), màu xanh dương (Blue). Trong môi trường ngoài tồn tại rất nhiều bước sóng khác nhau của màu đỏ, màu xanh, màu xanh dương…
những màu này được hấp thụ hay phản chiếu bởi đối tượng sau đó truyền đến mắt ta nên ta cảm nhận được màu sắc.
Ví dụ: Khi ta thấy quả táo màu đỏ trên cây có nghĩa là bước sóng màu đỏ đã phản ánh vào mắt ta. Sóng màu xanh Green và xanh Blue đã bị quả táo hấp thụ. Những
tế bào thị giác trong mắt phản ứng với ánh sáng phản chiếu, chuyển thông tin cho não và được não biên dịch là màu đỏ. Nếu trời có mây sẫm hơn thì cảm
giác màu của quả táo ngả màu sậm xuống.
Màu RGB
Màu quang phổ, màu của ánh sáng tự nhiên, cũng là hệ màu của màn hình máy tính, của tivi…
Màn hình dựa vào màu cơ bản từ 0-256 được kết hợp 256 Red, 256 Green, 256 Blue. Tổng số lượng màu sẽ là 16,7 triệu màu (256 x 256 x 256 =
16,7 triệu màu) với card video là 24 bit. Nếu 8 bit (2x2x2x2x2x2x2x2 = 256 màu).
“Tán” thêm ^ ^: Theo tiêu chuẩn bình thường, mỗi một điểm ảnh có khả năng hiển thị 3 màu cơ bản RGB (đỏ, xanh dương, xanh lá cây) để tạo
nên hàng triệu màu sắc khác nhau nhưng công nghệ Nhật Bản vừa qua đã cho ra đời dòng TV mới được bổ sung thêm màu vàng để tạo thành
hệ màu mới RGBY có khả năng hiển thị hàng tỷ màu. Họ gọi đây là công nghệ QUAD Pixel, cho hình ảnh trông rõ nét và rực rỡ hơn, giá tiền cũng
“chát” hơn. Xem phim bình thường thì cảm giác không khác biệt lắm nhưng đặc 2 cái TV hệ 3 màu và 4 màu kế nhau thì mới thấy độ chênh lệch.
TV xem vài tiếng thì được chứ cái hệ 4 màu mà đem áp dụng cho màn hình máy tính làm việc suốt cả ngày thì… e là đám designer chúng ta đi
khám mắt hết, đồng đạo bên print design thì đền tiền dài dài vì độ lệch giữa mẫu xem trên máy tính và bảng in sẽ còn cao hơn nữa.
Màu CMYK
Màu CMYK không dựa trên cơ sở nguồn sáng, bởi vì màn hình phát nguồn sáng để tạo màu. Trang in không phát ra nguồn sáng, nó chỉ hấp thụ
và phản ánh ra nguồn sáng. Như vậy, muốn chuyển màu màn hình qua giấy ta phải chọn hệ màu CMYK và cung màu là 100.
Các đồng đạo bên in ấn chú ý nhé, file gửi in thì bắt buộc phải là CMYK. Đừng xuất cho khách hàng xem mẫu hệ RBG chói lóa mê người, đến khi
in ra màu CMYK, bảng in bị “xỉn” xuống thì… tôi chỉ còn nước cầu trời phù hộ cho bạn thôi. =.=
Màu HSB
Dù rằng cả hai mode màu RGB và CMYK là những màu quan trọng trong công việc của máy vi tính và in ấn. Tuy nhiên một số nhà phát thảo vẫn
thấy nó phức tạp khi pha trộn một màu bằng những tỉ lệ phần trăm với một màu khác. Sử dụng bánh xe màu RGB và CMYK đều không cho màu
sắc theo cảm quan. Do đó hệ màu thứ ba đã xuất hiện là HSB (Hue, Saturation, Brightness).
– Hue là sắc độ màu: màu đỏ: 360 độ,
màu vàng : 60 độ,
xanh Green : 120 độ,
Cyan : 180 độ,
– Saturation: Giá trị cao màu xám càng ít > màu sắc rực rỡ, giá trị thấp ngả về xám.
– Brightness: Độ sáng màu.
13.Các công cụ tô màu trong Photoshop CS6
Các phương pháp tô màu
Làm việc với Bảng Color palette
xanh Blue : 240 độ,
Magenta : 300 độ.
Làm việc với Bảng Swatches palette
Chọn lựa màu Foreground, Background
Các công cụ tô màu
Bộ công cụ hút màu:
– Eyedropper Tool: Hút lấy mẫu màu trên hình ảnh, màu được hút sẽ hiển thị trên ô màu foreground.
– Color Sampler Tool: Hút lấy thông số màu, tối đa là 4 thông số.
– Ruler Tool: Đo đạc kích thước hình ảnh. Một ứng dụng khác của công cụ Measure là canh chỉnh hình ảnh bị nghiêng trở về trạng thái thẳng:
Dùng công cụ Measure rê dọc theo bờ xiên của hình ảnh > Menu Image / Rotate Canvas / Arbitrary > OK.
– Note Tool: thêm phần ghi chú.
– Count Tool: dùng để đếm/ đánh số cho những chi tiết bạn muốn (Phiên bản Photoshop CS3 không có công cụ này. Chỉ là dùng để ghi nhớ
hay… tập đếm cũng vui)
Nó chỉ biết đánh số tới thôi, không biết bạn đếm cái gì đâu. Cho nên bạn có đếm lại cái đã đánh số rồi thì nó cũng add tới luôn. ^ ^ Muốn hủy
đếm lại thì chọn Clear. Muốn thay đổi kích thước điểm nhấn tròn thì gõ trong Maker Size. Thay đổi kích thước số đếm thì gõ trong Maker Size.
Chỉnh màu cũng được luôn. ^ ^
Công cụ Gradient
Dùng để tô màu chuyển sắc. Về công dụng và cách dùng giống Gradient Tool của Illustratornhưng có nhiều tùy chỉnh linh hoạt hơn.
Có 5 kiểu tô:
- Linear Gradient: Màu biến thiên từ điểm đầu đến điểm cuối theo đường thẳng.
Ví dụ: trong hình này, tôi kéo chuột từ tâm thẳng về phía cạnh phải.
- Radial Gradient: Màu biến thiên từ điểm đầu đến điểm cuối theo dạng tỏa tròn.
Ví dụ: trong hình này, tôi kéo chuột từ tâm thẳng về phía cạnh phải.
- Angle Gradient: Màu biến thiên nghịch chiều kim đồng hồ xung quanh điểm bắt đầu (giống hình chóp nón).
Ví dụ: trong hình này, tôi kéo chuột từ tâm xéo lên phía cạnh trên bên phải.
– Reflected Gradient: Màu biến thiên dựa trên mẫu Gradient tuyến tính đối xứng ở một bên điểm bắt đầu.
Ví dụ: trong hình này, tôi kéo chuột từ tâm xuống cạnh dưới.
- Diamond Gradient: Màu biến thiên từ điểm bắt đầu hướng ra ngoài theo dạng hình thoi. Điểm cuối quyết định một góc của hình thoi.
Ví dụ: trong hình này, tôi kéo chuột từ tâm thằng sang phía bên phải, 1 đạn ngắn khoảng 3cm.
Ví dụ vậy thôi, thực tế bạn có thể kéo sao cũng được, tùy mục đích sử dụng.
Ngoài ra, bạn cũng có thể chọn chế độ hòa trộn Mode, độ mờ đục Opacity, nghịch đảo màu check chọn Reverse.
Công cụ này khá phổ biến nên Homasg sẽ nói kỹ hơn một chút.
Để mở bảng Gradient Editor, bạn click vào biểu tượng mảng màu (kế bên biểu tượng Gradient Tool).
Trong này, thông thường mặc định màu gốc và ngọn sẽ tương ứng với màu foreground và background, nhưng có thêm vài mẫu cho bạn chọn
(dĩ nhiên là có thể sửa đổi, tạo mới nếu muốn).
– Loại chuyển sắc (Gradient Type): có thể chọn Solid (mặc định, màu chuyển mượt, chắc) hoặc Noise (cái này không nên áp dụng cho mẫu in).
– Độ mượt (Smoothness) nên để mặc định 100%.
Những “bình mực” Opacity Stop dãy trên mảng màu quyết định những vị trí mờ đục. Có thể điều chỉnh chính xác tại thông số Opacity, Location
ở mục Stops.
Tương tự, những bình mực Color Stop thuộc dãy dưới mảng màu dùng để điều chỉnh/ thêm/ bớt màu cho dãy chuyển sắc theo ý muốn. Có thể
điều chỉnh chính xác tại thông số Color, Location ở mục Stops, muốn hủy bình mực tại đó thì click Delete hoặc kéo bình mực đó thoát ra khỏi
mảng màu.
Bạn biết công dụng của 2 nốt hình thoi nhỏ (Color Midpoint) nằm 2 bên bình mực nằm giữa chứ? Nốt nào nằm gần bình mực hơn, màu ở vị trí
đó sẽ “gom” lại và gần như sắc cạnh khi nó áp sát bình mực. Kéo nó ra, càng xa bình mực thì màu chuyển càng “thoải” và trông êm dịu hơn. ^ ^
Công cụ Paint Bucket
Nằm cùng nhóm với Gradient Tool.
Dùng để tô đầy một màu đồng nhất hoặc một mẫu họa tiết (Pattern) vào những pixel liền kề có giá trị màu tương tự với pixel vừa click chọn.
Xem hình minh họa này bạn sẽ hiểu ngay:
Click vào màu vàng sáng trên hình hoa hướng dương thì nó tô thế đó… =.= Ớn chưa?! Cái này mà không dùng chế độ hòa trộn thì tôi đã nghĩ
rằng nó dùng để nghịch phá.
14.Cọ Brush trong Photoshop CS6
Bộ công cụ không thể thiếu đối với dân dùng bảng vẽ điện từ/ cảm ứng Wacom. ^ ^
Hộp thoại cọ Brush (F5)
Nếu bạn yêu thích làm việc với bảng vẽ Wacom thì tôi nghĩ bạn sẽ không thể rời bảng này.
Do bút vẽ wacom tạo nét đa dạng theo lực nhấn nên bảng Brush Presets mới có chế độ như trên, còn bình thường thì trông như thế này.
Cùng ở chế độ mặc định mà khác nhau thấy rõ nhỉ?!
Tôi không quảng cáo cho Wacom (giá của nó vốn không thấp chút nào, sở hữu dòng Cintiq vốn là mơ ước của dân Digital Artist) tính tới thời
điểm hiện tại thì không công cụ nào hỗ trợ vẽ trên máy tính tốt hơn but và bảng vẽ điện từ Wacom, cho nên nếu không có Wacom thì không thể
phát huy hết khả năng của Brush cũng như tiềm năng của chính bạn. Chức năng vẽ trên iPad cũng tạo được nét đa lực nhấn gần như vậy nhưng
hạn chế của máy tính bảng so với máy tính để bàn vẫn còn xa.
Chia sẻ chút:: Tôi không phải artist, không dùng hết tất cả các loại cọ. Trong quá trình làm việc, loại cọ ưa thích của tôi – loại tôi thường xuyên
dùng nhất là cọ số 1, số 3 và số 5 – bất khả chiến bại, nét kiểu nào cũng tạo được. ^ ^ (chắc rằng sẽ có không ít người đồng ý với tôi điều này).
Dùng quen tay rồi thì tốc độ sẽ cải thiện, tuy nhiên tôi vẫn khuyên bạn nên tùy theo tình huống mà áp dụng (vì đôi khi vẽ map cho model 3D, để
thao tác nhanh và nét vẽ tự nhiên hơn thì những loại cọ tạo hạt, tạo nét bút lông… thêm một vài tùy chỉnh vẫn là ưu tiên)
Load thư viện nét cọ mới:
Click biểu tượng
> Chọn tên thư viện cần Load.
Thuộc tính nét cọ
Click chọn Brush tool, và đây là thanh đặc tính của nó.
Sau loại cọ, kích thước đầu cọ và Opacity là 2 thông số mà chắc chắn bạn
sẽ dùng liên tục trong lúc vẽ. Thay vì gõ kích thước chính xác ở khung size thì bạn hãy dùng phím ] (phóng to) và phím [ (thu nhỏ đầu cọ). Kết
hợp thao tác này thật nhanh, nó sẽ giúp bạn tiết kiệm được 1 ít thời gian. ^ ^
Click biểu tượng
“Toggle the brushes palette” (nói trắng ra là F5, là mở cái bảng Brush ra thôi =.=)
Quá nhiều thiết lập! Sẽ khiến bạn rối rắm, đau đầu hơn nếu tôi cứ huyên thuyên giải thích từng cái. Thực tế có những cái cả đời chẳng dùng
được bao lần. Nếu bạn cần tìm hiểu sâu vào lệnh nào thì hãy đặt câu hỏi nhé, còn bây giờ tôi sẽ nêu những chú ý phổ biến:
– Phía bên trái:
+ Brush Tip shape: Ấn định tùy chọn cho cọ vẽ.
Phía dưới nó là 12 tùy chọn khác, thử click vào xem, bạn sẽ thấy mỗi tùy chọn còn gồm vài đặc tính riêng nằm bên phải nữa =.=.
+ Shape Dynamics: xoay, bóp dẹp từng cá thể đầu cọ một cách ngẫu nhiên (theo tính chất vật lý).
+ Scattering: Xác định độ phân tán, chi phối số lượng và vị trí các đầu cọ trên nét vẽ.
+ Texture: áp chất liệu cho đầu cọ (lí thuyết là vậy nhưng hiếm khi nào nó lên màu nổi =.=)