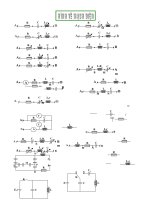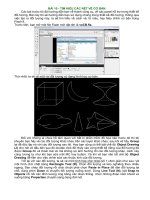lệnh vẽ cơ bản Autocad
Bạn đang xem bản rút gọn của tài liệu. Xem và tải ngay bản đầy đủ của tài liệu tại đây (1.19 MB, 10 trang )
Hướng dẫn thực hành các bài vẽ bằng AutoCAD
PHÂN PHỐI CHƯƠNG TRÌNH
LT – BẢN VẼ NHÀ
TH – CÁC LỆNH VẼ CƠ BẢN
Tuần 1:
Tuần 2:
u cầu: Sinh viên hồn tất các hình vẽ trên máy tính theo mẫu đề bài
Tuần 3: LT
– HÌNH CHIẾU PHỐI CẢNH
Tuần 4: TH – BẢN VẼ NHÀ
u cầu: Sinh viên hồn tất hình vẽ mặt bằng tầng trệt, mặt đứng chính, mặt cắt A-A
theo mẫu nhà của đề bài. Bản vẽ cần có đủ khung bản vẽ và khung tên.
Tuần 5: LT
– KẾT CẤU THÉP
Tuần 6: TH – BẢN VẼ NÚT DÀN THÉP DÙNG LIÊN KẾT HÀN
u cầu: Sinh viên hồn tất sơ đồ hình học của dàn vì kèo thép, hình tách 1 nút kết
cấu thép dùng liên kết hàn, các hình chiếu và hình cắt theo hướng chiếu và vị trí cắt như đề
bài u cầu. Bản vẽ phải có đủ khung bản vẽ và khung tên.
Tuần 7: LT
– KẾT CẤU THÉP (tiếp theo)
Tuần 8: TH - BẢN VẼ NÚT DÀN THÉP DÙNG LIÊN KẾT BU LƠNG
u cầu: Sinh viên hồn tất sơ đồ hình học của dàn vì kèo thép, hình tách 1 nút kết
cấu thép dùng liên kết bu lơng (hay đinh tán), hình vẽ tách bản mã như đề bài đã cho. Bản vẽ
phải có đủ khung bản vẽ và khung tên.
Tuần 9: LT
– KẾT CẤU BÊ TƠNG CỐT THÉP
Tuần 10: TH – BẢN VẼ MĨNG BÊ TƠNG CỐT THÉP
u cầu: Sinh viên hồn tất mặt bằng móng, hình biểu diễn của 1 móng đơn (gồm
hình chiếu chính và hình chiếu bằng), hình biểu diễn chính của móng băng theo số liệu đề bài
của sinh viên. Bản vẽ phải có đủ khung bản vẽ và khung tên.
Tuần 11: LT
– KẾT CẤU BÊ TƠNG CỐT THÉP (tiếp theo)
Tuần 12: TH – BẢN VẼ SÀN, DẦM BÊ TƠNG CỐT THÉP
u cầu: Sinh viên hồn tất mặt bằng sàn, hình cắt A-A, hình cắt B-B của sàn, hình
biểu diễn chính của dầm DS1, các mặt cắt ngang của dầm, lập bảng thống kê cốt thép theo số
liệu đề bài của sinh viên. Bản vẽ phải có đủ khung bản vẽ và khung tên.
Tuần 13: ƠN
TẬP
Tuần 14: THI KẾT THÚC MƠN HỌC
Trang 1
Hướng dẫ
d n thực hành các bài vẽ ba
ằng AutoCAD
D
H
HƯỚNG
G DẪN THỰC
T
HÀNH
H
Tuuần 2: CÁC
C
LỆNH
H VẼ CƠ
Ơ BẢN
11. Mở bản
n vẽ mới :
Phải mở
ở bản vẽ hệ mét:
- Khởi độộng phần mềm
m
vẽ
AutooCAD
- Trong hộp
h
thoại khởi
độngg chọn Starrt From Sccratch
C
Chọn Metricc (bản vẽ có
c giới
hạn A
A3, hệ mét))
H
Hoặc
- Menu: File
F New
w (hoặc
bấm phím CTR
RL+N - ^N)
chọnn Start Frrom Scratcch
Metrric
Nếu mááy tính bạn
n đang
sử ddụng khơn
ng hiển th
hị hộp
thoạại khởi động
g, hãy chỉn
nh lại:
- Cách 1: Trong vùngg lệnh, nhậpp lệnh STA
ARTUP:
Com
mmand: starrtup (enterr)
Ente
er new value
e for STAR
RTUP <0>: 1 (enter)
- Hoặc: Cách
C
2: Too
ols Option
ns Syste
em Starttup Shoow Startup Dialog
D
box
x
- Thốt ACAD
A
và vơ
v lại ACAD
D. Lúc này màn hình khởi
k
động ACAD
A
sẽ hiển
h
thị hộpp
thoạii khởi động. Sau đó, Thhực hiện lạii các thao táác mở bản vẽ
v mới như hướng
h
dẫn trên,
t
bạn sẽẽ
mở đđược bản vẽẽ đúng hệ mét.
m
22. Ghi bả
ản vẽ lên đĩa:
đ
- Menu: File
F Savve (hoặc bấấm CTRL+
+S) chọn
n thư mục cần
c lưu vào đó nhậpp
hay cchọn tên filee Bai tap01-1[.DWG]
- Trong q
q trình vẽ để cập nhậtt bản vẽ hiệện hành chọọn: Menu: File
F Savee (hoặc bấm
m
CTR
RL+S)
Trang 2
Hướng dẫ
d n thực hành các bài vẽ ba
ằng AutoCAD
D
Lưu ý: Trong
T
q trình thao tác
trên ACAD để
đ tránh trrường hợp bị
thốt ACAD bất
b ngờ doo mất điệnn…,
các bạn nên Save bảnn vẽ thườ
ờng
xuên theo cáách trên. Hoặc có thể
địnhh dạng tron
ng ACAD
D để tự độộng
Savee bản vẽ sau
s những khoảng thhời
gian nhất định..
- Menu: Tools Option…
xuất hiện hộp th
hoại Option
- Click vào mục Op
pen And Sa
ave
C
Click chọn Automatic
A
save và chhọn
thời gian phù hợ
ợp theo ý click Ap
pply
K
sau đđó click OK
33. Lệnh Zoom
Z
(xem
m tồn bộộ vùng vẽ))
-
Commaand: ZOOM
M (Z) nhập a
44. Bật “G
GRID” on
-
Click chhuột vào núút Grid
Sau ccác thao tácc trên, các bạn
b sẽ có màn
m hình AC
CAD tương tự
t như hình dưới đây:
C
Các bạn đã
ã sẵn sàng để
đ tiến hành thực hiện các
c hình vẽ theo đề bàii u cầu:
Trang 3
Hướng dẫ
d n thực hành các bài vẽ ba
ằng AutoCAD
D
55. Hình 1 – Sử dụ
ụng tọa độ
đ
Đề-ccác
- Commaand: LINE (L) cliick
(1) xác định (2) nhập: @50,20
@
xác
x
định (3) nhập: @-10,30 nhập c
(Closse) để đóngg đa giác và kết thúc lệnh
LINE
E
66. Hình 2 – Sử dụ
ụng tọa độ
đ
cực
- Commaand: LINE click (1)
(
xáác định (2): @7.5<0 xác định (3): @30<600 xác địnnh (4): @30
0<120 . . .
77. Hình 3 – Bắt điểểm đặc biiệt trên cáác đối tượ
ợng:
- Đặt trruy bắt tự
t
động có
END
Dpoint (điểm
m đầu của một đườngg),
MIDp
Dpoint (điểm
m giữa của một đườngg),
INTeersection (giiao điểm haai đường)
- Để cài truy bắắt tự độộng
(autoosnap): clickk phải nút OSNAP trrên
thanhh trạng thái chọn Seetting đáánh
dấu ccác phương
g thức bắt điiểm trong hộp
h
thoạii.
- Để bật/ttắt chế độ truy
t
bắt điểểm
tự độộng: click nút OSNA
AP trên thaanh
trạngg thái hoặc bấm
b F3 (Núút chìm xuốống
là đaang chọn, nút
n lồi lên là khơng có
chọnn)
- Vẽ hìnhh vng cạnnh 80
C
Command: RECTANG (REC) click (1)) xác
định (2): @80,8
80
- Vẽ các đường L1 dùng phư
ương thức ttruy bắt
END
D và MID
- Vẽ các đường L22 dùng phư
ương thức ttruy bắt
INT
88. Hình 4 – Bắt điểm đặc biệt
b trên các
c đối
tượn
ng:
- Sử dụng thêm cáác truy bắtt : PERpenndicular
(vnng góc), EX
XTension (bbắt điểm nằm
m trên phươ
ương kéo
dài ccủa một đườ
ờng thẳng hay đường cong).
- PER thự
ực hiện tươnng tự như END,
E
MID, INT.
- Để sử dụng
d
EXT, đưa
đ con trỏỏ gần đầu củủa đường
cần bbắt dọc theoo cho đến khi
k xuất hiệện chữ thập nhỏ trên
đầu đđó rồi di chuuyển con trỏỏ nhẹ nhàng
g dọc theo đường
đ
đó
để hiển
h
thị đườ
ờng chỉ phư
ương (đườnng chấm chấm) rồi
clickk hoặc nhập khoảng cácch tính từ dấấu chữ thậpp.
Trang 4
Hướng dẫ
d n thực hành các bài vẽ ba
ằng AutoCAD
D
99. Hình 5 – Bắt điểểm và sử dụng traccking (bộ rà điểm):
-
Sử dụng
g thêm bắt điểm
đ
PARalllel (song soong)
Sử dụnng thêm traacking: làm
m xuất
hiện đường chỉ phương thẳng
t
đứngg, nằm
ương xác địnnh bởi POL
LAR
nganng hoặc phư
- Nếu mu
uốn vẽ hìnhh 5 có cạnnh nằm
nganng ở cùng trrên 1 đườngg thẳng với hình 4
thì cóó thể sử dụn
ng Tracking
- Để bật//tắt chế độộ Trackingg: click
nút O
OTRACK trên thanh trạng thái. Chú ý
rằng tracking ch
hỉ hoạt độngg khi OSNA
AP được bật
- Commaand: REC để xác địịnh điểm (1) của hình 5:
5 rê chuột đến điểm (1) của hìnhh
4 choo đến khi xuất
x
hiện một
m chữ thậpp nhỏ trên đđầu đó rồi di
d chuyển con
c trỏ nhẹ nhàng dọcc
theo đường đó để
đ hiển thị đường
đ
chỉ phương
p
(đư
ường chấm chấm)
c
rồi cllick hoặc nhhập khoảngg
u chữ thập xác
định điểm
đ
(2): @80,80
cách tính từ dấu
- Để vẽ đường
đ
song song với đường
đ
(1)(3) và đi qua điểm (4): dùng
d
bắt điểểm EXT từ
ừ
điểm
m (1) dọc theeo đường thhẳng thẳng đứng để xáác định điểm
m (4); dùng bắt điểm PA
AR, để conn
trỏ ggần đường (1)(3)
(
cho đến
đ khi xuấtt hiện dấu //
/ rồi di chuuyển con trỏỏ lại gần điiểm (5) choo
đến kkhi xuất hiệện đường chhỉ phương, nhập
n
khoảngg cách 60
- Để xác định điểm (6),
( có thể dùng
d
MID, hoặc
h
dùng tracking
t
thẳẳng đứng quua điểm đặcc
biệt (4)
(
110. Hình 6 – Bắt điểm,
đ
sử dụng
d
lệnh
h CIRCL
LE (vẽ vòòng tròn) và ARC
C
(cun
ng tròn):
- Vẽ hìnhh vng cạnnh 80
- Sử dụngg thêm truyy bắt CENteer (bắt tâm của
vòngg tròn)
- Vẽ vòngg tròn C1 quua 3 điểm (44), (5), (6):
C
Command: CIRCLE (C) 3p (3Point) lần
lượt xác định cáác điểm (4), (5), (6)
- Vẽ cungg tròn A1 quua các điểm
m (4), (3), (55):
C
Command: ARC (A) lần lượ
ợt xác địnhh các
điểm
m (4), (3), (5)
- Vẽ vòngg tròn C2 tiếếp xúc với 3 đường:
M
Menu: Draw
wCircle
Tan,tan,ttan lần lượt
clickk 3 đường tiếp xúc
Trang 5
Hướng dẫ
d n thực hành các bài vẽ ba
ằng AutoCAD
D
111. Hình 7 – Bắt điểểm, track
king qua 2 điểm, sử
ử dụng lện
nh CIRCL
LE:
- Sử dụngg thêm truy bắt TANgeent (vẽ tiếp xúc)
x
và QU
UAdrant (điểểm thuộc vòòng tròn tạii
các vvị trí 0, 90, 180 và 2270)
- Vẽ hìnhh vng cạnnh 80
- Vẽ vòngg tròn C1
C
Command: CIRCLE (C) xác
x định tâm (3):
dùngg tracking bắt
b giao điểểm của đườ
ờng rà nằm ngang
qua ((4) và đườnng rà thẳngg đứng qua (5): rê chuuột đến
gần (4)
( cho đếnn khi xuất hiiện một chữ
ữ thập nhỏ ở điểm
đó rồồi di chuyểnn con trỏ nhhẹ nhàng thheo phương ngang
sẽ thhấy hiển thị đường chỉ phương (đư
ường chấm chấm)
rồi lạại rê chuột đến
đ gần (5)) cho đến khhi xuất hiệnn 1 chữ
thập nhỏ ở điểm
m đó rồi rê chuột xu
uống theo phương
p
k xuất hiệện 2 đườngg chỉ phươnng giao
đứngg cho đến khi
nhauu thì click ch
huột nhậập giá trị củaa bán kính (R=15)
(
- Vẽ các vòng tròn C2C vòng trròn xác địnhh bằng
hai đđầu một đườ
ờng kính:
C
Command: C 2p (2P
Point) lầần lượt xác định
đ
các điểểm (4), (6)
- Vẽ các đường
đ
L1- đđường thẳnng tiếp xúc hai
h đường cong
C
Command: L chọn bắt điểm TAN
T
rồi clicck đường coong tiếp xúcc thứ nhất chọn bắtt
điểm
m TAN rồi click đường cong tiếp xúc
x thứ hai
- Vẽ vòngg tròn C3 – vòng tròn tiếp
t xúc vớii hai đường khác và có bán kính xáác định
C
Command: C t (Ttr) lần lượ
ợt click hai đường
đ
thẳngg tiếp xúc nhập bán kính 10
CTRL+S) rồồi thực hiện tiếp:
Bạn đã hồn tấất bài tập 011-1. Hãy savve bản vẽ (C
112. Mở bản
n vẽ mới:
-
Mở bảnn vẽ mới Baii tap01-2 vàà thực hiện tiếp các nộii dung sau
113. Hình 8 – Sử dụn
ng SNAP::
- Vẽ hìnhh vng cạnnh 80: bật SNAP
S
ON, kéo rê chuộột sẽ thấy con
c trỏ di chhuyển
m trên mànn hình.
khơnng trơn mà ln bắt vàào các chấm
Clickk chuột để chọn điểm
m dưới bên tay trái của hình
vnng (điểm (1))) đúng ngaay 1 điểm chấm
c
tuỳ ý.. Nhập
toạ đđộ (@80,80)) cho điểm trên
t
bên tayy phải.
- Vẽ đườnng thẳng L11
C
Command: LINE xác
x định điểm
đ
(2): do
d các
chấm
m trên màn hình cách nhau
n
10 đơnn vị nên xáác định
điểm
m (2) bằng cách
c
click vào
v chấm trêên màn hìnhh cách
điểm
m (1) theo phương
p
ngaang qua phảải là 2 ơ, pphương
đứngg lên trên làà 1 ơ di chuyển con
n trỏ để xáác định
hướnng vẽ ngangg qua phải rồi nhập khoảng
k
cáchh định
hướnng là 40.
Trang 6
Hướng dẫ
d n thực hành các bài vẽ ba
ằng AutoCAD
D
114. Hình 9 – sử dụn
ng và cài đặt
đ POLA
AR:
- Để cài đặt
đ POLAR
R: click phảải nút POLA
AR trên
thanhh trạng thái chọn Seetting chhọn hay nhậpp số gia
góc ((Increment angle) thíchh hợp
- Đặt số gia góc choo POLAR làà 15 và bậtt chế độ
POL
LAR để vẽ các
c đường có
c phương nghiêng
n
mộột góc là
bội ssố của 15 so với phươnng chuẩn (pphương nganng)
- Để sử
ử dụng
POL
LAR, di chuyển
con trỏ dến khi
k xuất
đườngg
chỉ
hiệnn
phương thích hợp
h
rồi
k
hoặc
click
nhập
khoảảng cáchh định
hướ
ớng
- Để bậật / tắt
POL
LAR: click nút POLA
AR trên thannh trạng tháái hay bấm
m
F10. Ở một thờ
ời điểm chỉỉ có thể chọọn hoặc PO
OLAR hoặcc
THO
ORT
115. Hình 10 – sử dụ
ụng ORTH
HO, lệnh OFFSET
T, TRIM
- Chế độ ORTHO xáác định phương đứng hoặc
h
ngang cho
c điểm kếế tiếp trong chuỗi lệnh
- Để bậtt / tắt OR
RTHO: cliick nút
ORT
THO (bên trái
t
nút PO
OLAR) trênn thanh
trạngg thái hay bấấm F8
- Dùng hỗỗ trợ ORTH
HO để vẽ L11 và L2
- Dùng lệệnh OFFSET để vẽ cácc đường
L3 soong song vớ
ới L2
C
Command: OFFSET
T (O) nhập
khoảảng cách 20 chọn đư
ường L2 (đư
ường cần vẽẽ song songg với) click để xác định
đ
bên đặtt
đườnng song song
- Dùng lệệnh TRIM để
đ tỉa các đooạn thừa trêên L3
C
Command: TRIM
T
(TR)) Chọn các
c đường giới
g hạn L4 (Enter khi kết
k thúc chọọn) clickk
các đọan
đ
thừa trrên L3 để cắắt bớt.
116. Hình 11 – sử dụ
ụng lệnh SOLID
S
đểể
tơ đ
đặc tứ giácc hay tam
m giác
- Commaand: SOLID
D (SO) lần
l lượt xácc
định 4 điểm để tơ tứ giác hay
h 3 điểm và Enter đểể
m giác (cần
n chú ý thứ tự
t nhập điểm
m).
tơ tam
117. Hình 12
1 – sử dụ
ụng lệnh DONUT vẽ các vò
òng tròn hay vành
h khăn cóó
tơ đ
đặc
- Commaand: DONU
UT (DO) xác địnhh đường kíính
trongg là 0 xáác định đườnng kính ngoồi là 20 xác định tââm
của vvòng.
Trang 7
Hướng dẫ
d n thực hành các bài vẽ ba
ằng AutoCAD
D
118. Hình 13 – Vẽ cáác đường cong
c
nối tiếp
t
- Vẽ 2 vòòng tròn C1 và C2
- Vẽ cunng tròn tiếpp xúc ngồi R20: dùùng lệnh
FILL
LET (F) đặtt bán kính 20
2 rồi click hai đường C1
C và C2
để vẽẽ cung tròn nối tiếp R220
- Vẽ cun
ng tròn tiếpp xúc tron
ng R60: dùùng lệnh
CIRC
CLE (chọn cách vẽ: TaanTanRadiuus) để vẽ đư
ường tròn
nối tiiếp với 2 vò
òng tròn C11 và C2 rồi dùng lệnh T
TRIM để
tỉa phhần cung th
hừa
119. Hình 14
- Vẽ hình
h chữ nhật 70x20
7
có cáác góc đượcc bo tròn
với bbán kính R10:
C
Command: REC f
f (chọn chhức năng Fillet)
F
10 (giá trị bán kính) cliick để nhập điểm góc dưới
d
bên
@70,20 để
đ nhập điểm
m góc trên bên
b phải.
trái
- Vẽ vòn
ng tròn
7 đồng
đ
tâm với
v các
cungg tròn R10
- Dùng lệệnh POLYG
GON (POL) để vẽ các lục giác đềuu
C
Command: POL 6 (chọn sốố cạnh)cllick vào tâm
m của cung tròn R10 để
đ chọn tâm
m
của ppolygon (chọn chứ
ức năng <I>, tức là kiểu vẽ polyggon nội tiếpp trong 1 vòòng tròn)
13/2 (hoặc 6.5) để nhập bánn kính của vòng
v
tròn nggoại tiếp poolygon.
- Dùng lệệnh COPY (CP) – saoo chép hoặc MIRROR
R (MI) – vẽ đối xứng để
đ sao chépp
các bộ
b phận giốnng nhau
C
Command: CP cliick vào polyygon và vònng tròn 7 để select obbject (xxác nhận đãã
chọnn đối tượng xong) cliick vào tâm
m của vòng tròn
t
7 để chọn điểm cơ sở cliick vào tâm
m
của ccung R10 phhía bên kia để xác địnhh điểm sao cchép hình.
H
Hoặc
C
Command: MI
M clicck vào polyygon và vònng tròn 7 để
đ select obbject (xxác nhận đãã
chọnn đối tượng xong) cliick vào điểm
m giữa của đoạn nằm ngang
n
phía trên để chọọn điểm thứ
ứ
nhất của trục đốối xứng click
c
vào điiểm giữa củủa đoạn nằm
m ngang phhía dưới để chọn điểm
m
(để xác nhận khơng xóa đối tư
ường gốc). Nếu có xóaa đối tượngg
thứ hhai của trụcc đối xứng
gốc thì nhập: Y
(Yes)
220. Hình 15
- Dùng lệệnh SPLINE
E (SPL) để vẽ
v các đườnng lượn sónng
C
Command: SPL click điểm
m (1) clicck điểm (2))
clickk điểm (3)
click điểm
m (4)
-
Dùng lệệnh COPY để
đ vẽ đường
g lượn sóngg thứ 2
Dùng lệệnh TRim để tỉa đoạn thhừa ở giữa 2 đường lượ
ợn sóng.
Trang 8
Hướng dẫ
d n thực hành các bài vẽ ba
ằng AutoCAD
D
221. Vẽ khu
ung tên vàà khung bản
b vẽ:
- Vẽ đườnng giới hạn khổ giấy A3
A
C
Command: REC xác định đỉnh
đ
thứ nhhất
0,0 xác định đỉnh thứ haai 420,297
- Dùng lệệnh OFFSE
ET để vẽ khung
k
bản vẽ
songg song với đường giới hạn khổ giấy (khoảảng
cách 10)
- Chỉnh cho
c lề trái cách
c
đường giới hạn khổ
k
giấy là 20:
C
Click chuộtt vào rectanng của khunng bản vẽ sẽẽ thấy xuất hiện các GR
RIP (các ơ vng màuu
xanhh ở 4 đỉnh củủa rectang) giữ nút SHIRT,
S
đồnng thời clickk chuột vào
o 2 GRIP trêên cạnh bênn
trái sẽ
s thấy 2 GRIP
G
này đổổi sang màuu đỏ bnng nút SHIR
RT raclicck chuột vàào 1 trong 2
nút GRIP
G
màu đỏ,
đ rồi rê chhuột theo ph
hương nganng sang phảải để xuất hiện
h
đường chỉ phươngg
nằm ngang nh
hập 10
- Dùng cáác lệnh LIN
NE, OFFSET
T, TRIM đểể vẽ khung tên
t theo kíchh thước đã cho.
222. Viết ch
hữ trong k
khung tên
n:
- Trước tiiên cần kiểm
m tra: máy tính
t
đã bật UNIKEY
U
ho
oặc VIETK
KEY hay chư
ưa?
- Nếu đã bật UNIKE
EY hoặc VIETKEY, cần
c kiểm traa kiểu gõ có
c phù hợp chưa (VNII
hay T
TELEX) vàà bảng mã phải là UNIC
CODE. Nếuu sử dụng fo
ont VNI-Heelve Condennse thì chọnn
bảngg mã VNI Windows.
W
- Đặt kiểuu chữ
M
Menu: Form
mat Texxt Style bấm nút Neew
rồi nhhập tên kiểu
u chữ mới (Style
(
Namee)
V
Ví dụ: Tên kiểu chữ VN
V chọn Font Nam
me
thíchh hợp (VNII-Helve-Conndense) nhớ bấm nút
n
Applly bấm nú
út Close đểể đóng hộp thoại
t
k
tên
- Viếết chữ trongg các ơ của khung
Command: MTEXT (MT hay T) lầnn
h đỉnh đốii diện của một
m ơ khungg
lượt click hai
tên để xác định vùng
g đặt văn bảản nhậpp
v
soạn thhảo của hộpp thoại.
chữ trong vùng
- Để canhh chữ giữa các ơ:
Tronng bảng Text
T
Form
matting,
clickk vào biểu tượng Center và
Midd
dle.
- Có thể dùng lệnh COPY
C
để saao chép chữ
ữ sang một ơ khác
rồi hiệu chỉnh nộội dung vănn bản
- Để hiệuu chỉnh nộii dung
một văn bản đã vẽ, sử dụnng lệnh
EDIT (ED)
DDE
C
Command: ED clickk vào dòng
g văn bản cầần hiệu chỉnnh nhập
p nội dung mới
m bấm
m
nút <
<OK>
Trang 9
Hướng dẫ
d n thực hành các bài vẽ ba
ằng AutoCAD
D
223. Vẽ lướii tọa độ, dấu
d định tâm:
- Dùng lệệnh OFFSE
ET để vẽ lưới
l
tọa độộ
songg song với khung
k
bản vẽ
v (khoảng cách 5) vềề
phía bên ngồi vùng
v
vẽ.
- Dùng lệnh LIN
NE, ARR
RAY hayy
OFF
FSET để vẽ các miền củủa lưới tọa độ:
D
Dùng lệnh LINE vẽ đoạn thẳng
g dài 5mm
m
bằngg nét 0.35 từ
t khung lư
ưới tọa độ đến khungg
bản vvẽ, đoạn thhẳng này phải nằm trêên trục đốii
xứngg của tờ giấyy.
S
Sau đó COP
PY hoặc AR
RRAY về hai phía:
Com
mmand: ARR
RAY (AR)
xuất hiệện hộp thoạii
ARR
RAY
C
Click nút Select
S
objecct để chọn
đối tượng
t
ch
họn đoạn thhẳng 5mm
vừa vẽ nhập các thơng số
ws, Columns, Column offset (trị
Row
số C
Column off
ffset nhập dương là
arrayy tới và nggược lại) click
OK
(xem
m trước có đúng chưa click vào
nút Preview đúng rồi thì click
Acceept, chưa đúúng thì clickk Modify)
T
Tương tự chho các cạnhh khác.
- Ghi chữ
ữ, chữ số trong các
miềnn tương tự như ghi chữ trong
khunng tên, làm
m mẫu một miền rồi
COP
PY qua cácc miền kháác, sau đó
dùngg ED để hiệu
u chỉnh.
V
Vẽ dấu định
h tâm :
- Cách 1: Hiệu chỉnhh đoạn thẳn
ng thuộc trụục đối xứng
g tờ giấy thàành dấu địnnh tâm: Nétt
0.7, đđộ dài 10mm
m từ khung lưới tọa độộ vào bên troong vùng vẽẽ.
- Cách 2: Dùng lệnhh LINE để vẽ
v dấu định tâm bằng nét
n 0.7 với độ
đ dài 10mm
m từ khungg
lưới tọa độ vào bên
b trong vùng
v
vẽ, đoạạn thẳng nàyy phải nằm trên trục đố
ối xứng của tờ giấy.
Trang 10