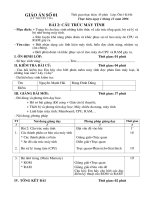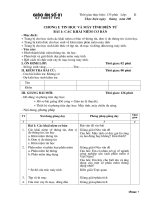ôn thi công chức tin học văn phòng
Bạn đang xem bản rút gọn của tài liệu. Xem và tải ngay bản đầy đủ của tài liệu tại đây (1.08 MB, 38 trang )
BÀI 1: GIỚI THIỆU EXCEL
I. Chức năng
Phần mềm Microsoft Excel for Windows là phần mềm xử lý bảng tính điện tử
nổi tiếng của Microsoft và là phần mềm bảng tính điện tử đƣợc sử dụng phổ biến
hiện nay. Với nhiều công cụ mạnh mẽ cùng với các chức năng phong phú giúp xử
lý bảng tính nhanh và chính xác. Ngoài ra hệ thống hàm khá đầy đủ giúp giải quyết
các thao tác tính toán thông thƣờng và cả lĩnh vực thống kê.
Một số phiên bản của Microsoft Excel bao gồm: Microsoft Excel 6.0;
Microsoft Excel 97; Microsoft Excel 2000; Microsoft Excel 2002; Microsoft Excel
XP; Microsoft Excel 2003…
II. Gọi và thoát Excel.
1. Gọi chƣơng trình Excel
Có thể thực hiện bằng một trong các cách sau:
- Nhấp chuột trái 2 lần trên biểu tƣợng của chƣơng trình Excel trên màn hình
nền (nếu có)
- Nhấp chuột trái 2 lần lên tên tập tin văn bản do Excel tạo ra.
- Vào menu Start\Program\Microsoft Office\Microsoft Excel
2. Thoát chƣơng trình Excel
Có thể thoát khỏi Excel bằng một trong các cách:
- Sử dụng phím gõ tắt Alt + F4 (bấm giữ phím Alt, gõ phím F4).
- Chọn lệnh File/ Exit.
- Click vào nút nằm phía trên, bên phải của thanh tiêu đề.
- Nhấp chuột trái 2 lần vào biểu tƣợng của Excel ở góc trên bên trái của thanh
tiêu đề.
III. Các thành phần trong cửa sổ làm việc của Excel
1. Màn hình cửa sổ làm việc của Excel
Thanh tiêu đề
Thanh thực đơn lệnh
Thanh công cụ
Thanh công thức
Thanh trạng thái
Thanh cuộn ngang, dọc
3.2. Thanh tiêu đề
Cho biết tên chƣơng trình ứng dụng, tên tập tin
3.3. Thanh thực đơn lệnh
Cung cấp các nhóm lệnh làm việc với bảng tính
3.4. Thanh công cụ
Cung cấp các nút thao tác nhanh
3.5. Thanh công thức (Formula bar)
Gồm ô Name Box hiển thị tọa độ ô soạn thảo và nội dung dữ liệu của ô
3.6. Thanh trạng thái
Cho biết thông tin về bảng tính, về trang soạn thảo, kết quả cộng đơn
giản,…
3.7 Che giấu/hiển thị các thanh công cụ
- Nhắp chọn thực đơn View chọn Toolbars
- Di chuyển chuột sang phải để thao tác chọn hoặc bỏ thanh công cụ hiển thị
IV. Khái niệm: cột, dòng, ô, sheet, Workbook.
4.1. Quản lý Workbook.
Một tập tin của Excel đƣợc gọi là một Workbook với tên có phần mở rộng
mặc nhiên là .XLS. Một Workbook đƣợc xem nhƣ là một tài liệu gồm nhiều trang
làm việc.
Mỗi trang làm việc đƣợc gọi là một Sheet, có tối đa 255 Sheet, mặc định chỉ
có 3 Sheet, số lƣợng các sheet mặc định có thể thay đổi theo tùy chọn của ngƣời sử
dụng. Các Sheet đƣợc đặt theo tên mặc nhiên là: Sheet1, Sheet2, sheet3, ...
4.2 Cấu trúc một Worksheet:
Mỗi một sheet đƣợc xem nhƣ là một bảng tính gồm nhiều dòng, nhiều cột.
4.3 Dòng (Row):
Có tối đa là 65.536 dòng, đƣợc đánh số từ 1 đến 65.536
4.4 Cột (column):
Có tối đa là 256 cột, đƣợc đánh số từ A, B,...Z,AA,AB...AZ, ...IV
4.5 Ô (cell)
Là giao của cột và dòng, dữ liệu đƣợc chứa trong các ô, giữa các ô có lƣới
phân cách. Địa chỉ của một ô đƣợc xác định bằng tên cột trƣớc và tên dòng sau. Ví
dụ C5
4.6 Vùng (range):
Là tập hợp các ô. Địa chỉ một vùng đƣợc xác định bằng ô góc bên trái và ô
góc dƣới bên phải đƣợc cách nhau bởi dấu hai chấm (:). Ví dụ A1:C5
V. Thao tác trên tập tin (bảng tính)
5.1 Tạo mới một tập tin (bảng tính)
Mở tập tin mới
Chọn File\New hoặc nhấn tổ hợp phím Ctrl + N hoặc nhấn nút
Mở tập tin đã có trên đĩa
Chọn File\Open hoặc nhấn
tổ hợp phím Ctrl + O hoặc nhấn
Chọn ổ đĩa và thƣ
mục chứa tập tin cần
nút , xuất hiện hộp thoại sau:
mở
Look in: cho phép chọn vị
Chọn tập tin cần
trí tập tin cần mở.
mở
File name: cho phép nhập
Có thể nhập đầy đủ
tên tập tin cần mở theo đúng
đƣờng dẫn và tên tập
đƣờng dẫn.
tin cần mở
Files of type: kiểu tập tin
cần mở.
5.2. Lƣu một tập tin
Lƣu tập tin lần đầu tiên
Chọn File\Save hoặc nhấn tổ hợp phím Ctrl + S hoặc nhấn nút
hộp thoại:
, xuất hiện
Save in: cho phép chọn vị trí
chứa tập tin cần lƣu.
File name: cho phép nhập
Chọn ổ đĩa,
thƣ mục chứa
tên tập tin cần lƣu (theo đúng quy
tập tin cần lƣu
tắc).
Files of type: kiểu tập tin
Nhập tên tập
cần lƣu.
tin cần lƣu
Lƣu tập tin từ lần thứ hai
trở đi
- Lƣu vào cùng tập tin:
Tƣơng tự nhƣ lần lƣu đầu tiên và
Excel sẽ tự động lƣu trữ những thay đổi mà không yêu cầu đặt tên (không xuất
hiện hộp thoại Save As).
- Lƣu thành tập tin mới: Vào menu File\ Save as xuất hiện hộp thoại Save as
nhƣ trên và cho phép đặt tên tập tin mới.
5.3. Chọn cửa sổ tập tin đã mở.
Excel cho phép mở một lúc nhiều bảng tính, khi muốn chuyển từ cửa sổ này
sang một cửa sổ khác ta thực hiện các bƣớc sau:
- Vào menu Windows\Chọn tên tập tin muốn mở
- Nhấn tổ hợp phím Alt + Tab (nhấn giữ phím Alt và ấn phím tab) sẽ xuất
hiện một dãy danh sách các chƣơng trình đang mở dƣới thanh Taskbar và chọn tập
tin muốn mở
5.4. Ðóng cửa sổ tập tin đang làm việc.
Nhắp chọn menu File\ Close đóng bảng tính đang làm việc
Nhắp chọn File\ Exit để đóng chương trình Excel
Nhấn nút tại góc trên bên phải màn hình
Ms Excel sẽ mở hộp thoại hỏi đáp với ngƣời sử dụng về việc ghi lại các thay
đổi trong bảng tính:
-Yes: Lƣu dữ liệu và đóng tập tin
hiện hành.
-No: Đóng tập tin hiện hành mà không
lƣu dữ liệu.
-Cancel: Hủy bỏ lệnh, trở về tập tin hiện hành.
BÀI 2: NHẬP VÀ ĐỊNH DẠNG BẢNG TÍNH
I. Một số thao tác cơ bản.
1. Chọn, đổi tên, chèn, xóa sheet.
- Chọn Sheet làm việc: Click vào tên Sheet.
- Đổi tên Sheet: D_Click ngay tên Sheet cần đổi tên, sau đó nhập vào tên
mới.
- Chèn thêm một Sheet: chọn lệnh Insert\WorkSheet.
- Xóa một Sheet: chọn Sheet cần xóa, chọn lệnh Edit\Delete Sheet.
Ghi chú: Có thể thực hiện các thao tác trên bằng cách R_Click lên tên Sheet
rồi chọn lệnh cần thực hiện
2. Chọn ô, chọn vùng ô liên tục, cột, dòng.
Chọn một ô: nhắp chuột vào ô đó
Chọn vùng ô liên tục
- Sử dụng chuột: Drag từ ô đầu đến ô cuối của vùng.
- Dùng bàn phím: Đƣa con trỏ về ô đầu tiên, nhấn giữ phím Shift kết hợp với
các phím mũi tên
- Dùng chuột và phím: Đƣa con trỏ ô về ô đầu tiên, nhấn giữ Shift, nhắp
chuột vào ô cuối của vùng.Giữ phím shift và nhắp chuột vào ô dƣới cùng bên phải
Nhiều ô cách khoảng: giữ phím Ctrl, nhắp chuột chọn từng ô
Nhiều vùng cách khoảng: giữ phím Ctrl, Drag chọn lần lƣợt từng vùng
Toàn bộ Sheet: nhắp chuột vào nút đầu tiên giao giữa thanh chứa tên cột và
thanh chứa số của dòng; hoặc nhấn tổ hợp phím Ctrl + A.
Chọn nguyên cột: nhắp chuột vào tên cột cần chọn, Drag tiếp đến cột cuối
(nếu chọn nhiều cột).
Chọn nguyên dòng: nhắp chuột vào chỉ số dòng, Drag tiếp đến dòng cuối
(nếu chọn nhiều dòng).
3. Nhập dữ liệu trong ô.
Trƣớc hết ta cần đặt con trỏ tại ô muốn nhập dữ liệu.
- Nhập dữ liệu vào và kết thúc bằng phím Enter
4. Sửa dữ liệu trong ô.
Để sửa dữ liệu ta đặt con trỏ vào ô cần hiệu chỉnh nhấn phím F2 và chỉnh
sửa; hoặc đƣa trỏ chuột vào thanh công thức hoặc nhắp đúp chuột vào ngay ô cần
hiệu chỉnh và chỉnh sửa
5. Xóa dữ liệu trong ô.
- Chọn các ô cần xoá.
- Chọn lệnh Edit\ Clear.
- Chọn cách xóa dữ liệu.
All: Xóa tất cả các thành phần.
Formats: Xóa phần định dạng.
Contents: Xóa nội dung dữ liệu.
Comments: Xóa phần chú thích.
6. Sao chép các ô
Thao tác các ô trên cùng một bảng tính
- Chọn ô cần sao chép (các ô này có thể là một ô hoặc một vùng nhiều ô)
- Nhắp nút Copy
hoặc bấm tổ hợp phím Ctrl + C để sao chép
- Chuyển con trỏ ô đến vị trí góc bên trái vùng dự định sao chép
- Nhắp nút Paste , hoặc bấm tổ hợp phím Ctrl + V để dán nội dung các ô
Thao tác sao chép giữa các ô khác trong bảng tính
Trên bảng tính hiện hành, chọn ô cần sao chép (các ô này có thể là một ô
hoặc một vùng nhiều ô)
- Nhắp nút Copy
hoặc bấm tổ hợp phím Ctrl + C để sao chép
- Chuyển trạng thái hiện hành đến trang bảng tính khác
- Nhắp nút Paste , hoặc bấm tổ hợp phím Ctrl + V để dán nội dung các ô
7. Di chuyển.
- Chọn ô cần di chuyển
- Nhấn nút Cut, hoặc bấm tổ hợp phím Ctrl + X
- Chuyển con trỏ ô đến vị trí vùng dự định đặt các ô
- Nhấn nút Paste
hoặc bấm tổ hợp phím Ctrl + V để dán các ô
8. Ðiền nhanh 1 dãy số, ngày.
Điền tự động số thứ tự
- Đƣa con trỏ vào ô B2
- Nhấn giữ phí ctrl
- Trỏ chuột vào hình vuông nhỏ ở góc dƣới,
bên phải ô đó, con trỏ chuyển thành hình dấu cộng
có mũ
- Nhắp chuột và kéo theo chiều dọc sẽ thấy
xuất hiện số 3, 4, 5 đƣợc điền tự động vào các ô B3,
B4, B5
Điền tự động theo chuỗi dữ liệu
- Nhập dữ liệu vào 2 ô
- Chọn vùng B2:B3
- Đƣa con trỏ chuột vào góc dƣới phải, con trỏ
chuyển thành hình dấu cộng. Nhấn và kéo chuột theo chiều
dọc để điền tự động các giá trị văn bản 3M03, 3M04,
3M05,… vào các ô bên dƣới
II. Các kiểu dữ liệu cơ bản:
1. Kiểu số.
Dữ liệu kiểu số đƣợc tạo bởi các ký tự cho phép đó là : 0 1 2 3 4 5 6 7 8 9 +
- () , / $ %. E. Mặc nhiên dữ liệu kiểu số được canh lề phải trong ô.
Nếu số nhập vào bằng hoặc lớn hơn độ rộng của cột thì sẽ hiển thị ######
hoặc chuyển sang dạng số khoa học. Lúc này để số thể hiện đầy đủ thì độ rộng cột
cần phải điều chỉnh lớn hơn số nhập vào
2. Kiểu chuỗi.
Dữ liệu kiểu chuỗi đƣợc tạo bởi các ký tự hoặc ký tự số, hoặc là khoảng
trống và các ký tự không phải số. Ký tự đầu tiên nhập vào phải là chữ. Mặc nhiên
dữ liệu kiểu chuỗi sẽ được canh lề trái trong ô.
- Qui ƣớc nhập:
+ Nhập từ ký tự từ A->Z
+Các ký tự canh lề gồm: „ canh trái; “ canh phải; ^ canh giữa; \ canh đầy ô
- Sự hiển thị phụ thuộc vào độ rộng của ô
+ Nếu độ dài chuổi nhỏ hơn độ rộng ô thì dữ liệu sẽ thể hiện bình thƣờng
+ Nếu độ dài chuổi lớn hơn độ rộng ô thì dữ liệu sẽ tràn qua ô kế tiếp, ô này
sẽ bị che khuất. Do đó ta phải điều chỉnh độ rộng ô vừa với nội dung nhập vào.
3. Kiểu công thức.
Ký tự đầu tiên là dấu bằng “=”, sau đó là một biểu thức. Đối với dữ liệu kiểu
công thức thì giá trị hiển thị trong ô không phải là công thức mà là kết quả của
công thức đó (có thể là một trị số, một ngày tháng, một giờ, một chuỗi hay một
thông báo lỗi). Công thức đƣợc xem nhƣ là sự kết hợp giữa các toán tử và toán
hạng.
+ Các toán tử có thể là: +, -, *, /, &,^, >, <, >=, <=, = ,<>.
+ Các toán hạng có thể là: Hằng, hàm, địa chỉ ô, địa chỉ vùng.
+ Toán tử và chuỗi: dấu & dùng để nối chuỗi hay các hàm lại với nhau
4. Kiểu giờ
Bao gồm giờ phút giây và buổi hợp lệ. Excel sẽ hiểu dữ liệu kiểu Time khi
nhập vào đúng theo sự qui định của Windows (mặc nhiên là giờ:phút:giây buổi).
Ngƣợc lại Excel sẽ hiểu là kiểu chuỗi. Mặc nhiên dữ liệu kiểu Time được canh phải
trong ô.
Dữ liệu kiểu Time cũng đƣợc xem nhƣ là dữ liệu kiểu số. 0:0:0 có giá trị là 0,
24:0:0 có giá trị là 1, 36:0:0 có giá trị là 1.5, …
Khi nhập dữ liệu kiểu Time, có thể bỏ qua tên buổi (AM/ PM)
Ví dụ: 16:30:36 có thể nhập là 16:30:36 hoặc 4:30:36 PM
5. Kiểu ngày
Bao gồm ngày tháng năm hợp lệ. Excel sẽ hiểu dữ liệu kiểu Date khi nhập
vào đúng theo sự qui định của Windows (mặc nhiên là tháng/ngày/năm). Ngƣợc lại
Excel sẽ hiểu là kiểu chuỗi. Mặc nhiên dữ liệu kiểu Date được canh phải trong ô.
Dữ liệu kiểu Date đƣợc xem nhƣ là dữ liệu kiểu số với mốc thời gian là ngày
1/1/1900 (có giá trị là 1), ngày 22/1/1900 có giá trị là 22, …
III. Ðịa chỉ tƣơng đối, tuyệt đối.
Địa chỉ tƣơng đối
- Có dạng „cộtdòng‟. Ví dụ C5, D7
- Trong quá trình sao chép công thức thì các địa chỉ này sẽ tự động thay đổi
theo phƣơng, chiều để bảo tồn mối quan hệ tƣơng đối.
- Ví dụ: xét lại ví dụ trên tại ô D1 ta nhập =A1*C1. Để sao chép xuống các ô
dƣới ta có = A2*C2 (tại ô D2) và =A3 * C3 (tại ô D3)
Địa chỉ tuyệt đối
- Có dạng $Cột$Dòng. Ví dụ: $C$5, $A$2
- Khi sao chép công thức thì các địa chỉ loại này sẽ không thay đổi.
Địa chỉ bán tuyệt đối (địa chỉ hỗn hợp)
- Qui ƣớc viết:
Cột tuyệt đối: $<tên cột><chỉ số dòng>, ví dụ $C1
Dòng tuyệt đối: <tên cột>$<chỉ số dòng>, ví dụ C$1
- Khi sao chép công thức thì các địa chỉ loại này chỉ thay đổi ở thành phần
tƣơng đối còn thành phần tuyệt đối thì không thay đổi.
Ghi chú: Có thể sử dụng phím F4 để luân chuyển giữa các loại địa chỉ trên.
BÀI 3: TRÌNH BÀY BẢNG TÍNH
I. Xử lý cột, dòng, ô
1. Chèn cột, dòng, ô
Chèn cột
+ Chọn các cột mà tại đó muốn chèn thêm cột mới vào.
+ Vào menu Insert >Column; hoặc R_Click, chọn Insert.
Lưu ý: cột mới đƣợc thêm vào sẽ đẩy cột đƣợc chọn qua bên phải.
Chèn dòng
+ Chọn các dòng mà tại đó muốn chèn thêm dòng mới
vào.
+ Vào menu Insert >Rows; hoặc R_Click, chọn Insert.
Lưu ý: dòng mới đƣợc thêm vào sẽ đẩy dòng đƣợc chọn
xuống phía dƣới.
Chèn một vùng
+ Chọn vùng muốn chèn các ô trống
+ Vào menu Insert\Cells, xuất hiện hộp thoại sau:
Giải thích các mục trong hộp thoại
Shift cells right: Chèn 1 ô trống và đẩy các ô bên phải vị trí chèn sang phải.
Shift cells down: Chèn 1 ô trống và đẩy các ô từ vị trí chèn xuống dƣới
Entire row: Chèn dòng trống và đẩy các dòng từ vị trí chèn xuống dƣới.
Entire column: Chèn cột cột trống và đẩy các dòng từ vị trí chèn sang phải.
2. Xóa cột, dòng, vùng
Xóa cột
+ Chọn các cột mà tại đó muốn xóa
+ Vào menu Edit > Delete ; hoặc R_Click, chọn
Delete.
Xóa dòng
+ Chọn các dòng mà tại đó muốn xóa
+ Vào menu Edit > Delete ; hoặc R_Click, chọn
Delete.
Xóa vùng
+ Chọn vùng muốn xóa bỏ các ô trống
+ Vào menu Edit > Delete
Shift cells left: chuyển dữ liệu vùng bên phải của vùng bị xóa sang trái
Shift cells up: chuyển dữ liệu vùng dƣới của vùng bị xóa sang lên trên
Entire row: để xóa dòng
Entire column: để xóa cột
3. Ẩn hiện cột, dòng.
+ Chọn các cột/dòng mà tại đó muốn ẩn
+ Dùng lệnh Format > Column (cột) > Unhide/Hide
Dữ liệu trong cột/dòng vẫn không bị mất đi.
4. Đổi độ rộng cột, chiều cao dòng
Cách 1:
Đặt con trỏ chuột ngay cạnh của cột hoặc dòng (hoặc khối đã chọn) cần thay
đổi.
- Drag sang trái hoặc sang phải để thay đổi độ rộng của cột;
- Drag lên trên hoặc xuống dƣới để thay đổi chiều cao của dòng.
Drag chuột vào đây
Drag
chuột vào
đây
Lưu ý: Có thể D_Click vào cạnh để tự động điều chỉnh kích thƣớc cột, dòng
cho vừa với dữ liệu.
Cách 2:
- Chọn khối cột\dòng cần thay đổi.
- Vào menu Format\Row (hoặc Column)
+ Chọn Height để thay đổi chiều cao của dòng
(hoặc chọn Width để thay đổi độ rộng của cột).
+ Chọn AutoFit để tự động điều chỉnh kích thƣớc cho vừa với dữ liệu.
II. Ðịnh dạng bảng tính:
1. Ðịnh dạng ký tự.
Dữ kiệu trong ô có thể định dạng theo 3 thành phần Font (nét chữ), Style
(nghiêng, đậm), Size: kích thƣớc chữ
Thực hiện theo quy trình sau:
- Chọn vùng dữ liệu cần định dạng
- Chọn lệnh Format\ Cells Chọn lớp Font.
- Sau đó chọn Font chữ, Style, size, …
- Nhắp OK để hoàn tất việc định dạng ký
tự
2. Khung viền, ô – Border
- Chọn vùng cần kẻ khung
- Chọn lệnh Format\ Cells Chọn lớp
Border.
+ Chọn kiểu đƣờng kẻ trong mục
Style.
+ Chọn màu đƣờng kẻ trong mục Color.
+ Chọn vẽ khung:
Presets:
None: bỏ đƣờng kẻ.
Outline: kẻ xung quanh.
Inside: kẻ đƣờng bên trong.
Border : Chọn các đƣờng kẻ (kẻ trên, kẻ dƣới, ...).
Ghi chú:
Có thể Click chọn vẽ hay bỏ khung trực tiếp trong khung hiển thị của hộp
thoại.
Tạo đƣờng viền nhanh bằng cách sử dụng thanh công cụ.
- Xác định khối cần định dạng.
- Chọn nút Border trên thanh công cụ định dạng (Formatting).
- Chọn dạng đƣờng kẻ thích hợp.
3. Định dạng màu nền ô – Pattern
- Chọn vùng để định dạng nền
- Chọn lệnh Format\ Cells Chọn lớp Patterns.
+ Chọn màu nền trong mục Color.
+ Chọn mẫu màu nền trong mục hộp liệt kê Pattern.
- Nhắp OK để hoàn tất việc định dạng nền
Tô màu nền nhanh: Sử dụng thanh công cụ.
- Xác định khối cần định dạng.
- Chọn nút Fill Color trên thanh công cụ định dạng (Formatting).
- Chọn màu nền thích hợp.
- Nhắp OK để hoàn tất việc thay đổi màu nền
4. Định vị trí dữ liệu trong ô – Alignment
Dữ liệu nhập vào trong ô có thể phân bố theo hƣớng ngang (Horizontal),
hƣớng dọc (Vertical) và hƣớng thể hiện dữ liệu (Orientation).
Thực hiện định vị trí trong ô theo quy trình
sau:
- Chọn vùng dữ liệu cần định dạng.
- Chọn lệnh Format\ Cells Chọn lớp Alignment,
sau đó có thể chọn
Phân bố ngang tại Horizontal: Left,
Right, Center
Phân bố dọc tại Vertical: Top, Bottom,
Center
Chọn hƣớng trình bày dữ liệu tại
Orientation
Điền khiển việc trình bày dữ liệu khi dữ liệu trong ô vƣợt quá độ rộng ô
tại Text control:
Wrap text: dữ liệu trình bày nhiều hàng trong một ô nếu trong ô đó một hàng
không đủ
Shrink to fit: dữ liệu thu nhỏ kích thƣớc nếu trong ô đó một hang không đủ
Merge cell: trộn các ô đã chọn thành một ô
- Nhắp OK để hoàn tất việc định dạng vị trí dữ liệu trong ô
5. Ðịnh dạng dữ liệu kiểu số.
Một ô thuộc dữ liệu kiểu số có thể đƣợc
trình bày theo một trong các lớp Number, Date,
Time, Percent,…trong mỗi lớp có nhiều dạng. Ví
dụ lớp Date có định dạng DD/MM/YYYY,
MM/DD/YY.
Thực hiện định dạng dữ liệu kiểu số
theo quy trình sau
- Chọn vùng dữ liệu cần định dạng.
- Chọn menu Format\Cells chọn lớp Number.
- Chọn quy định cách thể hiện số cho dữ liệu
trong hộp thoại Format Cells.
Dữ liệu số khi nhập vào một ô trên bảng tính sẽ phụ thuộc vào 2 thành phần:
Loại (Category) và Mã định dạng (Format code). Một số có thể hiển thị theo nhiều
loại nhƣ Number, Date, Percentage,... Trong mỗi loại lại có nhiều cách chọn mã
định dạng.
Ghi chú:
- Nếu không tìm thấy dạng thích hợp ta có thể chọn Custom và gõ định dạng
mong muốn vào hộp thoại Type
Ví dụ: khi ta gõ định dạng #,### trong lớp Type khi nhập số sẽ đƣợc định dạng
là 1,000
- Nếu gõ vào dd/mm/yyyy khi nhập 373000 thì kết quả trình bày có dạng
13/02/2002
BÀI 4:
HÀ
TH
NG D NG TR NG
Hàm dùng để tính toán và trả về một trị. Trong ô chứa hàm sẽ trả về một giá
trị, một chuỗi ký tự hoặc một thông báo lỗi, … Excel có một tập hợp các hàm rất
phong phú và đƣợc phân loại theo từng nhóm phục vụ cho việc tính toán trên nhiều
kiểu dữ liệu và nhiều mục đích khác nhau
I. Cú pháp chung và cách sử dụng
Muốn xem danh sách các hàm thì Click chọn nút Paste Function
trên
thanh Standard hoặc chọn menu Insert\ Function hoặc gõ tổ hợp phím Shift + F3.
Hộp thoại Paste Function sẽ xuất hiện.
Các hàm phân
theo nhóm
Cú pháp của
hàm đang chọn
Các hàm trong
nhóm đã chọn
Chức năng của
hàm đang chọn
Cú pháp chung: = T N H M ([Danh sách đối số )
Phần lớn các hàm của Excel có đối số nhƣng cũng có những hàm không có
đối số. Nếu hàm có nhiều đối số thì giữa các đối số phải đƣợc phân cách bằng ký
hiệu phân cách đƣợc quy định trong Windows (thƣờng sử dụng dấu phẩy). Số đối
số của hàm nhiều hay ít là tùy theo từng hàm cụ thể.
Đối số của hàm có thể là:
Các giá trị số:
=MIN(1, 20, -7)
Địa chỉ ô, địa chỉ vùng: =SUM(A2, C4:C10, 6)
Một chuỗi ký tự: =RIGHT(“Dai hoc Can Tho”, 7)
Một biểu thức logic:
=IF(J4 >= 5, “DAU”,”ROT”)
Một hàm khác:
=IF(F10>=0,SQRT(F10),“KHONG HOP LE”)
Tên của một vùng: =G7 * DON_GIA
Cách sử dụng hàm
Nếu công thức bắt đầu là một hàm, thì phải có dấu = (hoặc dấu @, hoặc dấu
+) ở phía trƣớc tên hàm. Nếu hàm là đối số của một hàm khác thì không cần nhập
các dấu trên.
Có 2 cách nhập hàm:
Cách 1: Nhập trực tiếp từ bàn phím
Đặt trỏ tại ô muốn nhập hàm.
Nhập dấu = (hoặc dấu @, hoặc dấu +).
Nhập tên hàm cùng các đối số theo đúng cú pháp.
Gõ Enter để kết thúc.
Cách 2: Thông qua hộp thoại Paste Function
Đặt trỏ tại ô muốn nhập hàm.
Click chọn nút Paste Function
trên thanh Standard hoặc chọn menu
Insert/ Function hoặc gõ tổ hợp phím Shift + F3.Hộp thoại Paste Function xuất
hiện.
Chọn nhóm hàm trong danh sách Function category.
Chọn hàm cần sử dụng trong danh sách Function name.
Click OK để chọn hàm.
Tùy theo hàm đƣợc chọn, Excel sẽ mở hộp thoại kế tiếp cho phép nhập các
đối số. Tiến hành nhập các đối số theo đúng thứ tự cú pháp.
Click OK để kết thúc.
II. Nhóm hàm Sum, Max, Min, Average, Count, Counta, CountBlank,
CountIf, Rank, Sumif
Cú pháp
Ý nghĩa và ví dụ
Tính tổng của các giá trị trong danh sách tham
SUM(number1, number2,
số.
...)
=SUM(2, -6, 8, 4) 8
Trả về giá trị lớn nhất của các giá trị số trong
MAX(number1, number2,
danh sách tham số.
...)
=MAX(1, 2, 3, 5) 5
Trả về giá trị nhỏ nhất của các giá trị số trong
MIN(number1, number2,
danh sách tham số.
...)
=MIN(1, 2, 3, 5) 1
Trả về giá trị trung bình cộng của các số trong
danh sách tham số.
=AVERAGE(1, 2, 3, 5) 2.75
COUNT(value1,
value2, Đếm số các giá trị số trong danh sách tham số.
...)
=COUNT(2, “hai”, 4, -6) 3
Đếm số các ô không rỗng trong danh sách
COUNTA(value1, value2,
tham số.
...)
=COUNT(2, “hai”, 4, -6) 4
Đếm số các rỗng trong vùng range.
COUNTBLANK(range)
=COUNTBLANK(B4:B12)
Đếm các ô thỏa mãn điều kiện criteria trong
vùng range.
- range: là vùng mà điều kiện sẽ đƣợc so sánh.
COUNTIF(range, criteria)
- criteria: là chuỗi mô tả điều kiện. Ví dụ:
"10", ">15", "<20".
=COUNTIF(B4:B12, “>=6”)
Trả về thứ hạng của number trong ref, với
order là cách xếp hạng.
Nếu order = 0 hoặc đƣợc bỏ qua thì ref đƣợc
hiểu là có thứ tự giảm.
RANK(number, ref, order)
Nếu order <> 0 thì ref đƣợc hiểu là có thứ tự
tăng.
=RANK(F4, $F$4:$F$12, 0)
=RANK(G4, $G$4:$G$12, 1)
Tính tổng các ô thỏa mãn điều kiện.
- range: vùng mà điều kiện sẽ đƣợc so sánh.
- criteria: chuỗi mô tả điều kiện. Ví dụ: "10",
">15", "<20", …
- sum_range: vùng đƣợc tính tổng. Các ô
SUMIF(range, criteria [, trong vùng này sẽ đƣợc tính tổng nếu các ô
sum_range])
tƣơng ứng trong vùng range thỏa điều kiện.
Nếu không có sum_range thì vùng range sẽ
đƣợc tính.
=SUMIF(C4:C12, “>=6”, F4:F12)
=SUMIF(C4:C12, “>=6”)
=SUMIF(B4:B12, “NV”, G4:G12)
AVERAGE(number1,
number2, ...)
III. Nhóm hàm
S, Round, Int, Mod
Cú pháp
Ý nghĩa và ví dụ
Trả về giá trị tuyệt đối của một số thực.
ABS(number)
=ABS(-20) 20
Trả về số nguyên lớn nhất không vƣợt quá
INT(number)
number.
MOD(number, divisor)
ROUND(number, num_digits)
=INT(4.5) 4
=INT(-3.5) -4
Trả về số dƣ của phép chia nguyên
number cho divisor (number, divisor là
các số nguyên).
=MOD(10, 3) 1
Làm tròn số number với độ chính xác đến
num_digits chữ số thập phân.
=ROUND(5.13687, 2) 5.14
=ROUND(145.13687, -2) 100
IV. Nhóm hàm Left, Right, Mid, Value, Len, Trim
Cú pháp
Ý nghĩa và ví dụ
Cắt bỏ các ký tự trống vô ích trong chuỗi text.
TRIM(text)
=TRIM(“ Can Tho ”) Can Tho
Trả về độ dài của chuỗi text (số ký tự trong chuỗi text).
LEN(text)
=LEN(“Dai hoc CAN Tho”) 15
Trả về num_char ký tự bên trái chuỗi text.
LEFT(text, num_chars)
=LEFT(“Dai hoc CAN Tho”, 7) Dai hoc
RIGHT(text,
Trả về num_char ký tự bên phải chuỗi text.
num_chars)
=RIGHT(“Dai hoc CAN Tho”, 7) CAN Tho
Trả về chuỗi ký tự có độ dài num_chars bắt đầu từ vị
MID(text, start_num,
trí start_num của chuỗi text.
num_chars)
=MID(“Dai hoc CAN Tho”, 5, 3) hoc
V. Nhóm hàm If, And, Or
Cú pháp
Ý nghĩa và ví dụ
Trả về giá trị TRUE nếu tất cả các điều kiện đều
AND(logical1, logical2,
là TRUE.
…)
=AND(3>2, 5<8, 9>-12) TRUE
Trả về giá trị TRUE nếu có ít nhất một điều kiện
OR(logical1, logical2, là TRUE.
…)
=OR(2>3, 12<8, 9>3) TRUE
=OR(2>3, 12<8, -9>3) FALSE
Trả về giá trị thứ nhất value_if_true nếu điều kiện
logical_test là TRUE, ngƣợc lại sẽ trả về giá trị
thứ hai value_if_false.
IF(logical_test,
=IF(A1 >=5, “Đậu”,”Rớt”)
value_if_true,
Nếu giá trị tại A1 >= 5 thì kết quả của hàm là
value_if_false)
Đậu.
Ngƣợc lại nếu giá trị ở ô A1 < 5 thì kết quả là
Rớt.
VI. Nhóm hàm Vlookup, Hlookup
VLOOKUP(lookup_value, table_array, col_index_num, range_lookup)
Tìm giá trị lookup_value trong cột trái nhất của bảng table_array theo chuẩn
dò tìm range_lookup, trả về trị tƣơng ứng trong cột thứ col_index_num (nếu tìm
thấy).
range_lookup = 1 (mặc nhiên):
Tìm tƣơng đối, danh sách phải sắp xếp theo thứ tự tăng dần.
Nếu tìm không thấy sẽ trả về giá trị lớn nhất nhƣng nhỏ hơn lookup_value.
range_lookup = 0:
Tìm chính xác, danh sách không cần sắp xếp thứ tự.
Nếu tìm không thấy sẽ trả về lỗi #N/A.
HLOOKUP(lookup_value, table_array, row_index_num, range_lookup)
Tƣơng tự nhƣ hàm VLOOKUP nhƣng tìm giá trị lookup_value trong dòng
trên cùng của bảng table_array theo chuẩn dò tìm range_lookup, trả về trị tƣơng
ứng trong dòng thứ row_index_num (nếu tìm thấy)
Ví dụ: Cho bảng tính với số liệu nhƣ sau:
A
B
C
D
E
F
5
1
A0
12
16
10
1
6
15
20
24
2
C0
2
8
25
22
18
3
B7
5
4
1
5
A0
A01
B7
D2
0
2
5
5
1
CẦN
T
G
6
B5
2
HƠ
ẠO
55
1
TRẮ
N
TR
7
D2
5
NG
ƢỚC ONG
5
=VLOOKUP("B75", A1:B3, 2,
= HLOOKUP(16, D1:F3, 3, 0)
0) 8
22
=VLOOKUP("B8", A1:B3, 2,
= HLOOKUP(15, D1:F3, 3, 0)
0) #N/A
#N/A
=VLOOKUP("B85", A1:B3, 2,
= HLOOKUP(15, D1:F3, 3, 1)
1) 5
25
=VLOOKUP("B85", A1:B3, 2)
= HLOOKUP(15, D1:F3, 3) 25
5
=VLOOKUP(A6, A5:B7, 2, 0)
= HLOOKUP(F5, D5:F7, 2, 0)
12
GẠO
=VLOOKUP("B555", A5:B7,
= HLOOKUP(“B75”, D5:F7, 3, 1)
2, 0) 12
NƢỚC
=VLOOKUP("B85", A5:B7, 2,
= HLOOKUP(“E95”, D5:F7, 2, 0)
1) 12
#N/A
=VLOOKUP("E05", A5:B7, 2)
= HLOOKUP(“E95”, D5:F7, 2)
15
TRONG
VI. Nhóm hàm Today, Now, Date, Day, Month, Year, Weekday
Cú pháp
Ý nghĩa và ví dụ
Trả về ngày hiện hành của hệ thống.
TODAY( )
=TODAY( ) Tuỳ vào ngày hiện hành của hệ
thống.
Trả về ngày và giờ hiện hành của hệ thống.
NOW( )
=NOW( ) Tuỳ vào ngày và giờ hiện hành của
hệ thống.
Trả về giá trị ngày trong tháng của biểu thức
DAY(date)
ngày date.
=DAY(A1) 28
Trả về giá trị tháng trong năm của biểu thức
MONTH(date)
ngày date.
=MONTH(A1) 9
Trả về giá trị năm của biểu thức ngày date.
YEAR(date)
=YEAR(A1) 2004
Trả về số thứ tự ngày trong tuần của biểu thức
date.
WEEKDAY(date)
Giá trị 1: Sunday, 2:Monday, ..., 7: Saturday.
=WEEKDAY(A1) 3
Trả về giá trị dạng Date theo quy định của hệ
DATE(year,
month, thống.
day)
=DATE(2004,09,28) 28/09/2004
=DATE(04,9,28) 28/09/2004
BÀI 5: TH
T
TR N
D
IỆ
I. Khái niệm về cơ sở dữ liệu
1. Khái niệm
Khi quản lý thông tin về một đối tƣợng nào đó, nhƣ quản lý nhân viên chẳng
hạn, cần phải quản lý nhiều thuộc tính liên quan đến nhân viên đó nhƣ họ tên, mã
nhân viên, phái, năm sinh, nơi sinh, địa chỉ, mã ngạch, bậc, hệ số, lƣơng, phụ cấp,
chức vụ,... Đó là các thuộc tính phản ánh nội dung của một đối tƣợng cần quản lý.
Các thuộc tính đó thƣờng đƣợc biểu diễn dƣới dạng các kiểu dữ liệu khác nhau (là
chuỗi, số, ngày tháng, …) và đƣợc hợp nhất thành một đơn vị thông tin duy nhất
gọi là mẫu tin (record). Các mẫu tin cùng “dạng” (cùng cấu trúc) hợp lại thành một
cơ sở dữ liệu.
Trong Excel, cơ sở dữ liệu có dạng nhƣ một danh sách, ví dụ nhƣ danh sách
nhân viên, danh sách hàng hóa,... Mỗi danh sách có thể gồm có một hay nhiều cột,
mỗi cột nhƣ vậy đƣợc gọi là một trƣờng (field) của cơ sở dữ liệu, tên của cột sẽ
đƣợc gọi là tên trƣờng.
Hàng đầu tiên trong danh sách (cơ sở dữ liệu) chứa các tên trƣờng đƣợc gọi
là hàng tiêu đề (Header row), các hàng tiếp theo mỗi hàng là một mẫu tin (record)
cho biết thông tin về đối tƣợng mà ta quản lý.
A
B
C
D
E
F
G
1
ẢNG LƢƠNG CHI TIẾT
2
Tháng 07/ 2001
ST
MAN BA HE NG_B
3 T
HO TEN
G
C
SO
D LUONG
Nguyễn Văn
25/01/9
01.003 4 2.58
7
541,800
4 1 Bình
30/01/9
8
491,400
5 2 Phan Thị Thúy 01.003 3 2.34
Nguyễn Hoài
01/01/9
01.009 1 1.00
9
210,000
6 3 Bảo
15/01/9
01.009 2 1.09
9
228,900
7 4 Hồ Thị Thu
01/10/9
7
390,600
8 5 Lê Hùng Dũng 01.003 1 1.86
01/05/9
8
210,000
9 6 Hồ Thanh Trì 01.009 1 1.00
Hoàng Tuấn
01/08/9
01.009 3 1.18
8
247,800
10 7 Hùng
H
PHU
CAP
108,360
98,280
105,000
114,450
78,120
105,000
123,900
11
Xét cơ sở dữ liệu
quan nhƣ sau:
2,320,50
0 733,110
í
dụ:
ẢNG LƢƠNG CHI TIẾT của các nhân viên trong một cơ
Tổng cộng:
+ Mỗi cột gọi là một trƣờng (field): trƣờng HO TEN, trƣờng MANG, trƣờng
BAC, trƣờng HE SO, …
+ Hàng thứ ba đƣợc gọi là hàng tiêu đề (Header row).
+ Từ hàng thứ tƣ đến hàng thứ mƣời, mỗi hàng là một mẫu tin (record).
Một số công việc thƣờng gặp khi làm việc trên cơ sở dữ liệu (bảng tính) nhƣ:
sắp xếp (Sort) các mẫu tin trong cơ sở dữ liệu theo thứ tự tăng/ giảm của một
trƣờng (gọi là trƣờng khoá), trích lọc (Filter) các mẫu tin thoả mãn điều kiện chỉ
định, thống kê, tổng hợp các mẫu tin theo nhóm (Subtotal), ...
2. Hàng tiêu đề
Là hàng đầu tiên trong danh sách (cơ sở dữ liệu) chứa các tên trƣờng. Tuy
nhiên một số cơ sở dữ liệu có phần tiêu đề nhiều hơn một hàng, khi đó các thao tác
thực hiện trên cơ sở dữ liệu sẽ bị lỗi hoặc không thực hiện đƣợc, ta phải thêm vào
một hàng tiêu đề phụ cho cơ sở dữ liệu, và sử dụng hàng tiêu đề phụ cho các thao
tác trên cơ sở dữ liệu.
3. Vùng tiêu chuẩn (Criteria range)
Là vùng chứa điều kiện theo chỉ định (trích lọc, thống kê, …), vùng này có
tối thiểu 2 hàng.
V
Có hai cách tạo vùng tiêu chuẩn:
Giả sử cần tạo vùng tiêu chuẩn với điều kiện các mẫu tin phải thoả:
a) MANG = ”01.009” và BAC = 1.
b) MANG = ”01.009” hoặc MANG = ”01.003” và BAC = 4.
Cách 1: Sử dụng tên trường để tạo vùng tiêu chuẩn
Theo cách này, vùng tiêu chuẩn sẽ có ít nhất hai hàng, hàng đầu chứa các tên
trƣờng đặt điều kiện, các hàng khác dùng để mô tả điều kiện.
Cách tạo nhƣ sau
- Chọn các ô trống trong bảng tính để làm vùng tiêu chuẩn
- Sao chép tên trƣờng dùng làm điều kiện đến hàng đầu của vùng tiêu
chuẩn.
- Nhập trực tiếp các điều kiện vào ô dƣới tên trƣờng tƣơng ứng. Các điều
kiện ghi trên cùng một hàng là các điều kiện thỏa mãn đồng thời (điều kiện AND),
còn những điều kiện ghi trên các hàng khác nhau là những điều kiện thỏa mãn
không đồng thời (điều kiện OR).
Ta có vùng tiêu chuẩn cho điều kiện trên nhƣ sau:
MANG BAC
01.009
b)
a)
01.003 4
Cách 2: Sử dụng công thức để tạo vùng tiêu chuẩn
Theo cách này, vùng tiêu chuẩn sẽ có hai hàng, hàng đầu chứa tiêu đề nhƣ
“Tieu chuan”, “Dieu kien”, …hoặc bỏ trống nhƣng phải khác với tên trƣờng, hàng
kế tiếp là công thức mô tả điều kiện.
Cách tạo nhƣ sau
- Chọn hai ô trống trong bảng tính để làm vùng tiêu chuẩn.
- Nhập tiêu đề ở ô trên của vùng tiêu chuẩn.
- Nhập công thức vào ô bên dƣới mô tả điều kiện, dùng mẫu tin đầu tiên
trong cơ sở dữ liệu để đặt điều kiện so sánh, hàm AND dùng để lập các
điều kiện thỏa mãn đồng thời, hàm OR dùng để lập các điều kiện thỏa mãn
không đồng thời.
Ta có vùng tiêu chuẩn cho điều kiện trên nhƣ sau:
MANG BAC
01.009
1
a)
Tieu chuan
FALSE
=AND(C4 = ”01.009”, D4 = 1)
b)
Tieu chuan
TRUE
Một số cách ghi điều kiện
Yêu cầu
Cách 1
=OR(C4 = ”01.009”, AND(C4 = ”01.003”, D
Cách 2 (ô công thức)
Có
họ
“Nguyễn”
Có
tên
“Bình”
Có chữ lót
“Thanh”
Có
họ
“Nguyễn” và tên
“Huy”
là
là
là
là
là
Có
họ
là
“Nguyễn” hoặc tên
là “Bình”
Có BAC >= 2
Có
MANG=”01.009” và
BAC >= 2
Có
MANG=”01.009”
hoặc BAC >= 2
Có
MANG=”01.009” và
BAC = 2 hoặc BAC
=3
Có
MANG=”01.009”
hoặc
MANG=”01.003” và
BAC = 2
Có ngày bắt đầu
hƣởng lƣơng là trƣớc
1/1/98
Có HESO *
290,000 >= 450,000
HO TEN
Nguyễn *
HO TEN
* Bình
HO TEN
* Thanh *
HO TEN
Nguyễn *
Huy
HO
TEN
Nguyễn
*
* Bình
BAC
>= 2
MAN
G
BAC
01.009 >= 2
MANG BAC
01.009
>= 2
MANG BAC
01.009 2
01.009 3
MANG BAC
01.009
01.003 2
=LEFT(B4, 6)=”Nguyễn”
=RIGHT(B4, 4)=”Bình”
=AND(LEFT(B4,6)=”Nguy
ễn”, RIGHT(B4, 3)=”Huy”)
=OR(LEFT(B4,6)=”Nguyễn
”, RIGHT(B4, 4)=”Bình”)
=D4>=2
=AND(C4=”01.009”,
D4>=2)
=OR(C4=”01.009”, D4>=2)
=AND(C4=”01.009”,
OR(D4=2, D4=3))
=AND(OR(C4=”01.009”,C
4=”01.009), D4=2)
=F4
II. Trích lọc dữ liệu
Trích lọc dữ liệu là tính năng lọc ra các mẫu tin thỏa mãn những tiêu chuẩn
nào đó từ cơ sở dữ liệu ban đầu. Có hai phƣơng pháp lọc dữ liệu: lọc tự động
(AutoFilter) và lọc nâng cao (Advanced Filter).
1. Trích lọc dữ liệu tự động ( utoFilter)
Lệnh Data\Filters\AutoFilter dùng để lọc các mẫu tin thỏa mãn những tiêu
chuẩn nào đó từ cơ sở dữ liệu ban đầu. Chỉ những mẫu tin nào thỏa tiêu chuẩn thì
mới đƣợc hiẻn thị còn những mẫu tin khác sẽ tạm thời bị che không nhìn thấy.
Cách thực hiện
- Chọn vùng CSDL với tiêu đề là một hàng.
- Vào menu Data\Filters\AutoFilter, Excel sẽ tự động thêm các nút thả cạnh
tên trƣờng cho phép chọn tiêu chuẩn lọc tƣơng ứng với các trƣờng đó.
- Chọn điều kiện trong hộp liệt kê thả của từng trƣờng tƣơng ứng.
All: cho hiển thị tất cả các mẫu tin.
Top 10: cho phép chọn lọc lấy một số mẩu tin có giá trị cao nhất
(Top) hay thấp nhất (Bottom).
Custom: cho phép đặt các điều kiện so sánh khác ( >, >=, ...)
Các trị: chỉ hiển thị những mẫu tin đúng bằng trị đó.
+ Mặc nhiên Excel sẽ hiểu tên trƣờng bằng với giá trị đƣợc chọn trong
hộp liệt kê thả. Các điều kiện trong các trƣờng khác nhau có tính chất đồng
thời với nhau (AND).
Ví dụ: Lọc những mẫu tin thỏa tiêu chuẩn là MANG = ”01.009” và
BAC = 1
Click vào đây
và chọn 01.009
Click vào đây
và chọn 1
+ Nếu chọn mục Custom thì sẽ xuất hiện hộp thoại cho phép đặt điều kiện
theo tiêu chuẩn khác.
Ghi chú:
Muốn hiển thị lại tất cả, chọn
lệnh Data\ Filter\ Show All.
Muốn bỏ chế độ lọc dữ liệu tự
động (bỏ các nút thả) trở về
trạng thái bình thƣờng, chọn lại lệnh Data\ Filters\ AutoFilters.
2. Lọc dữ liệu n ng cao ( dvanced Filter)
Lệnh Data\ Filter\ Advanced Filter dùng để trích ra các mẫu tin theo các
điều kiện chỉ định trong vùng tiêu chuẩn do thiết lập trên Sheet.
Cách thực hiện
- Tạo vùng tiêu chuẩn lọc (sử dụng một trong hai cách nêu trên).
- Vào menu Data\ Filter\ Advanced Filter, xuất hiện hộp thoại sau:
Action:
+ Filter the list, in-place: Kết quả hiển thị trực tiếp trên vùng
CSDL.
+ Copy to another location: Kết quả đƣợc đặt tại một vị trí khác.
List range: chọn địa chỉ vùng CSDL.
Criteria range: chọn địa chỉ vùng tiêu
chuẩn.
Copy to: chọn địa chỉ của ô đầu tiên trong
vùng kết quả (phải chọn mục Copy to another
location).
Unique records only: Nếu có nhiều mẫu
tin giống nhau thì chỉ lấy duy nhất một mẫu tin
đại diện, ngƣợc lại thì lấy hết các mẫu tin thỏa
điều kiện của vùng tiêu chuẩn (dù giống nhau).
III. Các hàm cơ sở dữ liệu
Các hàm cơ sở dữ liệumang tính chất
Hình 17.5: Lọc dữ liệu nâng
thống kê những mẫu tin trong CSDL có trƣờng
cao
thỏa điều kiện của vùng tiêu chuẩn đã đƣợc thiết lập trƣớc.
Cú pháp chung: =Tên hàm(database, field, criteria)
- Database: địa chỉ vùng CSDL (nên chọn là địa chỉ tuyệt đối cho dễ sao
chép).
- Field: cột cần tính toán, field có thể là tên trƣờng, địa chỉ của ô tên trƣờng
hoặc số thứ tự của trƣờng đó (cột thứ nhất của vùng CSDL đã chọn tính là
1 và tăng dần sang trái).
- Criteria: địa chỉ vùng tiêu chuẩn.
Xét cơ sở dữ liệu ẢNG LƢƠNG CHI TIẾT với vùng tiêu chuẩn đƣợc tạo
trƣớc.
A
B
C
D
E
F
G
H
1
ẢNG LƢƠNG CHI TIẾT
2
Tháng 07/ 2001
HE
3 STT
HO TEN
MANG BAC SO NG_BD LUONG PHU CAP
1 Nguyễn Văn Bình 01.003 4 2.58 25/01/97 541,800 108,360
4
2 Phan Thị Thúy
01.003 3 2.34 30/01/98 491,400
98,280
5
3 Nguyễn Hoài Bảo 01.009 1 1.00 01/01/99 210,000 105,000
6
7
8
9
10
4
5
6
7
Hồ Thị Thu
Lê Hùng Dũng
Hồ Thanh Trì
Hoàng Tuấn Hùng
01.009
01.003
01.009
01.009
2
1
1
3
1.09
1.86
1.00
1.18
15/01/99 228,900
01/10/97 390,600
01/05/98 210,000
01/08/98 247,800
Tổng
2,320,500
cộng:
114,450
78,120
105,000
123,900
733,110
11
12
13
MANG
BAC
Vùng tiêu chuẩn MANG
Vùng tiêu chuẩn 1
2
01.009
01.003
4
14
Danh sách các hàm
Tên hàm
Ý nghĩa và ví dụ
Tính tổng các giá trị trong cột field của các mẫu tin
thỏa điều kiện criteria.
DSUM(…)
=DSUM($A$3:$H$10, 7, C13:C14)
=DSUM($A$3:$H$10, “LUONG”, C13:C14)
=DSUM($A$3:$H$10, $G$3, C13:C14)
Tính trung bình cộng các giá trị trong cột field của
DAVERAGE(… các mẫu tin thỏa điều kiện criteria.
)
=DAVERAGE($A$3:$H$10, 7, C13:C14)
=DAVERAGE($A$3:$H$10, $G$3, G13:H14)
Tìm trị lớn nhất trong cột field của các mẫu tin
thỏa điều kiện criteria.
DMAX(…)
=DMAX($A$3:$H$10, “BAC”, C13:C14)
=DMAX($A$3:$H$10, 5, G13:H14)
Tìm trị nhỏ nhất trong cột field của các mẫu tin
thỏa điều kiện criteria.
DMIN(…)
=DMIN($A$3:$H$10, $D$3, C13:C14)
=DMIN($A$3:$H$10, 5, C13:C14)
Đếm các ô kiểu số trong cột field của các mẫu tin
thỏa điều kiện criteria.
DCOUNT(…)
=DCOUNT($A$3:$H$10, 4, C13:C14)
=DCOUNT($A$3:$H$10, 4, G13:H14)
Đếm các ô khác rỗng trong cột field của các mẫu
tin thỏa điều kiện criteria.
DCOUNTA(…)
=DCOUNTA($A$3:$H$10, 2, C13:C14)
=DCOUNTA($A$3:$H$10, 2, G13:H14)
IV. S p xếp dữ liệu
Tƣơng tự nhƣ chức năng Table/ Sort của Word, lệnh Data/ Sort cho phép sắp
xếp các hàng hoặc các cột trong vùng đƣợc chọn theo thứ tự tăng dần (thứ tự ABC
đối với chuỗi, hoặc số tăng dần) hay giảm dần (thứ tự ZYX đối với chuỗi, hoặc số
giảm dần) tƣơng ứng khoá sắp xếp đƣợc chỉ định, vùng sắp xếp phải chọn tất cả