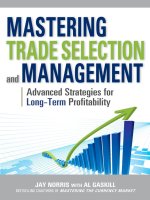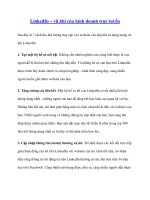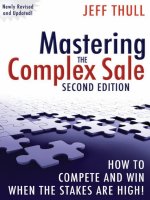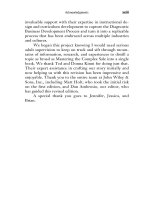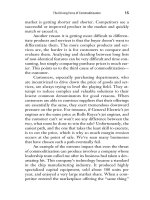Mastering linkedin
Bạn đang xem bản rút gọn của tài liệu. Xem và tải ngay bản đầy đủ của tài liệu tại đây (1.3 MB, 53 trang )
MasteringLinkedIn
KarenBrown
Downloadfreebooksat
KAREN BROWN
MASTERING LINKEDIN
LEARN HOW TO OPTIMISE
YOUR PROFILE, DEVELOP A
CONNECTION STRATEGY AND
FIND RELEVANT JOBS
Download free eBooks at bookboon.com
2
Mastering LinkedIn: Learn how to optimise your profile, develop a connection strategy and
find relevant jobs
1st edition
© 2014 Karen Brown & bookboon.com
ISBN 978-87-403-0618-7
Download free eBooks at bookboon.com
3
CONTENTS
MASTERING LINKEDIN
CONTENTS
1
About the Author
6
2
Introduction
7
3
Setting up your LinkedIn account
8
4
Take a tour of your LinkedIn account
9
4.1
Home
9
4.2
Profile
9
4.3
Network
10
4.4
Jobs
11
4.5
Interests
11
5
Optimising your LinkedIn profile
13
5.1
Getting found in search results
14
5.1
How to get a 100% complete profile
15
www.sylvania.com
We do not reinvent
the wheel we reinvent
light.
Fascinating lighting offers an ininite spectrum of
possibilities: Innovative technologies and new
markets provide both opportunities and challenges.
An environment in which your expertise is in high
demand. Enjoy the supportive working atmosphere
within our global group and beneit from international
career paths. Implement sustainable ideas in close
cooperation with other specialists and contribute to
inluencing our future. Come and join us in reinventing
light every day.
Light is OSRAM
Download free eBooks at bookboon.com
4
Click on the ad to read more
CONTENTS
MASTERING LINKEDIN
6
Developing your LinkedIn Profile
16
6.1
Switching off activity broadcasts
16
6.2
A word about spelling and grammar
16
6.3
Adding and uploading supporting documents
17
6.4
Your thumbnail
17
6.5
Your background
23
6.6
LinkedIn profiles in multiple languages
31
6.7
Other parts of your profile
32
6.8
Don’t forget
38
7
Building Connections
39
7.1
What are connections?
39
7.2
The types of connection on LinkedIn
39
7.3
Where you can find connections
40
7.4
Sending out “Invitations to connect”
41
7.5
Accepting “Invitations to connect”
42
7.6
Removing connections
43
8
Job seeking on LinkedIn
44
8.1
Job seeking 101
44
8.2
Where to find jobs on LinkedIn
45
9
Keeping on top of your LinkedIn account
48
9.1
LinkedIn mobile apps
48
9.2
LinkedIn integration with MS Outlook
48
9.3
Manage emails from LinkedIn
48
9.4
Task Lists
49
10
Your final LinkedIn checklists
51
10.1
Your LinkedIn profile
51
10.2
Your Connection strategy
52
10.3
Job hunting with LinkedIn
53
10.4
Your digital footprint:
53
Download free eBooks at bookboon.com
5
ABOUT THE AUTHOR
MASTERING LINKEDIN
1
ABOUT THE AUTHOR
Karen Brown is a social media trainer who has written 5 books to date about LinkedIn and
Twitter. As well as providing one to one training, she is also developing a range of online
courses to help people master LinkedIn. hese courses will be available at www.udemy.com,
from 1st February, and as a special ofer to bookboon.com, up to 100 readers of this ebook
can access any one of the LinkedIn Master courses for free by using the voucher code
“bookboon”.
She has 3 websites:
• www.karensebooks.com
• www.linkedintraining4jobs.com
• www.linkedintraining4biz.com
You can also connect with her on:
LinkedIn – />Facebook – />Twitter – />Or join her LinkedIn group Karen’s eBooks Social Media Support, where Karen, and other
group members, will answer questions and ofer help and advice.
Download free eBooks at bookboon.com
6
INTRODUCTION
MASTERING LINKEDIN
2
INTRODUCTION
LinkedIn is a social media giant, having over 225 million users worldwide (as at June 2013).
It is used by professionals to:
•
•
•
•
•
Post their Curriculum Vitae (CV), also known as a résumé, on line.
Develop a network of connections.
Demonstrate their expertise through status updates and group discussions.
Research companies and educational establishments.
Keep up to date with the latest developments in their ield, through group discussions
and thought leaders.
• Find, and in some cases, apply for jobs.
Like all computer applications, using LinkedIn is part art and part science. he science bit
is being able to navigate around the application and complete ields of information. he art
lies in understanding how it works and leveraging that to your advantage. his is how this
eBook will help. It will take you on a journey, helping you set up a basic account, teaching
you how to optimise your LinkedIn proile, showing you how you can build up a network
of contacts and ultimately assisting you to ind jobs through LinkedIn.
Download free eBooks at bookboon.com
7
SETTING UP YOUR LINKEDIN ACCOUNT
MASTERING LINKEDIN
3
SETTING UP YOUR
LINKEDIN ACCOUNT
To set up your own LinkedIn account, you will need an email account (either work or
home) that you have access to. You will also need an image of yourself and your CV, for
use in setting up your LinkedIn proile.
Navigate to the LinkedIn website: www.linkedin.com
here will be an option to either sign in or join. To join, enter your:
•
•
•
•
First name.
Last name.
Email address.
A password – this must be at least 6 characters.
Once you have done this, click on [Join now].
LinkedIn will then take you to the next screen, which will help you start to build your
LinkedIn proile by asking about your current employment status i.e. are you employed, a
job seeker or a student?
Select the relevant option and then complete the remaining ields. hese will depend on
your chosen status. Once inished, click on [Create my proile].
he next screens will ask you to logon to your email account to check to see if any of your
contacts have existing LinkedIn accounts, and also to conirm/validate your email address.
Once you have completed this process, you will have a basic account and access to the
application. Let’s take a tour of your new account.
Download free eBooks at bookboon.com
8
TAKE A TOUR OF YOUR LINKEDIN ACCOUNT
MASTERING LINKEDIN
4
TAKE A TOUR OF YOUR
LINKEDIN ACCOUNT
It’s really important that you can navigate comfortably around your new account, so we’ll
look at each screen in turn and explain their signiicance.
4.1
HOME
he [Home] screen is where you can see the status updates of people, companies and news
channels that you are connected to or follow. Whilst it’s unlikely that industry leaders such
as Richard Branson will connect with you, you can follow them and view any posts that
they have added.
he [Home] tab now also displays your activity (and that of your connections). hese are
LinkedIn’s equivalent of status updates and they include:
• Status updates that you have added. hese could be articles that you have found
on the internet.
• Articles or posts that you have liked and/or shared. If you share an article, you can
choose to share it with just your connections, everyone and your Twitter account.
• Who your new connections are.
• Any update to your proile (unless you have activity broadcasts stitched of).
• Your activity is displayed in your connections news feed, so if it a useful tool to
remind people of who you are and what you do.
4.2
PROFILE
he proile screen is where your CV is displayed. Your LinkedIn proile is made up of:
• Your thumbnail area which provides a basic summary of your name, image,
companies worked for and education.
• Your background section is where you have recorded your experience, education
and other relevant sections. his section forms the bulk of your proile and is
essentially the same information that you would record on a CV.
• Recommendations – given and received. hese are immensely important and if,
for example, you have recommendations from clients as well as previous managers,
they can carry a lot of weight with potential employers.
Download free eBooks at bookboon.com
9
TAKE A TOUR OF YOUR LINKEDIN ACCOUNT
MASTERING LINKEDIN
• Your connections. When someone views your proile, you have the option of letting
them view your connections, including those shared with the person viewing your
proile. So if someone wants to get introduced to you, this can help facilitate it.
• Groups you are a member of. Groups are a great way of connecting with peers
and making new connections. hey also form part of you network and allow other
users to connect with you.
• Following – inluencers, news and companies. Show potential connections who
and what interests you. If there is a speciic company you’d like to work for, then
follow them. You’ll be able to see who you know that works there, what jobs are
available and what they say about themselves. Now imagine applying for a job,
staf checking your proile out and seeing that you are both interested enough in
their company to follow their updates, but that you are also connected to several
people who already work there.
he [Proile] menu option also includes sub menus for [Edit proile] and [Who’s viewed
your proile]. he [Edit proile] screen lets you change and update your proile, whilst the
[Who’s viewed your proile] screen shows you who has viewed your proile, giving you
the option to connect with them. It also shows you how many times you have appeared in
search results and how many times your proile has been viewed. his is really important.
If you are not appearing in searches, then there is something seriously wrong with your
proile and the keywords that you have included there (or not!).
If people don’t view your proile, then, either you are appearing low down in the search
results or there is something of-putting in how you appear in search results. his could
be a lack of image, a poor headline or poor spelling/grammar.
Either way, these two statistics are good indicators of the health of your proile.
4.3
NETWORK
Your networking screens are broken down into “Contacts”, “Add connections” and “Find
Alumni”. hey allow you to view the people you who are contacts (the [In] icon is shown
in grey in the “Contacts” screen), those you have connected with (the [In] icon is shown
in blue), by how recently you connected, by alphabetical order or by how recently you
conversed with them. You can also set up your email account to sync with LinkedIn, as
well as import or export your contacts details.
Download free eBooks at bookboon.com
10
TAKE A TOUR OF YOUR LINKEDIN ACCOUNT
MASTERING LINKEDIN
4.4
JOBS
his is where jobs are posted by companies. You can search for jobs by company, keyword
or job title. he search criteria can then be saved and re-used. You can also save jobs to
look at later, and some companies allow you to use your LinkedIn proile to apply for the
post. his makes it really important that your proile is up to date and relects your current
knowledge, skills and experience.
4.5
INTERESTS
his is made up of 4 screens:
• Companies. here are over 3 million diferent company proiles on LinkedIn.
hese proiles are made up of up to three sections: an overview of the company,
an optional careers section showing jobs available and information about working
for the company, and products and/or services provided by the company. his
is therefore a mine of information that can be used to research the company you
would want to work for. hose companies that you follow are shown in your
proile and the company updates will be shown in your [Home] screen. Great for
interview preparation.
• Groups. here are over 1 million diferent groups ranging from over 1 million
members to 1 or 2! hese are where most of the networking goes on in LinkedIn.
he groups you join are displayed in your proile and give an indication of what
you’re interested in.
• Pulse. his is the LinkedIn news area, where you can see which inluencers,
publishers and news channels are on LinkedIn and follow them. Again, they
can be seen on your proile and their status updates will be shown in your
[Home] screen.
• Education. his is a new section, added after LinkedIn decided to widen its audience
to help students gather information about prospective colleges and universities.
However, as it is a new feature, many schools and universities have yet to add
their proiles.
Please note: as LinkedIn develops, these screens may be subject to change.
Download free eBooks at bookboon.com
11
TAKE A TOUR OF YOUR LINKEDIN ACCOUNT
MASTERING LINKEDIN
On the top right-hand side of your proile, LinkedIn has several icons that include:
• An envelope. his icon links to an internal messaging system where invitations
to connect are stored. You can also send and receive emails to your connections.
• A lag. his icon lags up system notiications e.g. when someone has been added
as a connection.
• A +Person icon. his links you back to the add connections screen.
• Your image. his icon links to a drop down list of options, including your account
settings. You can:
- Add alternative email addresses to help you get found by contacts.
- Change your password.
- Set privacy controls for your proile.
- Set out the frequency of emails you want to receive from LinkedIn, and who
you are willing to receive emails from.
- View your account settings, including closing your account.
Now that you have set up your account, take a few moments to familiarise yourself with the
layout of the application. We’ll then look at setting up and optimising your LinkedIn proile.
Download free eBooks at bookboon.com
12
OPTIMISING YOUR LINKEDIN PROFILE
MASTERING LINKEDIN
5
OPTIMISING YOUR
LINKEDIN PROFILE
So why do you need to optimise your LinkedIn proile and what does it entail? Well,
imagine that you are recruiting for a job and want to use LinkedIn for this purpose. To
start with there are, quite literally, millions of candidates to choose from! So the irst thing
you will do is use some form of search criteria to ind potential candidates. his means
that as a LinkedIn user you need to ensure that your proile can be found by having the
right keywords in your proile. hink about what skills a recruiter will search for, given the
type of work that you want or are looking for, and make sure they are included in your
proile. For example the word “Etsy” appears in my proile twice, but accounts for 1% of
the keywords that led to me! (Note: being able to see what keywords led to you is a feature
of premium accounts).
Next, when you view the search results, the people connected to you are shown irst, then
those proiles that are complete. So to get found in search results, the LinkedIn user needs
to have a wide variety of connections, joining groups where peers and recruiters hang out.
You also need to ensure that your proile is complete.
Once you look at the search results, you’ll then go on to click on and view some of those
proiles, and maybe contact the person to see if they would be interested in some work.
his means your proile needs to:
• Be well set up.
• Be in a logical order.
• Prioritise the information that recruiters are looking for irst i.e. that you have the
skills, experience and knowledge to do the job.
Download free eBooks at bookboon.com
13
OPTIMISING YOUR LINKEDIN PROFILE
MASTERING LINKEDIN
5.1
GETTING FOUND IN SEARCH RESULTS
As LinkedIn gets bigger, it’s getting harder and harder to get found in search results, so
here’s some helpful information on how LinkedIn search currently works.
LinkedIn prioritises the search results in terms of the person doing the search. It prioritises
people in the following way:
• he type of connection you have to the person i.e. 1st degree connections are shown
irst, then 2nd degree, then groups, then 3rd degree and everyone else.
• How connected you are to the person searching. his includes what locations,
jobs, skills etc. that you have in common. he more you have in common with
the person searching, the higher up in the search results you will appear. So for
example, if the search results include 10 1st degree connections itting the search
criteria, then those most in common with you will be shown irst.
• he completeness of your proile. 100% complete proiles are shown irst. If your
proile is not 100% complete, then you are going to be way down in the search
results! (LinkedIn states that “users with complete proiles are 40 times more likely
to receive opportunities through LinkedIn”)
360°
thinking
.
Discover the truth at www.deloitte.ca/careers
Download free eBooks at bookboon.com
14
© Deloitte & Touche LLP and affiliated entities.
Click on the ad to read more
OPTIMISING YOUR LINKEDIN PROFILE
MASTERING LINKEDIN
When you are found in search results, what the person sees is:
•
•
•
•
•
Your image.
Your name and by what degree you are connected to the person.
Your headline.
Your country and industry.
How you are connected to the person.
To see what I mean, search for “John Smith” (or another very common name) and see how
LinkedIn sorts out who to display irst. In my case, there are no 1st degree connections,
over 200 2nd degree connections, nearly 3000 group members and then nearly 60,000 other
people with that name. Whilst the irst person displayed doesn’t have an image displayed
(and therefore doesn’t have a 100% complete proile), we have 3 shared connections and
went to the same school!
5.1
HOW TO GET A 100% COMPLETE PROFILE
LinkedIn considers a proile 100% complete if it has:
•
•
•
•
•
•
•
A Proile Photo.
Your country and industry – you entered these when you set up your LinkedIn proile.
An up-to-date Current Position (with a description).
Two Past Positions (also with descriptions).
Your Education.
Your Skills (minimum of 3).
At least 50 Connections.
So that’s our next task…completing your proile, ensuring that it is the best it can be.
Logon to LinkedIn, then navigate to the [Proile], [Edit proile] screen. To make any changes
to your proile, click on the pen icon next to the relevant ield. If at any time you have
any questions, remember you can contact me via my LinkedIn group, Twitter or Facebook.
Download free eBooks at bookboon.com
15
DEVELOPING YOUR LINKEDIN PROFILE
MASTERING LINKEDIN
6
DEVELOPING YOUR
LINKEDIN PROFILE
Your LinkedIn proile is the cornerstone of your LinkedIn account. It is your CV online, and
as such, it will build up as your career develops. For this reason, you need to keep on top
of it, making sure that it is always up to date and accurate. Any lies or gross exaggerations
will be quickly found out, by anyone simply talking to the people who have studied or
worked with you. Don’t lose your reputation, credibility or job by making this one mistake.
6.1
SWITCHING OFF ACTIVITY BROADCASTS
Before we start building or updating your LinkedIn proile, it is recommended that you
switch of activity broadcasts. his way, as you update each section, your connections won’t
be notiied that you have done so.
To do this, on the top right hand side of your screen, to the right of messages and
notiications, click on the icon with your image. A drop down list will appear. Choose
[Privacy and Settings]. You will be asked for your LinkedIn password. Enter it again. In
[Proile], [Privacy Controls], click on the link for “Turn on/of your activity broadcasts”.
Untick the option.
You can now make all the changes that you want without telling everyone about it!
6.2
A WORD ABOUT SPELLING AND GRAMMAR
he biggest mistake people make on their CV’s, job applications and LinkedIn proiles are
mistakes with spelling and grammar. Never under-estimate the impact one spelling mistake
can have. When an employer has to review a large number of job applications for one post,
the irst thing he/she will do is immediately bin any with a spelling mistake. Amongst other
things, it demonstrates a lack of attention to detail. his is something most employers will
ind unacceptable.
It is strongly recommended that you ask someone to review your LinkedIn proile for
spelling and grammatical errors. here are accredited proof readers available, and many can
be found on specialist websites or via Twitter. In addition, if you create a proile in another
language e.g. in French and English, make sure that a native speaker reviews any proiles
set up that are not in your native language.
Download free eBooks at bookboon.com
16
DEVELOPING YOUR LINKEDIN PROFILE
MASTERING LINKEDIN
6.3
ADDING AND UPLOADING SUPPORTING DOCUMENTS
In some sections of your proile, namely your summary, experience and education, you
have the option of adding a link e.g. to SlideShare to add a presentation, YouTube for a
video etc. or uploading a document. his is indicated by a square box with a + next to it.
his provides you with the opportunity to showcase your abilities and previous work
carried out. It also supports the information and achievements you have recorded in your
proile. Instead of saying what it is you can do, you are showing people and giving them
the opportunity to judge for themselves.
6.4
YOUR THUMBNAIL
Your thumbnail section is made up of your image, your name, profession and location,
most recent jobs, your education, contact details and the URL link to your public proile.
It is the irst thing people see when they look at your proile and so any mistakes made
here will mean the person won’t scroll down any further.
6.4.1 YOUR NAME
his should be the name that you are known by and be in title case i.e. John Smith, not john
smith, JOHN SMITH or John SMITH. You should also use the name that you are known
by, not what’s on your birth certiicate so for example, if you are known by a shortened
version of you name like Liz instead of Elizabeth, or by your middle name, then use that.
he other thing to consider is whether or not you have letters after your name e.g. BSc,
MBA, PhD, CIPD. LinkedIn doesn’t have a way of adding these, so, to record them, add
them to your last name. Your proile name will then relect the name used on your CV,
business cards etc.
Note: Some people include other information such as telephone numbers. Please don’t.
Name Checklist:
• Is it the name that you are known by?
• Is your name in title case?
• Do you need to include any additional information?
Download free eBooks at bookboon.com
17
DEVELOPING YOUR LINKEDIN PROFILE
MASTERING LINKEDIN
6.4.2 YOUR HEADLINE
When you set up your account, this was your job title. However, LinkedIn allows you 120
characters for your headline so why not make the most of them! Contrary to what some
people will tell you, there is no magic formula for a great headline. Include your job title,
but also add something more about yourself, for example if you are an accountant or lawyer,
what do you specialise in? Compare these two headlines:
Accountant for ABC Co. – 22 characters.
Accountant with 10+years’ experience working with small businesses, helping them reduce
their tax bill – 103 characters.
When you look at your headline, think about your target audience. If it is a potential
employer, what 3 things do they need to know about you? For example:
• Your current job title.
• What you specialise in.
• How you can help them.
Also, think about the top 3 keywords that someone would use to ind you.
Tip
Avoid jargon, buzzwords or clichés
LinkedIn provided a list of the top 10 over-used buzzwords in the US in 2012. hose to
avoid are:
1.
2.
3.
4.
5.
6.
7.
8.
9.
10.
Creative
Organisational
Efective
Motivated
Extensive experience
Track record
Innovative
Responsible
Analytical
Problem solving
Download free eBooks at bookboon.com
18
DEVELOPING YOUR LINKEDIN PROFILE
MASTERING LINKEDIN
Headline checklist:
• Does it include your current job title?
• Do you make the most of the space allotted?
• What keywords have you included?
6.4.3 YOUR COUNTRY
his was set by LinkedIn when you created your created your account. If this is wrong e.g.
you work in one country but live in another, then change your country to best relect your
circumstances. To do this, click on the pen icon. You then have the option of changing
your Postal code and Industry.
Note: Recruitment agents and potential employers should be able to see if you live in one
country and work in another. his shows that you are lexible about where you work.
6.4.4 YOUR INDUSTRY
Again, you set this up when you created your account. If this is wrong or has changed,
then click on the pen icon next to your country to change it.
6.4.5 YOUR IMAGE
On LinkedIn it is essential to have a photo of yourself. Not only does it count towards the
completeness of your proile, but this way, we know who we’re talking too, if you’re the
person we’re looking for and that your account isn’t as likely to be a fake one. Also, by not
having a photo, some people may assume that you don’t know how to add one or that you
have something to hide. It’s surprising the amount of information a person gives away by
the proile picture they choose.
When choosing a photo to upload there are a couple of requirements from LinkedIn.
he image:
• must be in either a JPG, GIF or PNG ile.
• should be at least 80×80 pixels and no more than 4000×4000 pixels.
• should have a ile size of less than 4 MB.
Download free eBooks at bookboon.com
19
DEVELOPING YOUR LINKEDIN PROFILE
MASTERING LINKEDIN
When choosing an image for your proile, always remember that LinkedIn is a professional
networking site. So when choosing your image:
•
•
•
•
•
•
•
•
Don’t choose holiday, family or casual pictures.
Don’t choose company logos, images of your pets or avatars.
Do make sure it is a recent photo.
Use a head and shoulders shot rather than a full body picture, as people want to
be able to see your face.
hink about what you are wearing in the picture. Keep it smart. Suit and tie are
best for men, whilst a smart jacket and blouse looks well on most women.
For the ladies, make sure you use an image that has you made up for the oice
and not the oice party!
Also, think about grooming. You may think that the windswept look is sexy, but
if you want people to take you seriously, keep that photo for Facebook. his is
about looking, and behaving, in a professional manner.
Select a relaxed pose where you are looking straight at the camera. Also, make sure
your eyes are open and you’re smiling.
When you upload your image, you can also select who can see your image:
1. Your connections.
2. Your network.
3. Everyone.
Your choice will depend on the level of privacy that you want.
Your image checklist:
•
•
•
•
Do you have an image uploaded?
Is the image of you alone?
Is it a head and shoulder shot?
What does the image say about you?
Tip
Dress for the job you want, not the job you have.
Download free eBooks at bookboon.com
20
DEVELOPING YOUR LINKEDIN PROFILE
MASTERING LINKEDIN
6.4.6 YOUR CONTACT INFORMATION
Your contact information is actually a link that is made up of two sections:
1. Information that is visible to everyone. Speciically, your Twitter handle and up to
three websites such as your blog, Facebook page, university course page or company
website. Whichever links you choose to add, remember potential employers will be
clicking on them, so if the Twitter account is a personal one, does it contain content
that may not show you in the best light? hink about how many people have lost
places at university and even jobs because of things said or shared on Twitter.
2. Information that is visible to just your connections. hese are details of how to
actually contact you in person, namely by email, IM, phone and address.
In each case, click on the pen icon next to the ield name and record the appropriate
information. For example, when entering your phone number, you can use the drop down
menu to specify if it is your home, work or mobile number. Whereas, the address ield
gives you a blank space to record your address as you would on an envelope. Please note:
providing your personal email address, phone number and address would leave you at risk
of identity theft. Choose one method that people can contact you on e.g. mobile phone.
Remember, LinkedIn has its own email system.
6.4.6.1
•
•
•
•
•
To add your Twitter account
Click on the [Proile] tab and choose [Edit proile].
Click on [Edit Contact Info].
Click on the pen icon to the left of the Twitter ield.
You are taken to the “Manage your Twitter settings” screen.
Click on [Add your Twitter account].
You will then be taken to the screen that authorises LinkedIn to connect to your Twitter
account.
• Sign into your Twitter account.
• Tick the [Display your Twitter account on your LinkedIn proile] option.
6.4.6.2
To add Websites
• Click on the pen icon to the left of the Websites ield.
• In the irst ield, select [Other:] from the dropdown menu.
Download free eBooks at bookboon.com
21
DEVELOPING YOUR LINKEDIN PROFILE
MASTERING LINKEDIN
he line then changes to include a website title option.
• Enter a [Website Title].
NB You can enter up 30 characters in the [Website Title]. his means you can type in
“My Facebook proile” or ABC Company website
• Next add the website URL.
• Repeat this with the other two website spaces, as needed.
• Click on [Save] when inished.
6.4.7 PERSONALISING YOUR URL AND PUBLIC PROFILE
When you set up your LinkedIn account, LinkedIn provided you with a URL that was
made up of letters and numbers that linked to a public version of your personal proile.
his public proile can be set up to show as much, or as little, detail for people to see. In
addition, LinkedIn allows you to personalise the URL itself, so that it looks more professional
and can be found more easily by search engines such as Google. his personalised link can
then be used on business cards, email signatures etc. Alternatively, you could add it as a
QR code on your networking cards.
6.4.7.1
Personalising your URL
To the right of your URL is a link to [Edit]. Click on this link. he screen will change
and you will see the public proile setting screen options.
• Click on [Customize your public proile URL]. You’ll ind this on the righthand side.
A new message box appears that allows you to create your URL. Type in your name and see
if it is available. If it isn’t, LinkedIn will make some suggestions, choose one or think of an
alternative. When you have selected one that has not been taken, a tick will be displayed.
Note from LinkedIn: “Your custom URL must contain 5–30 letters or numbers. Please do
not use spaces, symbols, or special characters”
When you have inished, click on [Set Custom URL].
Download free eBooks at bookboon.com
22
DEVELOPING YOUR LINKEDIN PROFILE
MASTERING LINKEDIN
6.4.7.2
Editing your public proile
On the right-hand side of the public proile settings screen, you’ll see your “Proile Content”
options. You have the option of making your public proile available to everyone or no-one.
If you choose everyone, then you can tick which sections of your proile that you would
like displayed.
Note: LinkedIn apps make use of what information that you have made publically available.
As a minimum, I would suggest showing your:
• Headline.
• Summary.
• Skills.
his way interested parties can get a broad overview of your career, but you don’t compromise
your privacy.
6.5
YOUR BACKGROUND
his is essentially the CV section of your LinkedIn proile. Remember, to have a complete
proile, LinkedIn requires that proiles should include your work experience, education
and skills and expertise. hese relect what most employers want to know: do you have the
knowledge, skills and experience for the job?
6.5.1 YOUR SUMMARY
A summary is probably the most under-used section on a CV, but it allows you to speak
directly recruitment staf before they go on to read the rest of your information. If you think
about CVs from the recruitment persons’ point of view, they need to establish quickly if
you might fulil the requirements of the job, and they generally take about 30 seconds to
make that judgement. his means that they need to see the most important information
irst. Writing a short summary at the beginning of your CV then gives the reader a broad
overview of your story in your own words. If they are interested, then they’ll read further.
Download free eBooks at bookboon.com
23