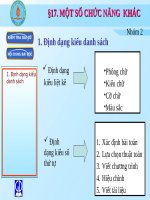Bài giảng Một số chức năng soạn thảo thường dùng trong Microsoft Word
Bạn đang xem bản rút gọn của tài liệu. Xem và tải ngay bản đầy đủ của tài liệu tại đây (455.35 KB, 22 trang )
Bài 6
MỘT SỐ CHỨC NĂNG
SOẠN THẢO THƯỜNG
DÙNG TRONG
MICROSOFT WORD
1. Thiết lập Tab
Bước 1: Định nghĩa khoảng cách cho
các cột của bảng bởi hộp thoại Tab
- Format\ Tab hộp thoại Tab xuất hiện
Xuất hiện hộp thoại
B1: Gõ điểm
dừng cho
Tab
B2: Chọn lề của
văn bản tại vị
trí của Tab
B3: Chọn ký
hiệu đi theo tab
Xóa Tab
B4: Thiết lập
B5
Hộp DEFLAULT TAB STOPS: để thiết lập
bước nhảy ngầm định.
Bước 2: Cách sử dụng những điểm Tab
để nhập dữ liệu.
- Khi con trỏ đang ở đầu dòng văn bản,
nhấn Tab để nhập dữ liệu
- Nhấn xong nhấn Tab, con trỏ sẽ dịch
chuyển đến vị trí Tab tiếp theo.
- Ngoài ra có thể dùng chuột xử lý trên
thước ngang.
• Trên thước kẻ sẽ xuất hiện các dấu hiệu
của tab
Dấu hiệu tab
Trái
Cách đặt Tab thứ nhất
• Ký hiệu nhận biết tab trái
• Ký hiệu nhận biết tab phải
• Ký hiệu nhận biết tab giữa
Cách đặt Tab thứ hai
• Chọn loại tab cần tạo trên biểu tượng
• Nằm ở góc trái của thước kẻ sau đó bấm
chuột trực tiếp tại vị trí mà ta cần đặt Tab
2. Thiết lập Bullets và Numbering
Thiết lập Bullets
Bước 1:
Đặt con trỏ lên đoạn cần đánh đầu dòng
Format/ Bullets and Numbering
Bước 2: Thiết lập thông tin về đầu dòng ở
thẻ Bulletd
Nhấn lên kiểu Buller muốn thiết lập
Nhấn nút Picture để chọn kiểu Bullet
Chọn một Buller rồi nhấn OK
Có thể nhấn nút Customize để thực hiện
vài thao tác định dạng cần thiết cho bullet
đang chọn:
2. Thiết lập Numbering
Bước 1
Đặt con trỏ lên đoạn cần đánh số chỉ mục
và kích hoạt tính năng đánh số
Chọn Format/ Bullet and Number
Bước 2: Thiết lập thông tin và đánh số chỉ
mục ở thẻ Numbered như sau:
Nhấn lên kiểu đánh số muốn thiết lập
Nút Customize để định dạng cho số chỉ
mục này bởi hộp thoại.
- Font: chọn phông chữ
- Star at: chọn chỉ mục đầu tiên đánh số
- Number position để thiết lập vị trí của trên
văn bản
- Test position để thiết lập khoảng cách văn
bản với mép lề.
3. Định dạng cột trong văn bản
Bước 1: Lựa chọn bôi đen vùng văn bản
cần chia
Bước 2: chọn Format/ Columns
Chọn số cột
cần chia
Chọn số cột
cần chia
Các cột đều
nhau
Ok
Chọn đường
kẻ giữa
4. Chèn các kí tự đặc biệt
4.1 Chèn ký tự đặc biệt
Chọn ví trị cần đặt kí tự đặc biệt
Chọn Insert / Symbol
Xuất hiện hộp thoại Symbol, chọn các kí
tự đặc biệt
Nhấn chuột lên kí tự cần chèn hoặc nhấn
chuột trái lên nó, rồi nhấn Insert
4.2 Gán tổ hợp phím nóng cho kí tự
Bước 1: Mở hộp thoại Symbol
Bước 2: Nhấn kí tự đặc biệt cần gán phím
tắt
Bước 3: Nhấn Shorcut Key
Ở mục Press new shortcut key: Nhấn tổ
hợp phím nóng cần gán
5. Sử dụng gõ tốc ký trong văn bản
Bước 1: chọn chữ cần gõ tốc kí
Bước 2: Chọn Tool ->Autocorrect
Bước 3: Gõ kí tự hay kí hiệu cần gán cho
dòng chữ cần gõ tốc kí.