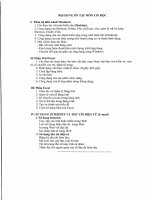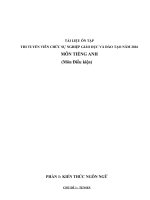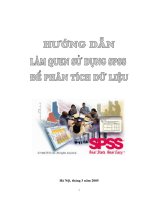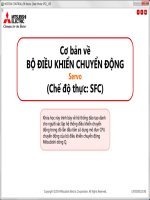Tài liệu ôn thi viên chức môn Tin học tỉnh Hải Dương
Bạn đang xem bản rút gọn của tài liệu. Xem và tải ngay bản đầy đủ của tài liệu tại đây (236.31 KB, 20 trang )
PHẦN I. HIỂU BIẾT CHUNG VỀ CNTT
1.1. Cấu trúc cơ bản về máy tính và mạng máy tính
1.1.1.2. Các thành phần cơ bản của máy tính
a. Bộ xử lý trung tâm
Bộ xử lý trung tâm (CPU: Central Processing Unit), hay bộ vi xử lý
(microprocessor, processor) là một mạch xử lý dữ liệu theo chương trình được thiết lập
trước. Nó là một mạch tích hợp phức tạp gồm hàng triệu transitor trên một bảng mạch
nhỏ. Đây là thành phần quan trọng nhất, được xem như bộ não và thường là đắt nhất
của một máy tính.
Những chức năng của CPU:
- Nhận lệnh, giải mã lệnh và điều khiển các khối khác thực hiện lệnh;
- Thực hiện các phép tính số học, logic và các phép tính khác;
- Sinh ra các tín hiệu địa chỉ để truy nhập bộ nhớ.
b. Bộ nhớ
Hệ thống nhớ của máy tính gồm nhiều mức bộ nhớ để sử dụng ưu điểm, khắc phục
nhược điểm của từng loại bộ nhớ.
Bộ nhớ trong:
Bộ nhớ trong (memory) là bộ nhớ có thời gian truy cập nhỏ, được dùng để nạp hệ
điều hành, ghi chương trình và dữ liệu trong thời gian xử lý. Bộ nhớ trong gồm các
mức bộ nhớ mà CPU có thể truy cập trực tiếp. Bộ nhớ trong gồm các loại: cache,
RAM và ROM. Trong đó cache và RAM là các bộ nhớ có thể đọc và ghi dữ liệu, bị
mất thông tin khi mất nguồn nuôi; còn ROM là bộ nhớ chỉ cho phép đọc, dữ liệu
không bị xóa khi mất nguồn.
Các loại bộ nhớ trong:
-
-
Bộ nhớ cache là bộ nhớ đệm giữa CPU (chính xác là các thanh ghi trong CPU)
và bộ nhớ chính (RAM), có tốc độ rất cao, cho phép CPU truy cập dữ liệu
nhanh hơn từ bộ nhớ chính. Cache thường được đặt trên chip của CPU.
Bộ nhớ RAM (Random Access Memory) tương tự như cache, RAM là “phòng
đợi” cho CPU. Nó được dùng để nạp vào hệ điều hành (đặt ở bộ nhớ ngoài,
thường là đĩa cứng) khi khởi động máy tính, để chứa các lệnh chương trình ứng
dụng, để lưu trữ dữ liệu tạm thời chờ được CPU đọc vào các mức bộ nhớ phía
trong hoặc ghi lên các mức bộ nhớ ngoài.
Bộ nhớ ROM (Read Only Memory) là loại bộ nhớ có nội dung cố định, chỉ cho
phép người dùng/máy tính đọc dữ liệu nhưng không cho phép ghi vào. Dữ liệu
thường được ghi vào ROM trong lúc chế tạo, là tập các lệnh cốt lõi để khởi
động máy tính như cách truy cập đĩa cứng, tìm hệ điều hành và nạp vào RAM.
Tập lệnh này được gọi là BIOS (Basic Input/Output System).
Bộ nhớ ngoài:
-
Bộ nhớ ngoài (storage devices) gồm các loại bộ nhớ mà CPU không thể truy
cập trực tiếp, thông tin lưu trữ không bị xóa khi mất nguồn, có dung lượng lớn
hơn bộ nhớ trong nhưng tốc độ truy cập thấp hơn. Bộ nhớ ngoài gồm các loại
Tài liệu ôn thi môn Tin học
1
đĩa từ tính (đĩa cứng từ, đĩa mềm), đĩa quang (CD, DVD, Bluray), bộ nhớ flash
(các loại thẻ nhớ, thanh nhớ usb, ổ cứng thể rắn).
c. Thiết bị vào
Các thiết bị vào/ra (Input/Output Devices) dùng để trao đổi dữ liệu giữa máy tính
và môi trường bên ngoài. Cụ thể hơn, các thiết bị vào có chức năng chuyển dữ liệu
từ bên ngoài vào bộ nhớ trong, còn các thiết bị ra dùng để chuyển thông tin từ bộ
nhớ trong ra môi trường bên ngoài.
Thiết bị vào
Các thiết bị vào bao gồm bàn phím, con chuột, tay chơi game, máy quét ảnh, máy
ảnh số, microphone, bút và màn hình cảm ứng, thiết bị đọc thẻ, đọc mã vạch...
-
Bàn phím (Keyboard): là thiết bị dùng để đưa vào máy các lệnh điều khiển, dữ
liệu. Các bàn phím thường đượcthiết kế tương tự như các máy đánh chữ. Bàn
phím có khoảng 104 phím,
- Con chuột (Mouse): là thiết bị chỉ định điểm làm việc trên màn hình phổ biến
nhất, hoạt động theo nguyên lý phát hiện chuyển động theo hai hướng so với bề
mặt bên dưới. Chuyển động của con chuột trên bề mặt được phiên dịch thành
chuyển động của một con trỏ trên màn hình giao diện đồ họa. Dạng phổ biến
nhất của con chuột là gồm 2 nút bấm và 1 nút cuộn. Thông thường, nút bên trái
dùng cho thao tác lựa chọn, đặt vị trí của con trỏ màn hình, nút bên phải để hiện
menu ngữ cảnh gồm các lệnh có thể được thực hiện với đối tượng tại vị trí con
trỏ.
d. Thiết bị ra
Các thiết bị ra bao gồm màn hình, máy in, máy chiếu, máy vẽ, loa máy tính.
Chúng ta sẽ tìm hiểu kỹ hơn về 2 loại thiết bị thông dụng nhất là màn hình và máy
in.
-
-
Màn hình (Display hoặc Monitor): là thiết bị hiển thị chữ hay ảnh bằng cách
tạo ra lưới các điểm ảnh (pixel) rấtnhỏ có màu sắc khác nhau. Các yếu tố ảnh
hưởng đến chất lượng hình ảnh bao gồm: kích thướcmàn hình, khoảng cách
giữa các điểm ảnh (dot pitch), độ rộng góc nhìn, tốc độ đáp ứng, độ phângiải và
độ sâu màu sắc. Trong đó:
Máy in (Printer): là thiết bị cho phép in chữ hay ảnh ra giấy. Có ba loại máy in
gồm: máy in kim,máy in phun và máy in laze.
PHẦN II. SỬ DỤNG MÁY TÍNH VÀ THIẾT BỊ TIN HỌC
2.2. Sử dụng hệ điều hành
2.2.1. Làm việc với giao diện window 7
2.2.1.1. Màn hình Windows 7
Sau khi khởi động, màn hình Windows 7 chứa những thành phần cơ bản như sau:
-
Màn hình nền (Desktop) chứa các biểu tượng: My Computer: Biểu tượng này
cho phép duyệt nhanh tài nguyên trên máy tính, Recycle Bin: nơi lưu trữ tạm
thời các tập tin và các đối tượng đã bị xoá. (Right click nút phải chuột vào
Recycle Bin rồi chọn Empty Recycle Bin hoặc Restore để xóa hoàn toàn hoặc
Tài liệu ôn thi môn Tin học
2
-
phục hồi các đối tượng). Ngoài ra, trên Desktop còn có các Biểu tượng chương
trình kháclà các Shortcut: giúp bạn truy nhập nhanh một đối tượng nào đó bằng
cách Double click vào biểu tượng đó.
Thanh Taskbar: chứa Start Menu, các biểu tượng chương trình và bản thu nhỏ
các chương trình đang thực thi, cùng với khay hệ thống hiển thị ngày giờ, thiết
lập âm thanh...
Menu Start: Hầu hết tất cả chức năng của Windows được bố trí trong các menu
xuất hiện từ mục Start.
2.2.1.2. Cửa sổ
Người sử dụng giao tiếp với các chương trình thông qua các cửa sổ, một cửa sổ
gồm các thành phần sau:
- Title bar: hiển thị tên chương trình
- Toolbar: Chứa các lệnh thường sử dụng dưới dạng các công cụ.
- Statusbar: Thanh trạng thái, hiển thị thông tin trong cửa sổ.
- Scrollbar: Thanh cuộn, dùng để xem phần nội dung bị che khuất.
- Các nút Minimize, Maximize, Close: Phóng to, thu nhỏ, đóng cửa sổ chương
trình.
2.3. Làm việc với tệp tin và thư mục
2.3.1. Tập tin (File)
Tập tin là tập hợp thông tin/dữ liệu được tổ chức theo một cấu trúc nào đó. Nội
dung của tập tin có thể là chương trình, dữ liệu, văn bản,... Mỗi tập tin được lưu lên đĩa
với một tên riêng phân biệt. Mỗi hệ điều hành có qui ước đặt tên khác nhau, tên tập tin
thường có 2 phần: phần tên (name) và phần mở rộng (extension). Phần tên là phần bắt
buộc phải có của một tập tin, còn phần mở rộng thì có thể có hoặc không.
- Phần tên: Bao gồm các ký tự chữ từ A đến Z, các chữ số từ 0 đến 9, các ký tự
khác như #, $, %, ~, ^, @, (, ), !, _, khoảng trắng. Phần tên do người tạo ra tập tin đặt
và không chứa các ký tự đặc biệt : \, /, :, *, ?, < , >, |
- Phần mở rộng: thường dùng 3 ký tự trong các ký tự nêu trên. Thông thường phần
mở rộng do chương trình ứng dụng tạo ra tập tin tự đặt.
- Giữa phần tên và phần mở rộng có một dấu chấm (.) ngăn cách.
Ví dụ: bao cao.doc
phần tên
winword.exe Autoexec.bat
phần mở rộng
Ta có thể căn cứ vào phần mở rộng để xác định kiểu của file:
- COM, EXE : Các file thực thi chạy trực tiếp được trên hệ điều hành.
- TXT, DOC, ... : Các file văn bản.
- MP3, DAT, WMA, … : Các file âm thanh, video.
2.3.2. Thư mục (Folder/ Directory)
Thư mục là nơi lưu giữ các tập tin theo một chủ đề nào đó theo ý người sử dụng.
Đây là biện pháp giúp ta quản lý được tập tin, dễ dàng tìm kiếm chúng khi cần truy
xuất. Các tập tin có liên quan với nhau có thể được xếp trong cùng một thư mục.
Trên mỗi đĩa có một thư mục chung gọi là thư mục gốc. Thư mục gốc không có tên
Tài liệu ôn thi môn Tin học
3
riêng và được ký hiệu là \ (dấu xổ phải: backslash). Dưới mỗi thư mục gốc có các tập
tin trực thuộc và các thư mục con. Trong các thư mục con cũng có các tập tin trực
thuộc và thư mục con của nó. Thư mục chứa thư mục con gọi là thư mục cha.
Thư mục đang làm việc gọi là thư mục hiện hành.
Tên của thư mục tuân thủ theo cách đặt tên của tập tin.
PHẦN III. SỬ DỤNG CÔNG CỤ SOẠN THẢO VĂN BẢN WORD
3.1. Kiến thức cơ bản về văn bản, soạn thảo, xử lý văn bản
Gõ tiếng Việt trong soạn thảo văn bản
Để gõ được tiếng Việt cần phải có bộ font tiếng Việt và chương trình gõ tiếng Việt.
- Các bộ font tiếng Việt như: ABC, VNI, Unicode…
+ Bộ font ABC gồm các font chữ bắt đầu bởi .Vn như: .VnTime, .VNTIMEH,
.VnArabia, .VnArial, .VnAristote…
+ Các font Unicode như: Arial, Times New Roman, Tahoma…
- Các chương trình gõ tiếng Việt như: ABC, Vietkey, Unikey… Hiện nay bộ gõ
tiếng Việt là Vietkey và Unikey đang được sử dụng rộng rãi vì có nhiều ưu điểm như:
dung lượng nhỏ, hỗ trợ phương pháp gõ cho nhiều bộ font,…
Khởi động Unikey
Thông thường Unikey được cài ở chế độ khởi động tự động. Bạn có thể tìm thấy biểu
tượng của Unikey ở thanh Taskbar như
khi Unikey đang ở chế độ bật tiếng Việt
hoặc
khi ở chế độ tắt tiếng Việt. Ngoài ra bạn cũng có thể khởi động Unikey như
các ứng dụng khác bằng cách click đúp vào lối tắt của Unikey
ở hình nền hoặc từ
menu Start chọn Programs/Unikey. (hoặc ấn tổ hợp phím Ctrl + Shift +F5: mở hộp
thoại chọn chế độ gõ tiếng Việt của phần mềm Unikey.)
Các thao tác cơ bản
a. Bật/ tắt tiếng Việt:
Click vào biểu tượng của Unikey (ở thanh Taskbar) để bật/ tắt chế độ gõ tiếng Việt,
nếu biểu tượng là
thì chế độ gõ tiếng Việt đang bật, là
thì chế độ gõ tiếng Việt
đang tắt. Bạn có thể sử dụng tổ hợp phím ALT + Z hoặc Ctrl + Shift (xem bảng điều
khiển của Unikey) để bật/ tắt chế độ gõ tiếng Việt.
b. Sử dụng Bảng điều khiển của Unikey
Click phải vào biểu tượng Unikey ở thanh Taskbar để xuất hiện menu đối tượng rồi
chọn Configuration (nếu ngôn ngữ hiển thị là tiếng Anh) hoặc chọn Bảng điều khiển,
khi đó hộp thoại xuất hiện như hình hộp thoại chương trình.
- Hộp thoại của Unikey có 2 chế độ:
+ Chế độ mở rộng: cho phép đặt tất cả thông số hoạt động của Unikey.
+ Chế độ thu nhỏ: chỉ đặt các thông số thường sử dụng nhất.
- Để chuyển đổi giữa 2 chế độ này Click vào nút Thu nhỏ hoặc Mở rộng
Tài liệu ôn thi môn Tin học
4
+ Vietnamese interface/Giao dien tieng Viet: Chọn ngôn ngữ hiển thị là tiếng Anh
hay tiếng Việt.
+ Bảng mã: Chọn bảng mã tiếng Việt. Bạn phải chọn đúng bảng mã tương ứng với
Font tiếng Việt đang sử dụng.
+ Kiểu gõ phím: Cho phép chọn kiểu gõ tiếng Việt: Telex, VNI, ...
+ Phím chuyển: Thiết lập tổ hợp phím nóng dùng để bật tắt tiếng Việt bằng: CTRL
+ SHIFT hoặc ALT + Z.
• Quy tắc gõ tiếng Việt theo kiểu Telex:
aa ⇒ â
uw ⇒ ư
f = huyền
s = sắc
aw ⇒ ă
ow ⇒ ơ
r = hỏi
x = ngã
dd ⇒ đ
w ⇒ư
j = nặng
z = xoá dấu đã đánh
ee ⇒ ê
oo ⇒ ô
Gõ dấu sau khi gõ xong các ký tự của 1 từ
Ví dụ: coongj hoaf xax hooij chur nghiax vieetj nam → cộng hoà xã hội chủ nghĩa việt
nam
• Một số quy tắc gõ văn bản:
- Không có khoảng trắng trước dấu phẩy (,), dấu chấm (.), dấu hai chấm (:), dấu
chấm phẩy (;)…
- Có 1 khoảng trắng sau các dấu trên.
- Các dấu nháy đơn, nháy kép, mở ngoặc, đóng ngoặc phải ôm sát văn bản.
VD gõ sai: Các ký tự in thường : a , b , … , z( 26 ký tự ) .
VD gõ đúng: Các ký tự in hoa: A, B, …, Z (26 ký tự).
* Các dạng con trỏ trong word:
- Con trỏ chuột: có hình mũi tên khi đưa chuột ra ngoài khu vực soạn thảo văn bản
(STVB); có hình chữ I khi đưa chuột vào vùng STVB, khi gõ kí tự thì con trỏ chuột
biến mất.
- Con trỏ văn bản: hiển thị kí tự gõ vào tại vùng STVB có hình|
* Sử dụng phím trên bàn phím:
- Dùng các phím ←→↑↓ trên bàn phím hoặc nháy chuột vào vị trí cần chọn để di
chuyển con trỏ văn bản
- Tab: tạo 1 khoảng trống (ngầm định 0.5 inch), thường dùng để thụt đầu dòng đoạn
văn bản.
- Caps Lock: bật/tắt chế độ gõ chữ hoa.
- Esc: thoát (hủy lệnh định thực hiện)
- Shift: + giữ Shift và gõ ký tự chữ sẽ cho chữ in hoa
+ giữ Shift và gõ các phím có 2 ký tự sẽ cho ký tự ở trên.
+ giữ Shift và ấn các phím di chuyển sẽ bôi đen (chọn) đoạn văn bản.
Tài liệu ôn thi môn Tin học
5
- Delete: xoá 1 ký tự đứng sau con trỏ
- Back Space: xoá 1 ký tự đứng trước con trỏ
- Enter: xuống dòng để gõ đoạn văn bản mới.
- Home: đưa con trỏ về đầu dòng.
- End: đưa con trỏ về cuối dòng.
- Page Up: đưa con trỏ lên 1 trang màn hình
- Page Down: đưa con trỏ xuống 1 trang màn hình
- Ctrl+Home: đưa con trỏ về đầu văn bản
- Ctrl+End: đưa con trỏ về cuối văn bản
- Ctrl+Enter: ngắt trang bắt buộc (sang trang mới)
3.2. Sử dụng phần mềm xử lý văn bản cụ thể (Microsoft Word 2007)
Làm việc với thanh Ribbon (thanh công cụ)
Thanh Ribbon nằm trên cùng của cửa sổ chương trình. Thanh Ribbon thể hiện sẵn
những lệnh thông dụng nhờ đó người dùng có thể dễ dàng sử dụng các chức năng của
MS Word.
Thanh Ribbon có 3 thành phần căn bản, sẽ rất có ích nếu bạn biết mỗi phần được gọi
là gì và cách sử dụng chúng.
1. Tab (thẻ) có 7 Tab cơ bản nằm ngang phía trên, mỗi Tab đại diện cho một vùng
hoạt động.
2. Group (nhóm) mỗi Tab bao gồm nhiều Group tập họp các đối tượng có liên
quan mật thiết với nhau.
3. Command (lệnh) mỗi Command có thể là một nút, một vùng để nhập nội dung
hoặc một Menu (trình đơn).
Mọi thứ trên một Tab đều được lựa chọn cẩn thận dựa trên các hoạt động của người
dùng. Ví dụ Tab Home chứa những lệnh có tần suất sử dụng nhiều nhất chẳng hạn như
các lệnh trong nhóm Font để định dạng văn bản như: Font, Font Size, Bold, Italic,
v.v...
Những Tab phụ (tab tuỳ biến)
Trong phiên bản 2007, có một số Tab chỉ xuất hiện trên thanh Ribbon khi người dùng
làm việc với một số các đối tượng cụ thể như bảng biểu, tranh ảnh, các khối hình vẽ …
Ứng với mỗi đối tượng sẽ có tab tuỳ biến tương ứng. Ví dụ khi click chuột vào một
bức ảnh Tab phụ Picture Tools xuất hiện (hình vẽ)
Toolbar mini
Khi bạn chọn một đoạn văn bản hoặc một từ và chuyển con trỏ chuột đén đó,
một Toolbar (thanh công cụ) nhỏ sẽ xuất hiện dưới dạng mờ.
Một số lệnh định dạng hữu dụng đến nỗi bạn muốn nó xuất hiện trong mọi hoàn cảnh.
Giả sử bạn muốn định dạng nhanh một văn bản trong khi hiện tại bạn đang ở Tab Page
Tài liệu ôn thi môn Tin học
6
Layout. Đương nhiên bạn có thể Click vào Tab Home để sử dụng những lệnh định
dạng trong đó, tuy nhiên có một cách nhanh hơn:
1. Chọn phần văn bản muốn định dạng sau đó chuyển con trỏ chuốt tới vị trí đó.
2. Một thanh công cụ nhỏ xuất hiện dưới dạng mờ. Nếu bạn rê chuột đến đó, thanh
công cụ này sẽ hiện rõ và bạn có thể sử dụng các tùy chọn trên đó để định dạng văn
bản.
Sử dụng bàn phím
Những người yêu bàn phím, đây là phần dành cho các bạn. Phìm tắt bắt đầu vớiCtrl
như các phiên bản trước. Ví dụ Ctrl + C là Copy, Ctrl+S là lưu tài liệu...Thiết kế
Ribbon dẫn đến hệ thống phím tắt mới với 2 lợi ích lớn so với phiên bảntrước:
-
Mọi lệnh đều có phím tắt
Các phím tắt yêu cầu nhấn ít phím hơn
Các phím tắt (Short Cut) có một tên mới: Key Tips. Nhấn phím Alt để các Key
Tips xuất hiện cho tất cả các Tab, các nút lệnh trên Quick Access Toolbar,
nútMicrosoft Office. Lúc này, bạn có thể nhấn Key Tip cho những Tab mà bạn
muốnhiển thị, ví dụ nhấn H để hiển thị Tab Home. Các Key Tip cho từng lệnh trong
TabHome sẽ xuất hiện và bạn chỉ việc nhấn Key Tip của lệnh mà bạn cần.
3.3. Định dạng văn bản
Soạn thảo :
Tại điểm chèn nội dung có một gạch dọc nhấp nháy phía trên cùng bên trái cho bạn
biết vị trí nơi những gì bạn gõ vào hiển thị.Khoảng trống từ điểm chèn nội dung tới
đầu trang và phía bên trái được gọi là các Margin (canh lề), bạn sẽ tìm hiểu về các
Margin trong phần sau của bài. Bây giờnếu bạn bắt đầu gõ văn bản, trang tài liệu của
chúng ta sẽ dần được phủ đầy từ góctrên bên trái đi xuống.
Nếu bạn muốn gõ văn bản từ phía thấp hơn thay vì ở đầu trang hãy gõ phím ENTER
trên bàn phím đến khi điểm chèn nội dung nằm ở đúng vị trí mà bạn mong muốn.
Nếu bạn muốn thụt đầu dòng hãy nhấn phím TAB trước khi gõ, mỗi lần gõ phímTAB
điểm chèn nội dung sẽ dịch chuyển sang bên phải một khoảng là 1,5 inch.
Khi bạn gõ văn bản điểm chèn nội dung sẽ di chuyển dần từ trái sang phải. Khiđiểm
chèn này đi đến phần ngoài cùng bên phải bạn hãy tiếp tục gõ bình thường Wordsẽ tự
động chuyển xuống dòng mới.
Để bắt đầu một đoạn mới, hãy nhấn phím ENTER
Thay đổi canh lề trang văn bản
Canh lề (Margins) là các khoảng trống xung quanh viền của trang văn bản. PhíaTrên,
Dưới, Phải và Trái của trang có một khoảng canh lề bằng 1 inch (tương đương
2.54cm), đây là khoảng canh lề thông dụng nhất mà bạn có thể sử dụng trong đa
sốtrường hợp.
Định dạng chuẩn theo quy định của văn bản :
Khổ giấy : A4
Tài liệu ôn thi môn Tin học
7
Lề Trên = 2cm
Lề dưới = 2cm
Lề trái = 3 cm
Lề phải = 2cm
Sử dụng thanh Ribbon để thay đổi các khoảng canh lề. Chọn thẻ PageLayout, Trong
phần Page Setup click chọn nút Margins bạn sẽ nhìn thấy danh sách nhiều khoảng
canh lề khác nhau bên cạnh đó là thông số chi tiết cho mỗi phần.
Khoảng canh lề đầu tiên trong danh sách là Normal, khoảng canh lề hiện tại. Để chọn
canh lề nhỏ hơn hãy chọn Narrow. Nếu bạn muốn khoảng trống bên trái và bên phải
rộng hơn thì hãy chọn Wide. Khi bạn đã chọn xong khoảng canh lề mà mình mong
muốn, toàn bộ tài liệu sẽ tự động thay đổi theo canh lề mà bạn vừa chọn.
Khi bạn chọn một khoảng canh lề nào thì phần nền của nó sẽ thay đổi màu, click vào
nút Margins một lần nữa màu nền sẽ cho biết khoảng canh lề nào hiện đang được áp
dụng cho tài liệu của bạn.
Lưu tài liệu
1. Để lưu tài liệu nhấn nút Microsoft Office
2. Sau đó nhấn Save.
Một hộp thoại (Dialog Box) sẽ xuất hiện. Bạn sẽ sử dụng hộp thoại này để cho Word
biết bạn muốn lưu tài liệu này ở thư mục nào trên máy tính và đặt tên tài liệu là gì. Sau
khi đã lưu lần đầu và trở lại công việc, bạn có thể tiếp tục lưu tài liệu này suốt quá
trình làm việc, bất cứ khi nào thấy cần thiết. Mỗi lần muốn lưu hãy nhấn nút Save trên
thanh công cụ truy cập nhanh (Quick Access Toolbar) ở góc trên bên trái hoặc sử dụng
tổ hợp phím tắt Ctrl+S (nhấn phím Ctrl và S cùng lúc).
Sau khi kết thúc công việc và lưu lại tài liệu, thoát khỏi Word bằng cách nhấn vào nút
Microsft Office
sau đó nhấn Close.
Hiệu chỉnh văn bản
Để hiệu chỉnh tài liệu một cách nhanh chóng và hiệu quả bạn cần biết cách di chuyển
điểm chèn nội dung (Insertion Point), vị trí mà những gì bạn gõ vào sẽ xuất hiện. Bạn
có thể dùng bàn phím hoặc chuột để di chuyển đến vị trí tài liệu cần hiệu chỉnh.
Khi đã đã di chuyển đến đúng vị trí mà bạn muốn chỉnh sữa, bạn có thể gõ thêmnội
dung mới vào hay chọn đoạn văn bản mà bạn muốn sửa hoặc xóa. Bạn có thể chọnmột
ký tự, một từ, một câu, một đoạn văn bản hoặc toàn bộ tài liệu. Ngoài ra, bạncũng có
thể dời vị trí của chúng từ nơi này đến nơi khác trong tài liệu.
Chọn và xóa nội dung
Để xóa trước hết bạn phải chọn từ cần xóa bằng một trong các cách sau:
- Dùng chuột: Di chuyển con trỏ tới trên từ cần xoá, sau đó nhấp đúp (doubleclick)
chuột trái. Hoặc bạn có thể di chuyển con trỏ chuột đến phía trước (hoặc sau) từ cần
xoá sau đó Click-Trái-Chuột và giữ nguyên rồi kéo chuột ngang qua từ cần xoá.
- Dùng bàn phím: sử dụng các phím mũi tên để di chuyển điểm chèn nôi dungđến bên
phải (hoặc trái) từ cần xoá, nhấn và giữ phím SHIFT sau đó dùng phím mũitên trái
(hoặc phải) để chọn.
Sau khi chọn được nội dung cần xoá sử dụng phím delete hoặc phím Backspace để xoá
nội dung.
Tài liệu ôn thi môn Tin học
8
Di chuyển văn bản
1. Chọn nội dung mà bạn muốn di chuyển
2. Nhấn phím Cut trên thanh Ribbon.
3. Di chuyển điểm chèn nội dung (Insertion Point) đến vị trí mới nơi bạn muốn chèn
oạn văn bản.
4. Nhấn nút Paste trên thanh Ribbon.
Hủy bỏ các hành động vừa thực hiện
Sử dụng Nút Hủy Lệnh (Undo) trên thanh công cụ truy cập nhanh (Quick Access
Toolbar) hoặc sử dụng phím tắt Ctrl + Z để thực hiện việc hủy lệnh, các lệnhsẽ được
hủy theo thứ tự lệnh cuối cùng sẽ được hủy trước.
3.4. Chèn các đối tượng khác nhau vào văn bản
a. Chèn các kí tự đặc biệt
Các ký tự đặc biệt như hệ thống chấm câu, cách khoảng, hoặc các ký tự đồ họa mà
không có sẵn trên bàn phím. Để chèn các ký hiệu và các ký tự đặc biệt:
• Đặt con trỏ vào nơi bạn muốn chèn ký hiệu
• Chọn tab Insert trên vùng Ribbon
• Chọn nút Symbol trên nhóm Symbols
• Chọn ký hiệu phù hợp.
Chèn ClipArt và hình ảnh
Word 2007 cho phép bạn chèn các minh họa và hình ảnh vào tài liệu. Để chèn các
minh họa:
• Đặt con trỏ vào nơi bạn muốn chèn hình minh họa hay hình ảnh
• Chọn tab Insert trên vùng Ribbon
• Chọn nút Clip Art
• Hộp thoại xuất hiện và bạn có thể tìm hình mẫu
• Chọn hình minh họa bạn muốn chèn
Chèn và hiệu chỉnh hình vẽ
Để chèn một hình ảnh:
• Đặt con trỏ vào nơi bạn muốn chèn
• Chọn tab Insert trên vùng Ribbon
• Chọn nút Picture
• Duyệt qua hình ảnh bạn muốn chèn và chọn ảnh.
• Chọn Insert
Tất cả hình vẽ có thể tăng hay giảm kích thước bằng cách kích vào ảnh và kích vào
một góc của ảnh rồi kéo để tăng hay giảm kích thước ảnh cho phù hợp.
Chèn và hiệu chỉnh lưu đồ
Smart Art là tập hợp các loại đồ họa bạn có thể sử dụng để tổ chức thông tin trong tài
liệu. Để chèn SmartArt:
• Đặt con trỏ vào nơi bạn muốn chèn minh họa hay hình ảnh
• Chọn tab Insert trên vùng Ribbon
• Chọn nút SmartArt
Tài liệu ôn thi môn Tin học
9
• Chọn vào SmartArt bạn muốn
• Chọn mũi tên phía bên trái để chèn văn bản hoặc gõ văn bản trong đồ họa.
Để hiệu chỉnh SmartArt, chọn Tab Design và các nhóm liên quan:
Vẽ và hiệu chỉnh biểu đồ
Biểu đồ là một dạng thể hiện bằng hình ảnh các số liệu của một bảng tính. Biểu đồ
được hình thành bởi trục tung và trục hoành. Trục hoành thể hiện loại dữ liệu dùng để
so sánh. Trục tung thể hiện số lượng hay đơn vị đo lường dữ liêu dùng để so sánh
Tại thẻ Insert, nhóm Illustrator, bạn nhấn vào Chart
Chọn một kiểu biểu đồ và nhập hoặc sửa nội dung bảng dữ liệu trực tiếp trên bảng dữ
liệu Data Sheet của màn hình Excel.
Đóng chương trình Excel, biểu đồ lưu lại trên màn hình Word
Thay đổi lại kiểu biểu đồ
Chọn biểu đồ, trên Tab Design chọn nhóm Type, Change Chart Type.
- Hãy lựa chọn loại biểu đồ theo danh sách Chart type và chọn hình biểu đồ bên
ô Chart sub-type.
- Chọn nút Set as default chart nếu muốn để kiểu biểu đồ đã chọn sẽ được dùng cho
những lần vẽ biểu đồ sau.
Nhấn nút OK để hoàn thành việc thay đổi kiểu biểu đồ
Chỉnh sửa nội dung hiển thị trên biểu đồ
- Chọn biểu đồ chỉnh sửa biểu đồ, Tab Layout
Có thể chỉnh sửa nội dung trong nhóm Labels và nhóm Axes.
Labels:
- Chart title: Tên biểu đồ
- Axis title: Tiêu đề trục
- Legend: Chú giải
- Data Labels: Hiển thị dữ liệu và các nhãn giá trị
- Data Labels: Hiển thị dữ liệu và các nhãn giá trị
- Axes: chỉnh sửa, hiển thị dữ liệu trên trục tọa độ
- Gridlines: Thay đổi đường kẻ mặt đáy biểu đồ
- Quay & hiển thị biểu đồ theo hình ảnh 3-D
Chọn biểu đồ chỉnh sửa biểu đồ, Tab Layout, nhóm Background chọn 3-D Rotation
Xuất hiện hộp thoại Format Chart Area:
- Rotation: Quay biểu đồ theo chiều dọc, chiều ngang….
- Perspective: Phối cảnh xa.
Bạn có thể sử dụng các nút chức năng quay biểu đồ phù hợp.
Lập và hiệu chỉnh biểu thức toán học
Công cụ toán học
Word 2010 cho phép bạn chèn các công thức toán học. Để xem công cụ toán học:
• Đặt con trỏ vào nơi bạn muốn chèn công thức toán học
• Chọn tab Insert trên vùng Ribbon
• Chọn nút Equation trên nhóm Symbols
• Chọn công thức toán học phù hợp hoặc Chọn Insert New Equation
• Để chỉnh sửa công thức toán học: Kích chọn công thức và tab Design sẽ xuất hiện
trên vùng Ribbon
Tài liệu ôn thi môn Tin học
10
PHẦN IV. SỬ DỤNG BẢNG TÍNH EXCEL
4.3. Thao tác trên bảng tính
Chèn và xóa cột ô (cell), (column) , dòng (row): Bạn có thể chèn thêm các cột, dòng,
ô vào vùng làm việc của worksheet.
Các ô được chèn tùy ý vào cá vị trí: bên trái, bên trên ô hiện hành. Các ô đang được
chọn cũng có thể dịch chuyển được qua phải hoặc xuống dưới ô hiện hành. Excel 2007
cho phép thực hiện việc chèn thêm các dòng lên bên trên, các cột vào bên trái ô hiện
hành. Đồng thời, bạn có thể xóa đi các ô, các dòng và cột không phù hợp.
Chèn thêm worksheet mới vào workbook: Để làm việc này, bạn chỉ cần làm theo
một trong các cách sau: Dùng tổ hợp phím Shift+F11 chèn sheet mới vào trước sheet
hiện hành; chọn tab Home, trong nhóm Cells - Insert - Insert sheet; nhấp phải chuột
lên thanh sheet tab và chọn Insert…, chọn Worksheet và nhấn nút OK trong hộp
thoại Insert, sẽ có ngay một Sheet mới được chèn vào.
Xóa worksheet: Muốn xóa work sheet, bạn chọn Sheet muốn xóa rồi chọn nhóm
Home - chọn nhóm Cells - chọn Delete - chọn Delete sheet. Cách nhanh hơn là nhấp
phải chuột lên tên sheet muốn xóa sau đó chọn Delete, bấm OK để xác nhận xóa.
Đổi tên một worksheet: Việc này rất đơn giản, chỉ cần nhấp phải chuột lên tên sheet
cần đổi tên ở thanh sheet tab, chọn Rename, kế đến nhập vào tên mới và cuối cùng
nhấn phím ENTER.
Lưu ý: Excel 2007 không cho phép dùng các ký hiệu, ký tự đặc biệt để đặt tên (như: /
\ ? *: ) để đặt tên cho sheet.
Sắp xếp các worksheet: Đối với việc di chuyển một số sheet, cách nhanh nhất là dùng
chức năng kéo thả của Excel. Người dùng có thể bấm và giữ phím trái chuột lên tên
sheet rồi kéo đến vị trí mới để thả xuống.
Khi phải di chuyển hay copy nhiều sheet, thì bấm phím phải chuột lên tên sheet cần
sắp xếp, chọn Move or Copy. Lúc đó sẽ xuất hiện hộp thoại Move or Copy. Chỉ cần
bấm chọn tên sheet, sau đó bấm OK để di chuyển.
Sao chép: Nhấp phải chuột lên sheet, chọn trong vùng Before sheet, chọn Creat a
copy,
Move or Copy chọn vị trí đặt bản sao nhấn OK để hoàn thành.
Muốn cùng lúc sao chép nhiều sheet, nhấn giữ phím Ctrl, dùng chuột chọn tên sheet
cần sao chép, giữ trái chuột để kéo đến vị trí đặt bản sao trên thanh sheet tab rồi thả
chuột. Lưu ý: cần chọn nhiều sheet bằng lệnh Ctrl + nhấp chuột trước khi thực hiện
lệnh này.
Trường hợp bạn muốn chép các sheet sang một workbook khác thì mở workbook
nguồn, chọn lệnh Move or Copy, chọn tên workbook đích trong To book.
Ngoài những thủ thuật trên, bạn có thể tô màu cho sheet tab để dễ quản lý thanh sheet
tab hơn. Chỉ cần nhấp phải chuột lên tên sheet mà bạn muốn tô màu rồi chọn Tab
Color và chọn màu thích hợp để tô.
Bạn cũng có thể làm ẩn hoặc hiện worksheet bằng cách nhấp phím phải chuột lên tên
sheet, sau đó chọn Hide để giấu nó đi. Khi cần làm việc trở lại với sheet này, bạn nhấp
phím phải chuột lên thanh Sheet tab, chọn Unhide, tiếp theo chọn tên sheet và nhấn
Tài liệu ôn thi môn Tin học
11
nút OK để cho nó hiển thị trên màn hình.
Dấu hiệu lạ xuất hiện trên bảng tính
Một khi dấu ##### xuất hiện trên bang tính thì nó cho biết do bị lỗi hoặc cột
quá hẹp để hiển thị kết quả của nó.
Thỉnh thoảng Excel không thể tính toán kết quả vì công thức bị lỗi. Sau đây là 3 lỗi
thường gặp nhất:
##### Cột không đủ rộng để hiện thị kết quả trong ô, nên kéo chiều rộng cho ô.
#REF! Một giá trị không hợp lệ. Các ô bị xóa hoặc bị dán đè giá trị khác lên.
#NAME? Tên công thức bị sai và Excel không hiểu công thức đó. Khi bạn click vào ô
#NAME? thì nó sẽ hiện ra nút để bạn có thể sửa sai.
m.
Tìm nhiều công thức khác
Những công thức của Excel luôn bắt đầu từ dấu (=).
Bạn cũng nên biết các thuật toán của Excel bao gồm dấu cộng (+) dấu trừ (-), dấu nhân
(*) và dấu chia (\).
Click vào nút Sum trong nhóm Editing, trên tab Home và sau đó chọn More
Functions để mở hộp thoại Insert Function. Excel cung cấp nhiều tính năng hữu ích
như tính năng ngày giờ. Trong hộp thoại Insert Function, chọn Help on this function
để tìm hiểu các tính năng khác.
4.5. Định dạng bảng tính
Các dữ liệu trong bảng tính Excel khi bạn thực hiện nhập vào luôn có chế
độ mặc định là định dạng General và để cho các định dạng Excel hiển thị và tính
toán đúng với định dạng của dữ liệu thực tế thì bạn cần cài đặt định dạng cho nó.
Với bài hướng dẫn này bạn sẽ biết cách để định dạng dữ liệu trong bảng tính
Excel một cách nhanh chóng.
Những kiểu dữ liệu bạn thường thấy trong thực tế như: Số nguyên, số thập
phân, số mũ, phần trăm, tiền $, … Và khi đưa các dữ liệu này vào bảng tính thì bạn
cần quy định xem chúng thuộc loại dữ liệu nào để tính toán cho đúng. Và trong Excel
bạn có thể thiết lập rất nhiều loại định dạng khác nhau cho các dữ liệu của bạn.
Định dạng dữ liệu trong bảng tính excel:
1 : Để định dạng dữ liệu theo kiểu số thực bạn chọn các ô dữ liệu cần định dạng
và click chuột phải vào các ô đó rồi chọn Formt Cells:
General: Kiểu mặc định cơ bản của Excel khi các bạn nhập liệu.
Number: Định dạng dữ liệu kiểu số.
Currency và Accounting: là định dạng cho dữ liệu kiểu tiền tệ.
Date: Định dạng cho dữ liệu kiểu ngày tháng.
Time: Định dạng kiểu thời gian cho dữ liệu.
Percentage: Định dạng kiểu phần trăm cho dữ liệu.
Tài liệu ôn thi môn Tin học
12
Fraction: Định dạng dữ liệu kiểu phân số.
Scientific: Định dạng dữ liệu kiểu số viết tắt.
Text: Định dạng dữ liệu kiểu chữ.
Special: Định dạng dữ liệu kiểu đặc biệt.
Custom: Kiểu người dùng tự định dạng.
2 : Định dạng dữ liệu theo một số kiểu hay sử dụng.
Tại bảng hiện ra bạn vào mục Number, sau đó bạn chọn số chữ cái sau dấu
phẩy bạn muốn thiết lập cho số thực này ở mục Decimal Places. Và bạn có thể thêm
phần phân cách cho những dữ liệu nếu chúng có giá trị cỡ hàng nghìn đơn vị bằng
cách tích vào mục Use 1000 Separator (,) như hình rồi click OK:
Lúc này các ô dữ liệu của bạn sẽ được hiển thị theo đúng định dạng số thực mà bạn
vừa lựa chọn:
3 : Để định dạng dữ liệu theo kiểu tiền tệ bạn chọn các ô dữ liệu cần cài đặt
định dạng và click chuột phải vào các ô đó rồi chọnFormat Cells tương tự như trên.
Tại bảng hiện ra bạn vào mục Currency, sau đó bạn chọn số chữ cái sau dấu phẩy cho
dữ liệu này ở mục Decimal Places. Và ở mụcSymbol bạn chọn ký hiệu tiền tệ cho dữ
liệu của mình rồi click OK:
Lúc này các ô dữ liệu của bạn sẽ được hiển thị theo đúng định dạng tiền tệ mà bạn vừa
lựa chọn:
4 : Để định dạng dữ liệu theo kiểu phần trăm bạn chọn các ô dữ liệu cần cài đặt
định dạng và click chuột phải vào các ô đó rồi chọn Format Cells tương tự như trên.
Tại bảng hiện ra bạn vào mục Percentage, sau đó bạn chọn số chữ cái sau dấu phẩy
cho dữ liệu này ở mục Decimal Places rồi clickOK:
Lúc này các ô dữ liệu của bạn sẽ được hiển thị quy ra theo đúng định dạng phần trăm
mà bạn lựa chọn:
Tương tự có thể thiết lập nhiều loại định dạng dữ liệu khác nhau nữa như ngày tháng,
thời gian, dạng văn bản, … cho các dữ liệu của mình bằng các bước như trên.
http://PHẦN V. SỬ DỤNG TRÌNH CHIẾU POWERPOINT
5.1. Kiến thức cơ bản về trình chiếu
a. Làm quen với giao diện mới của Powerpoint 2007 (Ribbon)
Những phần thay đổi dễ nhận thấy nhất là khu vực phía trên của cửa sổ
PowerPoint. Thay vì những menu và toolbar như trước đây thì người dùng PowerPoint
2007 sẽ thấy cách sắp xếp khoa học hơn với những lệnh liên quan được đưa vào một
nhóm. Dãy lệnh trên cửa sổ PowerPoint 2007 được gọi là Ribbon, nó được xem là
trung tâm điều khiển cho việc tạo ra các bài thuyết trình (Presentation) . Nếu tìm hiểu
chi tiết về cách thiết kế cũng như cấu trúc của Ribbon, bạn sẽ thấy nó rất thuận tiện cho
việc sử dụng.
Ribbon bao gồm một số tab với chức năng cụ thể như sau:
Insert: Đây là nơi bạn có thể thêm vào trên slide từ table, hình ảnh, biểu đồ, đoạn text,
âm thanh, header và footer
Tài liệu ôn thi môn Tin học
13
Design: là nơi làm cho slide có hình thức đẹp hơn bao gồm cách thiết kế thông tin
nền, font chữ và cách sắp xếp màu sắc.
Animations: Đây là tab tạo nên sinh khí cho bài thuyết trình. Bạn có thể dễ dàng sử
dụng nhiều hiệu ứng trên tab này.
Slide Show: Khi bắt đầu thuyết trình thì chắc chắn rằng bạn phải sử dụng tab này.
Ngoài ra nó còn chức năng thu lại bài tường thuật trong suốt bài thuyết trình, bên cạnh
chức năng chuẩn bị bài thuyết trình.
Review: Với tab này bạn có thể kiểm tra chính tả đảm bảo an toàn cho bài thuyết
trình.
View: Với Tab này bạn có thể xem lại bài thuyết trình và sắp xếp lại bài thuyết trình
trên cửa sổ.
b. Tìm hiểu về thư viện (Gallery)
Một số hiệu ứng chuyển tiếp giữa các Slide (Slide Transition) trên Ribbon.
Để tìm thêm nhiều mẫu Slide Transition, chọn nút More.
Toàn bộ thư viện Slide Transition được thể hiện trên màn hình, rê chuột vào các
Transition để xem thử, click vào Transition phù hợp để áp dụng cho bài thuyết trình
của mình.
c. Khám phá những chức năng khác không hiện trên Ribbon
1. Khi bạn không thấy một chức năng trong nhóm như nhóm Font như hình trên, thì
hãy click vào mũi tên ở góc dưới của nhóm.
2. Một hộp thoại xuất hiện với nhiều tùy chọn khác để bạn lựa chọn.
Thông thường có nhiều lệnh trong các nhóm, nhưng vì diện tích có giới hạn
trên Ribbon, nên chỉ có những lệnh thường sử dụng nhất mới hiện trên màn hình, còn
trong trường hợp không thấy bạn nên click vào các mũi tên trê Ribbon để tìm thêm
những lệnh cần thiết.
d. Sử dụng Quick Access Toolbar
Khi bạn làm việc với bài thuyết trình và có một vài tình huống bạn muốn lặp
lại, chẳng hạn như lưu tài liệu, thì nên sử dụng Quick Access Toolbar. Nó là một nhóm
nhỏ các nút lệnh nằm phía bên trái trên Ribbon. Các nút lệnh bao gồm Save, Undo,
Repeat và Redo.
Bạn cũng có thể thêm các lệnh thường dùng vào Quick Access Toolbar bằng
cách click phải chuột vào lệnh đó trên thanh Ribbon rồi chọn Add to Quick Access
Toolbar.
e. Thay đổi góc nhìn cho bài thuyết trình
- Nút view giống như phiên bản trước đây, nhưng chúng bị thay đổi vị trí trên cửa sổ.
- Kéo thanh Zoom để phóng to thu nhỏ slide bài thuyết trình hoặc click nút cộng hoặc
trừ có có tính năng phóng to hoặc thu nhỏ slide.
- Nhấn vào nút trong hình trên để chọn góc nhìn phù hợp.
Tài liệu ôn thi môn Tin học
14
f. Phím tắt của PowerPoint 2007
Một số phím tắt thông dụng:
Ctrl + N
Ctrl + M
Ctrl + D
Ctrl + O
Ctrl + W
Ctrl + P
Ctrl + S
Ctrl + F
Ctrl + H
Ctrl + K
Ctrl + Z
Ctrl + Y
Ctrl +A
Ctrl + B
Ctrl + I
Ctrl + U
F12
F5
Shift + F5
Esc
F7
Shift + F9
Delete
Backspace
Ctrl + Delete
Ctrl + Backspace
Khởi tạo một PowerPoint mới.
Thêm một Slide mới.
Copy Slide đang chọn xuống phía dưới slide đó.
Mở một Slide
Đóng một Slide
In ra Slide
Lưu lại Slide
Tìm từ hay ký tự
Thay thế từ hay ký tự
Chèn một đường link
Khôi phục thao tác trước
Khôi phục thao tác trước khi thực hiện Ctrl + Z
Chọn toàn bộ Slide
Bật / Tắt chế độ in đậm
Bật / tắt chế độ in nghiêng
Bật / tắt chế độ gạch chân
Tùy chọn Lưu Slide
Bắt đầu chạy trình chiếu
Bắt đầu chạy trình chiếu từ Slide đang chọn
Thoát khỏi trình chiếu
Kiểm tra lỗi chính tả
Bật / Tắt đường kẻ ô dạng lưới trong Slide
Xóa các ký tự phía sau
Xóa các ký tự phía trước
Xóa một từ phía sau
Xóa một từ phía trước
5.2. Sử dụng phần mềm trình chiếu Powerpoint
b. Thêm slide mới vào bài thuyết trình
Khi mở PowerPoint ra chỉ có một slide trên màn hình bạn muốn thêm các slide khác
thì cách thông dụng là chọn New Slide, trên tab Home tab, như hình trên. Có hai cách
để sử dụng nút này.
Nếu bạn click phần trên của nút này, một slide mới sẽ xuất hiện ngay lập tức, bên dưới
tab Slide, slide đó cũng xuất hiện.
Nếu bạn click phần dưới của nút này, bạn sẽ có một thư viện layouts cho slide để bạn
có thể chọn lựa để thêm vào bài thuyết trình.
5.3. Xây dựng nội dung bài thuyết trình
Xây dựng một bài thuyết trình gồm 3 bước: Phân tích, Cấu trúc, Thực hiện.
Bước 1. Phân tích
- Thứ nhất, bạn cần xác định mục tiêu của việc thuyết trình, ví dụ cái bạn muốn người
nghe hiểu là gì, quan hệ bạn muốn tạo dựng là gì, với ai và cái bạn muốn người nghe
thực hiện.
Tài liệu ôn thi môn Tin học
15
- Thứ hai, bạn cần phân tích người nghe bằng cách hãy suy nghĩ về chủ đề thuyết trình
dưới góc độ của người nghe, tập trung vào kiến thức của họ về vấn đề bạn thuyết trình
đến đâu, ngôn ngữ sử dụng như thế nào, mối quan tâm của họ là gì, những định kiến,
tâm trạng, quan hệ của người nghe…
- Thứ ba, là lúc bạn thực hiện phân tích các ý tưởng và xây dựng mạch ý tưởng. Hãy
đưa ra cho mình những công việc mục đích rã ràng: Chuẩn bị nội dung – thông tin cho
bài thuyết trình,Tìm hiểu về khán giả – văn hóa của họ,Tìm kiếm chủ đề,Xây dựng
mục tiêu – Xác định mục đích rõ ràng.
Bước 2. Cấu trúc của 1 bài thuyết trình
Nhìn chung, một bài thuyết trình thường được chia làm 3 phần: Mở đầu, nội dung và
kết thúc. Tại sao vậy? Cấu trúc này mang lại cho người nghe cảm giác có sự phân tích,
luận cứ, có cảm giác của sự chuyển động tiến lên phía trước và lý do thứ ba là dễ nhớ.
Một bài thuyết trình tốt nếu đạt được các mục tiêu cơ bản sau đây:
- Không làm mất thời gian của người nghe
- Hiểu người nghe là ai và tại sao họ tới đây
- Cấu trúc tốt bài thuyết trình
- Thực hiện bài thuyết trình lôi cuốn và hấp dẫn
- Nhấn mạnh những điểm quan trọng trong thông điệp của bạn
- Tạo lập được mối quan hệ thân thiện với người nghe
Bước 3. Thực Hiện
Và để không nằm trong số những người thất bại khi thuyết trình bạn cần nhớ những
nguyên tắc sau đây.
+ Hiểu mục đích của buổi thuyết trình.
+ Hãy chuẩn bị cho việc nói trước ở nhà.
+ Thông điệp truyền tải ngắn gọn, súc tích, biểu cảm.
+ Trình bày nội dung sinh động, cuốn hút.
5.4. Thiết kế bài thuyết trình
Khi thiết kế bài thuyết trình cần chú ý đến điều gì?
1. Nội dung bài dạy xúc tích, ngắn gọn
2. Chữ, hình ảnh rõ ràng
3. Hình nền tương phản với chữ trong slide
4. Tất cả những nội dung trên.
PHẦN VI. KHAI THÁC VÀ SỬ DỤNG INTERNET
6.1. Kiến thức cơ bản về Internet
1. Internet là gì?
Internet là một hệ thống thông tin toàn cầu có thể được truy cập công cộng. Internet
Tài liệu ôn thi môn Tin học
16
là một mạng máy tính khổng lồ gồm hàng triệu máy tính trên khắp thế giới kết nối với
nhau. Mỗi máy tính kết nối vào mạng sẽ là một thành viên của mạng này. Internet sử
dụng bộ giao thức truyền thông TCP/IP, đảm bảo khả năng truy cập đến nhiều nguồn
thông tin thường trực, cung cấp các chỉ dẫn bổ ích, dịch vụ mua bán, truyền tệp, thư
điện tử và nhiều khả năng khác nữa.
Đâu không phải là một tên miền trên internet?
1. .com
2. .edu.vn
3. .html
4. .gov.vn
Tên miền (Domain name): Để quản lý các máy tính đặt tại những vị trí vật lý khác
nhau trên hệ thống mạng nhưng thuộc cùng một tổ chức, cùng lĩnh vực hoạt động, …
người ta nhóm các máy tính này vào một tên miền (domain). Trong miền này nếu có
những tổ chức nhỏ hơn, lĩnh vực hoạt động hẹp hơn… thì được chia thành các miền
con (sub domain). Tên miền dùng dấu chấm (.) làm dấu phân cách. Cấu trúc miền và
các miền con giống như một cây phân cấp. Dưới đây là các miền thông dụng:
com: các tổ chức, công ty thương mại. org: các tổ chức phi lợi nhuận.
net: các trung tâm hỗ trợ về mạng edu: các tổ chức giáo dục.
gov: các tổ chức thuộc chính phủ mil: các tổ chức quân sự.
int: các tổ chức được thành lập bởi các hiệp ước quốc tế.
Ngoài ra, mỗi quốc gia còn có một miền gồm hai ký tự. Ví dụ: vn (Việt Nam),
us (Mỹ), ca (Canada),…
Tên đầy đủ của một máy là HostName. DomainName
6.2. Sử dụng trình duyệt web và Internet
1. Trình duyệt web
Để truy cập trang Web phải sử dụng trình duyệt Web. Các trình duyệt web phổ
biến như: Internet Explorer, GoogleChrome, Mozilla FireFox, Safari, Opera, ... Trình
duyệt Web là chương trình giúp người dùng truy cập trang Web, tương tác với các
máy chủ trong hệ thống WWW và các tài nguyên khác của Internet. Để truy cập trang
web cần tiến hành mở trình duyệt Web, gõ hoặc chọn địa chỉ trang Web trên ô địa chỉ
(Address), nhấn phím Enter hay nhấp đúp chuột trái để xem kết quả duyệt web.
Để có thể truy cập được vào Internet (tính cả máy tính và điện thoại thông minh)
cần có:
a. Trình duyệt web
b. Nhất định phải gõ www.
c.
6.3. Sử dụng thư điện tử
1. Thư điện tử, hay email (từ chữ electronic mail), đôi khi được dịch không
chính xác là điện thư, là một hệ thống chuyển nhận thư từ qua các mạng máy tính.
Tài liệu ôn thi môn Tin học
17
Email là một phương tiện thông tin rất nhanh. Một mẫu thông tin (thư từ) có thể được
gửi đi ở dạng mã hoá hay dạng thông thường và được chuyển qua các mạng máy tính
đặc biệt là mạng Internet. Nó có thể chuyển mẫu thông tin từ một máy nguồn tới một
hay rất nhiều máy nhận trong cùng lúc.
Hãy chỉ ra đâu không phải là một email (thư điện tử)?
a.
b.
c. thu dien
d.
Khi gửi thư điện tử có tệp đính kèm, dung lượng của tệp đính kèm trực tiếp
trên thư tối đa là bao nhiêu MB?
a. 10MB
b. 15MB
c. 20MB
d. 25MB
2. Sử dụng thư điện tử gmail
i. Gửi tệp đính kèm với thư Gmail của bạn
Bạn có thể thêm tệp đính kèm, như các tệp, video và ảnh trong email của bạn.
Nếu bạn muốn gửi các tệp lớn quá kích thước tệp đính kèm, như là video, thì bạn có
thể sử dụng Google Drive.
Đính kèm tệp
Mở Gmail.
Nhấp vào Soạn thư.
Nhấp vào Đính kèm
.
Chọn các tệp bạn muốn tải lên.
Nhấp vào Mở.
Xóa tệp đính kèm
Sau khi thêm tệp đính kèm, bạn có thể xóa nó. Ở bên phải của tên tệp đính kèm, nhấp
vào Đóng .
Giới hạn kích thước tệp đính kèm
Bạn có thể gửi tệp đính kèm tối đa 25 MB. Nếu bạn có nhiều hơn một tệp đính kèm thì
kích thước tổng cộng của chúng không thể quá 25 MB.
Nếu tệp của bạn lớn hơn 25 MB thì Gmail sẽ tự động thêm liên kết Google Drive trong
email thay vì bao gồm tệp dưới dạng tệp đính kèm. Người mà bạn gửi tệp cho có thể
Tài liệu ôn thi môn Tin học
18
tải xuống tệp vì vậy họ sẽ có quyền truy cập vào tệp ngay cả khi bạn xóa tệp khỏi
Google Drive.
Tài liệu ôn thi môn Tin học
19
PHẦN VII. QUẢN LÝ VÀ SỬ DỤNG CƠ SỞ DỮ LIỆU
TRÊN MÁY TÍNH VÀ INTERNET
7.1. Quản lý dữ liệu trên máy tính cá nhân và trên Internet
Có nhiều cách để quản lý file, dữ liệu trên máy tính một cách thông minh. Người
dùng hoàn toàn có thể sử dụng phần mềm hoặc các ứng dụng trực tuyến
như Dropbox hay Google Driver để quản lý thay cho mình.
Để hạn chế việc sắp xếp lộn xộn các tệp tin quan trọng trên màn hình Desktop của máy
tính, và tránh gây hỏng thì bài viết này sẽ nêu ra một số cách để bạn có thể quản lý tệp
tin một cách thông minh hơn.
Để tránh mất tài liệu trên máy tính cá nhân trong trường hợp hệ điều hành của
máy tính bị lỗi, cần lưu tài liệu ở vị trí nào trong máy tính?
a. Ổ đĩa được cài hệ điều hành Windows (ổ đĩa C)
b. Trên màn hình destop cho tiện làm việc
c. Ổ đĩa không chứa hệ điều hành Windows (ổ đĩa D, E)
d. Thư mục My documents mặc định của hệ điều hành Windows
Tài liệu ôn thi môn Tin học
20