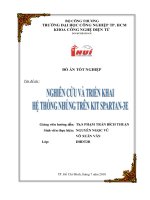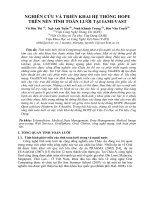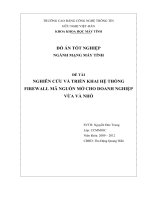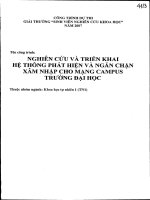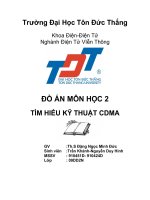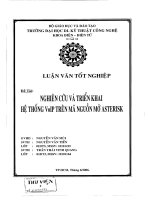NGHIÊN CỨU VÀ TRIỂN KHAI HỆ THỐNG WEBSERVER SỬ DỤNG IIS, NỀN TẢNG WINDOWS SERVER 2003
Bạn đang xem bản rút gọn của tài liệu. Xem và tải ngay bản đầy đủ của tài liệu tại đây (3.02 MB, 105 trang )
TRƯỜNG ĐẠI HỌC HÀNG HẢI VIỆT NAM
KHOA CÔNG NGHỆ THÔNG TIN
BÁO CÁO BÀI TẬP LỚN
HỌC PHẦN “THIẾT KẾ VÀ QUẢN TRỊ MẠNG”
Đề tài:
NGHIÊN CỨU VÀ TRIỂN KHAI HỆ THỐNG WEBSERVER
SỬ DỤNG IIS, NỀN TẢNG WINDOWS SERVER 2003
Người hướng dẫn:
Sinh viên thực hiện:
Đinh Đức Thiện
ư ng
i h
n
nh
hư ng
Ph m Quốc Song
Hải Phòng, tháng 12 năm 2013
2
[BÁO CÁO BÀI TẬP LỚN THIẾT KẾ VÀ QUẢN TRỊ MẠNG]
MỤC LỤC
MỤC LỤC ................................................................................................. 2
Chương I. Tìm hiểu về dịch vụ Web Server, ứng dụng IIS ...................... 4
I. Dịch vụ Web Server........................................................................... 4
II. Ứng dụng IIS .................................................................................... 5
1. IIS là gì? ........................................................................................ 5
2. IIS có thể làm được gì? ................................................................. 5
3. IIS hoạt động như thế nào? ........................................................... 5
Chương II. Cài đặt, tạo Web Site, Virtual Host ........................................ 6
I. Cài đặt IIS .......................................................................................... 6
1. Cài đặt ........................................................................................... 6
2. Làm quen với giao diện của IIS .................................................. 13
II. Tạo website..................................................................................... 13
1. Tạo mới một Web Site ................................................................ 13
2. Tạo Virtual Directory .................................................................. 18
3. Kiểm tra....................................................................................... 21
III. Tạo virtual host ............................................................................. 37
1. Virtual host là gì? ........................................................................ 37
2. Cài đặt Virtual host ..................................................................... 37
Chương III. Cấu hình bảo mật cho Web Server ..................................... 39
I. Bảo mật cho website với SSL.......................................................... 39
1. SSL là gì? .................................................................................... 40
2. Giao thức SSL ............................................................................. 41
3. Các thuật toán dùng trong SSL ................................................... 42
4. Cấu hình SSL cho Web Site........................................................ 42
II. Sử dụng ISA Server ........................................................................ 54
1. Cài đặt ISA Server ...................................................................... 54
2. Tạo Rules và Public các dịch vụ ................................................. 63
III. Bảo mật AdminCP với tools IIS Password ................................... 86
1. Cài đặt IIS Password ................................................................... 86
2. Sử dụng IIS Password. ................................................................ 90
IV. Bảo mật Webserver với tools ServerMask ................................... 92
2
MỤC LỤC
3
[BÁO CÁO BÀI TẬP LỚN THIẾT KẾ VÀ QUẢN TRỊ MẠNG]
1. Cài đặt ServerMask ..................................................................... 92
2. Sử dụng ServerMask ................................................................... 97
V. Các hiệu chỉnh bảo mật khác ....................................................... 100
1. Rename tài khoản Administrator thành tên khác ...................... 100
2. Hiệu chỉnh Local Security Policy ............................................. 103
3
MỤC LỤC
4
[BÁO CÁO BÀI TẬP LỚN THIẾT KẾ VÀ QUẢN TRỊ MẠNG]
Chương I. Tìm hiểu về dịch vụ Web Server, ứng dụng IIS
I. Dịch vụ Web Server
Web Server (máy phục vụ Web): máy tính mà trên đó cài đặt phần mềm
phục vụ Web, đôi khi người ta cũng gọi chính phần mềm đó là Web Server.
Tất cả các Web Server đều hiểu và chạy được các file *.htm và *.html, tuy
nhiên mỗi Web Server lại phục vụ một số kiểu file chuyên biệt chẳng hạn như
IIS của Microsoft dành cho *.asp, *.aspx...; Apache dành cho *.php...; Sun
Java System Web Server của SUN dành cho *.jsp...
Máy Web Server là máy chủ có dung lượng lớn, tốc độ cao, được dùng
để lưu trữ thông tin như một ngân hàng dữ liệu, chứa những website đã được
thiết kế cùng với những thông tin liên quan khác. (các mã Script, các chương
trình, và các file Multimedia)
Web Server có khả năng gửi đến máy khách những trang Web thông qua
môi trường Internet (hoặc Intranet) qua giao thức HTTP - giao thức được thiết
kế để gửi các file đến trình duyệt Web (Web Browser), và các giao thức khác.
Tất cả các Web Server đều có một địa chỉ IP (IP Address) hoặc cũng có
thể có một Domain Name. Giả sử khi bạn đánh vào thanh Address trên trình
duyệt của bạn một dòng sau đó gõ phím Enter bạn sẽ gửi
một yêu cầu đến một Server có Domain Name là www.abc.com. Server này
sẽ tìm trang Web có tên là index.htm rồi gửi nó đến trình duyệt của bạn.
Bất kỳ một máy tính nào cũng có thể trở thành một Web Server bởi việc
cài đặt lên nó một chương trình phần mềm Server Software và sau đó kết nối
vào Internet.
Khi máy tính của bạn kết nối đến một Web Server và gửi đến yêu cầu
truy cập các thông tin từ một trang Web nào đó, Web Server Software sẽ nhận
yêu cầu và gửi lại cho bạn những thông tin mà bạn mong muốn.
Giống như những phần mềm khác mà bạn đã từng cài đặt trên máy tính
của mình, Web Server Software cũng chỉ là một ứng dụng phần mềm. Nó
được cài đặt, và chạy trên máy tính dùng làm Web Server, nhờ có chương
trình này mà người sử dụng có thể truy cập đến các thông tin của trang Web
từ một máy tính khác ở trên mạng (Internet, Intranet).
Web Server Software còn có thể được tích hợp với CSDL (Database),
hay điều khiển việc kết nối vào CSDL để có thể truy cập và kết xuất thông tin
từ CSDL lên các trang Web và truyền tải chúng đến người dùng.
Server phải hoạt động liên tục 24/24 giờ, 7 ngày một tuần và 365 ngày
một năm, để phục vụ cho việc cung cấp thông tin trực tuyến. Vị trí đặt server
4
Tìm hiểu về dịch vụ Web Server, ứng dụng IIS
5
[BÁO CÁO BÀI TẬP LỚN THIẾT KẾ VÀ QUẢN TRỊ MẠNG]
đóng vai trò quan trọng trong chất lượng và tốc độ lưu chuyển thông tin từ
server và máy tính truy cập.
II. Ứng dụng IIS
1. IIS là gì?
IIS là viết tắt của từ (Internet Information Services), là các dịch vụ dành
cho máy chủ chạy trên nền Hệ điều hành Window nhằm cung cấp và phân tán
các thông tin lên mạng, nó bao gồm nhiều dịch vụ khác nhau như Web
Server, FTP Server, ...
IIS được sử dụng để xuất bản nội dung của các trang Web lên
Internet/Intranet bằng việc sử dụng “Phương thức chuyển giao siêu văn bản“ Hypertext Transport Protocol (HTTP). Như vậy, sau khi bạn thiết kế xong các
trang Web của mình, nếu bạn muốn đưa chúng lên mạng để mọi người có thể
truy cập và xem chúng thì bạn phải nhờ đến một Web Server, ở đây là IIS.
Nếu không thì trang Web của bạn chỉ có thể được xem trên chính máy của
bạn hoặc thông qua việc chia sẻ tệp (file sharing) như các tệp bất kỳ trong
mạng nội bộ mà thôi.
2. IIS có thể làm được gì?
Nhiệm vụ của IIS là tiếp nhận yêu cầu của máy trạm và đáp ứng lại yêu
cầu đó bằng cách gửi về máy trạm những thông tin mà máy trạm yêu cầu.
Bạn có thể sử dụng IIS để:
- Xuất bản một Website của bạn trên Internet
- Tạo các giao dịch thương mại điện tử trên Internet (hiện các catalog và
nhận được các đơn đặt hàng từ nguời tiêu dùng)
- Chia sẻ file dữ liệu thông qua giao thức FTP.
- Cho phép người ở xa có thể truy xuất database của bạn (gọi là Database
remote access).
- Và rất nhiều khả năng khác ...
3. IIS hoạt động như thế nào?
IIS sử dụng các giao thức mạng phổ biến là HTTP (Hyper Text Transfer
Protocol) và FPT (File Transfer Protocol) và một số giao thức khác như
SMTP, POP3,... để tiếp nhận yêu cầu và truyền tải thông tin trên mạng với
các định dạng khác nhau.
Một trong những dịch vụ phổ biến nhất của IIS mà chúng ta quan tâm
nhất là dịch vụ WWW (World Wide Web), nói tắt là dịch vụ Web.
5
Tìm hiểu về dịch vụ Web Server, ứng dụng IIS
6
[BÁO CÁO BÀI TẬP LỚN THIẾT KẾ VÀ QUẢN TRỊ MẠNG]
Dịch vụ Web sử dụng giao thức HTTP để tiếp nhận yêu cầu (Requests)
của trình duyệt Web (Web browser) dưới dạng một địa chỉ URL (Uniform
Resource Locator) của một trang Web và IIS phản hồi lại các yêu cầu bằng
cách gửi về cho Web browser nội dung của trang Web tương ứng.
Chương II. Cài đặt, tạo Web Site, Virtual Host
I. Cài đặt IIS
1. Cài đặt
Từ nút Start => Programs => Administrative Tool => Manage Your
Server
Chọn biểu tượng Add or remove a role, xuất hiện hộp thoại
Preliminitary Steps chọn Next
6
Cài đặt, tạo Web Site, Virtual Host
7
[BÁO CÁO BÀI TẬP LỚN THIẾT KẾ VÀ QUẢN TRỊ MẠNG]
Trình cài đặt sẽ kiểm tra hệ thống mạng, và sẽ xuất hiện 1 dialog box yêu
cầu xác nhận hệ thống mạng đang hoạt động đúng đắn, nhấn Continue (nếu
gặp)
Chọn Application server (IIS, ASP .NET) trong hộp thoại Server role,
nhấn Next
7
Cài đặt, tạo Web Site, Virtual Host
8
[BÁO CÁO BÀI TẬP LỚN THIẾT KẾ VÀ QUẢN TRỊ MẠNG]
Chọn 2 mục cài đặt FrontPage Server Extensions và Enable
ASP.NET, nhấn Next, nhấn Next trong hộp thoại tiếp theo
8
Cài đặt, tạo Web Site, Virtual Host
9
[BÁO CÁO BÀI TẬP LỚN THIẾT KẾ VÀ QUẢN TRỊ MẠNG]
Chương trình sẽ tiến hành cài đặt
9
Cài đặt, tạo Web Site, Virtual Host
10
[BÁO CÁO BÀI TẬP LỚN THIẾT KẾ VÀ QUẢN TRỊ MẠNG]
Lưu ý: Chương trình sẽ tìm Source I386 để cài IIS, nếu không tìm được, nó sẽ
hiện yêu cầu chỉ định đường dẫn chứa bộ nguồn. Chỉ đến bộ nguồn I386
trong đĩa CD cài đặt Windows Server 2003 của bạn. Chọn OK.
Nhấn Finish để kết thúc quá trình cài đặt
10
Cài đặt, tạo Web Site, Virtual Host
11
[BÁO CÁO BÀI TẬP LỚN THIẾT KẾ VÀ QUẢN TRỊ MẠNG]
Khi cài đặt xong mở cửa sổ làm việc của IIS bằng cách Administrative
Tool => IIS
11
Cài đặt, tạo Web Site, Virtual Host
12
[BÁO CÁO BÀI TẬP LỚN THIẾT KẾ VÀ QUẢN TRỊ MẠNG]
12
Cài đặt, tạo Web Site, Virtual Host
13
[BÁO CÁO BÀI TẬP LỚN THIẾT KẾ VÀ QUẢN TRỊ MẠNG]
2. Làm quen với giao diện của IIS
Application Pools: Chứa các ứng dụng xử lý các yêu cầu của HTTP request
Website: chứa danh sách các Website đã được tạo trên IIS
Web Service Extensions: Chứa danh sách các Web Service để cho phép hay
không cho phép thực thi 1 số ứng dụng như ASP, ASP.NET
II. Tạo website
1. Tạo mới một Web Site
Kích chuột phải vào thư mục Web site => New => Web site => Next
13
Cài đặt, tạo Web Site, Virtual Host
14
[BÁO CÁO BÀI TẬP LỚN THIẾT KẾ VÀ QUẢN TRỊ MẠNG]
Xuật hiện hộp thoại Welcome to the Web Site Creation Wizard, nhấn Next
Cung cấp tên cho Web Site trong hộp thoại Description, nhấn Next
14
Cài đặt, tạo Web Site, Virtual Host
15
[BÁO CÁO BÀI TẬP LỚN THIẾT KẾ VÀ QUẢN TRỊ MẠNG]
Chỉ định các thông số:
1. Enter the IP address to user for this Website: chỉ định địa chỉ sử dụng
cho Web site
2. TCP port this Web site should user: chỉ định cổng hoạt động cho dịch
vụ (mặc định là 80)
3. Host header for this Web site: Tên để nhận diện Web Site khi ta muốn
tạo nhiều Web site sử dụng chung 1 địa chỉ.
15
Cài đặt, tạo Web Site, Virtual Host
16
[BÁO CÁO BÀI TẬP LỚN THIẾT KẾ VÀ QUẢN TRỊ MẠNG]
Chỉ định thư mục lưu trữ nội dung của Web site và chỉ định Anonymous có
được quyền truy xuất không
Chỉ định quền hạn truy xuất cho Web site
16
Cài đặt, tạo Web Site, Virtual Host
17
[BÁO CÁO BÀI TẬP LỚN THIẾT KẾ VÀ QUẢN TRỊ MẠNG]
Nhấn Next và Finish để kết thúc quá trình tạo mới 1 Web site. Ta sẽ thấy Web
site xuất hiện trong cửa sổ IIS
17
Cài đặt, tạo Web Site, Virtual Host
18
[BÁO CÁO BÀI TẬP LỚN THIẾT KẾ VÀ QUẢN TRỊ MẠNG]
Chú ý: Đế Web site hoạt động được ta phải Stop Default Web Site và Start
Web Site ta muốn đưa vào hoạt động lên, bằng cách kích chuột phải và nó rồi
Stop hoặc Start.
2. Tạo Virtual Directory
Để ánh xạ 1 tài nguyên từ đường dẫn thư mục vật lý thành đường dẫn URL,
cho phép ta truy xuất tài nguyên này qua Wsb browser
Kích chuột phải và Website cần tạo => New => Virtual Directory xuất hiện
hộp thoại Welcome, chọn Next.
18
Cài đặt, tạo Web Site, Virtual Host
19
[BÁO CÁO BÀI TẬP LỚN THIẾT KẾ VÀ QUẢN TRỊ MẠNG]
Nhập vào tên Alias cần tạo, nhấn Next
Chỉ định thư mục cục bộ hoặc đường dẫn mạng cần ánh xạ
19
Cài đặt, tạo Web Site, Virtual Host
20
[BÁO CÁO BÀI TẬP LỚN THIẾT KẾ VÀ QUẢN TRỊ MẠNG]
Chỉ đinh các quyền truy xuất cho Alias này nhấn Next và Finish để kết thúc
Virtual vừa tạo sẽ xuất hiện trong khung phải của IIS
20
Cài đặt, tạo Web Site, Virtual Host
21
[BÁO CÁO BÀI TẬP LỚN THIẾT KẾ VÀ QUẢN TRỊ MẠNG]
3. Kiểm tra
Tới đây ta có thể dùng IE hoặc trình duyệt bất kỳ để truy cập vào trang
Web vừa tạo.
21
Cài đặt, tạo Web Site, Virtual Host
22
[BÁO CÁO BÀI TẬP LỚN THIẾT KẾ VÀ QUẢN TRỊ MẠNG]
Lưu ý: Nếu không thể truy cập trang web mà bạn vừa tạo, rất có thể bạn chưa
cấu hình DNS cho nó. Để làm việc này bạn làm theo hướng dẫn phía dưới.
Vào menu Start => All Programs => Administrative Tool => DNS
22
Cài đặt, tạo Web Site, Virtual Host
23
[BÁO CÁO BÀI TẬP LỚN THIẾT KẾ VÀ QUẢN TRỊ MẠNG]
Cửa sổ dnsmgmt hiện ra, nháy đúp vào mục Forward Lookup Zone kiểm tra
xem có domain của trang web vừa tạo chưa. Nếu chưa nhấp phải chuột vào
mục Forward Lookup Zone, chọn New Zone...
23
Cài đặt, tạo Web Site, Virtual Host
24
[BÁO CÁO BÀI TẬP LỚN THIẾT KẾ VÀ QUẢN TRỊ MẠNG]
Hộp thoại New Zone Wizard hiện ra, Nhấn Next.
Chọn Primary zone và tích vào Store the zone in Active Directory (nếu server
của bạn là một Domain Controller) kích vào Next.
24
Cài đặt, tạo Web Site, Virtual Host
25
[BÁO CÁO BÀI TẬP LỚN THIẾT KẾ VÀ QUẢN TRỊ MẠNG]
Chọn To all domain controller in Active Directory Domain ... Nhấn Next.
Điền vào tên miền của bạn ở mục Zone name
25
Cài đặt, tạo Web Site, Virtual Host