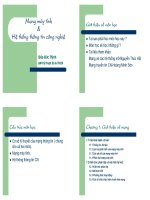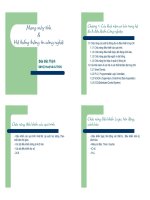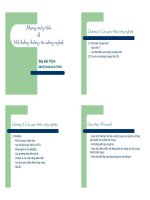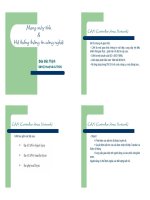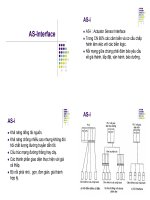Giáo trình bảo trì nâng cao máy tính và hệ thống mạng phần 2
Bạn đang xem bản rút gọn của tài liệu. Xem và tải ngay bản đầy đủ của tài liệu tại đây (8.43 MB, 72 trang )
Bảo trì nâng cao máy tính và hệ thống mạng
Trường Cao đẳng nghề Yên Bái
Bài 6: PHẦN CỨNG
1. Sự cố Card mạng
Muốn nối mạng với nhau bằng cáp, hoặc kết nối Internet bằng đường truyền
ADSL, các máy tính phải được trang bị một card mạng hay còn gọi ethernet card
hay NIC (network interface card). Card mạng cũng cần phải có driver để PC nhận
diện được thiết bị. Mỗi card mạng sẽ chứa một địa chỉ duy nhất là địa chỉ MAC Media Access Control (địa chỉ card mạng, địa chỉ vật lý).
Hình 6.1. Card mạng
Vì địa chỉ MAC là duy nhất cho mỗi máy, nên khi máy A gởi thông điệp cho
máy B, máy A sẽ dùng địa chỉ MAC của máy B. Máy B khi nhận thông điệp này
sẽ so sánh địa chỉ MAC đó xem có trùng với địa chỉ MAC của mình không, nếu
trùng thì nhận, không thì bỏ qua. Đây là cách truyền dữ liệu giữa các máy trong
mạng ethernet (Chuẩn thông dụng nhất của mạng LAN)
1.1. Nhiệm vụ của card mạng
- Chuyển đổi các tín hiệu máy tính ra các tín hiệu trên phương tiện truyền
dẫn và ngược lại (chuyển đổi dữ liệu song song sang dữ liệu tuần tự và ngược lại).
Dễ hiểu hơn, dữ liệu trên dây dẫn sẽ được chuyển về dạng dữ liệu máy tính sử
dụng thông qua card mạng.
- Gửi / nhận và kiểm soát luồng dữ liệu được truyền. Điều này là dĩ nhiên vì
mọi luồng dữ liệu từ bên ngoài vào PC hay ngược lại đều qua card mạng.
1.2. Lắp ráp card mạng
Card mạng được chia làm 2 loại:
- Card onboard (tích hợp thẳng vào mainboard).
- Card rời, thường được gắn bổ sung vào máy tính thông qua cổng PCI,
USB. Card có kết nối thông qua cổng USB nhỏ gọn, dễ cắm và dùng ngay, tuy
nhiên nó có giá cao hơn nhiều, thích hợp với máy xách tay hơn, cho nên card PCI
vẫn là lựa chọn số một cho người dùng PC.
Giá card mạng hiện nay rất rẻ. Nếu sử dụng card onboard bạn không cần
phải làm gì thêm ngoài việc cài dirver như đề cập dưới đây. Với card rời, bạn phải
mở thùng máy và gắn card mạng vào cổng PCI trên máy tính. Có rất nhiều cổng
PCI và có thể gắn tùy ý cổng nào sao cho thông thoáng máy là tốt nhất. Đảm bảo
phải cắm sát, bắt vít cẩn thận để tránh trường hợp bắn tia lửa điện do hở khe cắm
58
Bảo trì nâng cao máy tính và hệ thống mạng
Trường Cao đẳng nghề Yên Bái
(cho dù là rất nhỏ nhưng cũng rất nguy hiểm). Một kết nối lỏng lẻo với cổng PCI
sẽ làm card mạng hoạt động chập chờn hoặc không hoạt động.
Mặc định khi cài đặt Windows XP, driver sẽ được cài tự động cho hệ thống
của bạn, và ngay cả khi bạn sử dụng một card rời thì Windows XP cũng tự động
nhận diện và cài đúng driver cho thiết bị mà không cần người dùng phải cài đặt
thêm driver như Windows 9x trở về trước. Tuy nhiên vì lý do nào đó hoặc
Windows không có sẵn driver cho card mạng, bạn hãy tiến hành cài driver như
sau:
Đối với card onboard, bạn chỉ cần đưa đĩa driver của mainboard vào CDROM, trình autorun sẽ tự động chạy, bạn chọn mục LAN Driver, trình setup sẽ bắt
đầu.
Đối với card rời, nhấp chuột phải vào My Computer, chọn Manage, click
mục Device Manager. Nếu tên card mạng của bạn có dấu chấm hỏi thì hãy nhấp
phải và chọn Update driver, Browse đến đĩa driver. Nếu đĩa driver có trình autorun
xuất hiện thì bạn có thể click nút Install Driver dễ dàng hơn nhiều.
Sau khi cài đầy đủ driver cho PC, để biết card đã hoạt động chưa, vào Start
> Run gõ cmd. Giao diện DOS xuất hiện, bạn gõ lệnh Ping 127.0.0.1. Nếu thấy
xuất hiện reply 4 lần xem như công việc hoàn hảo. Hãy kết nối dây mạng và bắt
đều lướt web.
1.3. Sự cố card mạng
Bất ngờ một hôm bạn không kết nối Internet được, bạn nghĩ có thể do đường
truyền hoặc rớt mạng, nhưng sau đó vẫn không thấy kết nối được, lúc này bạn có
thể nghĩ đến vấn đề xuất phát từ card mạng onboard, hãy thay thế bằng một card
rời.
Sau khi lắp card mạng mới, bạn đã có thể lướt web nhưng máy tính rất hay
không ổn định như hay bị treo giữa chừng, hiện màn hình xanh. Nếu thử cài đặt lại
Windows thì sau bước Scan phần cứng, máy không cho cài tiếp tục mà lại hiện
màn hình xanh. Nguyên nhân rất có thể card onboard bị hư làm ảnh hưởng đến
mainboard, hoặc xung đột giữa card rời mới gắn và card onboard. Cách tốt nhất
bạn nên disable card onboard một khi nó bị hư hoặc không cần dùng bằng cách
như sau:
Restart máy và gõ phím Delete nhiều lần cho đến khi màn hình BIOS xuất
hiện, tìm đến mục quản lý các thiết bị onboard trên mainboard và disable Ethernet
card, NIC, Network Card (tùy loại mainboard), khởi động lại máy, hiện tượng sẽ
được giải quyết.
Việc cài driver cho Windows nhận diện card mạng chỉ là một phần vấn đề,
bước kế tiếp bạn sẽ cài đặt bộ giao thức TCP/IP để cho máy tính một địa chỉ IP,
nói cách khác là đặt tên cho PC của bạn. Các dữ liệu và thông tin được nhận về hay
gửi đi qua Internet đều dựa trên địa chỉ IP của bạn và người nhận.
2. Sự cố phần cứng ETHERNET
Tổng quan mạng Ethernet
- Mạng khu vực theo chuẩn quốc tế IEEE 802.3 (Ethernet) được thiết kế cho
môi trường công nghiệp và mở rộng đến cấp thiết bị hiện trường.
59
Bảo trì nâng cao máy tính và hệ thống mạng
Trường Cao đẳng nghề Yên Bái
- Kết nối các thiết bị tự động với nhau, với các máy tính và các trạm làm
việc cũng như các thiết bị kết nối không dây với phương thức truyền thông đồng
nhất hoặc bất động nhất.
- PROFINET, chuẩn mở cho tự động hoá, dựa trên chuẩn Ethernet công
nghiệp và hỗ trợ việc kết nối các thiết bị từ cấp hiện trường cho đến cấp quản lý.
- Có thể áp dụng giải pháp mạng mở toàn diện.
- Tốc độ truyền thông cao, có thể lên đến 1 gigabit/s
- Ethernet Công nghiệp là một chuẩn công nghiệp, đã được kiểm chứng rộng
rãi và được chấp nhận trên toàn thế giới.
- Kết nối tới mạng LAN không dây (WLAN) và các mạng LAN công nghiệp
không dây (IWLAN) theo tiêu chuẩn
- Là nền tảng IT trong tự động hoá, ví dụ như chức năng Web, thư tín điện
tử (email) và kết nối IWLAN.
- Giải pháp an toàn được thiết kế đặc biệt cho tự động hóa công nghiệp với
khái niệm bảo mật công nghiệp dùng SCALANCES
Sự cố phần cứng Ethernet làm mất mạng
Kiểm tra card mạng
Bước đầu tiên, là ta hãy tiến hành kiểm tra lại card mạng. Phần cứng này là
một phụ kiện gắn vào bo mạch chủ trên máy tính. Nó sẽ chuyển đổi các thông tin
mà máy tính muốn gửi ra mạng, thành các tín hiệu điện có thể truyền đi trên đường
cáp. Card mạng thường được gắn vào cổng PCI. Để kiểm tra card mạng, ta mở cửa
sổ Device Manager để quan sát các thiết bị đang có trong máy tính.
Hình 6.2. Cửa sổ Device Manager
60
Bảo trì nâng cao máy tính và hệ thống mạng
Trường Cao đẳng nghề Yên Bái
Trong cửa sổ Device Manager, ta nhấn vào nút mũi tên trước mục Network
adapter để hiện danh sách các thiết bị mạng. Hãy đảm bảo rằng ta không nhìn thấy
dấu hiệu cảnh báo nào trước tên các thiết bị mạng đó. Muốn chắc chắn, ta nhấn kép
chuột vào tên card mạng cần kiểm tra. Nếu trong cửa sổ Device Status hiện ra với
dòng thông báo This Device is working correctly thì có nghĩa là card mạng đang
hoạt động tốt.
Kiểm tra cáp mạng
Nếu card mạng đã hoạt động ổn định sau các bước kiểm tra và sửa lỗi trên,
phần cứng kế tiếp mà ta cần kiểm tra để đảm bảo kết nối mạng, chính là cáp mạng.
Để kiểm tra xem sợi cáp đang sử dụng có hoạt động tốt hay không, ta nên dùng bộ
thiết bị kiểm tra cáp, có bán ở các cửa hàng tin học. Chỉ với loại máy kiểm tra cáp
đơn giản bằng đèn LED rẻ tiền, là ta đã có thể biết được sợi cáp có được bấm đúng
vị trí các sợi cáp vào đầu RJ45 hay chưa, hoặc có sợi nào bị đứt hay không.
Khi thử, ta cắm một đầu sợi cáp mạng vào hộp chính, đầu cáp còn lại vào
hộp phụ đi kèm. Sau đó bạn bật công tắc nguồn trên hộp chính, rồi quan sát các
đèn led nhấp nháy theo thứ tự đánh số từ 1 đến 8. Nếu cặp đèn nào không sáng
theo thứ tự, nghĩa là đường dây đồng tương ứng trong sợi cáp đó đã đứt, hoặc chưa
bấm dính vào đầu RJ45. Bạn có thể bấm lại đầu cáp, hoặc bấm một sợi cáp mới.
Hình 6.3. Máy kiểm tra dây mạng
Để có thể bấm được một sợi cáp tốt, trước hết bạn cần chọn mua loại dây
cáp chính hãng và các đầu cáp tốt.
Hình 6.4. Đầu bấm mạng RJ45
61
Bảo trì nâng cao máy tính và hệ thống mạng
Trường Cao đẳng nghề Yên Bái
Đầu cáp RJ45 tốt thường được làm bằng nhựa cứng, không giòn, độ trong suốt cao,
thanh nhíp giữ phía sau có độ đàn hồi tốt, các miếng đồng ở đầu màu vàng óng.
Nếu cảm thấy khó phân biệt, bạn hãy tìm mua ở những cửa hàng uy tín.
Sau khi tước lớp vỏ nhựa bên ngoài và sắp xếp cáp theo đúng chuẩn, bạn
hãy đưa các sợi đồng vào đầu cáp RJ45, rồi đẩy mạnh chúng vào hết mức có thể.
Rồi bạn kiểm tra lại từng vị trí xem màu sắc các sợi đồng trong đầu cáp đã đúng
với chuẩn mình định bấm chưa. Nếu đã chính xác, bạn kiểm tra tiếp về độ sâu của
các sợi cáp nhỏ đã được đẩy đến vị trí của các miếng đồng trên đầu RJ45 hay chưa,
và phần vỏ cáp có vào đến vị trí chốt nhựa của đầu bấm hay chưa.
Hình 6.5. Đầu dây mạng bấm đúng
Cuối cùng bạn đưa đầu cáp vào khe bấm RJ45 trên kềm, rồi dùng sức bóp
thật mạnh đến khi nghe một tiếng tách nhỏ. Để chắc chắn, bạn có thể bấm và giữ
liên tục nhiều lần để các lá đồng bám chặt vào sợi cáp.
Hình 6.6. Bấm cáp mạng
Ngoài ra, bạn cũng nên chú ý đến việc đường cáp mạng bị các loại sóng điện
từ gây nhiễu. Nếu bạn dẫn dây cáp đi gần các thiết bị điện dân dụng, hãy dời chúng
ra xa. Lỗi thường gặp nhất là khi đường cáp mạng bị xếp chung với dây dẫn điện
trong cùng một đường ống nhựa. Bạn hãy tách đường cáp mạng và cáp điện đi theo
hai đường ống khác nhau.
Kiểm tra Router ADSL
Lỗi cuối cùng cần kiểm tra để máy tính có thể đi ra được internet chính là
thiết bị router ADSL. Đèn led Power sẽ cho bạn biết thiết bị đã được cấp nguồn, và
đã hoạt động. Đèn LAN với cổng mang số thứ tự tương ứng với lỗ cắm cáp mạng,
sẽ cho biết đường kết nối giữa máy tính và router ADSL đang hoạt động tốt.
62
Bảo trì nâng cao máy tính và hệ thống mạng
Trường Cao đẳng nghề Yên Bái
Đặc biệt quan trọng là đèn DSL cho bạn biết tín hiệu từ nhà cung cấp dịch vụ
ADSL đã được truyền đến Router nhà bạn hay chưa. Nếu đèn này không sáng, bạn
hãy liên lạc với bộ phận hỗ trợ khách hàng của nhà cung cấp dịch vụ ấy, để thông
báo cho họ biết. Còn đèn Internet thì cho biết rằng Router đã kết nối thành công,
và đã có thể truyền dữ liệu ra mạng toàn cầu này. Nếu đènDSL sáng, nhưng
đèn Internet không sáng, thì thường là tài khoản đăng nhập của bạn có vấn đề, như
sai mật khẩu, hoặc bạn chưa kịp đóng tiền phí dịch vụ của tháng trước.
3. Sự cố phần cứng dây điện thoại
Một số sự cố thường xảy ra đối với đường dây điện thoại thường gây nên
hiện tượng không kết nối với mạng Internet được.
Truy nhập Internet bị ngắt khi gọi hoặc nhận điện thoại.
Hiện tượng này có thể là do các nguyên nhân sau :
- Bộ tách tín hiệu bị lỗi. Thay thế từng cái một để xác định xem cái nào bị
hỏng.
- Đường truyền bị lỗi, trường hợp này rất hiếm xẩy ra, liên hệ với Bộ phận
đường dây để kiểm tra lại chất lượng đường truyền.
- Các bộ tách tín hiệu chưa được đấu nối một cách chính xác.
Truy nhập Internet chỉ thực hiện được khi điện thoại đang sử dụng hoặc
điện thoại đổ chuông.
- Kiểm tra lại các bộ tách tín hiệu và các đường dây đi ngầm trong toà nhà.
- Có thể có một lỗi với đường dây điện thoại hiện tại do cáp hoặc mấu nối bị
mòn hoặc bị ẩm, khi ta sử dụng điện thoại, nó sẽ sinh ra một dòng điện nhỏ đủ để
thực hiện các tín hiệu thoại. Dòng điện này có thể giúp giảm điện trờ trên đường
dây thoại và đủ để kích hoạt các tín hiệu ADSL.
Tại sao đường kết nối Internet bị chập chờn, lúc vào được lúc không, còn
gọi điện thoại thì rất rè và sôi.
Lý do chính của hiện tượng trên là do đường điện thoại đấu song song với
modem nhưng không qua bộ tách tính hiệu. Có thể chỉ có một máy điện thoại để
gần máy tính đấu qua bộ tách tính hiệu còn các máy khác (ở các vị trí khác nhau)
ta không nối qua bộ tách tín hiệu. Trường hợp này rất hay xẩy ra với người đã đăng
ký dịch vụ thoại và mắc nhiều máy song song trước khi đăng ký sử dụng thêm dịch
vụ với Bưu điện. Trường hợp này ta phải đấu lại dây cho đúng cách. Hoặc mua
thêm bộ tách tín hiệu lắp cho các máy điện thoại còn lại khi ta không muốn kéo lại
dây vì quá bất tiện.
4. Sự cố phần cứng điện
Mất điện đột ngột
Nguồn điện bị mất đột ngột, điện áp ngay lập tức giảm còn 0V.
Nguyên nhân chủ yếu thường là do hoạt động cắt điện của công ty điện lực, sự cố
quá tải làm nhảy Áp-tô-mát, sự cố đứt, chạm chập trên đường dây dẫn điện…
Sự cố này làm cho thiết bị điện, điện tử ngừng hoạt động đột ngột. Đối với
PC, việc thiết bị ngừng hoạt động đột đột ngột còn làm ảnh hưởng đến dữ liệu
phần mềm, các dữ liệu đang được ghi sẽ bị lỗi. Sau mỗi lần bị tắt đột ngột, máy
tính có hiện tượng bị treo, đơ và lỗi. Ngoài ra, nhiều lần bị tắt đột ngột sẽ làm giảm
tuổi thọ của máy tính cúng như thiết bị điện, điện tử.
63
Bảo trì nâng cao máy tính và hệ thống mạng
Trường Cao đẳng nghề Yên Bái
Tăng áp đột ngột
Điện áp tăng cao đột biến trong một thời gian rất ngắn.
Nguyên nhân có thể do Sét đánh trực tiếp, Sét lan truyền trên đường đây
điện, sự tăng cường thiết bị phát điện hòa vào điện lưới, các sự cố trên đường dây
truyền tải điện, nhưng đại đa số là do đóng ngắt các thiết bị phụ tải trên đường dây
điện sinh ra.
Sự cố này có thể làm mất dữ liệu bộ nhớ, lỗi dữ liệu, hư phần cứng.
Tệ hơn nữa, khi điện áp tăng cao đột ngột như trường hợp sét đánh sẽ làm hư hỏng
thiết bị điện, điện tử ngay lập tức
Giảm áp đột ngột
Điện áp giảm thấp đột biến trong một thời gian rất ngắn.
Nguyên nhân thường là do cắt giảm, sự cố ở trạm máy phát, các sự cố trên
đường dây truyền tải điện, nhưng đại đa số là do đóng ngắt các thiết bị phụ tải trên
đường dây điện sinh ra.
Sự cố này dẫn đến lỗi dữ liệu, hư phần cứng, đèn bị chớp nháy, thiết bị tắt vì điện
không đủ đáp ứng…
Tăng áp kéo dài
Điện áp tăng cao kéo dài từ vài phút đến cả ngày.
Nguyên nhân là do sự tăng cường thiết bị phát điện hòa vào điện lưới, sự cắt
giảm thiết bị phụ tải, các sự cố trên đường dây truyền tải điện.
Gây hư hỏng nặng cho môtơ, máy vi tính và các thiết bị điện, điện tử khác, làm bộ
nhớ bị hư/mất dữ liệu, tăng nguy cơ cháy nổ…
Giảm áp kéo dài
Điện áp giảm thấp kéo dài từ vài phút đến cả ngày. Nguyên nhân là do cắt
giảm, sự cố ở trạm máy phát, sự tăng thêm phụ tải, các sự cố trên đường dây
truyền tải điện. Sự cố làm thiết bị giảm tuổi thọ, hư hỏng do nhiệt độ phát sinh tăng
cao. Nguy cơ gây cháy nổ…
Biến tần
Sự thay đổi tần số so với tần số ổn định.
Nguyên nhân là do lỗi của máy phát điện không ổn định, do chất lượng nguồn điện
không đảm bảo… Sự thay đổi tần số điện dẫn đến mất dữ liệu, hệ thống bị đụng
(crashes), hư thiết bị.
Đối với động cơ điện, tần số thay đổi liên tục có thể làm động cơ hoạt động
không ổn định, hư hỏng trực tiếp và có nguy cơ gây ra cháy nổ.
Trượt tần
Xảy ra tức thời gây ra điện áp thấp, trong khoảng rất ngắn nano giây. Sự cố
có thể làm các thiết bị nhạy cảm với nguồn điện như hệ thống Server hoạt động
không ổn định, nếu thường xuyên hơn có thể làm hệ thống Restart.
Méo hài
Dạng sóng của nguồn điện bị méo dạng, không còn dạng hình sine chuẩn.
Thông thường gây ra do đóng ngắt các tải phi tuyến tính. Sự cố có làm giảm hiệu
suất thiết bị điện như động cơ, các máy biến áp…
Nhiễu trên đường dây
64
Bảo trì nâng cao máy tính và hệ thống mạng
Trường Cao đẳng nghề Yên Bái
Nhiễu tạp trên đường dây điện, các tần số cao xuất hiện trong nguồn điện
gây ra bởi các bộ EMI, các nguồn phát ra sóng hài như biến thế, mô-tơ điện, thiết
bị HVAC (hệ thống điện lạnh, thông gió) vận hành …
Sinh ra nhiệt cao gây hư hỏng thiết bị, hỏa hoạn và nguy cơ cháy nổ, âm thầm diễn
biến trong nhiều năm mà rất khó bị phát hiện.
Ngoài ra, nhiễu trên đường dây làm giảm chất lượng nguồn điện, ảnh hưởng
nhiều đến những thiết bị cần nguồn điện chuẩn và chất lượng cao, ví dụ như những
hệ thống High End(hệ thống âm thanh chất lượng cao) cần nguồn điện cực chuẩn
và sạch để nuôi linh kiện và khuyếch đại công suất. Nếu những thiết bị High End
được cấp nguồn từ 1 nguồn điện không sạch, nhiều nhiễu và hài có thể làm suy
giảm chất lượng linh kiện trên bo mạch, dẫn đến âm thanh xử lý sẽ không còn
được chính xác như trước.
5. Sự cố phần cứng vô tuyến
Sóng vô tuyến: là một kiểu bức xạ điện từ với bước sóng trong phổ điện
từ dài hơn ánh sáng hồng ngoại. Sóng vô tuyến có tần số từ 3 kHz tới 300 GHz,
tương ứng bước sóng từ 100 km tới 1 mm. Giống như các sóng điện từ khác,
chúng truyền với vận tốc ánh sáng. Sóng vô tuyến xuất hiện tự nhiên do sét, hoặc
bởi các đối tượng thiên văn. Sóng vô tuyến do con người tạo nên dùng cho radar,
phát thanh, liên lạc vô tuyến di động và cố định và các hệ thống dẫn đường
khác. Thông tin vệ tinh, các mạng máy tính và vô số các ứng dụng khác. Các tần số
khác nhau của sóng vô tuyến có đặc tính truyền lan khác nhau trong khí quyển Trái
Đất; sóng dài truyền theo đường cong của Trái Đất, sóng ngắn nhờ phản xạ từ tầng
điện ly nên có thể truyền rất xa, các bước sóng ngắn hơn bị phản xạ yếu hơn và
truyền trên đường nhìn thẳng.
Nguyên nhân gây ra sự cố kỹ thuật đối với sóng vô tuyến bao gồm : các
nguyên nhân khách quan và các nguyên nhân chủ quan. Ta cần biết rõ các nguyên
nhân này để phòng tránh, hạn chế tối đa các sự cố xảy ra.
Nguyên nhân khách quan
Sự cố gây ra do thiên tai
Chúng ta đều biết thiên tai có ảnh hưởng rất lớn không chỉ đới với vô tuyến
mà đối với tất cả các loại thông tin liên lạc khác. Thường xảy ra là bão lớn làm đổ
cột, lệch hướng phát sóng, mưa lớn gây tổn hao sóng điện từ, gây ẩm ướt các đầu
nối cao tần và thiết bị ngoài trời, thậm chí ngập ướt thiệt bị, dông sét đánh trực tiếp
hoặc cảm ứng cũng gây thiệt hại rất nặng nề cho thiết bị, đặc biệt là đối với các
thiết bị vô tuyến.
Nói chung sự cố thiên tai là bất khả kháng, tuy nhiên nếu ta tích cực chủ
động có biện pháp phòng ngừa thì sẽ hạn chế được đáng kế ảnh hưởng của nó.
Sự cố gây ra do lỗi kỹ thuật của thiết bị
Thông thường khi thiết kế chế tạo một sản phẩm, nhà sản xuất đã tính toán
rất kỹ để thiết bị có thể hoạt động ổn định đảm bảo theo đúng tính năng kỹ thuật
trong thời gian tuổi thọ của nó, nhưng không tránh khỏi có sản phẩm bị lỗi mà chỉ
sau một thời gian sử dụng mới được phát hiện ra. Lỗi có thể xảy ra thuộc cả phần
cứng lẫn phần mềm của thiết bị và thường do chất lượng của linh kiện lắp ráp
không đồng đều hoặc do quá trình lão hóa tự nhiên của vật liệu.
65
Bảo trì nâng cao máy tính và hệ thống mạng
Trường Cao đẳng nghề Yên Bái
Các sự cố do lỗi tự nhiên của thiết bị là sự cố bất khả kháng cần phải dự
phòng để thay thế kịp thời và bảo hành lấy thiết bị mới để sử dụng.
Sự cố gây ra do môi trường tự nhiên
Môi trường tự nhiên có thể kể đến là nhiệt độ, độ ẩm ảnh hưởng đến thiết bị,
hoặc địa hình địa vật, môi trường truyền sóng ảnh hưởng đến chất lượng truyền
sóng vô tuyến. Ngoài ra còn phải kể đến bụi bẩn và côn trùng cũng gây tác hại
không nhỏ đến chất lượng khai thác thiết bị.
Chúng ta có thể hạn chế được một phần lớn các ảnh hưởng của môi trường
tự nhiên bằng công tác bảo quản bảo dưỡng và tổ chức khai thác thiết bị một cách
hợp lý.
Nguyên nhân chủ quan
Sự cố do sai sót kỹ thuật trong khảo sát, thiết kế trạm, tuyến
Sai sót kỹ thuật ở đây thuộc về các khâu khảo sát, thiết kế, hoạch định trạm
tuyến. Đó là sự thiếu tỷ mỷ chính xác trong khảo sát, thiết kế tuyến, thiết kế nhà
trạm, cơ sở hạ tầng, hệ thống nguồn điện, đặc điểm thời tiết khí hậu từng vùng,
mạng cáp và hệ thống an toàn… Ngoài ra còn phải kể đến tính hợp lý trong để
không vượt quá tính năng kỹ thuật của thiees bị. Chẳng hạn như cự ly đường cáp
tối đa từ các bộ ghép kênh đến thuê bao xa là bao nhiêu thì đảm bảo. Đồng thời sai
sót kỹ thuật còn có thể xảy ra ngay trong quá trình thử tuyến khi chưa lường hết
được những biến động của thời tiết, địa hình, địa vật, nhất là đối với các tuyến triển
khai dã chiến.
Sự cố do sai sót trong quá trình lắp đặt trạm tuyến
Trước tiên phải kể đến nhứng sai sót kỹ thuật trong lắp đặt các cấu kiện
ngoài trời và trên cột ăng ten lắp không đạt yêu cầu kỹ thuật, đương cáp bị gấp
khúc, xoắn, gẫy, không chống thấm nước, không đấu tiếp đất cho các thiết bị.
Những sai sót dễ gặp khi lắp đặt thiết bị trong phòng máy bao gồm: chọn vị
trí lắp máy sai, như quá gần cửa sổ dễ bị mưa hắt, hoặc ngay ở nơi cửa gió của máy
lạnh dễ bị đọng nước; sai sót thường gặp khác là việc đấu đất cho các thiết bị
không đúng, dây tiếp đất vòng vèo qua nhiều thiết bị, không đấu trực tiếp vào bảng
nối đất; lắp đặt các thiết bị chống sét không đảm bảo yêu cầu kỹ thuật, đấu nối các
đường tín hiệu không đảm bảo tiếp xúc tốt. Ngoài ra còn có các sai sót trong việc
đấu nối sử dụng nguồn điện trong trạm, hay bố trí sử dụng tần số không hợp lý,
chưa thực hiện đo đạc các chỉ tiêu kỹ thuật khi thông tuyến và so sánh với thiết kế
để kịp thời phát hiện và khắc phục triệt để sự cố trước khi quyết định đưa vào sử
dụng.
Sự cố do sử dụng nguồn điện không đúng yêu cầu kỹ thuật
Điển hình là việc sử dụng nguồn điện AC tù các tổ máy phát điện không
đảm bảo điện áp, tần số, độ méo cho các thiết bị nguồn SWITCHING, UPS, có
trạm đã cháy một lúc 2 bộ nguồn do sử dụng nguồn chất lượng thấp. Các thao tác
cấp nguồn vaax còn sai sót như khi trạm mất điện vào giờ cao điểm ổn áp đang ở
chế độ tăng áp, nếu không ngắt điện từ ổn áp vào thiết bị thì khi có điện trở lại vào
giờ thấp điểm đầu ra ổn áp điện áp sẽ tăng vọt và phải có một thời gian trễ thì điện
áp mới trở lại mức danh định, trong thời gian trễ đó thiết bị của chúng ta đã bị
hỏng; hay như điện áp và tần số máy nổ chưa ổn định đã đóng cầu dao cấp điện
cho thiết bị.
66
Bảo trì nâng cao máy tính và hệ thống mạng
Trường Cao đẳng nghề Yên Bái
6. Kỹ thuật xử lý sự cố
Bước 1: Nhận diện vào sự cố
Thông thường bạn không nhận diện được ra vấn đề, không thể tìm hướng
giải quyết sự cố để nhận biết được tình trạng máy tính xẩy ra sự cố. Bạn hỏi ngay
người dùng máy tính trước lúc xẩy ra sự cố có làm các bước sau không:
- Máy tính xảy ra hiện tượng gì, như thế nào
- Máy có thường xuyên xảy ra tình trạng thế không
- Máy có cài đặt phần mềm nào mới không
Bước 2: Kiểm tra hệ thống
Trước khi tiến hành cần kiểm tra hệ thống máy, các phụ kiện lắp đặt trong
Case, các kết nối như Card màn hình, bàn phím, chuột (Keyboard) vv… màn hình
các phụ kiện khác. Các vấn đề về sự cố có khả năng xảy ra sự cố từ các thiết bị.
Sau khi kiểm tra các thiết bị hệ thống vẫn hoạt động bình thường mà vẫn chưa xử
lý được chuyển sang bước tiếp theo.
Bước 3: Tìm các tác nhân gây nên sự cố
Các nguyên nhân sự cố máy tính, hỏi chính những người sử dụng máy tính
đó cung cấp thông tin về sự chính xác làm những gì trước khi sự cố xảy ra để từ đó
suy đoán được lại những sự việc trước đó để tìm nguyên nhân.
- Khởi động lại máy tính bước này là quan trọng để xác định được
phần nào máy tính của bạn để tập trung vào tìm kiếm và giải quyết các phần cần có
những kỹ năng, kỹ thuật và những công cụ giải quyết khác nhau.
- Bước tiếp theo này chủ yếu tìm hiểu nguyên nhân dựa vào kinh
nghiệm của từng cá nhân kỹ thuật viên.
Bước 4: Thiết lập
Kiểm tra các thiết lập về phần cứng trong CMOS và trong bộ quản lý thiết
lập hệ thống, tạo các trình điều khiển thiết bị và cập nhật tất cả card cắm trên máy
tính.
Bước 5: Các thay đổi
Khi thấy lỗi một phần cứng hay phần mềm trên máy tính, hãy xác định điều
gì đã thay đổi trước khi vấn đề xảy ra.
Bước 6: Sự cố là môi trường học tập hữu ích
có thể học được rất nhiều khi đối phó với đủ loại lỗi. Hãy ghi lại tất cả các cảnh
báo lỗi và phương pháp khắc phục, qua đó bạn sẽ có một cuốn sổ chỉ dẫn các phát
hiện và xử lý lỗi máy tính.
Bước 7: Nếu không giải quyết được vấn đề
Sau khi xác định nguyên nhân mà bạn không giải quyết được vấn đề, đặt
máy tính về tình trạng ban đầu rồi mới tiếp tục giải quyết theo những hướng khác.
Bước 8: Yêu cầu trợ giúp
Mọi điều hiển nhiên trong chúng ta không ai có thể giải quyết được mọi sự
cố, những sự cố phát sinh mới chưa từng gặp và không thể tìm ra nguyên nhân.
Khi đó cần tìm đến sự giúp đỡ từ đồng nghiệp…
Chú ý: các bước trên chỉ là để thảm khảo và vận dụng một cách linh hoạt trong
công tác chuẩn đoán, không nhất thiết phải theo đứng thứ tự. Vì các sự cố xảy ra
rất đa dạng và phức tạp người kỹ thuật có rất nhiều phương hướng để giải quyết.
67
Bảo trì nâng cao máy tính và hệ thống mạng
Trường Cao đẳng nghề Yên Bái
Hình 6.7. Sơ đồ chuẩn đoán.
Trên đây là sơ đồ mang tính chất để tham khảo khắc phục và chuẩn đoán sự
cố, tùy vào những kinh nghiệm xử lý của từng kỹ thuật viên.
Câu hỏi ôn tập
Câu 1: Hãy nêu các sự cố card mạng và cách giải quyết.
Câu 2: Hãy nêu các sự cố Ethernet và cách giải quyết.
Câu 3: Hãy nêu sự cố dây điện thoại và sự cố điện và cách giải quyết.
Câu 4: Hãy nêu các kỹ thuật xử lý sự cố.
68
Bảo trì nâng cao máy tính và hệ thống mạng
Trường Cao đẳng nghề Yên Bái
BÀI 7: PHẦN MỀM
1. Định cấu hình Card mạng
Bộ điều hợp mạng là thiết bị phần cứng dùng để kết nối những máy tính
hoặc các thiết bị khác với mạng. Bộ điều hợp mạng chịu trách nhiệm cung cấp kết
nối với mạng và địa chỉ vật lý của máy tính. Bộ điều hợp mạng ( hoặc các thiết bị
phần cứng khác) cần một bộ điều khiển (driver) để liên lạc với hệ điều hành
Windows XP. Các driver thường có trong đĩa CD cài card mạng hoặc được cung
cấp bởi Windows XP. Bạn phải chuẩn bị sẵn đĩa CD cài đặt driver, và có khả năng
lắp ráp một số thiết bị phần cứng vào Bo mạch máy tính cũng như biết cách cấu
hình CMOS và quản lý thiết bị đi kèm trong Motherboard.
Tiến hành cài
Trước khi cài bộ điều hợp mạng, điều quan trọng là đọc các hướng dẫn đi
cùng với thiết bị. Nếu bộ điều hợp mạng còn mới, nó đã tự cấu hình, với khả năng
Plug and Play. Sau khi bạn cài bộ điều hợp mạng có hỗ trợ Plug and Play, nó sẽ
họat động khi bạn khởi động máy lần kế tiếp.
Các bước gắn NIC vào PC: Chỉ dùng cho Motherboard không có Network
Adapter.(Xem lại bài 1)
-Tắt máy.
- Mở thùng CPU
-Trên MotherBoard, tìm một Slot PCI còn trống và gắn NIC vào theo hình
minh họa.
Hình 7.1. Nơi gắn Card mạng trên Main
Sau khi gắn vào, bạn khởi động hệ thống và Windows sẽ chạy chương trình
New HardWare Wizard (Hoặc Plug and Play) để cài Driver cho Card này. Bạn tiến
hành đưa đĩa CD vào và theo các bước cho đến khi công việc cài Driver hòan tất.
Lưu ý: những thiết bị mới sẽ tự động tìm các thiết định và tự cấu hình. Các
thiết bị cũ dựa vào chương trình cài đặt phần cứng để cấu hình. Những thiết bị thật
cũ kỷ đòi hỏi bạn phải tự cấu hình bằng tay bằng thong qua switches (khóa
chuyển) hoặc jumpers (cầu nối ngắt).
Khi bộ điều hợp mạng không có khả năng Plug and Play, hệ điều hành sẽ dò
tìm thiết bị phần cứng mới và sẽ khởi động chương trình New Hardware Wizard
và sẽ hướng bạn qua từng bước tìm và tải driver cho bộ điều hợp.
69
Bảo trì nâng cao máy tính và hệ thống mạng
Trường Cao đẳng nghề Yên Bái
Nếu MotherBoard của bạn có kèm Built-n Ehternet adapter thì bạn phải kích
họat (enable) nó trong CMOS bằng cách chọn LAN Deivice Enabled, sau đó bạn
phải dùng dĩa cài đặt motherboard để cài Driver cho LAN Port này.
Kiểm tra NIC đã được cài
Hình 7.2. Kiểm tra card mạng
Lưu ý rằng chúng ta dùng cách xem Classic View trong Control Panel cho
các bài thực hành.
Khi bộ điều hợp mạng đã được cài đặt, bạn có thể cấu hình cho nó thông
qua hộp thọai Properties. Để truy cập hộp thọai này, có nhiều cách, một trong các
cách là sử dụng Device Manager.
Click Start/Control Panel/ chọn Swicth to Classic View/ Chọn System/ Click chọn
Tab Hardware/ Click chọn Device Manager/ Click Network Adapter. Cửa sổ
Device Manager mở ra như bên dưới:
Tùy vào Model của NIC bạn mua mà tên của NIC có thể khác so với hình
trên nhưng cơ bản bạn không thấy có báo lổi với dấu chấm than màu vàng.
Một cách khác để kiểm tra xem NIC họat động đúng không, bạn Click
Start/Control Panel/ Network Connections. Trong cửa sổ Network Connection mới
mở như hình dưới:
70
Bảo trì nâng cao máy tính và hệ thống mạng
Trường Cao đẳng nghề Yên Bái
Hình 7.3.Kiểm tra NIC bằng Network Connection
Trường hợp card mạng của bạn đã gắn vào máy tính nhưng không xuất hiện
trong danh sách, bạn phải thêm nó vào hệ thống bằng cách chọn menu Start –
Control Panel. Trong phần Hardware and Sound, bạn chọn mục Add a device, rồi
thực hiện các bước chọn lựa theo yêu cầu.
Hình 7.4. Cài đặt Device
Nếu ở bước trên, mà hệ thống không phát hiện phần cứng nào thuộc nhóm
thiết bị mạng, thì rất có thể card mạng của bạn đã bị lỏng ra khỏi khe cắm, hoặc nó
bị hư. Bạn hãy giải quyết bằng cách tháo card mạng ra khỏi khe cắm PCI, và dùng
một cục tẩy để làm sạch các chân đồng trên card. Bạn cũng cần dùng bình xịt khí
71
Bảo trì nâng cao máy tính và hệ thống mạng
Trường Cao đẳng nghề Yên Bái
nén để làm sạch khe cắm. Sau đó bạn hãy cắm card mạng trở vào khe thật chắn
chắn, sao cho card mạng nằm vuông góc với bo mạch chủ. Bạn cũng đừng quên
xiết con ốc vặn để cố định card mạng vào thùng máy.
Lưu ý rằng trước khi mở thùng máy ra để làm vệ sinh theo các bước trên,
bạn nhớ tắt máy tính, rút cáp nguồn, và rút dây mạng ra khỏi card mạng.
Sau đó, bạn sẽ thấy card mạng sẽ xuất hiện trong danh sách của Device
Manager, nhưng có dấu hiệu hình tam giác màu vàng có dấu chấm than phía trước.
Dấu hiệu đó cảnh báo cho bạn biết phần cứng này chưa thể hoạt động trong hệ
thống. Để giải quyết, bạn bấm phải chuột trên card mạng bị lỗi, rồi chọn
mục Uninstall. Sau đó bạn tiến hành khởi động lại Windows để hệ thống tự động
phát hiện lại và cập nhật phần mềm điều khiển.
Có cách khác để sửa lỗi này là bạn bấm phải chuột trên card mạng bị lỗi, và
chọn mục Update Driver Software, rồi chọn chức năng dò tìm tự độngSearch
automatically. Nếu quá trình dò tìm tự động không thể phát hiện ra được phần
mềm điều khiển thiết bị phù hợp với card mạng hiện tại trong bộ cài đặt gốc của
mình hay tải xuống từ internet, bạn sẽ cần phải chỉ ra nơi chứa trình điều khiển
thiết bị thường là CD đính kèm khi mua.
Hình 7.5. Gỡ bỏ card mạng cũ
72
Bảo trì nâng cao máy tính và hệ thống mạng
Trường Cao đẳng nghề Yên Bái
2. Định cấu hình bộ định tuyến
Router là một thiết bị liên mạng ở tầng 3, cho phép nối hai hay nhiều nhánh
mạng lại với nhau để tạo thành một liên mạng. Nhiệm vụ của router là chuyển tiếp
các gói tin từ mạng này đến mạng kia để có thể đến được máy nhận. Mỗi một
router thường tham gia vào ít nhất là 2 mạng. Nó có thể là một thiết bị chuyên
dùng với hình dáng giống như Hub hay switch hoặc có thể là một máy tính với
nhiều card mạng và một phần mềm cài đặt giải thuật chọn đường. Các đầu nối kết
(cổng) của các router được gọi là các Giao diện (Interface).
Các máy tính trong mạng diện rộng được gọi là các Hệ thống cuối (End
System), với ý nghĩa đây chính là nơi xuất phát của thông tin lưu thông trên mạng,
cũng như là điểm dừng của thông tin.
Về mặt kiến trúc, các router chỉ cài đặt các thành phần thực hiện các chức
năng từ tầng 1 đến tầng 3 trong mô hình OSI. Trong khi các End System thì cài đặt
chức năng của cả bảy tầng...
2.1. Giới thiệu
Có một vài phương pháp có thể cấu hình các router. Có thể được thực hiện
trên mạng từ một máy chủ TFTP, có thể thực hiện thông qua giao diện menu được
cung cấp khi khởi động hay có thể được thực hiện từ giao diện menu được cung
cấp bởi sử dụng lệnh setup. Tuy nhiên hướng dẫn trong bài sẽ không giới thiệu các
phương pháp này. Nó chỉ giới thiệu việc cấu hình từ giao diện dòng lệnh IOS. Tuy
nhiên hướng dẫn sẽ rất hữu dụng đối với bất cứ ai còn lạ lẫm với các router của
IOS và những người nghiên cứu CCNA.
Lý do cho việc sử dụng dòng lệnh
Lý do chính cho việc sử dụng giao diện dòng lệnh thay vì một giao diện điều
khiển thông qua menu cho phép thực hiện nhanh hơn là khi bạn đầu tư thời gian
vào việc nghiên cứu các lệnh, bạn có thể thực hiện nhiều hoạt động nhanh hơn
nhiều so với việc sử dụng menu. Điều này tạo ra lợi thế của việc sử dụng dòng lệnh
so với các giao diện menu. Còn có những điều làm cho nó trở lên đặc biệt hiệu quả
khi nghiên cứu giao diện dòng lệnh của Cisco IOS rằng nó là một chuẩn cho tất cả
các router của Cisco. Thêm vào đó nữa là một số câu hỏi trong bài kiểm tra về
CCNA yêu cầu bạn biết về các lệnh này.
2.2. Bắt đầu với Router Cisco
Bắt đầu bạn có thể cấu hình router của mình từ một thiết bị đầu cuối. Nếu
router đã được cấu hình và có tối thiểu một cổng được cấu hình với một địa chỉ IP
nào đó thì nó sẽ có một kết nối vật lý với mạng, từ đó bạn có thể telnet đến router
và cấu hình nó trên mạng. Nếu nó chưa được cấu hình thì bạn cần phải kết nối trực
tiếp router với một thiết bị đầu cuối và cáp nối tiếp. Với các máy tính Windows,
bạn có thể sử dụng Hyperterminal để kết nối một cách dễ dàng đến router. Cắm
cáp nối tiếp vào cổng COM trên máy tính và đầu còn lại cắm vào cổng trên router.
Khởi chạy Hyperterminal, chuyển tới cổng COM mà bạn sử dụng và kích OK.
Thiết lập tốc độ kết nối là 9600 baud và kích OK. Nếu router chưa được bật nguồn,
hãy bật nguồn cấp cho nó.
Nếu bạn muốn cấu hình router từ máy tính Linux, cần phải có Seyon hoặc
Minicom, thì tối thiểu một trong số chúng, có thể là cả hai sẽ đi kèm bản phân phối
Linux của bạn.
73
Bảo trì nâng cao máy tính và hệ thống mạng
Trường Cao đẳng nghề Yên Bái
Thông thường bạn cần phải nhất phím Enter để thấy được nhắc nhở từ phía
router. Nếu nó chưa được cấu hình thì những gì bạn thấy sẽ như dưới đây:
Router>
Nếu nó đã được cấu hình từ trước với một hostname, khi đó bạn sẽ thấy:
hostname of router>
Nếu bạn vừa mới bật router, sau khi khởi động nó sẽ yêu cầu bạn xem có
muốn bắt đầu cấu hình từ đầu hay không. Hãy từ chối trả lời. Nếu bạn đồng ý thì
nó sẽ đưa bạn đến giao diện menu. Chính vì vậy hãy chọn nó.
Các chế độ
Giao diện dòng lệnh của Cisco IOS được tổ chức theo ý tưởng các chế độ
(mode). Bạn chuyển vào và ra một vài chế độ khác nhau trong khi cấu hình router,
chế độ nào bạn nằm trong đó sẽ quyết định những lệnh nào bạn có thể sử dụng.
Mỗi một chế độ có một tập các lệnh hiện hữu cho nó, một số các lệnh chỉ có sẵn
trong chế độ nào đó. Trong bất cứ chế độ nào, việc đánh một dấu hỏi chấm sẽ hiển
thị một danh sách các lệnh hiện hữu trong chế độ đó.
Router>?
Các chế độ đặc quyền và không đặc quyền
Khi bạn lần đầu tiên kết nối đến router và cung cấp mật khẩu (nếu cần thiết),
bạn sẽ vào chế độ EXEC, chế độ đầu tiên mà bạn có thể sử dụng các lệnh từ dòng
lệnh. Từ đây, bạn có thể sử dụng các lệnh không đặc quyền như ping, telnet, and
rlogin. Có thể sử dụng lệnh show để thu về các thông tin hệ thống. Trong chế độ
đặc quyền, bạn có thể sử dụng lệnh show version để hiển thị phiên bản của IOS mà
router đang chạy. Đánh show ? sẽ hiển thị tất cả các lệnh show hiện hữu trong chế
độ mà bạn đang hiện diện.
Router>show ?
Bạn phải vào chế độ đặc quyền để cấu hình cho router của mình. Thực hiện
điều đó bằng cách sử dụng lệnh enable. Chế độ đặc quyền thường được bảo vệ mật
khẩu trừ khi router chưa được cấu hình. Bạn có thể chọn chế độ đặc quyền không
bảo vệ mật khẩu tuy nhiên tất cả đều nên đặt mật khẩu để an toàn. Khi phát lệnh
enable và cung cấp mật khẩu, bạn sẽ vào chế độ đặc quyền.
Để giúp người dùng theo dõi được chế độ nào họ đang ở trong, nhắc lệnh
của dòng lệnh sẽ thay đổi mỗi khi bạn vào một chế độ khác. Khi bạn chuyển từ chế
độ không đặc quyền sang chế độ đặc quyền, nhắc nhở sẽ thay đổi từ:
Router>
Thành
Router#
Điều này sẽ không cần thiết nếu chỉ có hai chế độ. Tuy nhiên trong thực tế,
với nhiều chế độ nên tính năng này rất cần thiết. Bạn cũng cần chú ý đến nhắc nhở
mọi lúc.
Bên trong chế độ đặc quyền lại có nhiều chế độ nhỏ. Khi bạn vào chế độ đặc
quyền (hay có thể gọi là chế độ cha - parent), nhắc nhở sẽ kết thúc bằng dấu (#).
Có nhiều chế độ mà bạn chỉ có thể vào sau khi vào được chế độ đặc quyền. Mỗi
một trong các chế độ này đều có nhắc nhở như mẫu dưới đây:
Router(arguments)#
74
Bảo trì nâng cao máy tính và hệ thống mạng
Trường Cao đẳng nghề Yên Bái
Chúng vẫn kết thúc bằng dấu (#) và được gộp vào trong chế độ đặc quyền.
Nhiều chế độ có các chế độ con trong bản thân nó. Khi ban vào chế độ đặc quyền,
bạn có thể truy cập vào tất cả các thông tin cấu hình cũng như các tùy chọn mà IOS
cung cấp, trực tiếp từ chế độ cha hay từ một trong các chế độ con của nó.
2.3. Cấu hình router Cisco
Nếu bạn vừa mới bật router, nó sẽ hoàn toàn chưa được cấu hình. Nếu nó đã
được cấu hình, bạn có thể xem được cấu hình hiện hành của nó. Thậm chí nếu nó
chưa được cấu hình từ trước thì bạn cũng có thể tự khai thác bằng lệnh show trước
khi bắt đầu cấu hình router. Vào chế độ đặc quyền bằng cách phát lệnh enable, sau
đó phát một vài lệnh show để xem những gì chúng hiển thị. Nhớ rằng, lệnh show ?
sẽ hiển thị tất cả các lệnh show hiện hữu trong chế độ hiện hành. Hãy thử với các
lệnh duới đây:
Router#show interfaces
Router#show ip protocols
Router#show ip route
Router#show ip arp
Khi vào chế độ đặc quyền bằng cách sử dụng lệnh enable, khi đó bạn sẽ nằm
trong chế độ top-level của chế độ đặc quyền, được biết trong tài liệu này là “chế độ
cha – parent”. Nó là chế độ mà bạn có thể hiển thị hầu hết các thông tin về router.
Như những gì bạn biết, bạn có thể thực hiện điều đó với các lệnh show. Ở đây bạn
có thể biết được về cấu hình của giao diện. Có thể hiển thị các giao thức IP đang
được sử dụng là gì, chẳng hạn như các giao thức định tuyến động. Bạn có thể xem
tuyến và bản định tuyến ARP và một số các tùy chọn quan trọng khác.
Khi cấu hình router, bạn sẽ vào trong một số chế độ con để thiết lập các tùy
chọn, sau đó trở về chế độ cha để hiển thị các kết quả. Bạn cũng trở về chế độ cha
để vào các chế độ con khác. Để trở vè chế độ cha, bạn chỉ cần nhấn ctrl-z. Thao tác
này sẽ làm các lệnh mà bạn vừa phát ra có hiệu lực và đưa bạn trở về chế độ cha.
Cấu hình toàn cục
Để cấu hình bất cứ tính năng nào của router, bạn phải vào chế độ cấu hình.
Đây là chế độ con đầu tiên của chế độ cha. Trong chế độ cha, bạn phát lệnh config.
Router#config
Router(config)#
Như minh chứng ở trên, nhắc nhở sẽ thay đổi để chỉ thị răng bạn đang ở
trong chế độ nào lúc này.
Trong chế độ cấu hình, bạn có thể thiết lập các tùy chọn để sử dụng cho toàn
hệ thống, được ám chỉ như là các cấu hình mang tính toàn cục. Cho ví dụ, đặt tên
cho router để bạn có thể dễ dàng nhận ra nó. Bạn có thể thực hiện điều đó trong
chế độ cấu hình với lệnh hostname.
Router(config)#hostname ExampleName
ExampleName(config)#
Như minh chứng ở trên, khi bạn thiết lập tên của host với lệnh hostname,
nhắc nhở sẽ ngay lập tức thay đổi bằng cách thay thế Router thành ExampleName.
(Lưu ý: nên đặt tên cho các router của bạn theo một lược đồ tên có tổ chức).
Một lệnh hữu dụng khác được phát từ chế độ cấu hình là lệnh để chỉ định
máy chủ DNS nhằm sử dụng cho router:
75
Bảo trì nâng cao máy tính và hệ thống mạng
Trường Cao đẳng nghề Yên Bái
ExampleName(config)#ip name-server aa.bb.cc.dd
ExampleName(config)#ctrl-Z
ExampleName#
Đây cũng là nơi bạn thiết lập mật khẩu cho chế độ đặc quyền.
ExampleName(config)#enable secret examplepassword
ExampleName(config)#ctrl-Z
ExampleName#
Cho tới khi bạn nhấn ctrl-Z (hoặc đánh exit cho tới khi bạn vào được chế độ
cha) lệnh của bạn mới không bị ảnh hưởng. Bạn có thể vào chế độ cấu hình, phát
một vài lệnh khác nhau, sau đó nhấn ctrl-Z để kích hoạt chúng. Mỗi lần bạn nhấn
ctrl-Z, bạn sẽ trở về chế độ cha và nhắc:
ExampleName#
Ở đây bạn sử dụng lệnh show để thẩm định các kết quả của các lệnh mà
mình đã phát trong chế độ cấu hình. Để thẩm định các kết quả của lệnh ip nameserver, phát lệnh show host.
Cấu hình giao diện
Việc đặt tên giao diện Cisco rất đơn giản. Các giao diện riêng biệt được dẫn
đến bởi thủ tục này:
media type slot#/port#
"Media type" là kiểu thiết bị có giao diện là cổng, chẳng hạn như Ethernet,
Token Ring, FDDI, nối tiếp,… Số khe chỉ thích hợp với các router cung cấp số khe
để bạn có thể cài đặt các modul. Các modul gồm có một vài cổng cho thiết bị đã
cho. Serie 7200 là một ví dụ. Các modul này có thể thay nóng. Bạn có thể remove
một modul nào đó ra khỏi khe của nó và thay thế nó bằng một modul khác mà
không cần phải ngắt dịch vụ được cấp bởi các modul khác đã cài đặt trong router.
Các khe này được đánh số trên router.
Số cổng dựa vào cổng tham chiếu với các cổng khác trong modul đó. Việc
đánh số được tiến hành từ trái sang phải và tất cả đều bắt đầu từ số 0, không phải
một chữ số.
Cho ví dụ, Cisco 7206 là router serie 7200 có 6 khe. Để ám chỉ cho một giao
diện là cổng thứ ba của một modul Ethernet đã được cài đặt trong khe thứ sáu, nó
sẽ là giao diện 6/2. Chính vì vậy, để hiển thị cấu hình của giao diện, bạn cần sử
dụng lệnh:
ExampleName#show interface ethernet 6/2
Nếu router của bạn không có các khe, giống như 1600, thì tên giao diện chỉ
gồm có:
media type port#
Cho ví dụ:
ExampleName#show interface serial 0
Đây là một ví dụ về việc cấu hình một cổng nối tiếp với một địa chỉ IP:
ExampleName#config
ExampleName(config)#interface serial 1/1
ExampleName(config-if)#ip address 192.168.155.2 255.255.255.0
ExampleName(config-if)#no shutdown
ExampleName(config-if)#ctrl-Z
ExampleName#
Sau đó thẩm định cấu hình:
76
Bảo trì nâng cao máy tính và hệ thống mạng
Trường Cao đẳng nghề Yên Bái
ExampleName#show interface serial 1/1
Lưu ý về lệnh no shutdown. Một giao diện có thể được cấu hình đúng và kết
nối vật lý nhưng vẫn gặp phải vấn đề. Trong trạng thái này nó sẽ không hoạt động.
Lệnh gây ra lỗi này là shutdown.
ExampleName(config)#interface serial 1/1
ExampleName(config-if)#shutdown
ExampleName(config-if)#ctrl-Z
ExampleName#show interface serial 1/1
Trong Cisco IOS, cách đảo hoặc xóa các kết quả cho bất cứ lệnh nào là đặt
no vào đằng trước nó. Cho ví dụ, nếu bạn muốn hủy gán địa chỉ IP mà đã gán cho
giao diện nối tiếp 1/1:
ExampleName(config)#interface serail 1/1
ExampleName(config-if)#no ip address 192.168.155.2 255.255.255.0
ExampleName(config-if)ctrl-Z
ExampleName#show interface serial 1/1
Việc cấu hình hầu hết các giao diện cho các kết nối LAN có thể chỉ gồm
việc gán một địa chỉ lớp mạng và bảo đảm rằng giao diện không bị shutdown.
Thường không cần thiết phải quy định sự gói gọn lớp liên kết dữ liệu. Lưu ý rằng
thường cần phải quy định sự gói gọn lớp liên kết dữ liệu tương thích, chẳng hạn
như frame-relay và ATM. Các giao diện nối tiếp mặc định phải sử dụng HDLC.
Tuy nhiên việc thảo luận sâu về các giao thức liên kết dữ liệu lại nằm ngoài phạm
vi của tài liệu này. Bạn sẽ cần phải tra cứu lệnh IOS encapsulation để có thêm
thông tin chi tiết.
Cấu hình và định tuyến
Việc định tuyến IP được kích hoạt một cách hoàn toàn tự động trên các
router Cisco. Nếu nó đã bị vô hiệu hóa từ trước trên router của bạn thì bạn có thể
kích hoạt nó trở lại trong chế độ cấu hình bằng lệnh ip routing.
ExampleName(config)#ip routing
ExampleName(config)#ctrl-Z
Có hai cách chính một router biết được nơi nó gửi các gói. Quản trị viên có
thể gán các tuyến tĩnh static routeshoặc router có thể biết về các tuyến bằng cách sử
dụng giao thức định tuyến động dynamic routing protocol.
Ngày nay, phương pháp định tuyến tĩnh nhìn chung thường được sử dụng
trong các mạng rất đơn giản hoặc trong những trường hợp mà ở đó bắt buộc cần
phải sử dụng đến chúng. Để tạo một tuyến tĩnh, quản trị viên chỉ cần lệnh cho hệ
điều hành để bất cứ lưu lượng mạng nào được dự trù cho địa chỉ lớp mạng cụ thể
nào đó cần phải được chuyển tiếp đến một địa chỉ lớp mạng cụ thể như vậy. Trong
Cisco IOS, điều này được thực hiện với lệnh ip route.
ExampleName#config
ExampleName(config)#ip route 172.16.0.0 255.255.255.0 192.168.150.1
ExampleName(config)#ctrl-Z
ExampleName#show ip route
Có hai thứ cần phải nói trong ví dụ này. Đầu tiên đó là địa chỉ đích phải
chứa subnet mask cho mạng đích đó. Thứ hai, địa chỉ nó gửi chuyển tiếp đến là địa
chỉ được chỉ định của router tiếp theo cùng với đường dẫn đến đích. Đây là cách
chung nhất cho việc thiết lập một tuyến tĩnh. Mặc dù vậy vẫn còn có một số
phương pháp khác.
77
Bảo trì nâng cao máy tính và hệ thống mạng
Trường Cao đẳng nghề Yên Bái
Các giao thức định tuyến động, chạy trên các router được kết nối, cho phép
các router này chia sẻ các thông tin định tuyến. Điều đó cho phép các router biết
được các tuyến nào có sẵn đối với chúng. Ưu điểm của phương pháp này là các
router có thể điều chỉnh để thay đổi topo mạng. Nếu một tuyến vật lý nào đó bị gỡ
bỏ hoặc router bên cạnh sẽ liền kề đó gặp trục trặc thì giao thức định tuyến sẽ tìm
kiếm tuyến mới. Giao thức định tuyến có thể chọn động giữa các tuyến có thể dựa
trên các biến như sự tắc nghẽn mạng hay khả năng tin cậy của mạng.
Có nhiều giao thức định tuyến khác nhau, tất cả chúng đều sử dụng các biến
khác nhau để quyết định trên các tuyến thích hợp. Tuy nhiên, một router cần phải
chạy cùng các giao thức định tuyến như các router liền kề của nó. Mặc dù vậy
nhiều router có thể chạy nhiều giao thức. Thêm vào đó cũng có nhiều giao thức
được thiết kế để có thể chuyển qua các thông tin định tuyến đến được các giao thức
định tuyến khác. Điều này được gọi là sự phân phối lại. Ở đây chúng tôi chỉ giới
thiệu một lệnh IOS redistribute để bạn có thể nghiên cứu nếu cần thiết.
Các giao thức định tuyến là một chủ đề phức tạp và tài liệu này chỉ gồm những
phần mô tả bề ngoài của chúng.
Tài liệu này miêu tả các cấu hình Routing Information Protocol (RIP) trên
các router Cisco. Từ dòng lệnh, chúng ta phải lệnh cho router về giao thức nào để
nó sử dụng và những mạng gì giao thức sẽ định tuyến cho.
ExampleName#config
ExampleName(config)#router rip
ExampleName(config-router)#network aa.bb.cc.dd
ExampleName(config-router)#network ee.ff.gg.hh
ExampleName(config-router)#ctrl-Z
ExampleName#show ip protocols
Lúc này, khi phát lệnh show ip protocols, bạn sẽ thấy một entry miêu tả về
cấu hình RIP.
Lưu cấu hình router
Khi bạn đã cấu hình việc định tuyến trên router, đã cấu hình các giao diện
riêng và router của bạn có khả năng định tuyến lưu lượng. Hãy cho phép nó trao
đổi với các mạng xung quanh, sau đó phát lệnh show ip route và show ip arp. Có
các entry trong bảng đã biết từ giao thức định tuyến.
Nếu tắt router và bật nó trở lại, bạn sẽ phải bắt đầu việc cấu hình lại lần nữa. Cấu
hình đang chạy của bạn không được lưu vào bất cứ kho lưu trữ vĩnh cửu nào. Bạn
có thể thấy được cấu hình này bằng lệnh show running-config.
ExampleName#show running-config
Nếu muốn lưu cấu hình đang chạy thành công, bạn hãy phát lệnh copy
running-config startup-config.
ExampleName#copy running-config startup-config
Cấu hình của bạn lúc này sẽ được lưu vào non-volatile RAM (NVRAM). Phát
lệnh show startup-config.
ExampleName#show startup-config
Lúc này bất cứ khi nào bạn cần đưa router của mình về cấu hình đó, hãy
phát lệnh copy startup-config running-config.
ExampleName#copy startup-config running-config
78
Bảo trì nâng cao máy tính và hệ thống mạng
Trường Cao đẳng nghề Yên Bái
Cấu hình ví dụ
- Router>enable
- Router#config
- Router(config)#hostname N115-7206
- N115-7206(config)#interface serial 1/1
- N115-7206(config-if)ip address 192.168.155.2 255.255.255.0
- N115-7206(config-if)no shutdown
- N115-7206(config-if)ctrl-z
- N115-7206#show interface serial 1/1
- N115-7206#config
- N115-7206(config)#interface ethernet 2/3
- N115-7206(config-if)#ip address 192.168.150.90 255.255.255.0
- N115-7206(config-if)#no shutdown
- N115-7206(config-if)#ctrl-z
- N115-7206#show interface ethernet 2/3
- N115-7206#config
- N115-7206(config)#router rip
- N115-7206(config-router)#network 192.168.155.0
- N115-7206(config-router)#network 192.168.150.0
- N115-7206(config-router)#ctrl-z
- N115-7206#show ip protocols
- N115-7206#ping 192.168.150.1
- N115-7206(config)#ip name-server 172.16.0.10
- N115-7206#exit
3. Định cấu hình quản lý người dùng
3.1.Tạo tài khoản mới
Trong công cụ Local Users and Groups, ta nhấp phải chuột vào Users và
chọn New User, hộp thoại New User hiển thị thông tin để nhập, quan trọng nhất và
bắt buộc phải có là mục Username.
Hình 7.4. Tạo tài khoản người dùng
3.2. Xóa tài khoản
79
Bảo trì nâng cao máy tính và hệ thống mạng
Trường Cao đẳng nghề Yên Bái
Ta nên xóa tài khoản, nếu chắc chắn tài khoản không bao giờ sử dụng lại
nữa. Muốn xóa tài khoản ta mở công cụ Local Users and Groups, chọn tài khoản
người dùng cần xóa, nhấp phải chuột và chọn Delete.
Hình 7.5. Xóa tài khoản người dùng
Chú ý: khi chọn delete thì hệ thống xuất hiện hộp thoại hỏi bạn có muốn xóa
thật sự hay không vì tránh trường hợp xóa nhầm. Bởi vì khi xoá tài khoản thì
không thể phục hồi được.
Hình 7.6. Thông báo khi quyết định xóa tài khoản
3.3. Khóa tài khoản
Khi một tài khoản không sử dụng trong thời gian dài ta nên khóa lại vì lý do
bảo mật và an toàn hệ thống. Trong công cụ Local Users and Groups, nhấp đôi
chuột vào tài khoản cần khóa, hộp thoại Properties của tài khoản xuất hiện.
Hình 7.7. Khóa tài khoản người dùng
80
Bảo trì nâng cao máy tính và hệ thống mạng
Trường Cao đẳng nghề Yên Bái
Trong Tab General, đánh dấu vào mục Account is disabled.
Hình 7.8. Đánh dấu mục khóa tài khoản
3.4. Đổi tên tài khoản
Muốn thay đổi tên tài khoản người dùng ta mở công cụ Local Users and
Groups, chọn tài khoản người dùng cần đổi tên, nhấp phải chuột và chọn Rename.
3.5. Thay đổi mật khẩu
Muốn đổi mật mã của người dùng ta mở công cụ Local Users and Groups,
chọn tài khoản người dùng cần thay đổi mật mã, nhấp phải chuột và chọn Reset
password.
3.6. Hiệu chỉnh tài khoản
Khi đã tạo một tài khoản chúng ta có thể tùy biến cho tài khoản này. Trước
tiên cần truy cập vào Control Panel | User Accounts and Family Safety | Add or
remove user accounts. Khi đó cửa sổ Manage Accounts sẽ xuất hiện. Trong cửa sổ
này chúng ta có thể thay đổi tên tài khoản, thiết lập hay gỡ bỏ mật khẩu, thay đổi
hình ảnh, cài đặt kiểm soát Parental Controls, thay đổi kiểu hay xóa tài khoản này.
Nếu vô tình xóa đi tài khoản quản trị cuối cùng trên hệ thống thì chúng ta
cũng không nên lo lắng vì Windows 7 tích hợp một tài khoản quản trị không có
mật khẩu mặc định đã được ẩn đi. Giống như mọi tài khoản quản trị khác, tài
khoản này cũng có toàn quyền kiểm soát hệ thống. Tuy nhiên, để sử dụng nó
chúng ta phải khởi động máy tính vào chế độ Safe Mode.
4. Định cấu hình màn hình nền
4.1. Thay đổi độ phân giải màn hình
Đối với Windows XP
81
Bảo trì nâng cao máy tính và hệ thống mạng
Trường Cao đẳng nghề Yên Bái
Hình 7.9. Thay đổi độ phân giải màn hình
Bước 1: Chuột phải vào màn hình Desktop chọn Properties.
Bước 2: Cửa sổ Properties xuất hiện kích chọn mục Settings.
Bước 3: Một cửa sổ mới hiện ra, điều chỉnh các thông số như hình. Cuối
cùng chọn Apply và OK để thay đổi có hiệu lực.
Đối với Windows 7, 8 để thay đổi độ phân giải màn hình thì làm theo các
bước như sau
Bước 1: Trên màn hình Desktop, bấm chuột phải lên vùng trống, xuất hiện
menu, bấm chọn Screen Resolution.
82