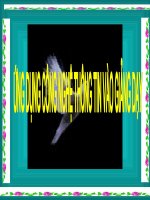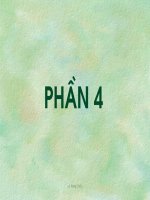Huong dan soan nhac tren vi tinh
Bạn đang xem bản rút gọn của tài liệu. Xem và tải ngay bản đầy đủ của tài liệu tại đây (1.08 MB, 33 trang )
GIỚI THIỆU PHẦN MỀM CHÉP NHẠC FINALE 2014
Finale 2014 – phần mềm soạn nhạc hay nhất trên thế giới – sẽ giúp bạn thể hi ện sức sáng tạo
và tình yêu âm nhạc của mình. Bạn có thể soạn nhạc, sắp xếp, ký âm hay in ra bản nhạc có chất
lượng. Bạn có thể nhập các nốt nhạc từ thiết bị MIDI hay sử dụng chuột hoặc quét các nốt nhạc
hay sử dụng tính năng MicNotator độc đáo của Finale vì thể không phần mềm nào có nhiều l ựa
chọn nốt nhạc như Finale. Phần mềm này còn hỗ trợ tính năng SmartMusic (âm nhạc thông
minh) độc đáo, hơn 300 bản nhạc được sử dụng cho việc giảng dạy có thể tùy biến, và tính năng
Exercise Wizard của Finale chỉ là một trong số nhiều lý do các giáo viên giảng dạy âm nh ạc trên
khắp thế giới chọn lựa phần mềm này. Bản Finale 2010 gồm có hơn 350 âm thanh của các loại
nhạc cụ do Dàn nhạc giao hưởng riêng Garritan tạo nên, hơn 100 đoạn âm thanh từ Tapspace
Virtual Drumline, AND và có khả năng thêm vào bất cứ Plug-in hiệu ứng hay âm thanh nh ạc cụ
VST/AU nào, điều này cho thấy Finale cũng khả năng chơi nhạc rất tốt.
Đặc điểm:
- Thêm nốt nhạc theo ý bạn – từ sử dụng thiết bị MIDI cho đến sử dụng chuột, từ vi ệc quét bản
nhạc cho đến sử dụng tính năng độc đáo MicNotator của Finale.
- Thêm phần đánh dấu, lời bài hát và nhiều thành phần khác.
- Có thư viện nhạc cụ và một số công cụ mới giúp bản nhạc của bạn nghe hay như vốn có.
- Xuất bản nhạc bạn sáng tác ra định dạng file MP3, WAV và AIFF.
- Nhập và xuất các file nhạc định dạng MusicXML 2.0
- Xuất bản nhạc của bạn dưới dạng file ảnh (JPEG, TIFF, PNG, EPS hay PICT)
- Hỗ trợ tính năng SmartMusic
1
- Có các công cụ hỗ trợ soạn nhạc và sắp xếp
- Có các công cụ để sản xuất và phối nhạc
- Ghi âm và thêm âm thanh.
- Hỗ trợ video tích hợp
- Nhập và xuất các file định dạng MIDI
- Và nhiều tính năng khác….
I.
Mở chương trình soạn nhac theo nội dung cần biên
soạn:
Như bất cứ chương trình nào của Windows, Menu File của Finale chứa các lệnh về mở
hồ sơ mới, mở hồ sơ mới từ những mẫu có sẵn, đóng hồ sơ, lưu trữ, in bản nhạc....
1. Viết tác phẩm theo piano hoặc giao hưởng
Giao diện của finale 2014 được mở lên
2
Giao diện khi chọn Document setup Wizard
Tại đây ta chọn các thông số cho khổ giấy ở Page Size xong bấm next, sẽ hiện bảng và
chọn như hình dưới.
3
Tại bảng này ta chọn loại nhạc cụ để ghi (VD: chọn Keyboards thì lập tức ở khung bên
phải sẽ hiện ra các loại tiếng nhạc cụ, ta chọn loại tiếng cần sử dụng rồi bấm Add.(VD:
chọn piano chẳng hạn xong bấm Add). Nếu chọn tới đây thì chỉ hiện trang bài chỉ có 2
dòng nhạc khóa son và khóa pha thôi. Còn nếu muốn thêm dòng nhạc khóa son nữa để
viết nhạc như giao hưởng thì quay lại khung đầu chọn loại nhạc cụ tiếp theo ( VD:
Chọn Strings hiện bảng bên phải chọn viola) bấm Add. Cứ thế mà thêm vào theo ý
mình.
4
Xong bấm next sẽ hiện bảng như sau:
Ở bảng này dùng để ghi tên tác phẩm, tác giả, tác quyền ....
- Title: Tên tiêu đề (tựa bài)
5
- Composer: Tên tác giả.
- Copy right: Tác quyền.
....
(Ở phần này viết sau cũng được).
Sau khi điền các nội dung vào xong bấm next tiếp sẽ hiện bảng như dưới.
Tại đây ta chọn nhịp cần sử dụng, chọn giọng bằng cách nhấn vào mũi tên lên xuống, chi nội
dung tính chất vào khung text, điều chỉnh tempo, xong xuống phần Pickup Measure để chọn
nhịp lấy đà (ở đây ta chọn số nốt trong nhịp lấy đà cần dùng rồi kích chọn dấu kiểm vào ô
vuông nhỏ, nếu không có nhịp lấy đà thì không chọn gì hết cứ để nguyên như vậy), rồi chọn số
ô nhịp cần sử dụng ở khung Number.... xong bấm FINISH
Giao diện sau khi chọn xong và bắt đầu viết nhạc
6
2. Default Document hiển thị trang tài liệu với khuông nhạc khóa Sol dòng hai dùng để
viết dạng ca khúc.
Khởi động chương trình finale 2014 lên, hiện giao diện như hình dưới
Chọn Default Document hiện trang tài liệu viết nhạc theo dạng ca khúc như dưới
7
3. Document From Template lệnh này dùng để mở một hồ sơ mới có sẵn một số hồ sơ
mẫu về các loại tổng phổ.
4. Document withou libraries lệnh này chỉ hiển thị 1 khuông nhạc.
II.Một số hướng dẫn cách viết 1 bài nhạc:
1. Chọn giọng(hóa biểu): Key Signature
dùng để ghi dấu hóa theo khóa.
Nhấp vào biểu tượng rồi nhấp vào khuông nhạc để hiển thị hộp thoại Key Signature.
Chọn dấu hóa trong khung có khóa Sol, mũi tên đi lên là dấu thăng, mũi tên đi xuống
là dấu giáng.
- Measure - Through --: Từ nhịp - đến nhịp - Measure --Through End of Piece: Từ nhịp - đến hết bài.
- Measure -To next Key Change:Từ nhịp - đến đổi dấu hóa
- Transpose Note: Di chuyển nốt lên hay xuống.
8
- Hold Note to Original Pitches: Giữ nốt ở cao độ (giọng) đầu tiên.
- Hold Note to Same staff Line(Modally): Giữ vị trí nốt trên khuông nhạc không đổi chỉ
thay đổi cao độ nốt nhạc bị hóa.
2. Chọn loại nhịp: Time Signature
công cụ dùng để thay đổi số chỉ nhịp.
Bấm vào biểu tượng, bấm chuột trái vào khuông nhạc để hiển thị hộp thoại Time
Signature.
- Number of Beats: Bấm vào thanh trượt để chọn số lượng phách cho một ô nhịp (chọn
tử số).
- Beats Duration: Bấm vào thanh trượt để chọn đơn vị phách cho một ô nhịp (chọn mẫu
số).
Nếu tác phẩm là loại nhịp hỗn hợp, ta
bấm vào Composite ở hộp thoại Time
Signature để hiển thị hộp thoại
Composite. Chọn số nhịp cần chọn, bấm
OK để trở về hộp thoại Time Signature,
bấm OK để hoàn thành việc thay đổi số
chỉ nhịp.
3. Measure
công cụ này dùng để thêm nhịp, xóa nhịp, chèn nhịp, thay đổi
vạch nhịp... Bấm vào biểu tượng, nhấp vào ô nhịp cần đặt loại dấu đó hiện bảng, chọn
loại dấu cần dùng nhấn OK
9
- Edit Measurre Attributes: Dùng để thay đổi các vạch nhịp.
+ Measure Attributes for Measure : Thay đổi vạch nhịp ở ô nhịp
bao nhiêu.
+ Barline: Các loại vạch nhịp.
4. Chọn dấu lặp lại, dấu coda, khung thay đổi...
Vào biểu tượng có lặp lại Repeat Tool
}
xuống kích đôi vào vị trí cần đặt dấu
lặp lại... trên khuông nhạc, hiện bảng chọn loại dấu cần đặt nhấn OK.
10
Muốn đặt khung thay đổi thì chon Engding sau đó hiện bảng Engding ta chọn khung
Engding Number(s) ghi số 1, 2... tùy ý cần rồi nhấn OK
5. Staff Tool
công cụ dùng để thêm khuông nhạc, thay đổi thành phần trong
khuông nhạc bằng cách.: Kích vào biểu tượng công cụ này thì trên trang bài nhạc sẽ
hiện lên ô vuông nhỏ ở đầu khuông nhạc, kích phải vào ô vuông này chọn Edit Staff
Attributes... sẽ hiện bảng Staff Attributes.
11
Tại bảng này ta kích chọn hoặc bỏ dấu kiểm trong các mục sẽ làm thay đổi các
thành phần trên khuông nhạc chẳng hạn như mất số chỉ nhịp, mất khuông nhạc, mất
khóa son, mất đuôi nốt nhac..., rất thuận tiện cho việc làm gam, chùm tiết tấu...
6.Ghi lời bài hát: Text T công cụ dùng để nhập chữ theo yêu cầu của người sử
dụng. Bấm vào biểu tượng, nhấp kép chuột trái tá sẽ thấy ô vuông có dấu nháy. Vào
thanh trình đơn Text, chọn Font hiện bảng như ở dưới chọn lệnh sử dụng ( sử dụng
tiếng Việt chọn Font VNI(nên chọn font aptima) chọn xong các thông số cần dùng bấm
OK. Lúc bây giờ phía góc trái của ô chữ có một ô vuông nhỏ, bấm chuột phải chọn Edit
text rồi xóa để ghi nội dung của mình. Muốn ghi lời bài hát thì xuống dưới khuông
nhạc kích đôi chuột trái hiện khung ghi thế là ghi thôi, nhớ là nếu bài nhạc có 2 lời hoặc
3... thì ghi luôn 1 lần rồi xuống khuông nhạc khác. Chú ý là trước khi ghi lơi ở bảng
Unikey phải chọn mã VNI windows, kiểu gõ Telet
7. Lyrics Tool
(bình mực) là công cụ dùng để nhập lời. Muốn nhập lời cho bài hát
ta thực hiện như sau:
- Nhấp vào biểu tượng ta sẽ thấy có một khung với 4 hình tam giác. Vào thanh
trình đơn, nhấp Lyric chọn Type into Score, bấm vào nốt nhạc ghi ca từ đầu tiên, xuất
hiện dấu nháy và đánh từ vào.
- Lời ca là tiếng Anh thì ta không cần phải
đổi phong chữ ( mặc định là Times New Roman
phong Unicode). Lời ca là tiếng Việt thì sau khi
nhập được một từ, ta vào thanh trình đơn, nhấp
Lyric chọn Edit Lyric để có hộp thoại cùng tên
để thay đổi phong chữ (Phong VNI).
Trong hộp thoại Edit Lyric, ta bấm Text,
chọn Font để có hộp thoại cùng tên.
- Font: chọn VNI......
- Font Style: chọn dạng chữ.
- Size: chọn cỡ chữ.
12
về hộp
Lyric, ta
phông
khi
đơn
Khi chọn xong ta bấm Ok để trở
thoại Edit Lyric. Ở hộp thoại Edit
bấm OK để hoàn tất việc thay đổi
chữ.
Nếu bài nhạc có nhiều lời, sau
nhập lời một ta vào thanh trình
bấm Lyric, chọn Specify
Current Lyric.
Ô
Ô Number ta nhập số 2 (lời 2), số 3 (lời 3)...
Fianle cho phép ta nhập 4095 lời. Nhập lời tiếng Anh thì không đổi phông chữ, nhập lời tiếng
Việt thì đổi phông chữ giống như nhập lời một.
8. Thêm ô nhịp:
Kích bôi đen ô nhịp kề bên ô nhịp cần thêm, kích chuột phải chọn Inert
Measures Stack hiện bảng Inert Measures, nhập số nhịp cần thêm vào ô How many
measures, nhấp OK.
9. Xóa ô nhịp:
Như thêm ô nhịp, nhưng sau khi bôi đen ô nhịp cần xóa nhấn phím DEL. Nếu viết ở
nhiều dòng nhạc cho nhiều giọng thì phải bôi đen hết ô nhịp trên dưới cùng vị trí ở các
khuông nhạc rồi bấm DEL mới được.
10.Ghi nốt nhạc:
Simple Entry
công cụ dùng để nhập nốt từ chuột. Bấm vào biểu tượng,
chọn hình nốt, dấu lặng, dấu nối... để nhập vào khuông nhạc.
Muốn ghi nốt nào thì kích vào nốt đó trên thanh công cụ rồi xuống ghi vào khuông
nhạc.
Ghi có dấu chấm dôi thì kích thêm vào dấu chấm rồi ghi (dấu thăng, giáng,bình, tô
điểm, liên 3... cũng vậy). Muốn ghi lại bình thường thì kích đôi vào nốt cần ghi lại rồi
ghi.
11.Xóa: Xóa nốt nhạc, dấu lặng... thì kích vào cục tẩy Eraser trên thanh công
cụ rồi xuống kích vào nốt hay dấu lặng để xóa.
Muốn xóa 1 số kí hiệu trong bản nhạc thì kích phải vào hí hiệu đó hiện khung viền
màu hồng, chọn delete để xóa.
12.Tách nốt nhạc ra khỏi chùm: Chọn nốt nhạc cùng loại trên thanh công cụ
xuống kích vào nốt sau của chum muốn tách rồi bấm dấu hỏi. Hoặc sau khi viết xong
nốt thứ 2 trong chùm bấm dấu hỏi tách liền.
13.Quay đuôi mốt nhạc lên xuống: Chọn nốt nhạc cùng loại trên thanh công cụ
xuống kích vào nốt nhạc cần quay bấm phím L. Muốn quay đuôi các nốt nhạc trong
13
cùng 1 chùm( VD 4 nốt móc đơn), ta kích vào nốt cùng loại trên thanh công cụ (nốt
móc đơn) rồi xuống kích vào nốt sau cùng của chùm nốt móc đơn đó và nhấn phin L.
14.Chỉnh sữa vạch nhịp, nốt nhạc: Kích vào biểu tượng dấu lặng tròn trên thanh
công cụ (Measure Tool
), sẽ hiện ô vuông nhỏ ở ngay trên vạch nhịp, kích vào ô
vuông trên để chỉnh vạch nhịp, kích vào ô vuông dưới se hiên tiếp các ô vuông nhỏ
trên từng nốt nhạc và kích vào đó để chỉnh sữa từng nốt nhạc. Nếu không thấy hiện thì
kích vào biểu tượng cái khóa
Special Tool sẽ hiện ra dãy thanh công cụ tiếp, tại
đây ta chọn hình nốt đen
có dấu mũi tên qua lại giữa nốt nhạc rồi xuống kích vào
nốt nhạc bất kỳ ở dưới khuông nhạc sẽ hiên ra những ô vuông nhỏ rồi kéo qua lại
chỉnh sữa.
15. Đặt hợp âm: Ghi xong bài nhạc mới đặt hợp âm, vào công cụ Chord Tool
xong xuống kích vào vị trí nốt cần đặt hợp âm sẽ hiên dẫy mũi tên và chuột sẽ
nhấp nháy trên nốt nhạc cần ghi và ghi, đánh chữ bình thường như đánh word thôi sao
cho đúng kí hiệu
16. Chọn nhịp lấy đà: Vào menu Document chọn Pickup Measure -> hiện bảng
như dưới, cộng số nốt có trong nhịp lấy đà bằng bao nhiêu, chọn nốt trong bảng có độ
dài bằng số nốt đó rồi nhấn OK
17. Chọn số ô nhịp trên 1 khuông nhạc:
Vào menu Utiles -> chọn Fit Measures -> hiện bảng -> điền số ô nhịp cho 1 khung nhạc
Lock layout with -> OK
18. Bỏ số nhịp trên đầu khuông nhạc:
14
Vào menu Document -> Edit Measures Number Regions... -> hiện bảng chọn
Delete -> OK
19. Bỏ ổ khóa trên cuối khuông nhạc:
Vào menu View -> Show -> Page Layout Icons ( tại đây chọn dấu kiểm thì hiện ,bỏ
dấu kiểm thì mất)
20. Expression Tool
dùng để ghi các ký hiệu diễn tả sắc thái.
15
Nhấp vào biểu tượng và nhấp kép chuột trái vào ô nhịp cần ghi sắc thái để có hộp thoại
Expression Selection. Chọn ký hiệu cần ghi và nhấp Select (hay nhấp kép chuột trái).
- Edit: Sửa ký hiệu đã mặc định.
- Create: Tạo ký hiệu mới.
- Duplicate: Copy ký hiệu đã chọn.
- Move Up: Di chuyển ký hiệu lên.
- Move Down: Di chuyển ký hiệu xuống.
- Text: Ký hiệu dạng chữ.
- Shape: Ký hiệu dạng hình.
- Measure Expression: Gắn ký hiệu vào ô nhịp.
- Note Expression: Gắn ký hiệu vào nốt.
Hộp thoại Measure Expression
Assignment xuất hiện để ta chọn chế độ hiển
thị của ký hiệu.
- All Staves: Hiển thị tất cả các khuông nhạc.
- This Staff Only: Chỉ hiển thị ở một khuông
nhạc.
- Staff List: Hiển thị ở khuông nhạc được chọn
trong danh mục khuông nhạc.
- Beginning of Measure: Bắt đầu của nhịp.
- Position in Measure: Bắt đầu từ một chỗ
nào đó của nhịp.
- Allow Individual Positioning: Cho phép chọn một phần riêng biệt.
21. Articulation Tool
dùng để ghi các ký hiệu liên quan đến kỹ thuật diễn tấu. Để
có được hộp thoại này, ta nhấp vào biểu tượng sau đó chọn nốt nhạc cần ghi ký hiệu và nhấp
trái chuột. Hộp thoại Artculation Selection xuất hiện, ta chọn ký hiệu muốn ghi vào bài nhạc và
nhấp Select (hoặc nhấp đúp chuột trái).
16
22. Select Display Colors: Lệnh này dùng để chọn màu hiển thị các ứng dụng của
Finale trên màn hình. Với một bản hợp xướng hay tổng phổ có rất nhiều ký hiệu nhạc, nếu tất
cả đều màu đen thì việc quan sát sẽ rất khó khăn. Chọn lệnh này để chúng ta lựa chọn màu sắc
cho các ký hiệu nhạc phù hợp với ý thích. Muốn thay đổi màu của mục nào, chúng ta nhấp
chuột vào mục đó để có bảng màu, chọn màu thích hợp.
23. Cleft Tool
dùng để thay đổi khóa nhạc. Nhấp biểu tượng rồi nhấp vào
khuông nhạc hộp thoại Change Clef sẽ hiện lên. Ta chọn khóa cần đổi và nhấp OK.
17
- Create a Clef Change at Beginning of Measure: Khóa nhạc xuất hiện ở ô
nhịp trước.
- Place Clef After Barline: Khóa nhạc xuất hiện sau vạch nhịp.
- Creat a Movable Mid-measure Clef: Khóa nhạc có thể di chuyển trong ô
nhịp.
- When Needed: Khi cần. hiển thị
- Never: Không hiển thị
- Always: Luôn hiển thị khóa nhạc.
- Clef Size: tỷ lệ % của khóa nhạc.
- Maeasure --- Through ---: Từ nhịp -- đến nhịp --.
- Maeasure --- Through End of Piece: Từ nhịp -- đến hết khuông nhạc
24. Lưu thành ảnh:
Graphic Tool
, dùng để lưu tập tin đồ họa thành dạng trang (trọn bài gồm một
hay nhiều trang) hoặc một phần của của bài nhạc.
18
- Lưu dạng trang: ta nhấp vào biểu tượng, vào thanh trình đơn nhấp Graphic , chọn Export
Page để có hộp thoại cùng tên. Trong hộp thoại này, ô Type ta chọn TIFF để lưu tập tin đồ họa.
Ô Page, ta chọn tất cả các trang (All) hay từ trang -- đến trang --(From -- Through --). Ô TIFF
Resolution ta chọn độ phân giải (thông thường ta nên chọn độ phân giải là 300, nếu nhỏ hơn khi
in ra sẽ mờ còn lớn hơn khi in ra sẽ bị nhòe).
- Lưu một phần: Ta nhấp vào biểu tượng rồi nhấp kép chuột trái giữ và kéo thành một
khung chữ nhật vào nơi đã chọn, vào thanh trình đơn nhấp Graphic, chọn Export
Selection để có hộp thoại cùng tên. Chọn Type - TIFF, TIFF Resolution (các thông số
như lưu trang).
25. Page Layout Tool
công cụ dùng để điều chỉnh các khuông nhạc, trang
nhạc. Kích vào biểu tượng này trên thanh công cụ, xong xuống kích vào trang bài nhạc
sẽ hiện các khung, kéo chọn cho phù hợp theo ý.
26. Resize Tool
công cụ dùng để thay đổi %.
Chọn công cụ này xuống kích vào bài nhạc hiện bảng đánh số tỉ lệ cần thay đổi
kích cỡ khuông nhạc vào ô Resize Staff To -> OK
27. Tạo dấu nối:
Sau khi nhập xong nốt thứ 2 nhấn SHIFT+T, tạo nốt thứ 3 cũng nhấn như vậy
để nối tiếp.
28. Tạo dấu luyến:
19
Smart Shape Tool
sắc thái lớn nhỏ, tremolo...
công cụ dùng để sử dụng các ký hiệu như dấu luyến,
Chọn công cụ Smart Shape Tool
hiện bảng chọn công cụ Slur Tool
xuống kích đôi vào giữa 2 nốt cần tạo dấu luyến sẽ xuất hiện dấu luyến, sau đó kéo
chỉnh sửa. Muốn quay đầu dấu luyến bấm CTRL + F.
29. Xuất bản nhạc ra dạng Wav, mp3, Midi.
Vào menu File -> chọn Export -> chọn Audio file để xuất nhạc wav hoặc mp3:
muốn xuất loại nhạc nào thì ở khung File name sau khi ghi tên cần lưu xong, đánh dấu
chấm và kèm theo đuôi. (VD: Cò lả.mp3, hoặc cò lả.wav)Lệnh này dùng để lưu những
tập tin có đuôi Wav, MP3 MIDI...Nếu chọn Midi File thì xuất ra nhạc Midi.
******************************************************
*Trên đây là một số hướng dẫn mà mình biết qua tìm hiểu các tài liệu hướng
dẫn, chắc là còn nhiều cách làm nữa mà mình chưa biết hết các bạn có thể trao đổi để
chúng ta cùng học hỏi. Phần dưới mình sẽ hướng dẫn các bạn làm gam, tiết tấu, ghi
nốt nhạc chỉ có hình oval trắng đen để phục vụ giảng dạy. Địa chỉ của mình là:
Nguyễn Văn Minh. Trường THCS Quế Xuân, Quế Sơn, Quảng Nam. Số
ĐT:0989246379. Mail: .Địa chỉ trang website:
Rất mong được sự góp ý của các bạn. Chúc các bạn thành
công. Link tải phần mềm 0Finale 2014:
/>%A1n-bi%C3%AAn-t%E1%BA%ADp-nh%E1%BA%A1c.120400/
o/2014/05/makemusic-finale-2014-fullkeycrackphan.html
/> />%202014.rar
Phần dưới đây là tư liệu đã có các bạn tìm hiểu thêm nhé!
30. Speedy Entry
Keyboard.
công cụ dùng để nhập nốt từ bàn phím hay từ nhạc cụ
+ Preserve Original Note: Giữ lại quãng cũ, tăng thêm
quãng mới.
- vị trí nốt nhạc từ bàn phím máy tính (phải kích hoạt phím Caps Lock) như
sau:
20
- vị trí hình nốt nhạc từ bàn phím máy tính như sau:
- Hạ thấp một quãng tám bằng phím I, nâng cao một quãng tám bằng phím < ,
trở lại như mặc định bằng phím K.
- Chọn trường độ ước lệ bằng cách bấm phím Ctrl và số trường độ ước lệ (thí
dụ chùm ba thì ta bấm Ctrl + 3).
- Bấm phím Enter để thêm nốt vào hình nốt đã có (viết hợp âm).
- Bấm phím ‘ để thay đổi bè(Voice) 1(V1) sang bè 2 (V2) hoặc ngược lại.
- Xóa hẳn nốt, các nốt ở phía sau sẽ dồn lại, bấm phím Delete.
- Xóa nốt để nốt đó trở thành dấu lặng, bấm phím Back Space
- Hiện hay ẩn nốt, bấm phím chữ O
- Nâng cao nữa cung, bấm phím +. Nâng cao một cung, bấm phím + +
- Hạ thấp nữa cung, bấm phím -. Hạ thấp nữa cung, bấm phím - -.
- Đổi chiều đuôi nốt, bấm phím L
- Bấm CTRL + F: Quay đầu dấu nối
- Nối hay không nối nốt móc, bấm phím /
- Nối hay không nối sang nốt sau, bấm phím =
- Thêm dấu chấm để tăng trường độ, bấm phím . (dấu chấm).
- Biến nốt thường thành nốt hoa mỹ, bấm phím ; (dấu chấm phẩy).
- Chuyển thành nốt đồng âm, bấm phím số 9.
19.
công cụ dùng để ghi trường
độ ước lệ (dùng khi nhập nốt bằng chuột).
Bấm vào biểu tượng rồi bấm vào nốt nhạc
cần ghi trường độ ước lệ để có hộp thoại
Ở thanh trình đơn, menu Window dùng để chọn các lệnh chứa thanh công cụ
hiện hay không hiện trên màn hình trong quá trình làm việc. Menu Help, chứa các lệnh
trợ giúp.
21
A.TÌM HIỂU CÁC LỆNH CĂN BẢN THƯỜNG DÙNG Ở CÁC TRÌNH ĐƠN
1. NEW: Sau khi khởi động chương trình finale xong ta làm như hướng dẫn trên hoặc
vào file -> new rồi chọn cũng được.
2. Open (Ctrl + O):Lệnh này dùng để mở một hồ sơ đã lưu từ trước tại ổ đĩa
hay thư mục.
3. Close (Ctrl + W) : Lệnh này dùng để
đóng hồ sơ hiện hành. Nếu trước khi đóng hồ sơ,
chúng ta có sửa đổi mà chưa lưu lại, chương trình
sẽ hỏi qua hộp thoại: “ Có lưu việc thay đổi (tên
hồ sơ) không?”. Nhấn Yes để lưu trữ, No để
không lưu trữ, Cancel hủy lệnh Close để làm việc
tiếp.
4. Close All: Lệnh này dùng để đóng tất cả các hồ sơ đang mở. Nếu trước khi
đóng hồ sơ nào đó, chúng ta có sửa đổi mà chưa lưu lại, chương trình sẽ hỏi qua hộp
thoại: “ Có lưu việc thay đổi (tên hồ sơ) không?”. Nhấn Yes để lưu trữ, No để không
lưu trữ, Cancel hủy lệnh Close để làm việc tiếp.
5. Save (Ctrl + S): Lệnh này dùng để lưu trữ hồ sơ hiện hành. Với lần lưu trữ
đầu tiên, chương trinh sẽ đưa ra hộp thoại Save As. Chương trình mặc định sẽ lưu ở
tập tin có đuôi là MUS. Nếu chúng ta muốn lưu ở dạng tập tin có đuôi khác, vào mục
Save as type để chọn lại.
6. Save As: Lệnh này dùng để lưu hồ sơ đã lưu trước đó với một tên khác hoặc
một đường dẫn khác. Chương trình mặc định sẽ lưu ở tập tin có đuôi là MUS. Nếu
chúng ta muốn lưu ở dạng tập tin có đuôi khác, vào mục Save as type để chọn lại.
8. Revert: Lệnh này để hoàn trả lại tình
trạng ở lần lưu cuối cùng. Khi đã lưu bằng lệnh Save,
đang soạn nhạc tiếp nhưng đổi ý không muốn lưu
phần mới soạn, chúng ta chọn lệnh Revert. Khi dùng
lệnh này, chương trình sẽ đưa ra hộp thoại với câu hỏi:
“Có hoàn lại lần lưu trước đó của hồ sơ không?”.
Nhấn Yes để trả lại, No để bỏ qua.
9. Import (Ctrl + I): Lệnh này dùng để nhập tập tin của chương trình khác.
10. Load Library: Lệnh này dùng để tạo ra sự phong phú khi chọn nhạc cụ cho
phần Playback. Chương trình có lưu sẵn một số tập tin nhạc cụ dạng *.LIB. Chúng ta
cũng có thể chọn nhạc cụ thể hiện bài nhạc qua một tập tin *.LIB trong thư mục
Libraries hoặc các tập tin trong thư mục Instrument Libraries. Ngoài ra, Finale còn cho
phép chúng ta tự tạo và lưu các tập tin *.LIB
11. Save Library: Lệnh này dùng để lưu những âm thanh của nhạc cụ mà ta đã
tạo ra trong quá trình sử dụng Finale.
12. Extract Parts: Lệnh này là một lệnh rất đặc trưng của Finale. Lệnh này dùng để
tách bè cho những bài nhạc hợp xướng hoặc phân phổ cho những bài tổng phổ.
13. Print (Ctrl + P): Lệnh in ấn. Nên lưu ý một điều là khi in nếu ta dùng máy
in kim thì bài nhạc sẽ bị răng cưa. Cho nên tốt nhất là in bằng máy in Laser.
II. EDIT
Menu Edit của Finale chứa các lệnh về phục hồi, sao chép, cắt, dán, đánh khối toàn hồ
sơ, ...
1. Undo (Ctrl + Z): Lệnh này dùng để phục hồi để lấy lại lệnh trước đó.
22
2. Redo (Ctrl + Y): Lệnh này dùng để trở lại tình trạng sau khi thực hiện lệnh.
3. Undo/Redo List (Shift + Ctrl + Z): Lệnh này dùng để đưa ra một danh sách
các bước đã phục hồi bằng lệnh Undo/Redo.
4. Cut (Ctrl + X): Lệnh này dùng để cắt
đưa ra một dữ liệu đã đánh khối (dùng cộng cụ
Mass Mover để đánh khối) vào bộ nhớ Clipboard.
Khi thực hiện lệnh này, chương trình Finale sẽ hỏi:
- Xóa những ô nhịp đã chọn, thay thế nội
dung bên trong bằng những dấu lặng?
- Xóa những ô nhịp đã chọn và nội dung bên
trong cho cả những khuông nhạc trong bản nhạc.
5. Copy (Ctrl + C): Lệnh này dùng để đưa ra một dữ liệu đã đánh khối (dùng cộng cụ
Mass Mover để đánh khối) vào bộ nhớ Clipboard. Khi dùng lệnh này, phần dữ liệu đánh khối
sẽ không bị xóa khỏi bản nhạc.
6. Paste (Ctrl + V): Lệnh này dùng để dán tất cả những dữ liệu mà chúng ta vừa Cut
hay Copy vào trong Clipboard đến nơi muốn dán vào. Khi thực hiện lệnh này, ta phải đánh
khối phần muốn dán bằng cộng cụ Mass Mover.
7. Select All (Ctrl + A): Lệnh này dùng để chọn khối toàn bộ tác phẩm ( chọn cộng cụ
Mass Mover để kích hoạt lệnh này).
8. Select Partial Measures: Lệnh này dùng để chọn khối một phần của ô nhịp ( chọn
cộng cụ Mass Mover kích hoạt lệnh này).
9. Select Region: Lệnh này dùng để chọn khối một phần của khuông nhạc ( chọn cộng
cụ Mass Mover để kích hoạt lệnh này). Khi chọn, lệnh này sẽ hiển thị hộp thoại. Sau đó chúng
ta sẽ chọn khuông nhạc nào để đánh khối.
III. VIEW
Menu View chứa những lệnh liên quan đến việc nhìn bao quát bản nhạc. Các lệnh trong
menu này không làm thay đổi kích thước bản nhạc mà chỉ tạo một cách nhìn bản nhạc trên màn
hình, chọn chế độ hiển thị......
1. Scroll View (Ctrl + E): Lệnh này dùng để xem dòng nhạc liên tiếp trải dài theo hàng
ngang. Khi viết những bài hợp xướng hay tổng phổ thì dùng dạng này tiện lợi hơn.
2. Page View (Ctrl + E): Lệnh này dùng để xem dạng bài nhạc. Khi viết những ca
khúc hay song tấu thì dùng dạng này tiện lợi hơn.
Hầu hết các công cụ của Finale đều hoạt đông tốt như nhau trong cả hai chế độ Scroll
View và Page View.
3. Home Position: Dùng lệnh này để trở lại ô nhịp
đầu tiên của bản nhạc (dạng Scroll View) hay trở về đầu trang
hiện hành (dạng Page View).
4. Redraw Screen (Ctrl + D): Lệnh này dùng để kéo
lại màn hình khi bị những mảng như bóng ma làm cho chúng
ta khó nhìn vào màn hình khi làm việc.
5. Redraw Opitions: Chọn lệnh này sẽ giúp chúng ta
tìm ra thông số cài đặt để hạn chế việc bị kéo trên màn hình.
7. Scale View to: Lệnh này cho phép chúng ta chọn tỷ lệ %
phóng to hoặc thu nhỏ bản nhạc hiển thị trên màn hình. Việc phóng
to, thu nhỏ này không thay đổi kích thước thực khi in .
- Ctrl + 4: phóng to 400%
- Ctrl + 2: phóng to 200%
- Ctrl + 1: phóng to 100%
23
- Ctrl + 7: phóng to 75%
- Ctrl + 5: phóng to 50%
- Ctrl + 0: Other (Cho phép ta chọn một tỷ lệ % theo ý muốn)
- Last Size: trở về tỷ lệ trước đó
- Fit in Window: xem toàn bộ trang nhạc trên màn hình.
8. Bookmarks: Lệnh này dùng để ghi chú những chỗ mà ta cần ghi nhớ trong quá trình
viết nhạc. Lệnh Bookmarks này có 2 phần: Add Bookmarts và Edit Bookmarts
- Add Bookmarks (Ctrl + B) dùng để đặt tên cho nội dung muốn ghi chú.
+ Name: Đặt tên cho ghi chú.
+ Assign to: Chọn chế độ ấn định là Scroll View hay Page View.
+ Page: Trang ghi chú.
+ Scale View to: tỷ lệ % phóng to, thu nhỏ ở phần ghi chú.
- Edit Bookmarks dùng để sửa chữa lại nội dung của Bookmarks. Trong hộp thoại
Bookmarks, chúng ta chọn nội dung cần sửa trong ô Bookmarks, sửa chữa ở dòng name và các
mục Assign to, Settings for Page view.
Sau khi đã tạo xong Bookmark, khi cần sử dụng, chúng ta vào Bookmarks (View) chuyển
đến Bookmark cần tìm và nhấp chuột, Finale sẽ tự chuyển tới Bookmark cần tìm.
9. Customize Palettes: Lệnh này dùng để sắp xếp lại các thanh công cụ trong Palette,
chúng ta có thể hoán đổi vị trí các biểu tượng trên Palette.
10. Show Ruler: Lệnh này dùng để hiển thị thanh thước dọc và ngang giúp chúng ta dễ
định vị một cách chính xác trên màn hình.
11. Show Margins: Lệnh này dùng để hiển thị lề trang và đường canh giữa khi chúng ta
đang ở chế độ Page View.
12. Show Page Layout Icons: Lệnh này dùng để hiển thị các ổ khóa ở cuối dòng nhạc.
Các ổ khóa là biểu tượng thay cho điểm neo, cố định dòng nhạc.
13. Select Layer: Trong quá trình viết một tác phẩm có nhiều bè, dùng lệnh này rất tiện
lợi. Mỗi Layer là một lớp (bè) độc lập. Mỗi Layer sẽ cho ra các ký hiệu nhạc khác màu nhau để
người viết nhạc dễ phân biệt. Mỗi Layer có thể thay đổi theo một tỷ lệ tùy thích của người viết
nhạc.
14. Show Multiple Page: Lệnh này dùng để sắp xếp những trang trong bản nhạc cùng
hiển thị trên màn hình. Lệnh này chỉ thực hiện được ở chế độ Page View và tỷ lệ thu nhỏ phù hợp
(tốt nhất nên chọn Fit in Window từ Scale View to trong menu View). Với lệnh này, chúng ta sẽ
có một cái nhìn bao quát về bản nhạc.
15. Show PostScript Preview: Lệnh này dùng để xem trước bản nhạc hiện hành trước
khi in (chỉ ở chế độ Page View). Nhấp trên trang để làm màn hình trở lại bình thường. Sự hiển thị
trong chế độ PostScript với sự chính xác nhất có thể thấy trước được những gì sẽ được in ra.
IV. OPITIONS
Menu này bao gồm những lệnh liên quan đến việc định dạng các ký hiệu nhạc theo ý
muốn.
1. Measurement Units: Lệnh này cho phép người sử dụng tự chọn lấy đơn vị đo lường
của thước dọc và ngang cho thích hợp. Thông thường, chúng ta nên chọn đơn vị đo theo
Centimetrs.
2. Program Opitions: Lệnh này dùng để sắp xếp các thư mục chứa các ứng
dụng trong hộp thoại.
3. Click and Countoff: Lệnh này cho phép chọn chế độ đánh phách theo qui
định.
24
4. Document Options (Ctrl + Alt + A): Lệnh này cho phép nguời sử dụng tự
hiệu chỉnh thông số (chứa trong hộp thoại ở các thư mục) các nốt nhạc, các vạch nhịp,
khóa nhạc, số chỉ nhịp...
5 . Set default Music Font:Lệnh này dùng để đổi kiểu ký hiệu (Font) âm nhạc
như Khóa, dấu hóa, dấu lặng...
6. Show Active Layer Only (Alt + Shift + S): Lệnh này dùng để mở duy nhất
một Layer trong số nhiều Layer hiện có trên bản nhạc. Khi chúng ta chọn Layer nào
thì Layer đó sẽ hiện ra trên màn hình, các Layer khác sẽ ẩn đi.
V. MIDI
MIDI (Musical Instrument Digital Inrerface) ra đời vào những năm 1980 có nghĩa là
giao diện số với các nhạc cụ. MIDI trong chương trình Finale là những lệnh để người
sử dụng nghe được âm thanh của các nốt hay bản nhạc.
Midi Setup: Lệnh này dùng để chọn các cổng vào và phát ra của âm thanh.
- MIDI In: Cổng vào của
âm thanh.
- MIDI Out: Cổng ra của
âm thanh. Ta nên chọn
Microsoft GS
Wavetable SW Synth.
VI. PLUG - INS: Các lệnh ở menu này rất ít khi sử dụng vì chương trình đã mặc định
rất chi tiết.
VII. TOOLS
Menu Tools chứa các thanh công cụ làm việc mà người viết nhạc thường dùng .
8. Mass Edit Tool
là công cụ dùng để dịch nốt, thay đổi nốt, Copy
nốt,...Muốn sử dụng thanh công cụ này, ta phải bấm biểu tượng và đánh khối phần
nhạc cần thay đổi trên khuông nhạc. Vào thanh trình đơn, bấm Mass Edit, chọn lệnh
cần thay đổi.
Lưu ý: Nếu đánh khối cả bài thì dùng Select All (Ctrl + A), nếu đánh khối một
phần thì dùng chuột kết hợp với phím Shift trên bàn phím máy tính.
- Copy and Replace: Chép và thay thế. Khi
chọn lệnh này, ta bấm chuột trái, giữ và kéo phần
đánh khối đến chỗ cần copy để thực hiện chép dữ
liệu. Chương trình sẽ đưa ra hộp thoại Copy Measure
để hỏi ta copy bao nhiêu nhịp. Nhập số nhịp cần copy
vào ô How many time và OK.
- Copy and Insert: Chép và đẩy dữ liệu tại chỗ ra sau. Khi chọn lệnh này, ta
bấm chuột trái, giữ và kéo phần đánh khối đến chỗ cần copy
để thực hiện chép dữ liệu
- Transpose: Dịch giọng. Khi chọn lệnh này, hộp thoại
Transposition xuất hiện.
+ Up: Dịch lên.
+ Down: dịch xuống.
+ Diatonically: Quãng Đi - a - tô - níc.
25