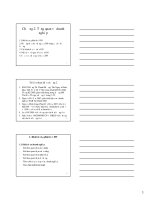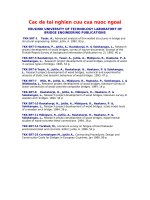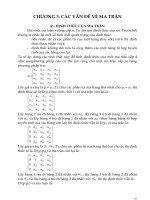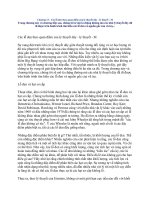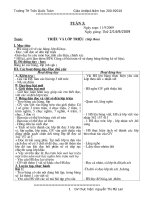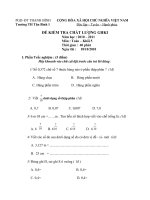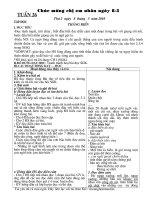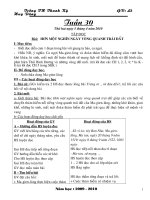các lớp(4.3)
Bạn đang xem bản rút gọn của tài liệu. Xem và tải ngay bản đầy đủ của tài liệu tại đây (82.48 KB, 4 trang )
4.3. Các Lớp
Một cách hay để hình dung một ảnh GIMP là coi nó như một chồng các đối tượng trong
suốt: trong thuật ngữ của GIMP, mỗi đối tượng trong suốt được gọi là một lớp. Về nguyên
tắc, một ảnh có thể có một số lượng không giới hạn các lớp: chỉ phụ thuộc vào lượng bộ
nhớ có trên hệ thống mà thôi. Điều không phải hiếm đối với những người dùng kinh
nghiệm là họ làm việc với những ảnh có hàng chục lớp.
Việc tổ chức các lớp trong một ảnh được thể hiện trong hộp thoại Layers, là kiểu cửa sổ
quan trọng cấp thứ hai trong GIMP, sau Hộp Công cụ Chính. Diện mạo của hộp thoại
Layers được thể hiện trên hình minh họa. Cách thức hộp thoại này làm việc được trình bày
chi tiết trong phần Layers Dialog, tuy nhiên chúng tôi sẽ đề cập đến một số khía cạnh của
hộp thoại Layers trong phần này, liên quan đến các tính chất của lớp mà chúng hiển thị.
Mỗi một ảnh mở ra vào bất kỳ thời điểm nào cũng có một vùng có thể vẽ được kích hoạt
(active drawable) duy nhất. Một vùng "có thể vẽ" là một khái niệm trong GIMP bao hàm
cả các lớp, nhưng nó cũng bao hàm cả một vài đối tượng khác nữa, ví dụ như các kênh,
"mặt nạ" các lớp và "mặt nạ" chọn. (Về căn bản, một vùng "có thể vẽ" là bất kỳ "thứ gi"
mà ta có thể vẽ lên đó bằng các công cụ sơn.) Nếu có một lớp hiện đang được kích hoạt, nó
được thể hiện bằng cách được tô sáng (highlighted) trong hộp thoại Layers, và tên của nó
được hiển thị trên vùng trạng thái của cửa sổ ảnh. Nếu không, bạn có thể kích hoạt một lớp
bằng cách nhắp chuột vào nó. Nếu không có lớp nào được chọn thì điều đó có nghĩa là
vùng "có thể vẽ được kích hoạt" là một thứ gì đó không phải là lớp.
Trong thanh menu phía trên cửa sổ ảnh, bạn có thể tìm thấy một menu có tên là Layer, có
chứa một số lệnh tác động lên lớp đang được kích hoạt của ảnh. Ta cũng có thể truy cập
vào một menu tương tự bằng cách nhắp chuột phải vào hộp thoại Layers.
Mỗi lớp trong một ảnh có một số thuộc tính quan trọng:
Tên
Mỗi lớp đều có một tên. Tên này được gán một cách tự động khi lớp đó được tạo
ra, tuy nhiên bạn có thể thay đổi nó. Bạn có thể thay đổi tên của một lớp hoặc bằng
cách nhắp chuột đúp vào nó trong hộp thoại Layers, hoặc bằng cách nhắp chuột
phải vào nó và sau đó chọn mục trên cùng trong menu mở ra, menu Edit Layer
Attributes.
Sự hiện diện hay vắng mặt của một kênh alpha
Như đã giải thích trong phần trước, kênh alpha mã hoá (encode) các thông tin về
mức độ trong suốt của một lớp tại từng điểm ảnh. Điều này có thể thấy được trong
hộp thoại Channel: màu trắng có nghĩa là "đục" hoàn toàn, màu đen có nghĩa là
trong suốt hoàn toàn và các mức độ xám là trong suốt một phần. Tuy nhiên, không
phải mỗi lớp đều phải có kênh alpha. Trong nhiều trường hợp, lớp dưới cùng của
một ảnh (thường có tên là "Background" - Lớp nền) bị thiếu kênh alpha: điều này
có nghĩa là tất cả các điểm ảnh của nó "đục" hoàn toàn. Các lớp không có kênh
alpha được tạo ra khi bạn mở một ảnh từ một định dạng tập tin không hỗ trợ độ
trong suốt (transparency), hoặc khi bạn tạo ra một ảnh mới bằng lệnh File->New
với kiểu tô màu trong suốt (transparent Fill Type), hoặc khi bạn "làm bẹp" (flatten)
một ảnh thành một lớp duy nhất.
Mỗi một lớp không phải lớp dưới cùng của một ảnh phải có một kênh alpha. Đối
với lớp dưới cùng, kênh alpha là tuỳ chọn. Nhiều tác vụ không thể thực hiện được
trên các lớp thiếu kênh alpha. Di chuyển một lớp sang một vị trí khác trong
"chồng" lớp là một ví dụ điển hình (bởi vì chỉ có lớp dưới cùng được quyền không
có kênh alpha), tuy nhiên bất kỳ lệnh nào liên quan đến độ trong suốt cũng được
đưa vào. Bạn có thể thêm một kênh alpha vào một lớp không có nó bằng lệnh
Layer->Transparency->Add Alpha Channel, hoặc bằng cách nhắp chuột phải vào
hộp thoại Layers và chọn Add Alpha Channel từ menu ngữ cảnh. Để loại bỏ một
kênh alpha, kích hoạt lớp dưới dùng bằng cách nhắp chuột vào nó trong hộp thoại
Layers, và sau đó chọn Layer->Transparency->Semi-Flatten.
Loại Lớp
TKiểu của lớp được quyết định bởi kiểu của ảnh (xem phần trước) và sự hiện diện
hay vắng mặt của kênh alpha. Dưới đây là những kiểu lớp có thể có:
• RGB
• RGBA
• Gray
• GrayA
• Indexed
• IndexedA
Lý do chính liên quan đến điều này là hầu hết các bộ lọc (trong menu Filters) chỉ
chấp nhận một tập con (subset) các kiểu lớp, và nó bị mờ đi trong menu nếu lớp
đang được kích hoạt không có loại được chấp nhận. Thông thường bạn có thể chỉnh
lại điều này hoặc bằng cách thay đổi chế độ của ảnh hoặc bằng cách loại bỏ một
kênh alpha.
Khả năng nhìn thấy (visibility)
Ta có thể tạm thời loại bỏ một lớp ra khỏi một ảnh, mà không không tiêu huỷ nó,
bằng cách nhắp chuột vào biểu tượng "mắt mở" trong hộp thoại Layers. Điều này
được gọi là "bật/tắt khả năng nhìn thấy". Hầu hết các tác vụ trên một ảnh xử lý các
lớp bị tắt đi như thể chúng không hiện diện. Khi bạn làm việc với các ảnh có nhiều
lớp, với độ "đục" khác nhau, thông thường bạn có được cái nhìn tốt hơn về nội
dung của một lớp bạn muốn xử lý bằng cách ẩn đi một vài lớp khác.
Ghi chú
Nếu bạn nhắp chuột khi giữ phím Shift trên biểu tượng mắt mở, thì lệnh này
sẽ khiến cho tất cả các lớp khác tắt đi, ngoại trừ lớp mà bạn nhắp chuột
vào.
Liên kết đến các lớp khác
Nếu bạn nhắp chuột vào giữa biểu tượng con mắt và biểu tượng ảnh thu nhỏ, bạn sẽ
có biểu tượng mắt xích, nó cho phép bạn gộp nhóm các lớp lại với nhau để áp dụng
cho các lệnh tác động lên nhiều lớp (ví dụ như với công cụ Move (di chuyển) hoặc
một công cụ chuyển đổi).
Kích thước
Trong GIMP, các ranh giới của một lớp không nhất thiết phải khớp với các ranh
giới của ảnh đang chứa nó. Ví dụ như khi bạn gõ chữ, mỗi một đối tượng văn bản
nằm trong một lớp riêng biệt của nó, và lớp đó được xác định kích thước bằng
đúng phần chứa văn bản chứ không hơn. Ngoài ra khi bạn tạo ra một lớp mới bằng
lệnh cắt-và-dán, lớp mới tạo thành có kích thước vừa đủ để chứa phần được dán
qua. Trong cửa sổ ảnh, các đường ranh giới của lớp hiện đang được kích hoạt được
thể hiện bao quanh bằng các đường chấm chấm đen và vàng.
Lý do chính khiến cho điều này có ý nghĩa là bạn không thể làm điều gì trên một
lớp ở ngoài giới hạn ranh giới của lớp đó: bạn không thể tác động lên một vùng
không hiện hữu! Nếu điều này "gây khó khăn" cho bạn, bạn có thể thay đổi kích
thước của lớp đó bằng cách sử một bất kỳ lệnh nào trong một vài lệnh mà bạn tìm
thấy ở phần dưới cùng của menu Layer.
Ghi chú
Lượng bộ nhớ mà một lớp tiêu hao được quyết định bởi kích thước của nó,
chứ không phải nội dung của nó. Vì thế nếu bạn làm việc với các ảnh lớn
hoặc các ảnh có nhiều lớp, có thể có hiệu quả khi cắt bớt các lớp xuống
kích thước tối thiểu có thể được.
Độ đục
Độ đục của một lớp quyết định mức độ nó để cho các màu sắc từ các lớp bên dưới
hiện xuyên qua nó. Độ đục thay đổi từ 0 đến 100, với 0 có nghĩa là trong suốt hoàn
toàn và 100 có nghĩa là đục hoàn toàn.
Chế độ
Chế độ của một lớp quyết định màu sắc của lớp đó được phối hợp như thế nào với
các lớp nằm dưới để tạo ra một kết quả nhìn thấy được. Đây là một khái niệm đủ
quan trọng và đủ phức tạp để xứng đáng được dành cho một phần trình bày riêng.
Xem chú giải thuật ngữ phần Layer Modes.
Mặt nạ Lớp
Để bổ sung cho kênh alpha, còn có một cách khác để kiểm soát mức độ trong suốt
của một lớp: bằng cách thêm một mặt nạ lớp (layer mask), tức là một vùng có thể
vẽ được thang độ xám bổ sung (extra grayscale drawable) liên hệ với lớp. Ở chế độ
mặc định một lớp không có mặt nạ lớp, nó phải được thêm vào một cách cụ thể.
Các mặt nạ lớp và cách làm việc với chúng được mô tả một cách chi tiết hơn nhiều
trong phần sau ở chương này dành riêng cho nó.
Thiết lập "Keep transparency"
Ở góc trên bên phải của hộp thoại Layers xuất hiện một ô đánh dấu nhỏ kiểm soát
thiết lập "keep transparency" (giữ cho trong suốt) của lớp. Nếu được đánh dấu thì
kênh alpha của lớp đó bị "khoá" lại, và không một lệnh nào có thể tác động lên nó.
Nói một cách cụ thể, không một lệnh nào bạn thực hiện trên phần trong suốt của
ảnh sẽ có tác dụng.
Prev Up Next
Home