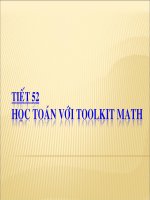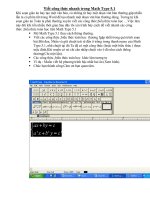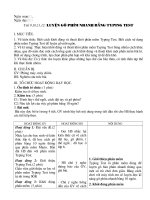Typing math formulae
Bạn đang xem bản rút gọn của tài liệu. Xem và tải ngay bản đầy đủ của tài liệu tại đây (235.1 KB, 35 trang )
PowerPoint
Add formulae
Course contents
• Overview: Typing math formulae
• Lesson1: Type a simple formula
• Lesson2: Type a complex formula
Add formulae
Overview: Typing math formulae
3
∑
n =1
n
2
When you prepare slides for
an engineering course, you
need to display mathematic
formulae.
This course will tell you how
to type such formulae in
PowerPoint.
Add formulae
Course goal
• Put a formula in you presentation.
• Navigate and edit a formula.
• Create a simple formula on a single line or a
complex multi-lines formula.
Add formulae
Lesson 1
Simple formulae
Insert a formula
Use the Insert menu to add a
formula to your PowerPoint
presentation.
1. Click on the Insert menu
and select Object.
2. Select Microsoft
Equation and click OK.
Inserting a formula via the
Insert menu.
Add formulae
Enter the Equation Editor
The window that opens has
some symbols at the top and
a large equation space at the
bottom.
You type the equation by
selecting symbols from the
menus at the top and typing
other characters on the
keyboard.
The Equation Editor.
The equation goes into the
dash box.
Add formulae
Your first equation
On the keyboard you type
the characters: m, =, 3, x, and 7.
Notice how the equation
editor adds some space
around the equal sign and
minus sign.
A simple equation.
The Equation Editor tries to
follow the typographic rules
for presenting mathematics.
Add formulae
You are done
When you are done with
typing your equation, you
exit the Equation Editor and
return to the PowerPoint
presentation.
1. Click on the File menu.
2. Select Exit and Return
to Presentation.
Exit the equation editor.
Add formulae
PowerPoint and the Equations
It does not look too good.
m = 3x − 7
Equations do not integrate
well with PowerPoint: they
are not part of the text, they
are a separate object.
Size is too big, color is
wrong.
You need to fix this.
Add formulae
You need to change the color.
The equation appears with a
default color black, this is
probably not the color used
for your presentation.
1. With the mouse, Right
Click on the equation.
Edit the equation color.
2. Select Show Picture
Toolbar.
Add formulae
Use the Recolor Picture tool.
On the Show Picture
Toolbar, use the Recolor
Picture tool.
The Recolor Picture tool is
started when you click on
the icon
Use Recolor Picture.
Add formulae
Use the Recolor Picture tool.
In the Recolor Picture tool
select the new color you
want to apply: for example
change black into white.
Click OK when you are done.
Use Recolor Picture.
Add formulae
Resize and move the equation
The equation is of the right
color.
m = 3x − 7
Use the round handles to
move and resize the
equation like any object in
PowerPoint.
Add formulae
Resize and move the equation
Adjust the size of the equation to be close to the
size of the text.
If the equations stands alone on a line, it should be
centered.
m = 3x − 7
You can also use the arrows to adjust the position of the
equation.
Add formulae
Add symbols to the equation.
The top line in the menu of
the Equation Editors give
access to some symbols like
Greek letters and others.
To add a σ click on the menu
that represents Greek
letters and select the
character σ.
Use Greek letters and other
symbols.
Add formulae
Modify a symbol.
The menu
is special: it
does not add a symbol, but
it modifies the symbol just
before the cursor.
1. Position the cursor
(blinking bar) just after
the symbol you want to
modify.
Add a modifier to a symbol.
2. Select the modifier from
the menu
.
Add formulae
Type a function.
Mathematic symbols are type
in italics like x.
Name of a function are typed
in Roman like Cos(x) or
Factoriel(2).
Function names are in Roman.
The Equation Editor knows
how to type Cos, but you
need to modify Factoriel by
yourself.
Add formulae
Type a function.
To type Factoriel in Roman:
1. Highlight the word Factoriel.
2. Click on the Style menu.
3. Select the option Text.
Function names are in Roman.
Add formulae
Suggestion for practice
Prepare one page presentation and type the
following equations:
x = 3y
Cos(0) = 1
lim f ( x) x ±∞ = 0
∀( x ∈ E ) x ≥ 2
Add formulae
Lesson 2
Complex formulae
Complex formulae
Not all formula can fit on a
single line. Mathematics need
superscripts, subscripts,
array of values for a matrix,
etc.
The second line of menu give
access to complex symbols.
A complex formula.
Their size varies with the
equation.
Add formulae
Build step by step
You know how to type m =
Select the quotient from the
menu
You have an horizontal bar
with two placeholders.
A complex formula.
Add formulae
Build step by step
The cursor is in the top placeholder.
Select symbol Σ from the
menu
There are 3 placeholders
with the symbol Σ.
A complex formula.
Note that the fraction bar
has extended.
Add formulae
Build step by step
Type m.
Select the subscript from the
menu
A complex formula.
Add formulae