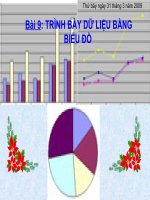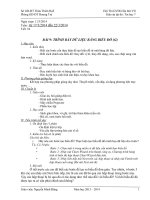Trình bày dữ liệu bằng biểu đồ tin học 7
Bạn đang xem bản rút gọn của tài liệu. Xem và tải ngay bản đầy đủ của tài liệu tại đây (1.41 MB, 21 trang )
TIEÁT: 52
GV thöïc hieän :
Đào Thị Vân
Tr ường : THCS Thống
Nhất
Sĩ số:
Thứ tư ngày 02 tháng 03 năm 2016
Nhắc lại kiến thức
Hãy kể tên một số dạng biểu đồ đã được
học? Những biểu đồ đó được sử dụng trong
các trường hợp nào?
TRẢ LỜI
Có 3 dạng biểu đồ thường được sử dụng đó là:
1. Biểu đồ cột:
Dùng để so sánh dữ liệu có trong nhiều cột.
2. Biểu đồ đường gấp khúc:
Dùng để so sánh dữ liệu và dự đoán xu
thế tăng hay giảm của dữ liệu.
3. Biểu đồ hình tròn:
Thích hợp để mô tả tỉ lệ của giá trị dữ
liệu so với tổng thể.
Tuần 27- Tiết 52
BÀI 9: TRÌNH BÀY DỮ LIỆU BẰNG BIỂU ĐỒ
(Tiếp)
3. Tạo biểu đồ
4. Chỉnh sửa biểu đồ
3. Tạo biểu đồ:
Các bước tạo biểu đồ:
- B1: Chọn một ô trong miền có
dữ liệu cần vẽ biểu đồ.
- B2: Nháy nút Chart Wizard
trên thanh công cụ (Insert/chart)
- B3: Nháy liên tiếp nút Next
trên hộp thoại cuối cùng nháy
Finish (khi nút next bị mờ đi).
Để tạo biểu đồ cho
bảng số liệu trên, ta thực
hiện những thao tác gì?
3. Tạo biểu đồ:
Các bước tạo biểu đồ:
- B1: Chọn một ô trong miền có
dữ liệu cần vẽ biểu đồ.
- B2: Nháy nút Chart Wizard
trên thanh công cụ (Insert/chart)
- B3: Nháy liên tiếp nút Next
trên hộp thoại cuối cùng nháy
Finish (khi nút next bị mờ đi).
3. Tạo biểu đồ:
a. Chọn dạng biểu đồ:
Sau khi bảng chọn Chart
Wizard đầu tiên được mở
ra:
- B1: Nháy chọn nhóm
biểu đồ.
- B2: Nháy chọn dạng
biểu đồ trong nhóm.
- B3: nháy Next để sang
bước 2
1. Chọn
nhóm
biểu đồ
2. Chọn
dạng biểu
đồ trong
nhóm
3. Nháy
Next để
sang bước 2
* Ví dụ về một số dạng biểu đồ
Quan sát vào 3 dạng biểu đồ trên con thấy biểu
đồ nào phù hợp nhất để miêu tả dữ liệu về số
HSG của lớp qua từng năm?
3. Tạo biểu đồ:
a. Chọn dạng biểu đồ:
b. Xác định miền dữ
liệu:
Tại cửa sổ thứ 2 của Chart
Wizard:
- B1: Kiểm tra miền dữ
liệu và sửa đổi, nếu cần.
- B2: Chọn dãy dữ liệu
cần minh họa theo hàng
hay theo cột
2. Chọn
dãy dữ
liệu cần
minh
họa
theo
hàng
hay cột.
1. Kiểm tra miền dữ
liệu và sửa đổi, nếu cần.
3. Tạo biểu đồ:
a. Chọn dạng biểu đồ:
b. Xác định miền dữ
liệu:
c. Các thông tin giải
thích biểu đồ:
Bước thứ 3 trong bảng Chart
Wizard:
Chart Title: Chọn tiêu đề cho
biểu đồ
Category: Chú giải cho trục
ngang
Value: Chú giải cho trục đứng
* Lưu ý : SGK
1. Chọn
tiêu đề
biểu đồ
2. Cho
chú giải
trục
ngang
3. Cho
chú giải
trục
đứng
3. Tạo biểu đồ:
a. Chọn dạng biểu đồ:
b. Xác định miền dữ
liệu:
c. Các thông tin giải
thích biểu đồ:
d. Vị trí đặt biểu đồ:
- B1: Chọn vị trí lưu biểu
đồ
- B2: Nháy Finish để kết
thúc
* Lưu ý : SGK
1. Chọn vị trí
lưu biểu đồ
2. Nháy Finish
để kết thúc
4. Chỉnh sửa biểu đồ:
a. Thay đổi vị trí của biểu
đồ:
Để thay đổi vị trí của
biểu đồ, em nháy chuột trên
biểu đồ để chọn và kéo thả
đến vị trí mới.
Làm thế nào để thay
đổi vị trí của biểu đồ đã
được tạo trước đó?
4. Chỉnh sửa biểu đồ:
a. Thay đổi vị trí của biểu
đồ:
Để thay đổi vị trí của
biểu đồ, em nháy chuột trên
biểu đồ để chọn và kéo thả
đến vị trí mới.
Vậy có thể thay đổ
dạng biểu đồ đã được
tạo sang dạng biểu đồ
khác được không nhỉ?
4. Chỉnh sửa biểu đồ:
a. Thay đổi vị trí của biểu
đồ:
b. Thay đổi dạng biểu đồ:
- B1: Nháy chọn biểu đồ.
- B2: Nháy mũi tên ở nút
Chart Type.
- B3: Chọn kiểu biểu đồ
1. Nháy chọn
biểu đồ
2. Nháy vào mũi tên
để mở bảng chọn
3. Chọn kiểu biểu đồ
thích hợp.
4. Chỉnh sửa biểu đồ:
a. Thay đổi vị trí của biểu đồ:
Để xóa biểu đồ ta thực
hiện như thế nào?
b. Thay đổi dạng biểu đồ:
c. Xóa biểu đồ:
- B1: Chọn biểu đồ cần xóa.
- B2: Nhấn phím Delete trên bàn phím.
d. Sao chép biểu đồ vào văn bản Word:
- B1: Nháy chuột trên biểu đồ và nháy lệnh Copy (Ctrl+C).
- B2: Chọn văn bản Word và nháy lệnh Paste (Ctrl+V).
Cng C:
A
CAC BệễC TAẽO BIEU ẹO
Bài tập củng cố
1. Tại mỗi bước, nếu nháy nút Finish khi chưa ở bước
cuối cùng, biểu đồ có được tạo ra hay không?
2. Nút Back ở mỗi bước có ý nghĩa như thế nào?
1. Tại mỗi bước, nếu em nháy nút Finish (Kết thúc)
khi chưa ở bước cuối cùng thì biểu đồ cũng được
tạo. Khi đó các nội dung hay tính chất bị bỏ qua (ở
các bước sau) sẽ được đặt theo ngầm định.
2. Trên từng hộp thoại nếu cần em có thể nháy nút
Back (Quay lại) để trở lại bước trước.
Chọn đáp án đúng:
3. Muốn thay đổi dạng biểu đồ đã tạo ra
ta thực hiện như thế nào?
A. Nháy nút mũi tên
trên thanh công cụ
Chart type và chọn kiểu thích hợp
B. Phải xoá biểu đồ cũ và thực hiện lại các
thao tác tạo biểu đồ.
C. Nháy nút Chart Wizard
trên thanh
công cụ biểu đồ và chọn kiểu thích hợp
D. Đáp án khác
Câu 4. Điền từ vào chỗ trống để hoàn thành
nội dung sau:
trực quan
Biểu đồ là cách minh họa dữ liệu ...............,
sánh
giúp ta dễso..............số
liệu hơn, nhất là dễ dự
xu thế
đoán
...............tăng hay giảm của các số liệu
Câu 5. Để sao chép biểu đồ sang Word ta
thực hiện như thế nào?
Nháy chuột trên biểu đồ và nháy nút Copy.
Mở văn bản Word và nháy nút Paste trên thanh
công cụ.
Dặn dò:
- Về nhà các em học bài kết hợp với
xem SGK.
- Đọc trước nội dung “bài thực hành 9.
Tạo biểu đồ để minh họa”.
- Đọc và trả lời các câu hỏi 3,4,5
SGK trang 88.
Xin chân thành cảm ơn quý thầy cô đã đến
dự giờ.
Kính chúc quý thầy cô dồi dào sức khỏe !!!
Chúc các em học tập tốt