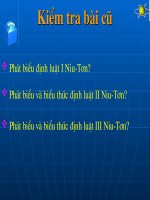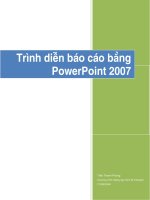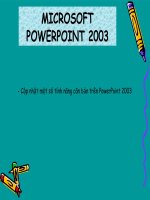Bài Giảng Microsoft Power Point 2007
Bạn đang xem bản rút gọn của tài liệu. Xem và tải ngay bản đầy đủ của tài liệu tại đây (878.89 KB, 43 trang )
Microsoft
Power Point
2007
1. Khởi động PowerPoint
• C1: Kích đúp chuột vào biểu tượng PowerPoin trên
nền màn hình nền (Desktop).
• C2: Start All Programs Microsoft office
Microsoft PowerPoint
2007
• C3: Kích đúp chuột vào tệp được tạo lập bởi
PowerPoint có dạng *.PPT.
•…
PowerPoint 2007
2
Slide tiêu đề có hai hộp văn bản.
1.
Title:
•
Tiêu đề của bài thuyết trình.
•
Nhập vào “Làm
PowerPoint 2007”.
2.
quen
với
Subtitle:
•
Người trình bày,…
•
Nhập vào Họ tên mình.
PowerPoint 2007
3
Insert new slide (chèn thêm slide)
1. Tab Home | Slides | New
slide hoặc Ctrl + M
• Hãy chèn một Slide trắng để
thực hiện tiếp
Chọn kiểu rồi kích chuột
PowerPoint 2007
4
Slide có 2 hộp văn bản
• Title
• Tiêu đề của slide.
• Nhập vào “Giới thiệu PowerPoint 2007”
• Bulleted text
• Nội dung bằng chữ của slide.
• Nhập vào:
• Là phần mềm trình diễn rất tốt.
• Có giao diện thân thiện dễ sử dụng
• Là một phần trong bộ sản phẩn Microsoft
office của hãng Microsoft.
PowerPoint 2007
5
Đề mục – Bullets and Numbering…
- Sử dụng Increase Indent
hoặc lựa chọn rồi nhấn phím
TAB
PowerPoint 2007
6
Thay đổi font chữ cố định cho các text box
• Vào Tab View | Slide Master
• Căn chỉnh Font chữ cho Slide master
• Close Slide Master
Quay lại
PowerPoint 2007
7
PowerPoint Views (Cách nhìn)
Chế độ xem
- Normal view
- Slide Sorter
- NotesPage
- Slide Show
D/sách slides
Slide hiện tại, đang soạn thảo
PowerPoint 2007
8
Ghi tệp và trình diễn
•
Ghi tệp - Save (giống word)
1.
Office buttonSave (Save As…). - Chọn thư mục - Gõ tên tệp hợp lý.
(phần mở rộng .pptx, không cần gõ).
1. Chọn nơi ghi tệp
2. Gõ tên mới cho tệp
3. Bấm nút
Save để ghi tệp
PowerPoint 2007
Bấm nút
Cancel để hủy
lệnh ghi tệp
vÝ dô
9
Ghi tệp và trình diễn
•
Trình diễn (show):
•
Nhấn F5.
•
Slide Show Nhóm Start slide
Show.
•
Trình diễn bắt đầu từ một
slide bất kỳ
•
Di chuyển đến slide đó
•
Shift + F5
PowerPoint 2007
10
Điều khiển trình diễn
Khi đang trình diễn, nháy nút
phải chuột, một menu ngữ cảnh
hiện ra như hình bên:
- Nháy Next để chuyển tới trang
tiếp theo;
- Nháy Previous để chuyển tới
trang trước;
- Nháy Go to slide để chuyển tới
trang trong danh sách;
- Nháy End Show để kết thúc
trình diễn.
PowerPoint 2007
11
2. Thao tác với slide
•
Chèn thêm Slide
•
Thay đổi layout của slide
•
Xóa slide
•
Thay đổi vị trí slide
•
Sao chép slide
•
Di chuyển slide
•
Thay đổi nền của slide
•
Sử dụng template (mẫu) cho slide trong một
presentation
PowerPoint 2007
12
Thay đổi layout của slide
Chuột phải Layout Chọn
mẫu thích hợp (kích chuột)
Slide là sự bố trí hợp lý các đối tượng:
- Text box: chữ
- Shape: hình khối
- Picture: hình ảnh
- Chart… trên slide
PowerPoint 2007
13
Insert slide (chèn thêm slide)
Để chèn một Slide giống Slide trước
Home Slide Newslide Duplicate Slide
Chèn thên Slide từ một tệp có trước
Insert Slides from Outline
PowerPoint 2007
14
•
Xóa slide
•
Chọn slide
•
Home Delete Slide. Hoặc gõ phím delete
•
Thay đổi vị trí slide
•
Hiển thị slide dưới dạng View \ slide sorter
•
Chọn slide rồi rê chuột đến vị trí mới
PowerPoint 2007
15
Thay đổi (màu) nền của slide
• Design Background (Hoặc nháy
phải chuột vào nền của slide chọn
Format background)
• .
PowerPoint 2007
16
3. Các đối tượng trong một slide
- Với Slide ta có thể chèn các đối tượng sau:
• Văn bản (kí tự, kí hiệu, công thức toán….)
• Đồ họa (vẽ hình khối)
• Biểu đồ
• Biểu bảng
• Hình ảnh
• Âm thanh
• Video (*.mpg, *.avi, ...)
• ....
PowerPoint 2007
17
Chèn văn bản
• Chèn văn bản vào slide
• Nháy chuột vào biểu tượng
trên thanh
drawing rồi rê chuột tạo vùng nhập văn bản…
• Ta có thể thay đổi kích thước, font, cỡ, kiểu,
màu chữ …như word
PowerPoint 2007
18
Chèn ký tự đặc biệt
• Đặt trỏ nơi nhận.
• Insert Symbol.
• Chọn Font → ký hiệu.
• Kích chuột vào nút Insert.
• Kết thúc chọn Close
PowerPoint 2007
19
Chèn công thức
• Insert Object → Create New…
• Chọn Microsoft Equation 3.0.
• Thanh công cụ Equation cho phép
chọn các dạng và ký hiệu của công
thức.
2
3x + 1
PowerPoint 2007
20
Chèn ảnh và chữ nghệ thuật.
• Insert Wort Art
PowerPoint 2007
21
Chèn một số đối tượng khác
• Chèn bảng (table)
• Insert Table…
• Chèn sơ đồ tổ chức
• Insert Diagram…
• Chèn đồ thị (chart)
• Insert Chart…
• Chèn âm thanh, video
• Insert Movies
• Hãy xem và lắng nghe…
C:\Windows\clock.avi
• Kích chuột vào chiếc đồng hồ.
• Kích chuột vào cái loa.
E:\Canhac-Video\MP3\Bài ca hi vong.mp3
PowerPoint 2007
22
Animation & Slide Transition
• Animation (hiệu ứng với các đối tượng
trên slide).
• Animation Custom Animation…
• Add Effect: Thêm hiệu ứng
• Remove: Bỏ hiệu ứng
• Start: Bắt đầu hiệu ứng khi…
• Direction: Hướng (phụ thuộc)
• Speed: Tốc độ hiệu ứng
• Re-Order: Sắp xếp trật tự hiệu ứng
PowerPoint 2007
23
PowerPoint 2007
24
Hiệu ứng hoạt hình cụ thể
Khi một hiệu ứng được chọn trong vùng liệt kê
của Custom Animation , hãy nháy chuột vào tam
giác đen ở phía bên phải, một bảng lệnh tắt hiện
Nháy chuột
vào đây
ra nhu sau:
• Start on click: Đối tượng xuất hiện khi
kích chuột.
• Start with Previous: Đối tượng xuất hiện
cùng via đối tượng trước nó.
• Start After Previous: Đối tượng xuất hiện
ngay sau đối tượng trước nó.
• Effect Options…: Tuỳ chọn hiệu ứng
PowerPoint 2007
25