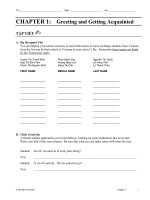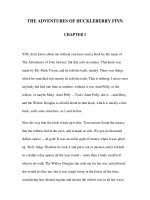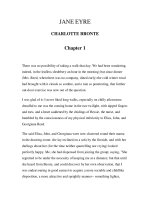QB 2011 Chapter 1 Lecture with Notes
Bạn đang xem bản rút gọn của tài liệu. Xem và tải ngay bản đầy đủ của tài liệu tại đây (2.29 MB, 120 trang )
QUICKBOOKS 2011:
A COMPLETE COURSE
CHAPTER 1—LECTURE
INTRODUCTION TO
QUICKBOOKS® 2011 AND COMPANY
FILES
©2012 Pearson Education, Inc. publishing as
1-1
All rights reserved. No part of this publication may be reproduced,
stored in a retrieval system, or transmitted, in any form or by any
means, electronic, mechanical, photocopying, recording, or otherwise,
without the prior written permission of the publisher. Printed in the
United States of America.
Copyright © 2011 Pearson Education, Inc.
publishing as Prentice Hall
Chapter Focus
• Overview of QuickBooks Program
Features
• Begin using QuickBooks
• Open, backup, and restore company files
©2012 Pearson Education, Inc. publishing as
1-3
Manual Accounting vs.
Computerized Accounting with
QuickBooks
Manual Accounting
Computerized Accounting with
QuickBooks
Analyze Transactions
•
Analyze Transactions
•
•
Prepare business documents by hand
—Invoice, Check, Sales Receipts
•
•
Record transactions in Debit/Credit
format
Prepare business documents using the
computer to record information directly
on the business form—Invoice, Check,
Sales Receipt
•
Based on the business form entry,
QuickBooks enters transactions in
Debit/Credit format automatically
•
QuickBooks automatically posts
transactions
•
Prepare reports by clicking a button
•
Close period by entering a closing date
•
Post transactions to General Ledger
and Subsidiary Ledgers
•
Prepare Reports by hand
•
Record Closing Entries manually
©2012 Pearson Education, Inc. publishing as
1-4
Open QuickBooks
• Click the QuickBooks icon on the desktop
or
• On the Start Menu, point to All Programs,
point to QuickBooks, click QuickBooks 2011
©2012 Pearson Education, Inc. publishing as
1-5
Open a Sample File
• On the No Company Open screen:
Click the Open a Sample File button
Click Sample service-based business
©2012 Pearson Education, Inc. publishing as
1-6
Open a Sample File
• Click OK on the QuickBooks Information
screen
©2012 Pearson Education, Inc. publishing as
1-7
QuickBooks Desktop Features
• Desktop Features include:
Title Bar
Menu Bar
Icon Bar
©2012 Pearson Education, Inc. publishing as
1-8
QuickBooks Desktop Features: Title
Bar
• Title Bar
Contains Company Name—Larry’s Landscaping &
Garden Supply
Program Name
Minimize, maximize, and close buttons
©2012 Pearson Education, Inc. publishing as
1-9
QuickBooks Desktop Features:
Menu Bar
• Menu Bar
Has a list of menus available in QuickBooks
©2012 Pearson Education, Inc. publishing as
1-10
QuickBooks Menus
• File Menu: Access company
files
• Edit Menu:
©2012 Pearson Education, Inc. publishing as
Make changes
1-11
QuickBooks Menus
• View Menu: Select an
open window list, icon bar, and
one or multiple windows
• Lists Menu: Show lists
used by QuickBooks
©2012 Pearson Education, Inc. publishing as
1-12
QuickBooks Menus
• Favorites Menu place
and access your favorite or
most frequently used
commands
• Accountant Menu
perform client data review,
make General Journal Entries,
and other accounting functions
©2012 Pearson Education, Inc. publishing as
1-13
QuickBooks Menus
• Company Menu: Access • Customers Menu:
the Home Page, change
company information, and other
company related tasks
Access Customer Center and
other tasks related to
customers and sales
©2012 Pearson Education, Inc. publishing as
1-14
QuickBooks Menus
• Vendors Menu: Access • Employees Menu: Access
the Vendor Center and other
tasks related to vendors and
purchases
the Employee Center, the Payroll
Center, and other tasks related to
employees and payroll
©2012 Pearson Education, Inc. publishing as
1-15
QuickBooks Menus
• Banking Menu: Perform
tasks related to banking and
checking
• Reports Menu: Access
Report Center ,prepare reports
©2012 Pearson Education, Inc. publishing as
1-16
QuickBooks Menus
• Online Services
Menu: Access Online tools
• Help Menu: Access Help
• Window Menu: Switch
between windows and arrange
icons
©2012 Pearson Education, Inc. publishing as
1-17
QuickBooks Desktop Features: Icon
Bar
• Icon Bar and Command Centers
Icons are pictures that may be clicked to give
instructions or perform tasks
Centers contain information about the company,
customers, employees, vendors, and reports
©2012 Pearson Education, Inc. publishing as
1-18
QuickBooks Centers
• QuickBooks Centers provide access to specialized areas
of information.
• To access a center, click the appropriate icon on the icon
bar.
• The Centers are:
Company Snapshot
Customer
Vendor
Employee
Online Banking
Doc
Report
Statement Writing
App
©2012 Pearson Education, Inc. publishing as
1-19
QuickBooks Centers: Company
Snapshot
• Company Snapshot provides three tabs used to display
information about the company, payments, and
customers. You may customize the Company Snapshot
and select from among different options to determine
what you want displayed.
©2012 Pearson Education, Inc. publishing as
1-20
QuickBooks Centers: Customer
• Customer Center shows a Customers tab and a
Transactions tab.
• The Customers Tab displays a list of customers and their
balances, customer information and transactions for a
selected customer. This is the default tab.
• Clicking the Transactions tab displays transaction
categories and allows you to get information about
transaction groups.
©2012 Pearson Education, Inc. publishing as
1-21
QuickBooks Centers: Vendor
• Vendor Center has a Vendors tab and a Transactions
tab.
• The Vendors tab allows you to display information about
the vendors and is the default tab.
• Clicking the Transactions tab displays transaction
categories and allows you to get information about
transaction groups.
©2012 Pearson Education, Inc. publishing as
1-22
QuickBooks Centers: Employee
•
Employee Center has an Employees tab, a Transactions tab, and a
Payroll tab.
• The Employees tab allows you to display a list of employees,
employee information and payroll transactions for a selected
employee and is the default tab.
• Clicking the Transactions tab displays transaction categories and
allows you to get information about transaction groups.
• The Payroll tab provides information regarding payroll dates, payroll
taxes, and payroll forms.
©2012 Pearson Education, Inc. publishing as
1-23
QuickBooks Centers: Online
Banking
• Online Banking
Center allows
you to perform
online banking
transactions
through the
center.
©2012 Pearson Education, Inc. publishing as
1-24
QuickBooks Centers: Doc
• The Online Document Center is a subscription
service that lets you access and manage your
online documents without using QuickBooks.
• User access to your online documents can be
managed.
• All uploaded documents are listed.
• New documents may be uploaded.
• A single online document can be shared without
having to make the recipient an attached
documents user.
©2012 Pearson Education, Inc. publishing as
1-25