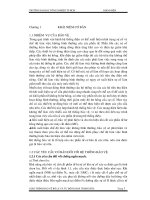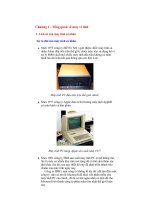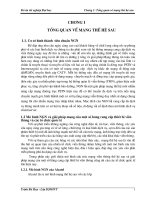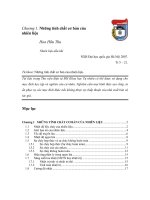chuong 1
Bạn đang xem bản rút gọn của tài liệu. Xem và tải ngay bản đầy đủ của tài liệu tại đây (629.09 KB, 23 trang )
Bµi 1. Lµm quen víi Microsoft word
1.1. Khëi ®éng Word
Sö dông mét trong c¸c c¸ch sau:
C¸ch 1
C¸ch 2
Start → Programs → Microsoft Word
Nh¸y ®óp vµo biÓu tîng
trªn mµn hình nÒn.
Cách 3: Tỡm đến tập tin Winword.exe và click đúp vào
Cách 4: Nếu trên thanh tác vụ có biểu tượng tệp tin
của Word, có nghĩa là đã khởi động word, chỉ cần
nhấp vào biểu tượng đó
Cách 5: Mở Word đồng thời mở luôn tập tin đã có bằng
cách click đúp vào tập tin đó
1.2. Màn hỡnh làm việc của Word
Thanh
tiêu đề
Nút thu nhỏ,
mở rộng, đóng
cửa sổ
Thanh
bảng chọn
Con trỏ soạn thảo
Thanh
công cụ
chuẩn
Thanh
công cụ
định dạng
Thanh
cuén däc
Thíc
ngang
Thíc
däc
Thanh tr¹ng
th¸i
Thanh c«ng
cô vÏ
Thanh cuén
ngang
1. ĐiÒu chØnh kÝch cì cöa sæ
* Maximize: Phãng to cöa sæ b»ng mµn hình
* Restore: Đa vÒ kÝch cì tríc ®ã
* Minimize: Thu nhá cöa sæ thµnh 1 biÓu tîng n»m trªn
TaskBar, t¹m thêi che dÊu cöa sæ Word.
* Close: Đãng cöa sæ
2. Di chuyÓn cöa sæ Word
ĐÓ di chuyÓn cöa sæ, ®a trá chuét ®Õn thanh tiªu ®Ò, kÐo
cöa sæ ®Õn vÞ trÝ míi
1.3 Thanh menu ngang
Chú ý:
* Sau mỗi lệnh đơn ở Menu cột, nếu có mũi tên
, chứng tỏ
lệnh đó còn chứa 1 menu cột khác
* Sau mỗi lệnh đơn ở Menu cột nếu có ba dấu chấm thỡ
lệnh đơn đó còn có hộp thoại
* Các lệnh đơn ở Menu cột có dạng mờ cho biết chúng hiện
không sẵn sàng để sử dụng
1.4 ẩy các lệnh đơn hay dùng lên phía trên của
Menu cột
Khi mở 1 lệnh đơn, ta thấy 1 Menu cột xuất hiện, phía dưới
có mũi tên kép chỉ xuống, có nghĩa là Menu cột này còn
có các lệnh đơn khác, click vào mũi tên đó các lệnh đơn
còn lại sẽ hiện.
ể tắt chức nng này ta chọn Tool/Customize
Bỏ dấu kiểm ở dòng Menus show recently used command
first
Nếu đặt dấu kiểm ở dòng này thỡ mỗi lần chọn 1 lệnh trên
menu cột, lệnh đó được dồn lên phía trên cột
1.5 Dùng phím phải chuột để mở lệnh đơn
HV Tự tỡm hiểu
1.6 Thước (Ruler)
Nếu chưa có thước xuất hiện hoặc muốn dấu đi ta thực hiện
như sau:
Chọn View/Ruler.
1.7. Hộp thoại
Khi chọn 1 lệnh đơn ở Menu ngang ta xuất hiện 1 menu cột,
trong Menu cột xuất hiện 1 số lệnh đơn kèm 3 dấu chấm
( ) Khi click chọn sẽ xuất hiện hộp thoại có các tuỳ chọn
để lựa chọn theo tỡnh huống cụ thể
1.8 Thanh công cụ
Thanh công cụ có các biểu tượng trên đó, giúp thao tác nhanh.
Mở thêm thanh công cụ
Chọn View/ToolBars chọn nhng thanh chưa có dấu kiểm bên
trái để mở.
Giấu thanh công cụ, làm tương tự, Chọn nhng thanh đã có dấu
kiểm bên trái để dấu chúng.
1.9 Tổ chức lại thanh công cụ
1. ưa thanh Standard và Formatting về trên 1 dòng
Chọn Tools/Customize/chọn Tab Options, đánh dấu kiểm vào
dòng: Standard and Formatting Toolsbars share one row
chọn Close
2. Thêm hoặc bớt các biểu tượng trên thanh
Cách chưng diện hoặc dấu đi
* Phía cuối mỗi thanh công cụ có 1 nút hỡnh mũi tên xuống
(More buttons), click vào nút đó xuất hiện lệnh Add or
remove Buttons.
* Click vào nút Add or Remove Buttons sẽ xuất hiện 1 menu
cột chứa các biểu tượng trên đó
* ặt dấu kiểm vào thành phần chưa có dấu kiểm (thêm vào)
Bỏ dấu kiểm với nhng thành phần đã có dấu kiểm (Bỏ đi)
* Click chuột vào phần ngoài của menu cột để kết thúc
1.10. Di chuyển các thanh công cụ
HV tự tỡm hiểu
1.11. Cần giúp đỡ hỏi thầy Office Assistant
Hiển thị Office Assistant
Chọn Help/ Show the Office assistant, xuất hiện hỡnh ảnh như
hỡnh vẽ. Click vào hỡnh để mở hộp thoại
Gõ tên chủ đề cần hỏi vào hộp Textbor rồi click Search xuất
hiện danh sách chủ đề. Click vào chủ đề cần hỏi. ọc xong
chọn X để đóng lại
Muốn che Office assistant, chọn Help/Hide the office assistant
1.12. Thay đổi biểu tượng Office Assistant
* Click vào hỡnh ảnh Hiện trên hộp thoại, click nút Options/
chọn tab Options trên hộp thoại, đánh dấu kiểm hoặc xoá
dấu kiểm để thay đổi cách xuất hiện theo lựa chọn. Click
tab Gallery xuất hiện hộp thoại, chọn Next để lựa chọn
hỡnh ảnh thích hợp. Chọn OK
Nếu có thông báo cho biết tính nng chưa được cài đặt, đưa đĩa
Office 2003 vào ổ CD rồi chọn Yes
1.13. Xem trî gióp tõ lÖnh ®¬n Help
Thao tác như sau:
* Chọn Help/Microsoft Word Help/ Options
* Để tắt office Assistant, xoá hộp kiểm Use the office assistant trong
hộp thoại office assistant rồi click OK
* Chọn Help và chọn tiếp Microsoft Word Help để mở cửa sổ lại
Microsoft Word Help
* Click chọn một tuỳ chọn
* Click tab Answer winzard trong khuôn trái rồi gõ Change page
margins, rồi click Search
1.14. Tho¸t khái Word (chän mét trong c¸c c¸ch sau)
Chän Yes khi gÆp th«ng b¸o sau:
Bµi 2. NHËP V¡N B¶N
2.1. Gâ (nhËp) văn b¶n
* Khi gõ văn bản, có vạch dọc nhấp nháy gọi là dấu chèn.
Dấu chèn cho biết nơi xuất hiện ký tự kế tiếp.
* Khi muốn kết thúc 1 đoạn văn bản ấn Enter, dấu chèn sẽ
dời sang dòng kế tiếp. Khi dấu chèn đang nằm trên đầu dòng
mới, nhấn Enter để tạo một dòng trắng.
* Soạn thảo văn bản word hỗ trợ tự động xuống dòng.
* Để kết thúc đoạn, ấn Enter.
* Nếu gõ sai ký tự, có thể dùng phím Bachspace để xoá.
Gia các từ chỉ dùng một kí tự trống để phân
cách.
Gia các đoạn chỉ xuống dòng bằng một lần nhấn
phím Enter.
Các dấu ngắt câu . , : ; ? ! phải đặt sát vào từ
đứng trước nó, tiếp theo đến dấu cách.
Các dấu ) ] } cũng phải đặt sát vào từ đứng trư
ớc nó, tiếp theo đến dấu cách.
Các dấu ( { [ phải đặt sát vào bên trái kí tự đầu
tiên của từ tiếp theo.
2.2. Di chuyển dấu chèn và dời tư liệu qua lại bằng chuột
Dời dấu chèn đến nơi cần chỉnh sửa. Thao tác như sau:
* Click phải chuột vào nơi cần đưa dấu chèn đến.
* Click mũi tên trên thanh cuộn để đưa tư liệu khuất vào tầm
nhìn
* Rê hộp chạy lên, xuống, trái phải trên thanh cuộn để nhanh
chóng dời qua 1 tư liệu
* Sau khi cuộn qua tư liệu, click chuột để dời dấu chèn đến
đúng vị trí cần đến.
2.3. Gõ tại một vị trí bất kỳ trên trang
* Gõ văn bản và căn thẳng mép phải, dời trỏ chuột sát lề
phải sau khi trỏ chuột hiện ra biểu tượng:
, click đúp và
gõ văn bản ở đó.
* Khi đưa trỏ chuột vào gần giữa trang xuất hiện biểu tượng
, click vào và gõ dữ liệu.
* Gõ văn bản và căn thẳng mép trái, dời trỏ chuột sát lề trái sau
khi trỏ chuột hiện ra biểu tượng:
đó.
, click đúp và gõ văn bản ở
2.4. Dời dấu chèn bằng bàn phím
* Nhấn các phím mũi tên trái
và phải
để dời dấu chèn
sang trái hay phải một ký tự
* Nhấn các phím mũi tên lên hay xuống
để dời dấu chèn
lên hay xuống một dòng
* Nhấn phím Ctrl +
và Ctrl +
để dời dấu chèn sang
và Ctrl +
để dời dấu chèn lên hay
trái hay phải một từ
* Nhấn phím Ctrl +
xuống 1 đoạn văn bản
* Nhấn phím Page Up hay Page Dow để dời lên hay xuống 1
trang màn hình
* Ctrl + Home: Về đầu tư liệu; Ctrl + End: Đến cuối tư liệu
2.5. Dời đến trang cụ thể
* Chuyển đến trang bất kỳ:
Chọn Edit/Go to mở hộp thoại Find and Replace:
Gõ số trang cần xem vào hộp văn bản Enter page number
chọn Go to
Word chuyển dấu chèn đến đầu trang đó.
2.6. Chèn văn bản
Nếu phím Insert đang ở nấc chèn, khi gõ văn bản mới, Word
đẩy nội dung hiện có sang phải để nhường chỗ cho văn bản
mới.
Nếu đang ở chế độ đè, văn bản được gõ vào sẽ thay thế văn
bản đang tồn tại
2.7. Gộp và tách đoạn
Đoạn (Paragraph) là 1 hoặc nhiều dòng văn bản được ngăn
cách bởi dấu Enter. Để điều chỉnh các dấu ngắt đoạn, dùng
các phím Enter và Backspace ta thao tác:
* Để ghép 2 đoạn thành 1 đoạn, dời dấu chèn đến đầu đoạn
thứ 2, ấn phím Backspace một lần để ghép 2 hoặc 3 đoạn
* Để tách 1 đoạn thành 2 đoạn, dời dấu chèn đến ngay trước
chữ cái đầu tiên của nội dung sẽ trở thành đoạn mới. Ấn
Enter 1 hoặc 2 lần nếu muốn chèn thêm 1 dòng trắng vào
giữa 2 đoạn.
Lưu ý hai chế độ gõ vn bản
Chế độ chèn (INSERT): Ngầm định, nội dung vn bản gõ từ
bàn phím sẽ được chèn vào trước nội dung đã có từ vị trí
con trỏ vn bản.
Chế độ đè (OVERTYPE): Mỗi kí tự gõ vào từ bàn phím sẽ
ghi đè, thay thế kí tự đã có tại vị trí con trỏ vn bản.
Nút
NútOVR
OVRnổi
mờrõ
Nhấn phím INSERT hoặc nháy
đúp chuột trên nút OVR để
chuyển đổi chế độ chèn-đè hoặc
bật/tắt trên thanh trạng thái.