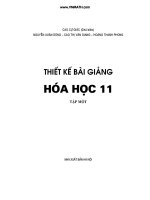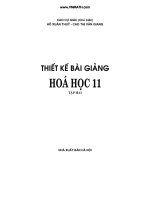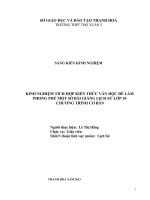SKKN thiết kế bài giảng elearning trong dạy học ở tiểu học
Bạn đang xem bản rút gọn của tài liệu. Xem và tải ngay bản đầy đủ của tài liệu tại đây (5.74 MB, 31 trang )
S¸ng kiÕn kinh nghiÖm
MỤC LỤC
PHẦN I. ĐẶT VẤN ĐỀ...........................................................................................1
PHẦN II. NỘI DUNG.............................................................................................3
I) THỰC TRẠNG......................................................................................................3
II) GIẢI PHÁP THỰC HIỆN....................................................................................4
.....................................................................................................................................
A/ Cách thiết kế bài giảng e-learing bằng Adobe Presenter..................................4
1/ Cài đặt Adobe Presenter ............................................................................................................................................. 4
2/ Tiến hành thiết lập các thông tin bài giảng...........................................................................................6
3/ Các bước tiến hành tạo bài giảng.................................................................................................................. 8
B/ Ví dụ cụ thể: Bài giảng “Thông tin được lưu như thế nào trong máy tính”
(SGK_Tin 5) (có đĩa kèm theo)................................................................................22
1/ Tạo bài trình chiếu trên Powerpoint.................................................................22
2/ Một số hình ảnh trong quá trình thực hiện tạo bài giảng e-learning.................25
3/ Cách thức giúp học sinh học bài........................................................................27
III) HIỆU QUẢ ĐẠT ĐƯỢC..................................................................................27
.....................................................................................................................................
PHẦN III. KẾT LUẬN.........................................................................................29
TÀI LIỆU THAM KHẢO.....................................................................................30
1
S¸ng kiÕn kinh nghiÖm
MỘT SỐ KINH NGHIỆM
THIẾT KẾ BÀI GIẢNG E_LEARNING TRONG TRƯỜNG TIỂU HỌC
PHẦN I: ĐẶT VẤN ĐỀ
Hệ thống giáo dục đào tạo ở nước ta hiện nay đang là hệ thống đào tạo
truyền thống “Thầy-trò”, “giáo viên-lớp học-học sinh”…Trên các nước tiên tiến
hiện nay, phương pháp giáo dục như vậy đang dần được gỡ bỏ để thay thế bởi nền
giáo dục điện tử, giáo dục công nghệ E-learning. E-learning ở nước ta hiện nay khá
mới mẻ với các phương thức giảng dạy của nó.
Trong quá trình dạy học người giáo viên thường tập trung sự cố gắng của
mình vào việc biên soạn nội dung giáo án và dùng các phương tiện dạy học hiện
đại để đổi mới phương pháp dạy học, nhưng về cơ bản, nội dung đã được quy định
trong sách giáo khoa, còn phương pháp dạy học thích hợp cho mỗi bài học là hoạt
động sáng tạo chủ yếu và thường xuyên của người giáo viên.
Như vậy phương pháp dạy học là một trong những nhân tố quan trọng của
quá trình dạy học. Cùng một nội dung giống nhau, nhưng học sinh học tập có hứng
thú, tích cực hay không, giờ học có phát huy được tiềm năng sáng tạo, có thể để lại
dấu ấn sâu sắc và khơi dậy những tình cảm lành mạnh trong tâm hồn các em hay
không, phần lớn đều phụ thuộc vào phương pháp dạy học của người giáo viên.
Công nghệ thông tin phát triển đã mở ra những hướng đi mới cho ngành
giáo dục trong việc đổi mới phương pháp và hình thức dạy học. Các ứng dụng của
công nghệ thông tin sẽ trở thành thiết bị dạy học chủ đạo trong giảng dạy thì bài
giảng điện tử dưới dạng trình chiếu bằng MS PowerPoint luôn là công cụ thông
dụng và được ứng dụng rộng rãi. Tuy nhiên với sự phát triển vượt bậc của CNTT,
ứng dụng lĩnh vực này vào việc dạy và học đã được Bộ Giáo dục và – Đào tạo
cũng như nhiều người đang quan tâm tiếp cận và định hướng đến bài giảng điện tử
E-Learning theo chuẩn quốc tế SCORM để chia sẻ dùng chung, bởi bài giảng điện
tử E-Learning có những ưu điểm vượt bậc so với bài giảng trình chiếu sử dụng MS
PowerPoint như: đào tạo trực tuyến, đào tạo từ xa qua mạng, tự học... lấy học sinh
làm trung tâm, học mọi nơi, mọi lúc, mọi thứ cần, tạo cơ hội bình đẳng trong học
tập, đặc biệt rất phù hợp với đổi mới phương pháp dạy học hiện nay ở cấp tiểu học.
Các trường học cũng đã lập Website không ngoài mục đích đưa các bài
giảng E-Learning vào giúp các em học sinh học tập trực tuyến ngay trên Website
của trường mình.
Mục đích của việc ứng dụng công nghệ thông tin vào nhà trường nói chung
và trường tiểu học nói riêng là sử dụng công nghệ thông tin như một công cụ lao
động trí tuệ, giúp các thầy giáo, cô giáo nâng cao chất lượng dạy học; trang bị cho
học sinh kiến thức về công nghệ thông tin, học sinh sử dụng máy tính như một
công cụ học tập nhằm nâng cao chất lượng học tập; góp phần rèn luyện học sinh
một số phẩm chất cần thiết của người lao động trong thời kì hiện đại hoá.
2
S¸ng kiÕn kinh nghiÖm
E-learning được hiểu một cách chung nhất là Quá trình học thông qua các
phương tiện điện tử. Ngày nay, với sự phát triển của máy tính và truyền thông Elearning được hiểu là quá trình học thông qua mạng Internet và công nghệ Web.
So sánh giữa cách học tập truyền thống với phương pháp E-learning:
*/ Phương pháp học tập truyền thống:
Hình 1 Các chức năng của giáo viên
*/ Phương pháp e-learning:
.
Hình 2 Các chức năng của hệ thống e-learning
Qua những vấn đề vừa nêu trên, tôi nhận thấy rằng để phục vụ tốt cho công
tác dạy học, nâng cao nghiệp vụ sư phạm của bản thân và truyền đạt kiến thức cho
học sinh một cách có hiệu quả nhất thì việc tạo các bài giảng E-Learning thật sự là
cần thiết. Vì vậy, là một giáo viên tin học và mong muốn góp phần vào việc nâng
cao chất lượng dạy học môn Tin học ở nhà trường tiểu học nói riêng và các môn
học khác nói chung, tôi đã chọn đề tài: “Một số kinh nghiệm thiết kế bài giảng điện
tử E-Learning ở trường tiểu học” làm đề tài sáng kiến kinh nghiệm của mình.
3
S¸ng kiÕn kinh nghiÖm
PHẦN II: NỘI DUNG
I) THỰC TRẠNG:
*/ Về phía giáo viên:
- Đại đa số giáo viên đều hiểu rỏ tầm quan trọng và lợi ích của việc sử dụng
bài giảng điện tử trong soạn giảng cũng như việc lồng ghép các hình ảnh, âm thanh
sống động vào bài giảng. Đặc biệt là tiểu học, ngành học mang đặc thù riêng với
các môn học cần nhiều hình ảnh, âm thanh và những đoạn video clip minh họa đời
sống thực của xã hội. Nhưng đến nay vẫn còn nhiều giáo viên ngại sử dụng giáo án
điện tử vì nghĩ rằng sẽ tốn thời gian để chuẩn bị soạn một bài giảng điện tử. Việc
thực hiện một bài giảng một cách công phu bằng các dẫn chứng sống trong các giờ
học là điều mà các giáo viên hay tránh và không muốn nghỉ đến.
- Kiến thức và kỹ năng về CNTT của giáo viên tiểu học còn hạn chế. Có thể
thấy sự đam mê sáng tạo ứng dụng CNTT ở các giáo viên tiểu học trẻ nhưng điều
đó khó có thể thấy ở những giáo viên tiểu học đã có tuổi thậm chí còn là sự né
tránh, làm cho xong. Vì vậy ngoài kiến thức căn bản về phần mềm Powerpoint thì
giáo viên phải có niềm đam mê thật sự vì công việc thiết kế, đòi hỏi sự sáng tạo sự
nhạy bén, tính thẫm mỹ để săn tìm tư liệu từ nhiều nguồn, bên cạnh đó có những
giáo viên chưa trang bị cho mình hoặc chưa biết cách truy cập internet, đây cũng
chính là lỗ hổng lớn nếu không kịp thời khắc phục thì rất khó cho giáo viên trong
việc tìm kiếm và chia sẽ tư liệu để soạn bài giảng điện tử.
- Đa số các giáo viên có trình độ Tin học còn hạn chế.
- Số giáo viên biết cách khai thác nguồn tài nguyên trên Internet để hỗ trợ
công tác dạy học, biết trao đổi thông tin qua hệ thống email và website còn ít.
- Trong thời gian qua, để có một tiết dạy có hiệu quả trên lớp, giáo viên đã
tập trung sử dụng các công cụ hỗ trợ như máy tính, projector… để trình chiếu các
bài giảng đã soạn trên powerpoint. Tuy nhiên, hiện nay những công việc trên đã
dần được thay thế bằng hình thức dạy học tiên tiến khác hỗ trợ rất nhiều cho cả
người học và người dạy - đó là hình thức dạy học E-learning. Đã có rất nhiều phần
mềm thiết kế bài giảng E-learning như: eXe (Mã nguồn mở), Reload (Mã nguồn
mở), Hot Potatoes (Tạo bài kiểm tra, miễn phí), LectureMaker...
*/ Đối với học sinh:
- Số học sinh có máy nối mạng ở nhà để tự học còn hạn chế.
- Chất lượng của một số học sinh còn thấp nên làm giảm khả năng tiếp thu
bài của các em.
- Trường cần đưa các bài giảng điện tử e-learning lên trang website của
mình để học sinh có thể học bài qua đó.
4
S¸ng kiÕn kinh nghiÖm
- Ngoài ra việc ứng dụng công nghệ thông tin để đổi mới phương pháp dạy
học ở giáo dục tiểu học còn đang ở giai đoạn đầu nên vẫn còn được nghiên cứu,
đánh giá và rút kinh nghiệm vì vậy vẫn chưa phát huy được hiệu quả tối đa của nó.
- Việc kết nối và sử dụng khai thác tiện ích của công nghệ mạng máy tính và
mạng Internet chưa được các trường tiểu học thực hiện một cách triệt để và có
chiều sâu.
Kết quả khảo sát khi học sinh chưa sử dụng bài giảng e-learning đối với môn tin
học lớp 5:
Số học sinh
80
HS hoàn thành bài học
HS chưa hoàn thành bài học
SL
Tỷ lệ %
SL
Tỷ lệ %
60
75
20
25
Hiện nay khái niệm về bài giảng e - learning còn khá mới mẻ với một
số giáo viên, do vậy để thiết kế được một bài giảng e - learning đòi hỏi người
giáo viên cần có một vốn kiến thức cơ bản về tin học. Xuất phát từ thực trạng
đó, tôi xin mạnh dạn chia sẻ một số kinh nghiệm khi thiết kế bài giảng điện
tử e - learning trên phần mềm Microsoft Office PowerPoint 2003 và phần
mềm Adobe Presenter7.0.
II) GIẢI PHÁP THỰC HIỆN
A/ Cách thiết kế bài giảng e-learing bằng Adobe Presenter:
Theo tôi hiểu, tổng quát một bài giảng e-learning là bao gồm bài trình chiếu
kết hợp âm thanh lời giảng của giáo viên kết hợp với hệ thống bài tập để học sinh
có thể tự học tập và theo dõi lại tiết học qua bài giảng e-learning của mình. Sau đây
tôi xin giới thiệu đến các bạn cách tạo bài giảng E-learning từ Powerpoint bằng
Adobe Presenter.
Để tạo bài giảng e-learning chúng ta phải chuẩn bị một náy tính xách tay hoặc
máy để bàn có webcam và microphone và chuẩn bị một bài trình chiếu trên
powerpoint.
1/ Cài đặt Adobe Presenter:
Tôi đã tải Adobe Presenter tại />Tải tệp e-learning.rar rồi giải nén và cài. Kích đúp vào tệp presenter7.exe
nhập cdkey trong tệp đính kèm. Sau khi cài xong chưa khởi động chương trình mà
thực hiện các bước sau đây:
- Vào thư mục e-learning vừa giải nén.
5
S¸ng kiÕn kinh nghiÖm
- Tìm đến thư mục cdkey copy 2 tệp adobelm.dll.bak và tệp adobelm.dll vào
ổ đĩa C:\programe file(x86)\adobe \presenter7.
Sau khi cài đặt xong khởi động adobe presenter bằng cách:
- Khởi động Powerpoint.
- Nháy chuột vào chữ Adobe Presenter trên Menu của Powerpoint.
- Kết quả hiện ra bảng điều khiển như sau:
*/ Hệ thống menu của adobe presenter:
- Publish: Xuất bản bài giảng lên web, CD..
- Slide manager: quản lý các slide trình chiếu.
- Presentation settings: thiết lập trình chiếu
- Recorde audio: bật chế độ thu âm thanh
- Import audio: đưa đoạn âm thanh vào bài giảng
- Sync audio: đồng bộ âm thanh với bài giảng
- Edit audio: chỉnh sửa âm đoạn âm thanh cho khớp bài giảng
- Capture video: Thu hình giáo viên giảng bài
- Import video: Đưa hình ảnh giáo viên vào bài giảng có sẵn
- Edit video: sửa Video cho phù hợp với bài giảng
- Insert flash: chèn flash
- Manage flash: quản lý các hình động của bài giảng
- Quiz manager: Quản lý câu hỏi trắc nghiệm trong bài giảng
- Import quiz: nhập câu hỏi trắc nghiệm vào bài giảng
6
S¸ng kiÕn kinh nghiÖm
- Add new quiz: Thêm mới loại câu hỏi trắc nghiệm vào hệ thống.
- Preferences: Thiết lập các thông tin về giáo viên giảng bài.
*/ Một số chú ý khi tạo slides:
a) Trang mở đầu: Có tên bài và tên tác giả...
b) Trang kết thúc: Cảm ơn.
c) Đưa logo của trường, hay của riêng mình vào.
d) Tạo các trang phân cách chủ đề nếu bài quá dài.
e) Tạo các câu hỏi tương tác (quizze) giúp người học chủ động, hứng thú theo
dõi bài giảng.
f) Sử dụng đa phương tiện để truyền tải bài giảng: âm thanh, video, hình ảnh...
2/ Tiến hành thiết lập các thông tin bài giảng:
2.1 Thiết lập ban đầu cho bài trình chiếu:
Chọn mục Presentation Setting, cho ra màn hình như sau:
Appearanc
thông tin bài giảng
e: đặt (Title) và
Playback:
chạy bài giảng
thiết lập chế độ
Attachment: đính kèm tệp vào bài giảng
2.2 Thiết lập thông số ban đầu của giáo viên:
- Thiết lập hồ sơ giáo viên:
7
S¸ng kiÕn kinh nghiÖm
Tôi đã vào menu của Adobe Presenter, chọn Preference. Trong tab đầu
tiên, tab Presenter, tôi nháy chuột vào mục Add, để điền các thông tin cá nhân của
mình. Thí dụ: Họ và tên, nghề nghiệp, ảnh, logo...
- Thiết lập đối tượng thuyết minh cho bài giảng:
Vào menu Adobe Presenter, chọn lệnh Slide Manager:
Trong hộp thoại Slide Manager, nháy chọn Edit để chọn tên người thuyết
minh trên Presented By. Có thể khóa Slide trong quá trình trình chiếu bằng lệnh
Lock Slide và chọn Ok.
3/ Các bước tiến hành tạo bài giảng:
3.1 Đưa bài trình chiếu vào chương trình
8
S¸ng kiÕn kinh nghiÖm
Để soạn thảo được nhanh và tiết kiệm thời gian, tôi đã tận dụng bài trình
chiếu cũ rồi điều chỉnh để thích hợp với kiểu bài giảng e-learing và thực tế học tập
của học sinh, như: đưa Logo của trường vào, đưa hình ảnh tác giả, chỉnh lại màu
sắc cho thích hợp.
- Khỏi động powerpoint.
- File/open chọn bài giảng cần đưa vào.
Chọn từ menu của Adobe Presenter: Slide Manager
Chọn Sellect All, rồi Edit để chọn tên người báo cáo cho tất cả slide.
9
S¸ng kiÕn kinh nghiÖm
Navigation name: Thay đổi tên slide để hiện thị cho gọn, nếu thấy cần. Có
thể khóa Slide trong quá trình trình chiếu bằng lệnh Lock Slide và chọn Ok.
3.2 Chèn âm thanh:
Từ menu của Adobe Presenter, nháy chọn các mục Audio với 4 công việc
như sau:
Ghi âm trực tiếp
Chèn tệp âm thanh đã có sẵn
Đồng bộ âm thanh với hoạt động trên slide
Biên tập
Âm thanh và hình ảnh đều gắn bó tới từng slide một.
Ghi âm, ghi hình trực tiếp lời giảng của tôi vào bài giảng tôi chọn Record
Audio, xuất hiện bảng ghi âm sau:
10
S¸ng kiÕn kinh nghiÖm
- Kích vào dấu tròn đỏ để ghi âm
- Mũi tên xanh để nghe lại lời giảng
- Next: để ghi âm vào slide tiếp theo (thu âm hết slide này đến slide khác)
- Previous để quay lại slide trước đó.
- OK: để kết thúc
3.3 Chèn hình ảnh video giáo viên giảng bài:
Trong quá trình ghi hình ảnh của mình giảng bài, tôi đã chọn thiết bị
webcam để ghi và sau đó thực hiện chèn và biên tập lại video cho đồng bộ với
Slide. Mỗi tệp video hoặc âm thanh đều gắn liền với từng Slide và Adobe
Presenter đảm bảo chúng được đồng bộ hóa.
Ghi hình trực tiếp
Chèn tệp video đã có sẵn
Biên tập
Tôi vào capture video để thu hình trực tiếp của tôi đang giảng bài
- Kích vào nút tròn đỏ để tiến hành thu hình.
- Nút mũi tên để xem lại.
- Nút ô vuông để dừng.
- attach to: chọn slide cần chèn video của tôi.
- OK để kết thúc
11
S¸ng kiÕn kinh nghiÖm
Cũng có bài tôi đưa video ghi hình giảng bài được ghi sẵn trên ổ đĩa, các
bước thực hiện như sau:
Bước 1: Vào menu lệnh Adobe Presenter → Import Video...
Bước 2: Tại hộp thoại Adobe Presenter → Import Video Chọn file Video.
Bước 3: Lựa chọn vị trí của Giáo viên giảng bài chọn nút lệnh Sidebar video
→ Ok.
Quá trình biên tập âm thanh và video phải phù hợp với tốc độ hiệu ứng trong
các Slide trên nền Powerpoint.
3.4 Tạo câu hỏi trắc nghiệm, tương tác, vấn đáp (quizze)(Thường áp dụng vào
phần cũng cố bài học):
Đây là một ưu điểm rất mạnh của Adobe Presenter. Adobe Presenter giúp tôi
thiết kế hệ thống câu hỏi tương tác thông minh, xử lý theo tình huống, có nhiều
loại, nhiều dạng câu hỏi khác nhau.
Cách làm như sau: từ menu của Adobe Presenter, nháy chọn mục Quizze
Manager.
12
S¸ng kiÕn kinh nghiÖm
a/ Thiết lập tiếng việt cho phần tương tác (thiết lập ngay ban đầu)
*/ Thiết lập thông báo cho các phương án trả lời: kích vào Edit để thiết lập
các dạng câu hỏi và kết quả bài làm:
Thiết lập điểm số
cần đạt
Thông báo trạng thái câu
hỏi khi xem lại
Thông báo kết
quả bài làm
Kích chuột vào Question review messages để thiết lập thông báo khi xem
lại bài làm như hình sau:
13
Thông báo kết
quả bài làm
S¸ng kiÕn kinh nghiÖm
Kích chuột vào result message để thông báo bài đạt hay không đạt
Để tiến hành thiết lập tỉ lệ điểm Đạt yêu cầu và số lần làm bài, ta chọn nút
Pass or Fail Options rồi thiết lập % điểm đạt yêu cầu và số lần làm bài tại Allow
user.
Kích vào thẻ default Labels (Thông báo sau khi chọn phương án trả lời)
14
S¸ng kiÕn kinh nghiÖm
*/
Bổ sung thêm loại câu hỏi và xử lý cách làm bài của học sinh
vào Quizzes/ edit/quiz settings:
b/
Thêm câu hỏi trắc nghiệm với nhiều loại khác nhau:
15
S¸ng kiÕn kinh nghiÖm
Tôi đã khai thác nhiều tính năng khác trong phần làm câu hỏi trắc nghiệm
này. Do tính chất đặc biệt rất hay của phần chèn câu hỏi trắc nghiệm nên tôi tách
riêng phần này để phân tích để các bạn đều có thể nắm rõ và thực hiện thành công
tùy theo nhu cầu của bài giảng.
b1/ Câu hỏi nhiều lựa chọn (Multiple choice):
Là loại câu hỏi có nhiều lựa chọn để trả lời, trong đó có thể chỉ có một lựa
chọn được chọn là câu trả lời chính xác hoặc cũng có thể có nhiều lựa chọn chính
xác.
Qua mình họa bằng hình trên, chắc chắn các bạn đã có thể thực hiện việc tạo
ra cho mình những câu hỏi nhiều lựa chọn hoàn toàn dễ dàng.
Tuy nhiên, như đã nói nếu chỉ là việc lựa chọn như một bài kiểm tra bình
thường thì sẽ dẫn đến tính khô cứng của câu hỏi, không phát huy được tính gợi mở
cho học sinh, không có tác dụng phản hồi lại thông tin giúp học sinh tiến bộ được.
Chính vì thế, Adobe Presenter cung cấp chức năng tương tác ngược lại với
học sinh thông qua thẻ Option. Một chức năng vô cùng độc đáo tạo ra sức mạnh
đặc trưng cho bài giảng điện tử. tôi đã khai thác triệt để chức năng này.
16
S¸ng kiÕn kinh nghiÖm
Để thể hiện tốt tính tương tác thì ngay mỗi lựa chọn trả lời, cần bổ sung
những thông tin phản hồi tương ứng. Giúp học sinh nhận ra họ trả lời đúng là vì
sao? Trả lời sai cũng vì sao thông qua nút lệnh
cho từng câu trả lời.
Khi click vào nút lệnh này, một bảng với chức năng tương tự được hiển thị ra
để người soạn câu hỏi có thể phản hồi lại thông tin một cách đầy đủ nhất tới học
sinh.
Dưới đây là một ví dụ mình họa với một câu trả lời. Các chức năng cũng
tương tự như phần trình bày trên nên tôi không thực hiện cụ thể với ví dụ ở dưới:
17
Thông tin phản hồi cho người học
S¸ng kiÕn kinh nghiÖm
b2/ Câu hỏi dạng đúng – sai (True – False):
Là loại câu hỏi đưa ra sự giải quyết nhanh chóng, hoặc đúng hoặc sai. Học
sinh cần cân nhắc để có thể thực hiện chọn một trong hai đáp án.
b3/ Câu hỏi dạng điền khuyết:
Là loại câu hỏi mang nội dung điền vào chỗ trống. Hoc sinh sẽ hoàn thành bài
tập này thông qua vấn đề điền được các nội dung thích hợp vào ô lựa chọn do
người soạn câu hỏi đặt ra.
Phần câu hỏi này thường được thiết lập ở các bộ môn ngoại ngữ,…
18
S¸ng kiÕn kinh nghiÖm
Sau khi lựa chọn xong một từ (cụm từ), một hộp thoại sau hiện ra, tôi đã điều
chỉnh để đạt kết quả tốt nhất.
b4/ Câu hỏi có trả lời ngắn với ý kiến của mình:
Là loại câu hỏi mà học sinh có thể trả lời với ý kiến của mình. Trong đó người
soạn câu hỏi có thể tạo ra những câu trả lời có thể chấp nhận.
b5/ Câu hỏi dạng ghép đôi (Matching):
Là loại câu hỏi ghép giữa hai nhóm đối tượng để cho ra kết quả đúng nhất.
Học sinh sẽ ghép những yếu tố ở cột 1 với cột 2 để cho ra kết quả.
Với loại câu hỏi này thường thích hợp cho hầu hết các môn học, đặc biệt với
học sinh bậc tiểu học.
19
S¸ng kiÕn kinh nghiÖm
b6/ Loại câu hỏi điều tra, thăm dò, đánh giá mức độ tiếp thu:
Là loại câu hỏi thăm dò ý kiến của học sinh. Không có câu trả lời nào là sai
trong này. Học sinh đưa ra các quan điểm của mình trong từng nội dung mà người
soạn thảo câu hỏi đưa ra.
Mức độ ý kiến mà học sinh có thể đưa ra trong trường hợp này là:
1)
2)
3)
4)
5)
Không đồng ý
Không đồng ý ở một vài chỗ
Không có đánh giá (Không ý kiến gì)
Chỉ đồng ý ở một vài chỗ
Đồng ý.
Trên đây là phần
trình bày sơ lược
các cách thức tạo câu hỏi trong Adobe Presenter mà tôi đã thực hiện. Mặc dù trình
bày khá chi tiết song không tránh khỏi một số chỗ mà các bạn không hiểu hết. Tuy
20
S¸ng kiÕn kinh nghiÖm
nhiên bằng thời gian, kinh nghiệm làm việc với Adobe Presenter tôi hy vọng các
bạn có thể tìm hiểu tốt hơn những gì tôi đã trình bày. Đó cũng chính là điều mà tôi
mong muốn khi chia sẽ kinh nghiệm này.
c/ Thiết lập động viên:
Trong quá trình tạo các bài tập Add Question tôi đã thiết lập âm thanh vào
để động viên khích lệ hay thông báo khi học sinh chọn đúng hoặc sai đáp án. Cách
làm như sau:
Bước 1: Sau khi thiết lập xong nội dung của một bài tập, tôi tích vào
phương án đúng rồi chọn nút Options
Bước 2: If correct answer (Nếu trả lời đúng – dành cho việc thông báo khi
học sinh làm đúng); If wrong answer (Nếu trả lời sai – dành cho việc thông báo
khi học sinh làm sai) nhấn vào nút màu đỏ để thu âm lời động viên, để tạm dừng
tôi nhấn vào nút Pause (chính là nút đỏ chuyển thành), để kết thúc tôi nhấn vào nút
vuông màu đen. Sau khi hoàn tất nhấn vào nút tam giác để nghe thử. Trong trường
hợp muốn chèn âm thanh bên ngoài (như: tiếng vỗ tay, nhạc hiệu… tôi nhấn vào
biểu tượng thư mục màu vàng, chọn file âm thanh cần chèn, nhấn ok. Để hoàn tất
tôi nhấn Ok.
d/ Cài đặt kết quả hiển thị: Vào Adobe Presenter/Quiz Manager/output Options
21
S¸ng kiÕn kinh nghiÖm
e/ Cài đặt các kiểu thống kê: Vào Adobe Presenter/Quiz Manager/Reporting
f/ Thiết lập giao diện cho bài giảng: Từ Menu Adobe Presenter, chọn mục
Presentation Settings:
Nháy chọn Theme Editor và lựa chọn các thông số phù hợp:
22
S¸ng kiÕn kinh nghiÖm
3.5 Xuất ra kết quả: (Xuất bản bài giảng):
Chọn mục Publish trên menu Adobe Presenter, cho ra màn hình:
Chọn My Computer để xuất bài giảng ra ngay máy tính của mình để xem:
Hoặc nén nội dung bài giảng lại dưới dạng tập tin nén (mặc định *.zip) hoặc
đóng gói sản phẩm lên đĩa CD...
Xem thử kết quả:
Như vậy là tôi đã hoàn thành xong việc tạo ra bài giảng điện tử Elearning.
Công việc ban đầu tưởng chừng khó khăn, nhưng sau khi thực hiện thì tôi thấy rất
dễ dàng. Hy vọng các bạn có thể tự thiết kế cho mình một bài giảng phù hợp. Về
lâu dài, có thể sẽ là một ứng dụng thường xuyên.
B/ Ví dụ cụ thể: Bài giảng “Thông tin được lưu như thế nào trong máy tính”
(SGK_Tin 5) (có đĩa kèm theo):
1/ Tạo bài trình chiếu trên PowerPoint:
- Tôi đã xây dựng bài học “Thông tin được lưu trong máy tính như thế nào”
(SGK_Tin 5) trên nền Powerpoint theo 6 bước cơ bản sau:
Bước 1: Xác định mục tiêu bài học: Giúp học sinh:
- Làm quen với khái niệm tệp, thư mục trong máy tính.
- Biết cách xem tệp.
- Khám phá ổ đĩa.
- Rèn luyện cho học sinh kĩ năng xem thư mục, tìm thư mục chứa tệp văn
bản hoặc tệp hình vẽ đã lưu trong MT.
Bước 2: Xây dựng cấu trúc logic nội dung và tiến trình dạy học:
Dưới đây là cấu trúc logic nội dung bài học mà tôi đã xây dựng:
23
S¸ng kiÕn kinh nghiÖm
Bước 3: Tổ chức lưu trữ các thư viện tư liệu:
Sau khi tôi chuẩn bị đầy đủ các tư liệu cần dùng cho bài giảng điện tử, tôi đã
tiến hành sắp xếp tổ chức lại thành thư viện tư liệu thành cây thư mục hợp lý nhằm
giúp tôi tìm kiếm thông tin nhanh chóng và giữ được các liên kết trong bài giảng
đến các tập tin âm thanh, video clip… Kinh nghiệm thực tiễn cho tôi thấy, cây thư
mục có cấu trúc sau đây là hợp lý nhất cho một bài giảng hay cả hệ thống bài giảng
điện tử.
Bước 4: Chạy thử chương trình, sửa chữa và hoàn thiện
Sau khi thiết kế xong, tôi đã tiến hành chạy thử bài soạn, kiểm tra các sai
sót, đặc biệt là các liên kết để tiến hành sửa chữa và hoàn thiện. Kinh nghiệm cho
tôi thấy không nên chạy thử từng phần trong các quá trình thiết kế. Về nguyên tắc,
bài giảng chỉ có thể hoàn thiện sau nhiều lần sử dụng nó.
24
S¸ng kiÕn kinh nghiÖm
Một số hình ảnh về bài giảng thiết kế trên PowerPoint:
Trang mở đầu
Đặt vấn đề cho bài học
Nội dung kiến thức
Đặt vấn đề mục 2
Nội dung kiến thức
Nội dung kiến thức
25