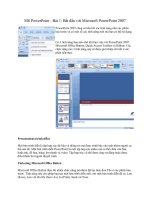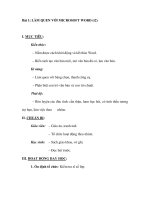BÀI 1: BẮT ĐẦU VỚI MICROSOFT OFFICE EXCEL
Bạn đang xem bản rút gọn của tài liệu. Xem và tải ngay bản đầy đủ của tài liệu tại đây (285.89 KB, 6 trang )
BÀI 1: BẮT ĐẦU VỚI MICROSOFT OFFICE EXCEL
I. LÀM QUEN VỚI MICROSOFT OFFICE EXCEL
Microsoft Office Excel là chương trình thuộc bộ phần mềm Microsoft
Office được sử dụng trong hầu hết tất cả các văn phòng trên toàn thế giới. Excel là
chương trình bảng tính có thể ứng dụng cho các công việc quản lý, kế toán, thống
kê ...
1. Khởi động Microsoft Offce Excel 20003
Cách 1: Nháy nút Start → Programs → Microsoft Office → Microsoft
Office Excel 2003.
Hình 1. Khởi động chương trình Excel
Cách 2: Nhấn chuột vào biểu tượng Microsoft Office Excel 2003
trên màn hình nền.
2. Thoát khỏi Excel: Có nhiều cách
Cách 1: Chọn lệnh File - Exit
Cách 2: Kích chuột vào nút Close
trên thanh tiêu đề của cửa sổ Excel
Cách 3: Nhấn tổ hợp phím Alt + F4
Chú ý: Khi đóng Excel, nếu bảng tính chưa được lưu trữ thì excel sẽ xuất hiện
thông báo:
Do you want to save the change…?" ( Bạn có lưu lại những thay đổi trên tập
tin
BOOK1 không?)
Nếu chọn Yes: Lưu tập tin rồi đóng Excel lại
Nếu chọn No: Đóng Excel lại mà không lưu tập tin
Nếu chọn Cancel: Huỷ bỏ lệnh thoát Excel
3. Giới thiệu bảng tính Excel
- Sau khi khởi động
chương trình Excel, chúng ta
có một cửa sổ bảng tính
(Workbook). Trong cửa sổ
bảng tính có rất nhiều trang
bảng tính.
- Một bảng tính gồm có
256 cột được đánh chỉ số theo
chữ cái A, B, C…Z, AA, AB,
AC… và 65536 dòng được
đánh chỉ số theo số thứ tự
Hình 2. Màn hình Microsoft Excel 2003
1,2,3…65536
- Theo mặc định, mỗi lần tạo bảng tính mới thì Excel tự tạo 3 trang bảng
tính trắng được đặt tên là Sheet1, Sheet2, Sheet3. Sau này chúng ta có thể chèn
thêm các trang mới và chúng được đặt tên là Sheet4, Sheet5,…
Hình 3. Ba trang bảng tính có tên là Sheet1, Sheet2, Sheet3
- Ô (Cell): Ô của trang tính là giao của một cột và một dòng. Ô trên trang
bảng tính có địa chỉ viết theo trật tự xác định gồm chữ cái tên cột đứng trước và số
thứ tự dòng đứng sau.
Hình 4. Địa chỉ ô là A1
VD: Địa chỉ ô đầu tiên là A1 và địa chỉ ô cuối cùng trên trang bảng tính là
IV65536
- Cửa sổ bảng tính: Cửa sổ bảng tính Excel có các thành phần chính sau:
Thanh công cụ
Thanh thực đơn lệnh
Đường viền dọc
Thanh công thức
Thanh tiêu đề
Đường viền ngang
Trang tính Sheet1, …
Cửa sổ bảng tính
Thanh trạng thái
Thanh cuộn dọc
Thanh cuộn ngang
Hình 5. Giao diện chương trình Excel
+ Thanh tiêu đề: Cho biết tên chương trình ứng dụng, tên tệp tin.
+ Thanh thực đơn lệnh: Cung cấp các nhóm lệnh làm việc với bảng tính.
+ Thanh công cụ: Cung cấp các nút lệnh thường dùng.
+ Thanh công thức (Formula Bar): Gồm ô Name Box hiển thị địa chỉ ô soạn
thảo và nội dung dữ liệu của ô.
+ Đường viền ngang: Ghi tên cột từ trái sang phải theo chữ cái A, B…Y, Z,
AA, AB,…IV. Mỗi cột có chứa 65536 ô.
+ Đường viền dọc: Ghi số thứ tự dòng từ 1 đến 65536. Mỗi dòng chứa 256 ô.
+ Thanh cuộn ngang, dọc: Cho phép hiển thị những ô bị che khuất.
+ Thanh trạng thái: Ở dưới đáy cửa sổ Excel cho biết thông tin về bảng tính, về
trạng thái soạn thảo, kết quả cộng đơn giản.
Ready: Đang sẵn sàng làm việc.
Enter: Đang nhập dữ liệu hay công thức.
Pointer: Đang ghi công thức tham chiếu đến một địa chỉ.
Edit: Đang điều chỉnh dữ liệu hay công thức trong ô hiện tại.
+ Cửa sổ Bảng tính (Worksheet Window) là phần lớn nhất dùng để nhập dữ liệu,
tính toán, vẽ đồ thị…
II. CÁC THAO TÁC CƠ BẢN
1. Tạo mới một tập tin
- Chọn lệnh File → New/ hoặc nhấn tổ hợp phím Ctrl + N/ hoặc nhấn nút
New
trên thanh công cụ Standard
2. Lưu bảng tính đang mở
- Chọn lệnh File → Save /hoặc nhấn Ctrl + S/ hoặc kích chuột vào nút
Save
trên thanh công cụ.
- Xuất hiện hộp thoại:
Chọn đĩa, thư
mục chứa tập tin
Gõ tên tập tin
+ Mục File name: Gõ tên tập tin
+ Mục Save in: Chọn đĩa và Folder chứa tập tin. Xong nhấn nút Save
- Chú ý: Lưu bảng tính với tên khác bằng cách chọn menu File → Save as…
3. Mở bảng tính đã có trên đĩa
- Chọn lệnh File → Open/ hoặc nhấn tổ hợp phím Ctrl + O/ hoặc nhấn
nút Open
trên thanh công cụ Standard.
- Xuất hiện hộp thoại:
Chọn nơi chứa tập
tin cần mở
Nháy đúp chuột vào
tên tập tin muốn mở
+ Mục Look in: Chọn thư mục chứa tập tin muốn mở. Nội dung của thư mục
được chọn sẽ xuất hiện trong danh sách bên dưới. Nhấp đôi chuột vào tập tin
muốn mở.
4. Đóng bảng tính đang mở
- Chọn biểu tượng:
- Ấn tổ hợp phím: Ctrl + W
- Chọn menu File → Close
5. Trang hiện hành, ô hiện hành
- Trên một bảng tính hiện hành, tại một thời điểm chúng ta chỉ có thể thao
tác với các ô trên một trang của bảng tính và đó gọi là trang hiện hành.
Hình 6.Bảng tính Sheet1 đang là trang hiện hành
Để chuyển trạng thái hiện hành đến trang khác, chúng ta chỉ cần thao tác
đơn giản là nhắp chuột vào phần chứa tên của trang bảng tính.
- Trên trang hiện hành, tại một thời điểm chúng ta chỉ thao tác được với
một ô, gọi là ô hiện hành.
Hình 7. Ô A1 là ô hiện hành
6. Nhận dạng con trỏ
Trên trang hiện hành, chúng ta sẽ thấy các loại con trỏ sau:
- Con trỏ ô: Xác định ô nào là ô hiện hành trên trang. Một đường bao đậm
xuất hiện trên ô hiện hành.
- Con trỏ soạn thảo: Có hình│màu đen, nhấp nháy, xác định vị trí nhập dữ
liệu cho ô.
- Con trỏ chuột: Thay đổi hình dạng tùy thuộc vị trí của nó trên trang bảng
tính.
Con trỏ chuột dạng chữ thập trắng khi ở trên các ô.
Con trỏ chuột có dạng chữ I khi ở phía trong ô đang soạn
thảo.
7. Cách nhập và chỉnh sửa dữ liệu trên ô hiện hành
- Các phím thường dùng
+ Phím Tab: Di chuyển con trỏ ô sang phải một cột
+ Phím Enter: Di chuyển con trỏ ô xuống dòng dưới và kết thúc việc
nhập/chỉnh sửa dữ liệu.
+ Các phím mũi tên ←↑↓→ : Di chuyển con trỏ ô đến các địa chỉ bất kỳ
trên trang.
+ Các phím PageUp, PageDown: Lên, xuống một trang màn hình
- Nhập dữ liệu:
+ Nháy chuột vào ô cần nhập hoặc sử dụng các phím mũi tên để chuyển
trạng thái hiện hành về ô.
+ Gõ phím để nhập kí tự vào ô, nếu sai thì sử dụng phím Delete hoặc
Backspace để xóa kí tự, sử dụng phím Home/End để di chuyển nhanh trên dòng
nhập
+ Nhấn phím ESC nếu muốn kêt thúc nhập nhưng không lấy dữ liệu đã
nhập. Nhấn phím Enter để đưa dữ liệu cho ô và kết thúc nhập.
- Chỉnh sửa dữ liệu:
Để chỉnh sửa dữ liệu đã nhập trên một ô, chúng ta nháy đúp chuột vào ô đó
rồi chỉnh sửa dữ liệu. Nhấn phím Enter để kết thúc chỉnh sửa.
Bài tập thực hành
1. Nêu các cách khởi động và thoát khỏi Excel
2. Mở cửa sổ Excel, quan sát và học thuộc tên các thành phần trong bảng tính
Excel
3. Phân biệt sự khác nhau giữa một Workbook và một Worksheet
4. Nếu chức năng của các lệnh New, Save, Save as, open, close và Exit trên thực đơn
File.
5. Nếu sự giống nhau và khác nhau giữa hai lệnh Save và Save as