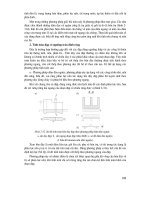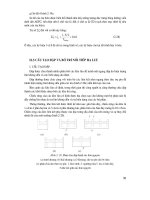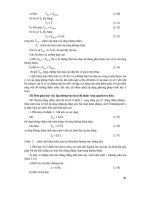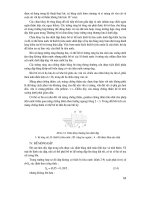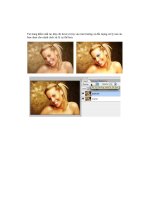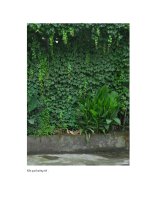GIÁO TRÌNH KHUÔN DẬP NX1
Bạn đang xem bản rút gọn của tài liệu. Xem và tải ngay bản đầy đủ của tài liệu tại đây (1.38 MB, 50 trang )
TRUNG TÂM ADVANCE CAD
Tổng quan về thiết kế tấm-Sheet Metal Tools
Progressive Die Wizard cung cấp các công cụ liên quan đến khuôn dập trên thanh Progressive
Die Wizard.
Lệnh
Mô tả
Giúp chuyển chi tiết sang dạng tấm, thiết lập các hệ số trung gian, các
giá trị uốn, và cách tạo các chi tiết trung gian.
Direct Unfolding
Uốn, hoặc xả uốn các chi tiết phẳng.
Bend Operation
Trải phẳng tất cả các mặt sử dụng phân tích FEM, và tính toán độ
mỏng, ứng suất, độ bền, ứng suất ngược và các hỏng hóc khi dập.
Analyze Formability
— One-Step
Tạo các tấm kim loại từ chi tiết được nhập.
Feature Recognition
Chuyển chi tiết từ môi trường Modeling sang NX Sheet Metal.
Convert to
Sheetmetal
Trải phẳng phần uốn và phần ghép.
NX Unbend
Phục hồi và bỏ uốn để trở về trạng thái trước đó.
NX Rebend
Thay đổi góc uốn.
Resize Bend Angle
Hủy dập, hiệu chỉnh về một góc khác.
SMD
Unbend/Rebend
Chú Từ bản NX 6.0, bạn phải thiết lập environment variable
ý
UGII_SHOW_ALL_SMD_FEATURES=1 để có thể sử dụng được
lệnh này.
Tạo lại phần kim loại tấm theo tính chất của vật liệu.
Metaform
Đây là phần nâng cao, xem thêm lệnh Sheet Metal Features and
Forming/Flattening.
1
TRUNG TÂM ADVANCE CAD
Chức năng của lệnh Direct Unfolding:
Tự động nhận diện các phần tấm phẳng.
Xác định hê số uốn.
Hiệu chỉnh cùng bán kính uốn.
Thay đổi hệ số K factor và chiều dài tác động cho mỗi chi tiết hoặc cho nhiều chi tiết.
Chuyển đổi giữa blank-to-part hoặc a part-to-blank.
Thêm hoặc hiệu chỉnh các công đoạn trung gian.
Application
Progressive Die Wizard
Toolbar
Progressive Die Wizard→Sheet Metal Tools→Direct Unfolding
Nhận diện và hiệu chỉnh phần uốn bởi Direct Unfolding
1. Trên thanh Sheet Metal Tools, click Direct Unfolding
, hoặc chọn
Tools→Process Specific→Progressive Die Wizard→Sheet Metal Tools→Direct
Unfolding.
2. Tại hộp thoại Direct Unfolding, thiết lập Type là Recognize Bends.
3. Tại màn hình, chọn mặt phẳng, như dưới.
4. Click Apply.
Các vị trí uốn sẽ tự động được xác nhận như hình.
2
TRUNG TÂM ADVANCE CAD
Các thành phần uốn sẽ hiển thị trong danh sách Bend List, kèm theo bán kính, góc, hệ
số K và chiều dài ảnh hưởng.
5. Thiết lập Type là Convert to Sheetmetal.
6. Click Apply.
Tại Part Navigator, những thành phần dưới xuất hiện:
o
o
An SB Convert to Sheet Metal
One SB Resize Neutral Factor theo từng hệ số K.
7. Bạn có thể thay đổi hệ số K hoặc chiều dài ảnh hưởng theo các phương pháp:
o Tại Bend List, nhấp đúp vào cột K hoặc Length nhập giá trị mới rồi Enter.
o Tại Bend List, chọn hàng. K Factor và Developed Length (Tại Define Neutral
Factors dưới Bend List) sẽ hiển thị các giá trị theo phần uốn được chọn.
Nhập giá trị mới cho K Factor hoặc Developed Length.
o
Tại Bend List, chọn hàng Bend.
Click Load Material Database
Nhấp Assign K Factor by Material
, và chọn vật liệu cho phần uốn.
.
8. Thiết lập Type là Define Prebends.
9. Chọn phần uốn tại Bend List hoặc Tại màn hình, như dưới .
3
TRUNG TÂM ADVANCE CAD
10. Tại hộp thoại Direct Unfolding, Tại Define Prebends, thiết lập giá trị Number of
Bends và Angle cho mỗi phần uốn.
11. Click Apply.
Angle được thiết lập là 450.
12. Nếu muốn gộp chung các phần uốn:
a. Thiết lập Type là Merge Bends.
b. Tại Bend List, chọn Parent của chúng.
c. Click Apply.
Khi đó tất cả các phần uốn nằm dưới Parent được chọn sẽ gộp thành 1 phần uốn.
như dưới .
4
TRUNG TÂM ADVANCE CAD
Có thể chọn nhiều phần uốn có bán kính bằng nhau và gộp chúng thành một
phần uốn, như dưới . Và thay đổi các hệ số cho tất cả chúng.
Tạo giai đoạn trung gian
Hướng dẫn tạo phần trung gian thông qua tùy chọn From Part to Blank. Trải phẳng chi tiết
thành phôi phẳng, Có thể chọn từ Blank Generator.
Tạo thông qua From Part to Blank hoặc From Blank to Part. Như minh họa bên dưới.
5
TRUNG TÂM ADVANCE CAD
From Part to Blank
From Blank to Part
1. Trên thanh Progressive Die Wizard, click Sheet Metal Tools
.
2. Trên Sheet Metal Tools, click Direct Unfolding
, hoặc chọn Tools→Process
Specific→Progressive Die Wizard→Sheet Metal Tools→Direct Unfolding.
3. Tại hộp thoại Direct Unfolding, thiết lập Type là Recognize Bends.
4. Tại màn hình, chọn một mặt phẳng.
5. Tại hộp thoại Direct Unfolding, click Apply.
Các phần uốn sẽ xuất hiện trong danh sách.
6. Thiết lập Type là Convert to Sheetmetal.
7. Click Apply.
8. Thiết lập Type là Create Intermediate Stages.
9. Tại Save Intermediate Stage, thiết lập Stage Sequence là From Part to Blank.
10. Thiết lập Number of Intermediate Stages là 6.
11. Thiết lập Start Station to 3.
12. Click OK.
6 giai đoạn trung gian xuất hiện tại màn hình. , chi tiết nằm bên trái và 6 giai đoạn nằm ở
bên phải.
6
TRUNG TÂM ADVANCE CAD
13. Trên thanh Sheet Metal Tools, click Bend Operation
, hoặc chọn Tools→Process
Specific→Progressive Die Wizard→Sheet Metal Tools→Bend Operation.
14. Sử dụng lệnh Bend Operation để hiệu chỉnh từng giai đoạn được thể hiện trong hình.
Nếu bạn muốn thay đổi số bước trung gian, thiết lập Stage Sequence là From Blank to
Part theo bước 8.
a. Tại hộp thoại Bend Operation, thiết lập Type là Unbend.
b. Tại Preview, tick Preview.
c. Tại Inputs, click Chọn Intermediate Stage
d. Chọn bước thứ 2.
.
Bước đầu tiên sẽ trùng với sản phẩm.
7
TRUNG TÂM ADVANCE CAD
e. Click Chọn Bend
.
f. Chọn các phần uốn như dưới.
Tại hộp thoại Bend Operation, số đếm Chọn Bend hiển thị là 2 phần uốn được
chọn.
Chi tiết được bỏ uốn tại giai đoạn này. Nếu cần, tick chọn Show Alternate
Result.
g. Tại Preview, click Show Result.
Phần xem trước thể hiện chi tiết được bỏ uốn.
8
TRUNG TÂM ADVANCE CAD
h. Click Apply.
i. Cứ xả uốn cho đến khi hết phần uốn theo từng giai đoạn.
Phần xả uốn cuối cùng là tại bước 5.
15. Tại bước cuối cùng, loại bỏ các hốc.
a. Nếu cần, vào môi trường Modeling.
b.
c.
Trên thanh Progressive Die Wizard, click NX Generic Tools
.
Tại màn hình, Nhấp phải vào bước cuối và chọn Make Work Part.
d. Tại NX Generic Tools, click Delete Face
e. Chọn phần hốc.
.
9
TRUNG TÂM ADVANCE CAD
f. Tại hộp thoại Delete Face, click OK.
Mặt này được loại bỏ.
Mỗi bước sẽ hiển thị theo tùy chọn tại part-to-blank process.
Bend Operation
Sử dụng lệnh Bend Operation để unbend, rebend, prebend, và overbend kim loại tấm mà
không vào môi trường NX Sheet Metal. Prebends cũng xuất hiện tại hộp thoại Direct
Unfolding.
Where do I find it?
10
TRUNG TÂM ADVANCE CAD
Application
Progressive Die Wizard
Toolbar
Progressive Die Wizard→Sheet Metal Tools
→Bend Operation
Thực hiện lệnh uốn trên tấm kim loại
1. Trên thanh Progressive Die Wizard, click Sheet Metal Tools
.
2. Trên thanh Sheet Metal Tools, click Bend Operation
.
3. Tại hộp thoại Bend Operation, thiết lập Type với các chu trình bạn cần: Unbend,
Rebend, Prebend, hoặc Overbend.
4. Settings, Tick Preview để xem các thay đổi trực tiếp trên màn hình.
5. Tại màn hình, chọn một phần uốn.
Có thể chọn nhiều hơn một phần uốn, hoặc phần mềm tự động chọn nhiều phần uốn nếu
chúng có cùng một cạnh hoặc mặt tham chiếu.
6. Tick Show Alternate Result nếu muốn xem thêm các kết quả khác từ giá trị bạn nhập.
7. Nếu Type là Overbend, Tại Inputs, thực hiện như sau:
o
Thiết lập Target Angle.
Nếu muốn bán kính uốn là cố định, tick Keep Radius Fixed.
o
Chọn tick Resize Bend Radius và tại Target Radius, nhập bán kính bạn muốn.
8. Click Show Result
để xem trước.
9. Click Undo Result
để quay lại bước trước đó..
10. Để thêm phần uốn cho chi tiết của bạn, click OK hoặc Apply.
Analyze Formability — One-step
Sử dụng Analyze Formability — One-step để trải phẳng tất cả các tấm sử dụng phân tích FEM
và tính toán độ mỏng, ứng suất, độ bền, ứng suất ngược.
Where do I find it?
Application
Progressive Die Wizard
Progressive Die Wizard→Sheet Metal Tools
Toolbar
→Analyze Formability —
One-step
Bỏ dập một phần hoặc hoàn toàn chi tiết kim loại tấm Sheet Metal.
Xuất biên dạng trải phẳng hoặc các mặt bị tác động bởi ứng suất ngược.
11
TRUNG TÂM ADVANCE CAD
Xác định các loại ràng buộc khác nhau, cả hình học và quy trình, để kiểm soát phần
hủy dập.
Biên dạng phần trải phẳng sẽ tạo các đường spline và kết quả phân tích được hậu xử lý hiển thị
theo cấp độ màu, Và phần báo cáo sau đó tùy theo các kết quả yêu cầu.
Thickness – Độ dày
Stress - Ứng suất
Strain – Sức căng
Flattened – Độ phẳng
Tính năng Onestep Unform sẽ tiết kiệm thời gian nhập và thiết lập được liệt kê tại Part
Navigator, và có thể hiệu chỉnh nếu cần. Dữ liệu sẽ được đưa về khi bạn mở lại file part, và
chạy Analyze Formability – One-step.
Where do I find it?
Application Gateway, Modeling, Progressive Die Wizard, Aerospace Sheet Metal
Toolbar
(Gateway) Analysis→Analyze Formability – One-step
Body Design→Analyze Formability – One-step
Die Engineering→Analyze Formability – One-step
12
TRUNG TÂM ADVANCE CAD
Progressive Die Wizard→Sheet Metal Tools→Analyze Formability – One-step
Aerospace Sheet Metal→Flat Pattern Feature Drop-down list→Analyze
Formability – One-step
Phân tích biến dạng kim loại tấm
Sử dụng Command Finder.
1. Chọn Analysis→Analyze Formability – One-step.
2. Tại hộp thoại Analyze Formability – One-step, từ danh sách Type, chọn Entire
Unform.
Tại Unform Region, Chọn Faces
được kích hoạt.
3. Tại màn hình, chọn vùng chưa biến dạng.
4. Tại Boundary Conditions, từ Constraint Type, chọn điều kiện biên và sau đó chọn đối
tượng tại màn hình để xác định loại ràng buộc.
Trong ví dụ này, Constraint Type được thiết lập là Point to Point, và điểm ràng buộc
được chọn như dưới .
5. Tại Material, thực hiện như dưới:
13
TRUNG TÂM ADVANCE CAD
a.
Tại Location, tìm thư viện vật liệu bạn cần.
Ở đây ta dùng NX Material Library.
b.
Dưới Materials, chọn vật liệu mong muốn từ danh sách Materials.
Chọn thép, Steel.
6. Xác định hướng đẩy.
Chọn +ZC axis.
7. Tại Thickness, từ Surface Type, chọn Outer Surface.
8. Tại Calculation, làm như dưới:
để tiến hành chia lưới bề mặt.
o
Click Mesh
o
Click Mesh Quality Check
o
Click Calculation
để kiểm tra chất lượng lưới.
để tính toán phần không uốn.
14
TRUNG TÂM ADVANCE CAD
9. Tại Results Display, click Display Thickness
và Display Flatten shape
.
Kết quả hiển thị như dưới.
Display Thickness
10. Click Report
Display Flatten Shape
.
XML file báo cáo xuất hiện.
11. Tại Settings , dưới Solver, chọn tick Save Analysis Results into Feature.
Để đảm bảo rằng kết quả biến dạng sẽ được lưu theo tính năng Onestep Unform.
12. Click OK hoặc Apply để kết thúc phân tích và lưu kết quả phân tích với lệnh Onestep
Unform.
Xuất phần trở lực
Thích hợp Tại Modeling , Progressive Die Wizard, hoặc Aerospace Sheet Metal applications,
dùng Command Finder để tìm lệnh.
1. Chọn Analysis→Analyze Formability – One-step.
2. Tại hộp thoại Analyze Formability – One-step, từ Type, chọn Advanced Unform.
15
TRUNG TÂM ADVANCE CAD
Tại Unform Region , Chọn Faces
được kích hoạt.
3. Tại màn hình, chọn vùng cần unform.
4. Tại Boundary Conditions, từ Constraint Type, chọn điều kiện biên và sau đó chọn đối
tượng từ màn hình và chọn loại ràng buộc.
Constraint Type thiết lập là Point to Point.
5. Xác định ba điểm có ràng buộc trở lực.
Trong ví dụ này, ba điểm được thể hiện như dưới .
Chú ý Tick Calculate Springback tại Solver dưới Settings.
16
TRUNG TÂM ADVANCE CAD
6. Tại Advanced Constraints, từ Part Type, chọn Without Addendum.
7. Tại Material,chọn vật liệu Steel.
8. Thiết lập hướng rút khuôn.
+ZC axis.
9. Tại Thickness, từ Surface Type, chọn Middle Surface.
10. Tại Calculation, làm như dưới:
để tạo mặt các lưới.
o
Click Mesh
o
Click Mesh Quality Check
o
Click Calculation
để kiểm tra chất lượng lưới..
để tính toán kết quả unforming.
17
TRUNG TÂM ADVANCE CAD
11. Tại Results Display, click Display Springback
Body
và Output Springback Facet
.
Kết quả cần tính toán được thể hiện như dưới.
Display Springback
Output Springback Facet Body
12. Click Report
.
13. Tại Settings, dưới Solver, tick Save Analysis Results into Feature.
14. Click OK hoặc Apply
Phân tích dập sử dụng ràng buộc cao cấp
1. Chọn Analysis→Analyze Formability – One-step.
2. Tại hộp thoại Analyze Formability – One-step, từ Type, chọn Advanced Unform.
Tại Unform Region, Chọn Faces
được kích hoạt.
18
TRUNG TÂM ADVANCE CAD
3. Tại màn hình, chọn vùng cần unform.
4. Tại Advanced Constraints, từ Part Type, chọn With Addendum.
5. Dưới Blank Holder, click Binder Region
và xác định mặt nối.
6. Draw Beads, làm như dưới:
a. Click Thiết lập Draw Bead
b. Click Add New Setting
c. Click Thiết lập Draw Bead
, và chọn đường đầu tiên.
.
và chọn đường thứ hai.
Đường ràng buộc 1
Đường ràng buộc 2
7. Các ràng buộc này sẽ được liệt kê tại List.
8. Tại Material, chọn vật liệu Steel.
9. Xác định hướng đẩy.
19
TRUNG TÂM ADVANCE CAD
– ZC axis.
10. Tại Calculation, làm như dưới:
o
Tick Infer Element Size.
để chia lưới mặt.
o
Click Mesh
o
Click Mesh Quality Check
o
Click Calculation
để kiểm tra chất lượng lưới.
để tính toán kết quả unform.
11. Tại Results Display, click Display Thickness
và Display Flatten Shape
.
Kết quả.
20
TRUNG TÂM ADVANCE CAD
Độ dày
Độ phẳng
12. Tại Settings, dưới Solver, chọn tick Save Analysis Results into Feature.
13. Click OK or Apply
Feature Recognition
Trên thanh Progressive Die Wizard, click Sheet Metal Tools
Tools, click Feature Recognition
. Trên thanh Sheet Metal
.
Tạo một chi tiết kim loại tấm- Sheet Metal Part
1. Trên thanh Progressive Die Wizard, click Sheet Metal Tools
2.
3.
4.
5.
6.
7.
8.
. Trên thanh Sheet
Metal Tools, click Feature Recognition
.
Tại hộp thoại Sheet Metal Feature Recognition, click Part Management.
Nhập một tên mới cho khối lắp rồi click OK.
Nhập một chi tiết mới cho khối rồi click OK.
Chọn một mặt trên màn hình.
Trên Feature Recognition của hộp thoại Sheet Metal Feature Recognition, click Auto
Recognition.
Click Feature Builder tab.
Click Build All.
Hộp thoại Feature Recognition
Hộp thoại Sheet Metal Feature Recognition theo tab dưới:
Feature Recognition
Feature Builder
Preference
Initialize Project
21
TRUNG TÂM ADVANCE CAD
Sử dụng Initialize Project để mở một dự án đã có hoặc tạo một dự án mới liên quan đến kim
loại tấm.
Để thiết kế khuôn sử dụng Progressive Die Wizard, bạn phải tạo một dự án, dự án là duy nhất
và được xác định bởi tên. Một dự án sẽ chứa tất cả thông tin thiết kế: kim loại tấm, vật liệu chi
tiết, và tất cả các thông số và thành phần liên quan (như dải strip, đế khuôn-die bases,chàypunches, khuôn-dies, vít- screws) mà bạn thêm vào bộ khuôn.
Dùng các tùy chọn trong hộp thoại Initialize Project để:
THêm hoặc loại bỏ kim loại tấm hoặc bố trí strip.
Thiết lập đường dẫn cho chi tiết.
Thiết lập vật liệu.
Hiệu chỉnh vật liệu.
Dập nhiều chi tiết trong một khuôn.
Đơn vị, chiều dày, và vật liệu được thêm vào cho chi tiết hoặc bố trí dải được thực hiện một cách
tự động và hiển thị tại hộp thoại Initialize Project.
Tạo một dự án
1. Trên thanh Progressive Die Wizard, click Initialize Project
, hoặc chọn
Tools→Process Specific→Progressive Die Wizard→Initialize Project.
2. Tại hộp thoại Initialize Project, nếu kim loại tấm chưa xuất hiện Tại Kim loại tấm,
click Add
.
Hộp thoại Chọn part hiển thị và cho bạn chọn đến đường dẫn của chi tiết.
Khi chọn chi tiết hộp thoại Initialize Project hiển thị kèm với Part Units, Part
Thickness, and Part Material.
3.
4.
5.
6.
Tại Project Name and Path, thiết lập tên chi tiết và đường dẫn.
Thay đổi chiều dày chi tiết - Part Thickness nếu muốn.
Thay đổi vật liệu chi tiết- Part Material nếu muốn.
Thiết lập mẫu dự án- Project Template.
Bạn có thể tạo các mẫu riêng theo ý của bạn thông qua Edit Project Template
Configuration
.
7. Chọn tick Rename Components nếu muốn thiết lập cách đặt tên cho dự án hoặc cho
từng đối tượng. Rồi nhấp Apply.
hộp thoại Part Name Management mở ra.
8. Tại hộp thoại Project Initialization, click OK hoặc Apply.
22
TRUNG TÂM ADVANCE CAD
1. Tương tự khi bạn cần mở một file dự án có sẵn
Quản lý dự án
Quản lý một kết cấu khuôn dập thông qua kết cấu lắp ráp, theo các định nghĩa của mẫu.
Assembly Navigator hiển thị tên các thành phần và số lượng, và các thành phần liên quan.
Tên và tiền tố của mỗi thành phần có ý nghĩa như sau:
*_control - the top node Tại tree
*_part - kim loại tấm ban đầu
*_blank – phôi kim loại tấm
*_process - hình dạng cuối cùng của chi tiết
*_nest - kết quả nesting
*_die - mô phỏng, tách khuôn, và cách bố trí dải, tất cả bộ phận khuôn và khối lắp con.
o *-slug_hole — Tất cả lòng khuôn và lỗ
o *_var - dung sai hốc và thông tin CAM, etc. , và những thông tin không phải
hình học
o *_simulation - kết quả mô phỏng dải
o *_strip - kết quả bố trí dải
o *_relief - tất cả các phần
Định nghĩa cách đặt tên tại Customer Defaults hộp thoại on its Progressive Die
Wizard→General→Part Name Definition page. For more information, see Setting Defaults
and Preferences.
Những lỗi thường gặp khi tạo dự án
Nếu bạn gặp lỗi khi NX không thể lưu toàn bộ dữ liệu, bạn phải bắt đầu lại vào thư mục có chứa
các file đó và tạo lại dự án.
Khi bắt đầu PDW mới, chỉ những file tại thư mục làm việc mới nên để kim loại tấm. Nếu NX
tìm một tên file giống nhau, nó sẽ không thể nào ghi đè được.
Tạo phôi-Blank Generator
Sử dụng lệnh Blank Generator để tạo phôi cho dự án. Ta có thể:
Thêm phôi từ một file.
Chọn phần phôi từ chi tiết kim loại tấm.
Cập nhật phôi.
Xóa bỏ phôi.
23
TRUNG TÂM ADVANCE CAD
Vị trí?
Application
Progressive Die Wizard
Toolbar
Progressive Die Wizard→Blank Generator
Menu
Tools→Process Specific→Progressive Die Wizard→Blank Generator
Quy trình tạo phôi
1. Trên thanh Progressive Die Wizard, click Blank Generator
, hoặc chọn
Tools→Process Specific→Progressive Die Wizard→Blank Generator.
2. Tại hộp thoại Blank Generator, Tại Create, chọn chi tiết từ danh sách Sheet Metal
Part.
3. Tiến hành như sau:
o
Nếu không có sẵn phôi tại màn hình, click Import Blank Part
chi tiết kim loại tấm để nhập.
Nếu chi tiết có sẵn trên màn hình, click Chọn Blank Body
4. Tại màn hình, chọn một mặt phẳng.
5. Click OK.
o
và chọn
.
Phôi đã được tạo.
Blank Generator hộp thoại
Bố trí phôi-Blank Layout
Sử dụng lệnh Blank Layout
để định hướng các chi tiết ở dạng trải phẳng với nhau, và
quyết định chiều rộng của dải được dùng, và xác địch khoảng cách giữa các trạm. Phần kim loại
tấm phải hoàn chỉnh trước khi có thể bố trí dải và thiết kế scrap.
24
TRUNG TÂM ADVANCE CAD
Bạn có thể sử dụng Blank Layout để:
Nhập phôi.
Định hướng cho phôi.
Sao chép phôi
Loại bỏ phôi
Thiết lập điểm tâm xoay
Hiệu chỉnh hướng lật phôi
Thiết lập bước tiến, góc xoay và số hàng
Xem phần trăm vật liệu cần dùng và khoảng cách nhỏ nhất giữa các phôi.
Vị trí lệnh
Application
Progressive Die Wizard
Toolbar
Progressive Die Wizard→Blank Layout
Bố trí một phôi
1. Mở phôi
2. Trên Progressive Die Wizard, click Blank Layout
Specific→Progressive Die Wizard→Blank Layout.
, hoặc chọn Tools→Process
Phôi ban đầu được bố trí tại màn hình.
25