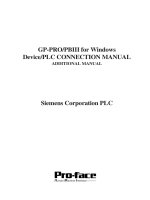LyThuyetAccessNC kho sach blogspot com
Bạn đang xem bản rút gọn của tài liệu. Xem và tải ngay bản đầy đủ của tài liệu tại đây (1.21 MB, 59 trang )
Trung Tâm GTVL Long An
Microsoft Office Access
PHẦN 2:
MICROSOFT ACCESS NÂNG CAO
CHƯƠNG I
TẠO BÁO BIỂU (REPORTS)
I.
Giới thiệu:
Báo biểu là một công cụ thuận lợi để tổ chức in dữ liệu của một bảng hoặc truy vấn
được dùng để:
Tổ chức in dữ liệu dưới dạng biểu như: hóa đơn, giấy mời,…
In dưới dạng bảng như: lương, danh sách,…
Sắp xếp và in dữ liệu theo từng nhóm, in theo trang,…
Sắp xếp phân nhóm và thực hiện các phép tính trên mỗi nhóm như: tổng, cao
nhất, thấp nhất, trung bình,…
In dữ liệu từ nhiều bảng có liên quan với nhau trên cùng một trang.
II.
III.
Đặc điểm của báo biểu:
Báo biểu có 5 thành phần giống như mẫu biểu. Ngoài ra nó còn có thêm đầu
nhóm, cuối nhóm, đầu nhóm con và cuối nhóm con
Điều khiển Text Box của báo biểu có thuộc tính Running Sum cho phép tạo
thêm cột số thứ tự trên toàn bộ hoặc trên từng nhóm của báo biểu
Cửa sổ Reports có 3 mục: Preview, Design và New
Báo biểu có 3 chế độ hiển thò: Design View (thiết kế), Print Preview (xem
và kiểm tra báo biểu trước khi in) và Print (in báo biểu ra giấy)
1.
Xây dựng báo biểu:
Các dạng báo biểu:
Báo biểu chi tiết (Detail Report): là dạng đơn giản, các dữ liệu trong 1
hoặc nhiều bảng cơ sở được trình bày đầy đủ trong báo biểu
Báo biểu dạng danh sách (Tabular): dữ liệu được trình bày theo dạng bảng
bao gồm các dòng và cột
Báo biểu dạng cột (Columnar): dữ liệu được trình bày theo dạng trên 1 cột
kèm với phần tên của mỗi trường dữ liệu bên trái
Báo biểu nhóm/tổng (Group/Total): là dạng có tính chất thống kê, tổng hợp
dữ liệu trong bảng theo từng nhóm
Báo biểu dạng đồ thò (Chart): dữ liệu liệu được trình bày dưới dạng biểu đồ
(đồ thò)
Giáo viên: Võ Minh Dũng
Trang 1
Trung Tâm GTVL Long An
2.
Xây dựng báo biểu tự động:
Chọn dạng
Từ cửa sổ cơ sở dữ liệu chọn Reports,
chọn nút New, hiện cửa sổ New Report
(Hình 78)
Chọn bảng hoặc truy vấn làm nguồn
dữ liệu trong khung “Choose the table
or query where the objects data comes
Chọn nguồn
from”
Nhấp chọn 1 trong 2 dạng báo biểu tự
động:
AutoReport: Columnar và chọn
Hình 78
OK được báo biểu dạng cột
AutoReport: Tabular và chọn OK được báo biểu dạng dòng
Thiết lại báo biểu:
3.
Microsoft Office Access
Vào View chọn Design View hoặc biểu tượng
Thực hiện chỉnh sửa thương tự như mẫu biểu và lưu lại
Xây dựng báo biểu bằng Wizard:
Trong cửa sổ New Report (Hình 78) chọn chức năng Report
Wizard và chọn OK, hiện cửa sổ thứ nhất
Hình 79
Chọn bảng hoặc truy vấn nguồn trong khung Tables/Queries
(Hình 79)
Chọn các trường đưa vào mẫu biểu tương tự như chọn trong
mẫu biểu bằng Wizard và chọn Next hiện cửa sổ thứ 2
Giáo viên: Võ Minh Dũng
Trang 2
Trung Tâm GTVL Long An
Microsoft Office Access
Hình 80
Chọn dạng hiển thò báo biểu và chọn Next (Hình 80) hiện hộp
thoại thứ 3
Hình 81
Chọn trường dùng để phân nhóm nếu cần thiết chọn Next
(Hình 81) hiện hộp thoại thứ 4
Giáo viên: Võ Minh Dũng
Trang 3
Trung Tâm GTVL Long An
Microsoft Office Access
Hình 82
Chọn các trường dùng để sắp xếp nếu cần thiết. Để tính tổng
dữ liệu trên nhóm nhấp chọn nút Summary Options (Hình 82), hiện hộp thoại
Hình 83
Chọn trường cần tính tổng và nhấp đánh dấu chọn hàm cần
tính (Hình 83), chọn OK, trở về cửa sổ hộp thoại thứ tư, nhấp chọn Next hiện
hộp thoại thứ 5
Hình 84
Giáo viên: Võ Minh Dũng
Trang 4
Trung Tâm GTVL Long An
Microsoft Office Access
Chọn dạng hiển thò báo biểu khi in trong khung Layout và
chọn hướng in trong khung Orientation (Hình 84), chọn Next hiện hộp thoại
thứ 6
Hình 85
Hình 86
Chọn một trong các dạng trang trí của báo biểu (Hình 85),
chọn Next hiện cửa sổ thứ 7
Nhập vào tiêu đề cho báo biểu và chọn Finish (Hình 86)
4.
Xây dựng báo biểu bằng Design:
Báo biểu trung chế độ Design gồm các thành phần sau:
Report header: Tiêu đề đầu báo biểu
Page header: Tiêu đề đầu trang
Detail: Chi tiết báo biểu
Page footer: Tiêu đề cuối trang
Report footer: Tiêu đề cuối báo biểu
Ngoài ra có thể có:
Group header: Tiêu đề đầu nhóm
Group footer: Tiêu đề cuối nhóm
a.
Các bước tạo báo biểu bằng Design:
Tạo báo biểu bằng chức năng Wizard
Chọn tên báo biểu cần thiết kế lại và chọn nút Design
Cho hiển thò thanh công cụ Toolbox
Dùng thanh công cụ Toolbox thiết kế lại báo biểu theo ý
muốn
Các biểu tượng chức năng trên thanh công cụ Toolbox trong
báo biểu được dùng tương tự như trong mẫu biểu
b.
Thao tác tạo Label và Text Box trong Deesign View:
Tại cửa sổ thiết kế mẫu biểu, chọn biểu tượng Label
hoặc Text
Box
trong hộp công cụ Toolbox
Giáo viên: Võ Minh Dũng
Trang 5
Trung Tâm GTVL Long An
Microsoft Office Access
Rê chuột vẽ một vò trí trên báo biểu, xuất hiện hộp Label hoặc Text
Box, nhập vào tên nhãn hoặc hộp văn bản
Để nhập vào 1 biểu thức hoặc hàm tính toán trong Text Box, ta nhấp
chuột vào Text Box và nhập vào biểu thức hoặc hàm cần tính toán, phía
trước các biểu thức hoặc hàm này phải đặt dấu bằng (=)
Ví dụ:
Ngày lập hóa đơn: =Date()
Thành tiền: =[SoLuong]*[DonGia]
Tổng thành tiền: =Sum([SoLuong]*[DonGia])
IV.
V.
Lưu báo biểu:
Tương tự như mẫu biểu và truy vấn trong thiết kế Forms và Queries.
1.
2.
3.
4.
Tổng hợp dữ liệu trên báo biểu:
Các hàm dùng tổng hợp trên báo biểu:
Gồm các hàm giống như các hàm tính tổng trong truy vấn như: Sum, Avg,
Max, Min,…
Tổng hợp dữ liệu trên nhóm:
Tạo các điều khiển Text Box ở đầu hoặc cuối nhóm và đặt vào ô điều
khiển các hàm dùng để tổng hợp.
Tổng hợp dữ liệu
trên toàn báo biểu:
Thực hiện tương tự như tổng hợp trên
nhóm nhưng các ô điều khiển đặt ở đầu
hoặc cuối báo biểu.
Tạo cột số thứ tự
trong báo biểu:
Hình 87
Tạo
một
điều khiển Text box không buộc (Unbound)
Gán số 1 cho điều khiển bằng cách nhập trực tiếp
=1 vào ô điều khiển hoặc thuộc tính Control Source
Nhấp chuột vào Text Box cần tạo số thứ tự và
nhấp phải chuột hiện menu chọn chức năng Properties hiện hộp thoại (Hình
87)
Nhấp chọn thẻ Data
Trên dòng Control Source nhập vào =1 (Nếu chưa
nhập)
Trên dòng Running Sum nhấp chọn 1 trong các
dạng:
• Over Group: nếu muốn đánh số thứ tự cho từng nhóm
• Over All: nếu muốn đánh số thứ tự cho toàn báo biểu
Giáo viên: Võ Minh Dũng
Trang 6
Trung Tâm GTVL Long An
Microsoft Office Access
• No: nếu không tạo số thứ tự
Đóng cửa sổ thuộc tính và xem thử
5.
Tổng hợp dữ liệu trên các phần của nhóm:
Tạo các điều khiển tại đầu hoặc cuối mỗi phần để nhận dữ liệu tổng
hợp trên các phần. Sử dụng thuộc tính Name trong Properties của điều khiển
đặt tên cho ô điều khiển
Dùng các ô điều khiển để thực hiện các phép tính tổng hợp trên các
phần của báo biểu bằng cách tạo các ô điều khiển mới tại vò trí bất kỳ trên
báo biểu và đặt vào đó các biểu thức chứa tên các ô điều khiển ở trên.
VI.
Sắp xếp và tập
hợp dữ liệu theo nhóm:
1.
Sắp xếp dữ
liệu:
Mở báo biểu ở chế độ Design
View (thiết kế)
Nhấp chọn biểu tượng
hoặc
vào View chọn Sorting and
Hình 88
Grouping hiện hộp thoại (Hình 88)
Đưa các trường và biểu thức dùng để sắp xếp vào cột Field/Expression
(Mỗi trường, biểu thức được đặt trên 1 dòng)
Chọn thứ tự sắp xếp tăng (Ascending) hoặc giảm (Descending) ở cột Sort
Order (Thứ tự ưu tiên dược lấy từ trên xuống)
2.
Tạo đầu nhóm và cuối nhóm:
Mở cửa sổ Sorting and Grouping
Chọn trường hoặc biểu thức cần phân nhóm
Chọvớ
n sắ
p xếp nằ
m ngang
Đặt thuộc tính nhóm (Group Properties)
i Group
Header
là Yes để thêm
phần đầu nhóm hoặc No để bỏ phần đầu nhóm
Tương tự đặt thuộc tính Group Footer là Yes hoặc No để thêm hoặc bỏ
phần cuối nhóm
Ta có thể đặt bất kỳ điều khiển nào của báo biểu trên phần đầu hoặc cuối
nhóm.
VII.
Tạo báo biểu chính và phụ: (Main/Sub Report)
Tạo một báo biểu chính và các báo biểu phụ một cách độc lập
chưa có quan hệ với nhau
Mở báo biểu chính ở chế độ thiết kế và vào Window chọn Title
Vertically để sắp xếp theo chiều ngang
Kéo báo biểu phụ từ cửa sổ cơ sở dữ liệu vào cửa sổ thiết kế
báo biểu chính, khi đó Access tạo một điều khiển Sub Report buộc vào báo biểu
chính và một nhãn đi kèm (Hình 89)
Giáo viên: Võ Minh Ké
Dũonbá
go biểu
phụ đưa vào báo
biểu chính
Trang 7
Trung Tâm GTVL Long An
Microsoft Office Access
Hình 89
Tạo sự liên kết của báo biểu chính và phụ (Nếu chưa tạo)
Giáo viên: Võ Minh Dũng
Trang 8
Trung Tâm GTVL Long An
Microsoft Office Access
CHƯƠNG II
TẠO TẬP LỆNH (MACROS)
I.
Giới thiệu:
Macro là một đoạn chương trình gồm một dãy các hành động
dùng để tự động hóa các thao tác và tổ chức giao diện chương trình.
Cấu trúc một hành động như một lời gọi thủ tục gồm tên hành
động và các tham số.
II.
Tạo một Macro:
Trong cửa sổ cơ sở dữ liệu chọn Macros và chọn nút New hiện
cửa sổ Macro
Nhập chú
thích
Chọn hành
động
Nhập tham
số
III.
Hình 90
Chọn một trong các dạng hành động ở cột Action bằng cách
nhấp chuột vào hộp liệt kê thả vào chọn 1 hành động trong danh sách (Hình 90)
Nhập vào chú thích cho hành động ở cột Comment
Xác đònh các đối tượng tham số tương ứng cho hành động nếu
có ở khung bên dưới (Action Arguments) bằng cách nhấp chuột chọn hoặc nhấn
phím F6
Lưu và đặt tên cho Macro
Đóng cửa sổ thiết kế Macro
Thực hiện Macro bằng cách chọn Macro cần thực thi và nhấp
nút Run
Một số thao tác trên Macro:
1.
Chuyển một hành động đến vò trí mới:
Đánh dấu chọn hành động cần di chuyển bằng cách nhấp chuột
vào một ô phía trước hành động
Nhấp giữ chuột và rê kéo đến vò trí mới
2.
Chèn hành động:
Giáo viên: Võ Minh Dũng
Trang 9
Trung Tâm GTVL Long An
Microsoft Office Access
Nhấp chuột vào vò trí muốn chèn hành động mới
Nhấp chọn biểu tượng
hoặc vào Insert chọn Row
Hiện một dòng trống và đưa vào một hành động mới
3.
Xóa hành động:
Đánh dấu chọn hành động cần xóa và nhấn phím Delete
4.
Lưu hành động:
Tương tự như lưu Queries hoặc Forms
IV.
Các hành động của Macro:
Action (hành động)
AddMenu
ApplyFilter
Beep
CancelEvent
Close
FindNext
FindRecord
Action Arguments (Tham số)
Thêm menu dọc vào menu ngang
Các tham số:
–
Menu name: Tên thực đơn
–
Menu macro name: Tên macro
làm menu dọc cho một chức năng menu ngang
–
Status Bar Text: Chuổi văn bản
ghi chú sẽ xuất hiện trên thanh trạng thái khi thực đơn
được chọn
Lọc dữ liệu khi xử lý bảng, mẫu biểu, báo biểu
Các tham số:
–
Filter Name: Tên truy vấn dùng
để lọc dữ liệu
–
Where Condition: Điều kiện
lọc dữ liệu
Phát ra tiếng kêu “bíp” của loa trong máy tính
Ngừng sự kiện đang được thực thi
Đóng một đối tượng chỉ đònh hiện đang mở
Các tham số:
–
Object Type: Kiểu đối tượng
–
Object Name: Tên đối tượng
–
Save: Lưu lại các thay đổi khi
đóng đối tượng
Tìm mẫu tin kế tiếp thỏa điều kiện dò tìm trong hành động
FindRecord trước đó
Tìm kiếm mẫu tin đầu tiên thỏa điều kiện tìm kiếm
Các tham số:
–
Find What: Giá trò cần tìm kiếm
–
Match: Xác đònh vò trí dò tìm
của dữ liệu trong cột có thể là một phần, cả một cột hoặc
bắt đầu của một cột
Giáo viên: Võ Minh Dũng
Trang 10
Trung Tâm GTVL Long An
Action (hành động)
GotoControl
GotoRecord
Maximize
Minimize
Restore
MoveSize
MsgBox
Microsoft Office Access
Action Arguments (Tham số)
–
Match Case: Có phân biệt dữ
liệu chữ hoa và chữ thường
–
Search: Phạm vi dò tìm tuỳ
thuộc vào vò trí của mẫu tin hiện hành hoặc sẽ đi lên, đi
xuống hoặc dò tìm tất cả các mẫu tin
–
Search as Formated: Có phân
biệt tìm theo đúng đònh dạng dữ liệu đã được đònh dạng
khi hiển thò
–
Only Current Field: Tìm trên
cột hiện hành hay phải tìm trên tất cả các cột của một
dòng
–
FindFirst: Vò trí tìm kiếm bắt
đầu từ mẫu tin đầu tiên hay mẫu tin hiện hành
Cho phép điều khiển con nháy trỏ đến một điều khiển chỉ đònh
trên biểu mẫu
Tham số:
Control Name: Tên điều khiển có trên biểu mẫu
Di chuyển mẫu tin hiện hành trên các biểu mẫu, truy vấn,
bảng.
Các tham số:
–
Object Type: Kiểu đối tượng
–
Object Name: Tên đối tượng
–
Record: Vò trí di chuyển là
trước, sau, đầu, cuối, mới hoặc mẫu tin số mấy
–
Offset: Vò trí thứ mấy của mẫu
tin trên dãy các nút di chuyển (Navigation Buttons)
Phóng to cửa sổ hiện hành
Thu nhỏ cửa sổ hiện hành
Trả lại kích thước cửa sổ hiện hành
Di chuyển và thay đổi kích thước cửa sổ hiện hành
Các tham số:
–
Width: độ rộng cửa sổ
–
Height: chiều cao cửa sổ
Xuất hiện hộp thoại thông báo ra màn hình
Các tham số:
–
Message: Nội dung thông báo
–
Beep: Phát tiếng kêu “bip” của
máy hay không
–
Type: Kiểu đối tượng kèm theo
hộp thoại
Giáo viên: Võ Minh Dũng
Trang 11
Trung Tâm GTVL Long An
Action (hành động)
OpenForm
OpenModule
OpenQuery
OpenReport
OpenTable
Microsoft Office Access
Action Arguments (Tham số)
–
Title: Tiêu đề cho hộp thoại
Mở một mẫu biểu
Các tham số:
–
Form Name: Tên biểu mẫu cần
mở
–
View: Chọn chế độ hiển thò
mẫu biểu
–
Filter Name: Tên vấn tin sẽ
làm bộ lọc dữ liệu nguồn cho biểu mẫu
–
Where Condition: Biểu thức,
điều kiện lọc dữ liệu
–
Data Mode: Chế độ hiển thò dữ
liệu là cho phép thêm mới, hiệu chỉnh, hoặc chỉ đọc
–
Windows Mode: chế độ cửa sổ
bình thường, ẩn, thu nhỏ, hộp thoại
Mở một Module ở chế độ thiết kế
Các tham số:
–
Module Name: Tên của
Module cần mở
–
Procedure Name: Tên của thủ
tục hoặc hàm
Mở một truy vấn/vấn tin
Các tham số:
–
Query Name: Tên vấn tin cần
mở
–
View: Chế độ hiển thò thiết kế,
in xem trước, cập nhật dữ liệu
–
Data Mode: chế độ hiển thò
thêm mới, hiệu chỉnh hoặc chỉ đọc
Mở một báo biểu
Các tham số:
–
Report Name: Tên báo biểu
cần mở
–
View: Chế độ hiển thò báo biểu
in ra máy in, ra màn hình hoặc thiết kế
–
Filter Name: Tên vấn tin làm
bộ lọc nguồn cho báo biểu
–
Where Condition: Biểu thức,
điều kiện lọc dữ liệu
Mở một bảng
Giáo viên: Võ Minh Dũng
Trang 12
Trung Tâm GTVL Long An
Action (hành động)
Quit
Requery
Restore
RunApp
RunCode
RunMacro
Save
SetValue
ShowToolbar
StopAllMacro
StopMacro
Microsoft Office Access
Action Arguments (Tham số)
Các tham số:
–
Table Name: tên bảng cần mở
–
View: chế độ hiển thò cập nhật
dữ liệu, thiết kế, in xem trước
–
Data Mode: chế độ hiển thò
thêm mới, hiệu chỉnh hoặc chỉ đọc
Thoát khỏi Microsoft Access
Tham số:
Options: Các hành động trước khi thoát nhắc nhở lưu lại
(Prompt), lưu không cần hỏi và thoát(Save All), không lưu và
thoát (Exit)
Cập nhật dữ liệu cho đối tượng đang thực thi
Phục hồi lại kích thước cửa sổ hiện hành
Gọi thực thi một trình ứng dụng trong Windows
Gọi thực hiện 1 hàm của Visual Basic Access
Cho thực thi một tập lệnh (Macro) khác
Các tham số:
–
Macro Name: Tên tập lệnh
–
Repeat Count: Số lần lặp lại
–
Repeat Exprestion: Biểu thức
chỉ đònh điều kiện tập lệnh tiếp tục thực hiện
Lưu lại một đối tượng
Các tham số:
–
Object type: Kiểu đối tượng
–
Object Name: Tên đối tượng
Gán giá trò vào các điều khiển, thuộc tính của các điều khiển
Các tham số:
–
Item: Tên điều khiển, thuộc
tính của điều khiển
–
Exprestion: Giá trò cần gán vào
Hiện hoặc ẩn các thanh công cụ
Các tham số:
–
Toolbar Name: Tên thanh công
cụ
–
Show: Hiện hoặc ẩn
Dừng tất cả các tập lệnh đang chạy
Dừng tập lệnh đang chạy
V.
Chọn kéo
vào
Thực hiện Macro
từ 1 nút lệnh trên mẫu biểu:
Giáo viên: Võ Minh Dũng
Trang 13
Hình 91
Trung Tâm GTVL Long An
1.
Microsoft Office Access
Cách 1:
Nhấp chuột chọn Macros trong cửa sổ cơ
sở dữ liệu
Chọn một Macro từ cửa sổ này và kéo
vào mẫu biểu đang ở chế độ thiết kế (Hình 91), khi đó Access tạo một nút
lệnh có tiêu đề là tên của Macro được kéo vào (Ta có thể thay đổi tiêu đề
này nếu cần thiết)
2.
Cách 2:
Mở
mẫu
biểu ở chế độ thiết kế
Bật thanh
công cụ Toolbox
Tắt
chức
năng trợ giúp Control Wizard
Hình 92
Nhấp chọn
nút Command Button trên hộp Toolbox
Nhấp vẽ nút lệnh tại 1 vò trí trên mẫu
biểu
Mở bảng thuộc tính của nút lệnh bằng
cách nhấp phải chuột vào nó chọn Properties hoặc nhấp đôi chuột vào nút
lệnh hiện hộp thoại (Hình 92)
Trên dòng thuộc tính Caption đặt lại tiêu
đề cho nút lệnh
Trên dòng thuộc tính On Click đưa vào
tên Macro cần thực thi hành động
Giáo viên: Võ Minh Dũng
Trang 14
Trung Tâm GTVL Long An
VI.
Microsoft Office Access
Nhóm Macro:
1.
Giới thiệu:
Nhóm Macro là tập hợp nhiều Macro được chứa trong cùng một Macro. Nó
giúp ta quản lý các Macro được thuận tiện và dễ dàng hơn.
2.
Thao tác thực hiện:
Trong cửa sổ Macros chọn nút New, hiện
cửa sổ thiết kế Macro
Nhấp chọn biểu tượng
hoặc vào
View chọn Macro Name khi đó trong cửa sổ thiết kế xuất hiện thêm cột
Macro Name (Hình 93)
Hình 93
Nhập tên Macro muốn tạo tại cột Macro
Name
Chọn hành động cho Macro ở cột Action
Nhập vào chú thích cho hành động tương
ứng trong cột Comment
Lập lại các bước trên cho các Macro tiếp
theo trong nhóm
Lưu lại nhóm Macro vừa tạo
3.
Gọi thi hành một Macro trong nhóm:
Thực hiện tương tự như Cách 2 của mục
V
Trong cửa sổ Properties chọn trang Event
Chọn dòng thuộc tính cần gọi thực thi
nhóm Macro và nhập vào theo cú pháp sau:
<Tên_nhóm_Macro>.
<Tên_Macro>
Ví dụ:
TongHop.ThoatAccess
Lưu ý: Nếu ta chỉ gọi thực thi Tên nhóm Macro khi đó Access chỉ gọi thực thi
Macro đầu tiên
Giáo viên: Võ Minh Dũng
Trang 15
Trung Tâm GTVL Long An
4.
Microsoft Office Access
Tạo
Macro điều kiện:
a.
Giới thiệu:
Để thực thi một
hành động mà phải xét đến một
điều kiện nào đó ta sử dụng Macro
có điều kiện. Nếu điều kiện thỏa thì
Hình 94
thực thi một số hành động, nếu điều
kiện không thỏa thì thực thi các hành động khác
Điều kiện được nhập vào là một biểu thức luận lý, có
kết quả là đúng hoặc sai (True hoặc False, -1 hoặc 0)
b.
Thao tác thực hiện:
Trong cửa sổ thiết kế Macro nhấp chọn biểu tượng
hoặc vào View chọn Conditions (Hình 94)
Nhập biểu thức điều kiện vào ô Condition tương ứng
với hành động muốn qui đònh điều kiện
Trường hợp một điều kiện tương ứng nhiều hành động,
các hành động ở những dòng tiếp theo phải nhập vào dấu ba chấm (…)
vào ô Conditions tương ứng
Giáo viên: Võ Minh Dũng
Trang 16
Trung Tâm GTVL Long An
Microsoft Office Access
CHƯƠNG III
CẢI TIẾN FORMS VÀ REPORTS
I.
II.
Các bước thiết kế mẫu/báo biểu bằng Design:
Trong cửa sổ cơ sở dữ liệu chọn Forms hoặc Reports vào
chọn New hiện hộp thoại
Chọn bảng hoặc truy vấn nguồn cho mẫu biểu và chọn
Design View và chọn OK, hiện cửa sổ thiết kế mẫu/báo biểu
Ta dùng các biểu tượng trong hộp công cụ Toolbox để
thiết kế lại mẫu/báo biểu
Trường hợp muốn thiết kế lại mẫu/báo biểu đã tạo bằng
Wizard, thực hiện như sau:
–
Nhấp chọn nút Forms/Reports
–
Chọn mẫu/báo biểu cần thiết kế lại, hiện cửa sổ thiết kế
Forms/Reports
–
Ta dùng thanh công cụ Toolbox để thiết kế lại mẫu/báo
biểu này
Hộp công cụ Toolbox:
1.
Gới thiệu:
Hộp công cụ Toolbox (Hình 95) là một bảng hình chữ nhật có chứa nhiều
nút biểu tượng, mỗi nút trong hộp công cụ ứng với một loại điều khiển nào đó.
Nó được dùng để tạo các ô điều khiển thuộc loại tương ứng và nó cũng là
phương tiện chính để xây dựng các mẫu/báo biểu.
Hình 95
2.
Cách sử dụng các loại điều khiển trong
Toolbox:
Ta có thể dùng các ô điều khiển theo 3 cách sau:
Điều khiển buộc vào 1 trường (Bound)
được dùng để truy xuất đến trường đó, các giá trò buộc có thể là: hình
ảnh (Picture), hộp văn bản (Text Box),…
Điều khiển không buộc (Unbound) là
loại điều khiển không liên quan đến một trường nào cả, được dùng để
nhập dữ liệu vào từ bàn phím, trình bày tiêu đề, trang trí hình vẽ, hình
hộp,…
Điều khiển tính toán (Calculated) được
dùng để thể hiện giá trò của một biểu thức và điều khiển này chỉ dùng
để hiển thò dữ liệu.
Giáo viên: Võ Minh Dũng
Trang 17
Trung Tâm GTVL Long An
3.
III.
1.
2.
Microsoft Office Access
Đánh dấu chọn đối tượng trong thiết kế
Forms/Reports:
Đánh dấu chọn một đối tượng, nhấp
chuột lên ngay đối tượng đó
Đánh dấu đồng thời nhiều đối tượng,
nhấn giữ phím Shift và nhấp chuột vào các đối tượng cần đánh dấu
Một đối tượng được chọn sẽ có một
khung hình chữ nhật bao quanh xuất hiện cùng với các nút vuông cho phép
thu nhỏ hoặc mở rộng đối tượng tương tự như tạo Text Box trong Word
Di chuyển đối tượng, nhấp chuột chọn
đối tượng cần di chuyển, trỏ chuột vào đối tượng này đến khi con trỏ chuột
đổi kiểu thành bàn tay xòe và rê chuột theo ý muốn.
Xóa một đối tượng, đánh dấu chọn đối
tượng cần xóa và nhấn phím Delete
Thao tác tạo một số điều khiển trong mẫu/báo biểu:
Label (Nhãn):
Dùng để nhập chuỗi văn bản trong mẫu/báo biểu, thao tác như sau:
Nhấp chuột chọn biểu tượng Label
trong Toolbox
Rê vẽ chuột tại một vò trí trên
mẫu/báo biểu
Nhập nội dung vào nhãn
Đònh dạng nhãn trên thanh công cụ
Format
Text Box (Hộp văn bản):
Dùng để hiển thò, hiệu chỉnh hoặc nhập dữ liệu vào một trường của bảng,
mẫu/báo biểu nguồn, thao tác như sau:
a.
Cách 1:
Nhấp chọn biểu tượng
hoặc vào View chọn Field List để
hiển thò danh sách chứa các trường nguồn
Chọn trường nguồn và kéo vào mẫu/báo biểu, khi đó sẽ xuất
hiện các hộp văn bản được chọn
Mỗi Textbox gắn với một nhãn tương ứng, ta có thể sữa các tên
nhãn này theo ý muốn
b.
Cách 2:
Nhấp chọn biểu tượng Text Box trên hộp Toolbox
Rê chuột vẽ tại một vò trí trên cửa sổ thiết kế mẫu/báo biểu
Nhập vào tên trường hoặc nhấp phải chuột chọn Properties hoặc
nhấp đôi chuột hiện hộp thoại, chọn trang Data
Giáo viên: Võ Minh Dũng
Trang 18
Trung Tâm GTVL Long An
Microsoft Office Access
Trên dòng Control Source nhấp chọn tên trường trong danh sách
3.
Command Button (Nút lệnh):
Thao tác bằng thuộc tính như sau:
Mở mẫu biểu ở chế độ thiết kế
Bật thanh công cụ Toolbox
Tắt chức năng trợ giúp Control Wizard
Nhấp chọn nút Command Button trên hộp
Toolbox
Nhấp vẽ nút lệnh tại 1 vò trí trên mẫu
biểu
Mở bảng thuộc tính của nút lệnh bằng
cách nhấp phải chuột vào nó chọn Properties hoặc nhấp đôi chuột vào
nút lệnh hiện hộp thoại
Chọn trang Event
Trên dòng tham số On Click chọn đối
tượng thực thi (Macro) khi nhấp chuột vào nút lệnh
4.
Combo Box (Hộp liệt kê thả):
Cho phép người sử dụng chọn một mục nào đó trong danh sách, thao tác như
sau:
a.
Tạo với sự trợ giúp của Wizard:
Bật chức năng trợ giúp Control Wizard trên hộp Toolbox
Nhấp chọn biểu tượng Combo Box trên hộp Toolbox
Rê vẽ chuột tại một vò trí trên màn hình thiết kế mẫu biểu, hiện
hộp thoại thứ nhất
Nhấp
chọn
Chọn
Hình 96
Chọn chức năng “I want the combo box to lookup…”, chọn Next
hiện hộp thoại thứ hai (Hình 96)
Giáo viên: Võ Minh Dũng
Trang 19
Trung Tâm GTVL Long An
Microsoft Office Access
Chọn
bảng,
truy
vấn
nguồn
Chọn
Hình 97
Chọn bảng hoặc truy vấn nguồn chứa giá cho Combo Box, nhấp
chọn Next hiện hộp thoại thứ ba (Hình 97)
Chọn
trường
Chọn
Hình 98
Chọn trường chứa giá trò cho Combo Box, chọn Next hiện cửa sổ
thứ tư (Hình 98), chọn thứ tự sắp xếp tăng (Ascending) hoặc giảm
(Descending) và chọn Next hiện cửa số thứ năm
Giáo viên: Võ Minh Dũng
Trang 20
Trung Tâm GTVL Long An
Microsoft Office Access
Chọn
Hình 99
Chỉnh độ rộng phù hợp cho Combo Box, chọn Next hiện cửa sổ
thứ sáu (Hình 99)
Chọn
trường
hiển thò
Chọn
Hình 100
Chọn trường để nhập giá trò vào khi chọn Combo Box, chọn Next
hiện cửa sổ thứ bảy (Hình 100)
Nhập tên
nhãn
Chọn
Hình 101
Giáo viên: Võ Minh Dũng
Trang 21
Trung Tâm GTVL Long An
b.
Microsoft Office Access
Nhập vào tên nhãn cho Combo Box và chọn Finish (Hình 101)
Tạo bằng thuộc tính:
Trên màn hình thiết kế mẫu/báo biểu, tắt chức năng trợ giúp Control
Wizard
Nhấp chọn Combo Box trên
Toolbox và rê chuột vẽ trên màn hình
thiết kế
Mở bản thuộc tính combo box chọn
trang Data vào chọn giá trò cho 2 tham
Hình 102
số Row Source Type và Row Source
(Hình 102)
Trên Row Source Type chọn các giá trò
o
Table/Query khi đó các giá trò Combo Box là một trường nào
đó trong bảng hoặc truy vấn
o
Nhấp chọn giá trò cho tham số Row Source bằng cách nhấp vào
nút có dấu 3 chấm (…) hiện cửa sổ Show Table vào chọn bảng chứa dữ
liệu cho Combo Box
o
Chọn trường cho Combo Box và đóng cửa sổ này lại hiện hộp
thoại chọn Yes
Value List: nhập trực tiếp giá trò cho Combo Box. Tham số Row
Source nhập vào các giá trò cho Combo Box, các giá trò nhập vào được
cách nhau bởi dấu phẩy
Field List: giá trò của combo box là tên các trường của 1 bảng hoặc
truy vấn. Tham số Row Source, nhấp chọn tên bảng hoặc truy vấn chứa
tên trường làm giá trò cho Combo Box
5.
List Box (hộp danh sách):
Dùng để hiển thò 1 cửa sổ danh sách các giá trò cho phép người dùng chọn
một giá trò. Sử dụng tương tự như Combo Box nhưng nó chiếm diện tích trên
màn hình lớn hơn
Thao tác tạo List Box bằng Wizard và thuộc tính tương tự tạo Combo Box
6.
Tab Control (Điều khiển trang):
Cho phép ta tạo một điều khiển có nhiều trang khác nhau cùng hiển thò trên
một mẫu biểu, thao tác như sau:
Trong màn hình thiết kế mẫu biểu nhấp chọn biểu tượng Tab Control trong
hộp Toolbox
Rê vẽ chuột tại một vò trí trên mẫu biểu
Đổi tên các tiêu đề của trang Tab bằng cách nhấp chọn trang cần đổi tên
và nhấp phải chuột vào trang tab chọn Properties hiện cửa sổ thuộc tính
Chọn trang All
Giáo viên: Võ Minh Dũng
Trang 22
Trung Tâm GTVL Long An
IV.
1.
Microsoft Office Access
Tại tham số Name nhập tên mới cho trang Tab
Dòng Caption nhập tiêu đề của Tab
Thêm vào 1 trang mới, nhấp phải chuột tại Tab Control chọn Insert Page
Xóa một trang, thao tác tương tự như thêm trang vào chọn Delete Page
Trên mỗi trang của Tab Control ta có thể tạo các điều khiển tương tự như
tạo trong mẫu biểu
Một số thuộc tính của điều khiển và Form:
Mở bảng thuộc tính của 1 ô điều khiển
hoặc Form:
Chọn điều khiển hoặc Form cần mở bảng thuộc
tính
Vào View chọn Properties hoặc nhấp phải chuột
chọn Properties hoặc nhấp đôi chuột vào Điều
khiển/Form hiện bảng thuộc tính của điều
khiển gồm 5 nhóm chính: (Hình 103)
Format: Đònh dạng
Data: Dữ liệu
Hình 103
Event: Biến cố thực thi khi điều khiển
được chọn
Other: Một số thuộc tính khác
All: Tất cả thuộc tính của điều khiển
2.
Một số thuộc tính sử dụng trong điều
khiển:
a. Điều khiển Command Button:
Caption: Hiển thò chuỗi ký tự trên nút lệnh
Picture: Hiển thò hình ảnh trên nút lệnh
On Click: Thực thi một thao tác khi nhấp nút lệnh
b. Điều khiển Text Box:
Thuộc tính Format: (Hình 104)
Back Color: Màu nền của điều
khiển
Special Effect: Điều khiển nổi bật,
chìm, có bóng,…
Border Style: Khung viền của điều
khiển
Border Color: Màu khung viền
điều khiển
Border Width: Kích cở khung viền
Hình 104
Giáo viên: Võ Minh Dũng
Trang 23
Trung Tâm GTVL Long An
Microsoft Office Access
Fore Color: Màu của ký tự điều khiển
Font Name/Font Size/Font Weight/Font Italic/Font Underline:
Kiểu chữ/Cở chữ/In đậm/In nghiêng/Gạch dưới
Text Align: Canh lề ký tự
Thuộc tính Data: (Hình 105)
Control Source: Dữ liệu nguồn hiển thò
trên mẫu/báo biểu
Input Mask: Mặt nạ nhập liệu
Default Value: Giá trò mặc đònh trên
Hình 105
Textbox
Validation Rule: Biểu thức qui đònh
hợp lệ dữ liệu nhập
Enabled: Điểm nháy có thể/không
thể vào Textbox
Locked: Có thể/Không thể hiệu chỉnh
giá trò trong Textbox
Thuộc tính Event: (Hình 106)
Before Update: Cập nhật dữ liệu
Hình 106
trước khi thực thi
After Update: Cập nhật
dữ liệu trước khi thực thi
Thuộc tính Other: (Hình 107)
ControlTip Text: Xuất
hiện chuỗi hướng dẫn khi đưa
trỏ chuột vào Textbox
Name: Tên của Textbox
Thuộc tính All: (Hình 108)
Format: Đònh dạng dữ
Hình 107
Hình 108
liệu
Decimal Places: Chỉ đònh số chữ số thập phân
c. Điều khiển Combo Box và List Box: (Hình 109)
Name: Tên điều khiển
Control Source: Dữ liệu
nguồn
Format: Đònh dạng
Row Source Type: Chọn
giá trò của điều khiển từ bảng hoặc truy
vấn nguồn hoặc nhập vào
Row Source: Dữ liệu
nguồn của điều khiển
Hình 109
Giáo viên: Võ Minh Dũng
Trang 24
Trung Tâm GTVL Long An
Microsoft Office Access
Column Count: Số cột trong điều khiển
Column Width: Độ rộng của cột trong điều khiển
Bound Column: Số cột buộc vào một điều khiển
3.
Một số thuộc tính trong Form:
a. Thuộc tính Format: (Hình 110)
Dùng để đònh dạng hình thức trình bày bên ngoài mẫu biểu khi hiển thò trên
màn hình.
Caption: Nhập tiêu đề cho biểu mẫu
Default View: Hiển thò mặc đònh
View Allowed: Chọn thuộc tính hiển
thò biểu mẫu
Form: Chỉ hiển thò dạng đã
chọn trong Default View
Datasheet: Dạng bảng dữ
liệu
Both: Di chuyển qua lại giữa
hai dạng Form và Datasheet
Scroll Bars : chọn các thanh cuộn
Horizontal Only: Chỉ hiển thò
thanh cuộn đứng
Vertical Only: Chỉ hiển thò
thanh cuộn ngang
Both: Hiển thò cả 2 thanh
cuộn
Hình 110
Neither: Không hiển thò các
thanh cuộn
Record Selector: Hiển thò/Không hiển thò thanh chọn mẫu tin
Navigation Buttons: các nút di chuyển mẫu tin (Đầu, Cuối, Trước, Sau,
Mới)
Dividing Lines: Đònh dạng đường phân cách các thành phần trong biểu
mẫu (Header, Footer, Detail)
Auto Resize: Tự động thay đổi kích thước của mẫu biểu khi kích thước
không đủ
Auto Center: Tự động canh mẫu biểu giữa màn hình
Border Style: Chọn kiểu đường viền cho biểu mẫu
Control Box: Hiển thò/Không hiển thò hộp điều khiển
Min/Max Button: Các nút phóng to, thu nhỏ biểu mẫu
None: Không hiển thò các nút
Min Enabled: Hiển thò nút thu nhỏ
Max Enabled: Hiển thò nút phóng to
Both: Hiển thò cả 2 nút trên
Giáo viên: Võ Minh Dũng
Trang 25