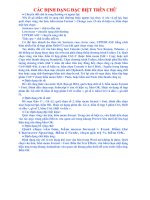chuong5 các hiệu ứng đặc biệt
Bạn đang xem bản rút gọn của tài liệu. Xem và tải ngay bản đầy đủ của tài liệu tại đây (200.11 KB, 10 trang )
Chương V
CÁC HIỆU ỨNG ĐẶC BIỆT
Mục tiêu:
- Giúp học sinh sử dụng được các công cụ tạo hiệu ứng của chương trình để tạo
các mẫu đẹp, đa dạng.
Nội dung:
I. HIỆU ỨNG DROP SHADOW
I.1. Giới thiệu
Hiệu ứng bóng đổ (Drop Shadow) được sử dụng nhiều trong các ứng dụng thiết kế
đồ họa vì tạo được hiệu quả nhấn mạnh đối tượng, tách hình vẽ ra khỏi nền hoặc
xác định vị trí của hình vẽ trên nền.
Drop Shadow làm việc dựa trên nguyên tắc mô phỏng bóng đổ của một vật thể. Để
tạo hiệu ứng này, CorelDRAW tự động lấy hình thể của đối tượng được áp hiệu
ứng để làm cơ sở tạo ra cái bóng cho đối tượng đó. Người dùng có thể thay đổi tính
chất của bóng đổ này như hình dáng, hướng đổ bóng, độ trong suốt của bóng, độ
mờ của biên bóng …
Về bản chất, bóng đổ được tạo ra trong CorelDRAW là một ảnh Bitmap được liên
kết động với đối tượng, bạn có thể tách ảnh này ra để xử lý riêng. Khi bạn tách
phần bóng và phần hình, liên kết động không tồn tại và bạn sẽ không thể chỉnh sửa
các tính chất của bóng nữa.
Một số dạng bóng đổ của corelDRAW được thể hiện trên hình sau:
I.2. Công cụ Interative Drop Shadow
Để tạo hiệu ứng Drop Shadow, bạn sử dụng công cụ Interactive Drop Shadow
trên hộp công cụ Interactive Drop Shadow trên hộp công cụ. Để chỉnh sửa các tính
chất của Drop Shadow, sử dụng thanh thuộc tính (tính chất của Drop Shadow có
thể được thiết lập trong khi tạo bóng đổ hoặc chỉnh sửa sau khi bóng đổ đã được
tạo ra).
Các bước
Chọn công cụ Interactive Drop Shadow trên hộp công cụ. Đưa con trỏ chuột
vào đối tượng cần lấy bóng. Click chuột.
Vẫn giữ nguyên chuột, kéo chuột để xác định vị trí của bóng đổ.
Thả chuột ra, để kết thúc quá trình tạo bóng. Hình thức bóng đổ được tạo
thành phụ thuộc vào vị trí bạn click chuột trên đối tượng. Trong hình minh
họa bên là bóng đổ tạo thành khi bạn click chuột tại vùng giữa của đối tượng.
I.3. Các tính chất của hiệu ứng Drop Shadow
Vị trí điểm gốc của bóng
Các dạng bóng đổ trong CorelDRAW rất đa dạng, hình dạng của bóng phụ thuộc
vào điểm điều khiển gốc (chính là vị trí khi bạn click chuột và bắt đầu kéo để xác
định bóng đổ)
Dạng bóng
Dạng bóng phẳng, thực chất là hình gốc tịnh tiến đi một khoảng cách. Dạng bóng
này tạo nên hiệu quả hình vẽ song song với mặt tranh và cao hơn mặt tranh.
Trường hợp này, điểm điều khiển gốc nằm ở giữa của hình vẽ.
Dạng bóng phối cảnh, điểm điều khiển gốc nằm ở đáy dưới của hình vẽ, bóng đổ
được xô nghiêng theo hướng của đường điều khiển bóng. Hiệu ứng này tạo cảm
giác hình vẽ vuông góc với mặt tranh (phần đáy dưới của hình nằm trên mặt tranh).
Dạng bóng phối cảnh, điểm điều khiển gốc nằm tại cạnh trái của hình vẽ, bóng đổ
xô nghiêng theo hướng của đường điều khiển. Hiệu ứng tạo cảm giác hình vẽ
vuông góc với mặt tranh (cạnh trái của hình vẽ nằm trên mặt tranh).
Điểm điều khiển gốc nằm trên cạnh bên phải của hình vẽ. Hiệu ứng tạo cảm giác
hình vẽ vuông góc với mặt tranh (cạnh phải của hình vẽ nằm trên mặt tranh).
Điểm điều khiển gốc nằm tại cạnh trên của hình vẽ, tạo cảm giác hình vẽ vuông
góc với mặt tranh (cạnh trên của hình vẽ nằm trên mặt tranh).
Feathering Direction
Bóng đổ tường có biên không sắc (biên bóng bị nhòe). CorelDRAW cung cấp cho
người dùng nhiều lựa chọn để xác định phương pháp làm nhòe biên của bóng.
Tên
Giải thích
Average
Hướng làm nhòe biên mặc định. Bóng làm nhòe từ biên ra ngoài
của biên hình.
Outside
Bóng được làm nhòe từ biên của hình ra bên ngoài
Inside
Ngược với Outside, Bóng được làm nhòe từ bên trong của hình
ra biên của hình.
Middle
Bóng được làm nhòe đều theo các hướng từ bên trong ra bên
ngoài của biên hình.
Feathering Edges
Trong thực tế, bóng đổ của các vật thể không phải bao giờ cũng sắc nét. Do đó
bóng đổ với đường biên nhòe sẽ cho ta hiệu quả giống thật hơn. CorelDRAW cung
cấp 4 phương pháp làm nhòe biên bóng.
Chú ý rằng các kiểu làm nhòe biên bóng chỉ có hiệu lực khi bạn chọn hướng của
bóng (Feathering Direction) là Inside hoặc Outside.
Linear: Làm nhòe bóng mặc định, đường biên của bóng mờ dần một cách đều
đặn.
Squared: đường biên bóng lúc đầu mờ rất chậm, sau đó độ mờ đột ngột tăng
nhanh.
Inverse Squared: ngược với chế độ Squared, bóng lúc đầu mờ rất nhanh nhưng
sau đó thì chậm dần.
Flat: bóng không được làm mờ.
II. HIỆU ỨNG TRANSPARENCY
Các đối tượng trong tự nhiên không phải lúc nào cũng cản trở toàn bộ ánh sáng,
có những đối tượng như kính, nylông, khói … cho phép ta nhìn xuyên qua một
phần. Các ứng dụng trong đồ họa cũng có những hiệu ứng mô phỏng hiện tượng
này, đó là hiệu ứng Transparency.
Transparency (trong suốt) là hiệu ứng mạnh, hay được sử dụng trong
CorelDRAW. Transparency có thể áp dụng cho cả các đối tượng vector và bitmap.
Transparency cho hiệu quả thật hơn đối với những bức tranh, làm cho đối tượng trở
nên hòa hợp đối với phần nền.
II.1. Sử dụng hiệu ứng Transparency
Hiệu ứng Transparency có nhiều dạng: Trong đều, chuyển (chuyển đều, chuyển
dạng hình tròn, chuyển dạng hình nón, và chuyển dạng hình vuông). Cách đơn giản
nhất để áp dụng hiệu ứng Transparency là sử dụng dạng trong đều (Uniform).
Áp dụng hiệu ứng trong đều cho đối tượng
Các bước
Chọn đối tượng, chọn công cụ Interactive Transparency trên hộp công cụ.
Trên thanh thuộc tính, tại hộp lựa chọn Transparency Type, chọn Uniform
Trên thanh thuộc tính, tại hộp nhập số Starting Transparency nhập vào giá trị
độ trong suốt (100 – trong hoàn toàn, 0 – đục hoàn toàn, 50 – trong 1 nửa)
Hình minh họa bên là kết quả của hiệu ứng Transparency cho đối tượng trên
là con cá với giá trị Starting Transparency là 50.
II.2. Các tuỳ chọn của hiệu ứng Transparency
Các dạng áp dụng hiệu ứng Transparency
Phần trên cho chúng ta thấy cách sử dụng hiệu ứng Transparency dạng Uniform.
Tuy nhiên, hiệu ứng này còn có rất nhiều dạng, các dạng này về mặt tên gọi và
cách áp dụng hoàn toàn giống với các dạng màu tô mà chúng ta đã thực hành qua,
chúng gồm có: Uniform, Linear, radial, Conical và Square.
Phạm vi áp dụng của hiệu ứng Transparency
Trong quá trình sử dụng, có những hình vẽ trong suốt nhưng bạn không muốn
đường biên của hình cũng trong suốt. CorelDRAW cho phép bạn lựa chọn các
phạm vi tác dụng của hiệu ứng Transparency như sau:
Fill: Chỉ tác dụng lên màu tô của đối tượng
Outline: Chỉ tác dụng lên đường viền của đối tượng
All: Tác dụng lên cả đương viền và màu tô của đối tượng. (Đây là chế độ mặc định)
Các kiểu trộn màu của hiệu ứng Transparency
Có rất nhiều các chế độ phối trộn màu, tuy nhiên ở đây chỉ giới thiệu 2 chế độ
thường xuyên được sử dụng nhất.
Normal: là chế độ phối trộn màu đặc biệt khi áp dụng hiệu ứng trong suốt mới cho
đối tượng. Chế độ Normal làm cho những vùng màu trắng giữ nguyên tính chất đặc,
vùng màu đen có tính trong suốt còn những vùng màu xám sẽ trong suốt một phần
tùy theo giá trị của nó trên thang grayscale (từ 0 đến 100). Chế độ Normal là cơ sở
cho các chế độ phối trộn màu khác.
Invert
Chế độ phối trộn màu Invert sẽ lấy giá trị màu xám ở vị trí đối xứng qua tâm trên
bánh xe màu (color Wheel). Trong trường hợp giá trị màu xám bằng 127 (là tâm của
bánh xe màu), đối tượng sẽ giữ nguyên trạng thái đặc.
II.3. Sao chép hiệu ứng Transparency
Giống như nhiều thuộc tính khác, CorelDRAW cho phép ta sao chép các thuộc tính
của hiệu ứng Transparency từ đối tượng này sang đối tượng khác. Đây là một trong
những cách nhanh nhất để thiết lập hiệu ứng cho nhiều đối tượng.
Để sao chép hiệu ứng Transparency, bạn thực hiện các bước sau:
Chọn đối tượng cần sao chép hiệu ứng – đối tượng đích (đối tượng này không
nhất thiết phải được áp hiệu ứng Transparency từ trước)
Trên Flyout Interactive Tool, chọn công cụ Interactive Transparency Tool
Trên thanh thuộc tính, click chuột vào nút Copy Transparency Properties
Con trỏ chuột đổi thành hình mũi tên nằm ngang, bạn click chuột lên đối tượng
nguồn (đối tượng đã có hiệu ứng Transparency). Sau khi click chuột thì hiệu ứng
Transparency sẽ được sao chép từ đối tượng nguồn sang đối tượng đích.
III. HIỆU ỨNG BLEND VÀ CONTOUR
III.1. Hiệu ứng Blend
Blend là hiệu ứng cho phép xây dựng một loạt các đối tượng trung gian chuyển tiếp
giữa hai đối tượng. Sự chuyển tiếp không chỉ là chuyển tiếp về hình dáng mà còn là
chuyển tiếp về màu sắc và các thuộc tính khác. Hiệu ứng Blend được sử dụng thích
hợp sẽ tạo hiệu quả chuyển màu và hình mềm mại. Blend là một trong những hiệu
ứng được sử dụng nhiều nhất của CorelDRAW.
III.2. Sử dụng hiệu ứng Blend
Cấu trúc của nhóm đối tượng Blend
Blend đối tượng theo đường thẳng
Các bước
Chọn công cụ Interactive Blend trên hộp công cụ
Click chuột vào đối tượng đầu
Kéo chuột và thả vào đối tượng thứ hai
Thả chuột ra, hiệu ứng Blend theo đường thẳng sẽ được hình thành.
Số bước mặc định là 20 bước, bạn có thể chỉnh lại số bước trên thanh thuộc
tính.
Blend đối tượng theo đường cong tự do
Thực hiện giống như blend đối tượng theo đường thẳng. Tuy nhiên, trong suốt quá
trình kéo chuột, bạn giữ phím Alt. Thả chuột ra, các đối tượng trung gian sẽ được
sắp xếp theo đường cong xác định bởi vết di chuyển của con trỏ.
Để blend đối tượng theo đường cong có trước
Các bước
Blend đối tượng theo đường thẳng (trong hình minh họa là blend từ hình chữ
nhật tới hình elip với số bước là 15)
Vẽ một đường cong (sử dụng công cụ Freehand) để làm đường dẫn.
Chọn đối tượng blend, trên thanh thuộc tính, click vào nút Path Properties,
chọn New Path.
Con trỏ chuột chuyển thành hình mũi tên, click chuột vào đường cong đã vẽ.
Đối tượng Blend được uốn theo đường cong đã chọn. Tuy nhiên, các hình
đầu và cuối có thể không bắt vào đầu của đường cong.
Để đối tượng blend được uốn trên toàn bộ đường cong: Chọn đối tượng
blend, trên thanh thuộc tính, click vào nút Micellaneous Blend Options, bật
lựa chọn Blend along full path.
Ngoài ra, bạn có thể sử dụng chuột để kéo hình đầu và cuối để xác định vị trí
của chúng dọc theo đường dẫn.
Để tạo hiệu ứng blend kết hợp
Chọn công cụ Interactive Blend trên hộp công cụ
Giả sử cần áp hiệu ứng Blend cho các đối tượng từ A đến B đến C rồi đến D, bạn
chỉ cần lần lượt áp các hiệu ứng từ A đến B, từ B đến C, từ C đến D.
Để sao chép hiệu ứng Blend
Chọn 2 đối tượng mà bạn cần chép hiệu ứng Blend
Chọn menu Effects – Copy Effect – Blend From
Chọn đối tượng blend gốc để copy hiệu ứng blend từ đối tượng này sang hai đối
tượng được chọn ở bước 1.
III.3. Các tuỳ chọn của hiệu ứng Blend
Số bước trung gian
Khi bạn thực hiện thao tác kéo chuột từ đối tượng đầu đến đối tượng cuối,
CorelDRAW mặc định là có 20 hình trung gian giữa hai hình này. Số hình trung
gian có thể xác định lại bằng thanh thuộc tính.
Ánh xạ giữa các điểm (node) điều khiển
Bản chất của việc đưa ra các hình trung gian trong hiệu ứng Blend giữa hai hình (ví
dụ hình A và B) là chọn tương ứng các điểm thuộc hình A với các điểm thuộc hình
B, sau đó chương trình sẽ nội suy để có được các điểm của hình trung gian giữa A
và B.
CorelDRAW tự động xác định các điểm tương ứng, tuy nhiên điều đó không phải lúc
nào cũng làm bạn hài lòng. Để tự xác định các điểm tương ứng giữa hai hình A, B,
bạn sử dụng chức năng Micellanenous Blend Options/ Map Nodes trên thanh thuộc
tính.
III. 4. Hiệu ứng Contour
Giống như hiệu ứng Blend, hiệu ứng Contour tạo ra một loạt các hình gần giống
nhau. Tuy nhiên, trong khi hiệu ứng Blend tạo ra các hình là trung gian giữa hai hình
thì Contour lại tạo ra các hình gần giống với một hình, các hình được tạo ra đồng
tâm và có đường biên cách đều đường biên của hình gốc.
Hướng của hiệu ứng Contour có thể là hướng ra ngoài hoặc hướng vào trong của
đối tượng. Khi một hình được áp dụng hiệu ứng Contour, hình này sẽ trở thành hình
điều khiển, các hình trung gian được vẽ dựa trên hình điều khiển, khi hình điều
khiển thay đổi (màu tô, màu biên …) thì các hình trung gian cũng thay đổi theo.
III.5. Sử dụng hiệu ứng Contour
Cấu trúc hiệu ứng Contour
Thanh thuộc tính của hiệu ứng Contour
Áp dụng hiệu ứng Contour cho đối tượng
Các bước
Chọn công cụ Interactive contour trên hộp công cụ
Click chuột vào đối tượng cần áp hiệu ứng, kéo điểm điều khiển để xác định
hướng áp hiệu ứng Contour.
Nếu đường điều khiển được kéo từ trong ra ngoài, ta sẽ thu được kết quả
như hình bên.
Nếu đường điều khiển được kéo từ ngoài vào trong, ta sẽ thu được kết quả
như hình bên.
Chép hiệu ứng Contour
· Chọn đối tượng mà bạn cần chép hiệu ứng Contour
· Chọn menu Effects – Copy effect – Contour From
· Chọn đối tượng Contour gốc để Copy hiệu ứng Contour.
Đặt màu tô cho đối tượng Contour
Các bước
Minh họa
Chọn công cụ Interactive contour, chọn đối tượng Contour
(click chuột vào các đối tượng trung gian) – nếu bạn click
chuột vào đối tượng gốc thì đối tượng này chứ không phải là
đối tượng Contour được chọn)
Trên thanh thuộc tính, tại hộp chọn màu Fill Color, chọn màu
mới (trong ví dụ này màu cũ là màu trắng và màu mới là
màu đen)
Quan sát sự thay đổi trên đối tượng Contour. Trong khi màu
của đối tượng gốc không thay đổi thì màu của đối tượng
cuối cùng thay đổi từ trắng sang đen. Do đó màu của các
hình trung gian cũng thay đổi theo.
Chú ý: Để đổi màu tô của đối tượng gốc, chọn đối tượng
này rồi thao tác tô màu giống như một đối tượng bình
thường.
Đặt nét bao cho đối tượng Contour
Các bước
Chọn công cụ Interactive contour, chọn đối tượng Contour
Trên thanh thuộc tính, tại hộp chọn màu Outline Color, chọn màu mới (trong ví
dụ này màu cũ là màu đen và màu mới là màu trắng)
Quan sát sự thay đổi trên đối tượng Contour. Trong khi màu đường biên của
đối tượng gốc không thay đổi thì màu biên của đối tượng cuối cùng thay đổi từ
đen sang trắng, các hình trung gian cũng thay đổi theo.
Chú ý: Để đổi màu đường biên của đối tượng gốc, chọn đối tượng này rồi thao
tác chỉnh sửa Outline Color như bình thường.
IV. HIỆU ỨNG ENVELOPE VÀ DISTORTION
IV.1. Hiệu ứng Envelope
Envelope là hiệu ứng đặc biệt của CorelDAW và cho nhiều hiệu quả rất lý thú.
Envelope là hiệu ứng biến dạng áp dụng cho đối tượng nhờ vào đường bao ngoài.
Do hình dạng đường bao ngoài rất đa dạng nên hiệu quả của hiệu ứng tạo ra là vô
cùng phong phú.
Thanh thuộc tính của hiệu ứng Envelope
IV.2. Sử dụng hiệu ứng Envelope
Áp dụng hiệu ứng Envelope với các hình bao định sẵn
Các bước
Chọn công cụ Interactive Envelope trên hộp công cụ.
Click chuột vào đối tượng cần áp hiệu ứng. Xung quanh đối tượng sẽ hiện
ra một hình chữ nhật bao quanh với 8 điểm điều khiển.
Để làm biến dạng đối tượng theo đường bao, click chuột và di chuyển các
điểm điều khiển. Thao tác chỉnh sửa các điểm tương tự như chỉnh sửa
đường cong.
Trên thanh thuộc tính, tại hộp Preset List là danh sách các hình bao định
sẵn, bạn hãy lựa chọn một dạng hình bao trong danh sách này
Sau khi lựa chọn, hình bao của đối tượng sẽ thay đổi. Bạn vẫn có thể thay
đổi các điểm điều khiển để đạt được hiệu quả mong muốn.
Áp dụng hiệu ứng Envelope với đường bao hình dạng bất kỳ
Các bước
Chọn công cụ Interactive Envelope trên thanh công cụ.
Click chuột để chọn đối tượng cần áp hiệu ứng.
Hình bao mặc định là hình chữ nhật bao đối tượng.
Trên thanh thuộc tính, click vào nút Create Envelope From.
Con trỏ chuột biến thành hình mũi tên, đưa chuột click vào hình bao mẫu đã
được vẽ sẵn (hình bao trong ví dụ là hình được vẽ băng công cụ Perfect
Shape, sau đó chuyển thành đường cong).
Sau khi click chuột vào đối tượng làm mẫu cho hình bao, một hình bao mới
xuất hiện.
Tuy nhiên hình dạng của đối tượng chưa thay đổi theo hình dáng của
đường bao này. Để hình dáng đối tượng thay đổi, bạn phải tác động vào
đường bao mới (ví dụ như click chuột và kéo một đỉnh trên đường bao mới).
Sau khi tác động vào hình bao mới, đối tượng biến dạng theo hình bao này.
Như vậy ta đã hoàn thành việc sao chép hình bao từ một hình bất kỳ được
vẽ từ trước.
IV.3. Sao chép Envelope
Chọn đối tượng mà bạn cần chép hiệu ứng Envelope
Chọn menu Effect – Copy Effect – Envelope From
Chọn đối tượng Envelope gốc để copy hiệu ứng Envelope sang đối tượng được
chọn ở bước 1.
V. XÉN HÌNH ẢNH BẰNG POWERCLIP
V.1. Hiệu ứng PowerClip
PowerClip là hiệu ứng cho phép bạn chỉ hiển thị một phần của các hình vẽ trong
một vùng có đường biên được xác định bởi một đường cong (thường là đường
cong khép kín)
V.2. Sử dụng hiệu ứng PowerClip
Tạo mới đối tượng PowerClip
Các bước
Hiệu ứng PowerClip yêu cầu có một đối tượng bị Clip (có thể gồm một hay
nhiều đối tượng, bất cứ loại đối tượng nào) và đối tượng chứa (là các đường
cong khép kín hoặc mở)
Chọn đối tượng bị Clip, trong ví dụ bên là hình ảnh bitmap nằm bên dưới chữ
POWER CLIP.
Chọn menu Effect – PowerClip – Place Inside Container…
Con trỏ chuột biến thành hình mũi tên, bạn click chuột để xác định đối tượng
chứa (trong ví dụ bên là dòng chữ POWER CLIP)
Sau khi click chuột, hình ảnh của các đối tượng bị Clip chỉ được hiển thị nằm
trong phần đối tượng chứa. Những phần nằm ngoài đối tượng chứa không
được hiển thị (như thể là chúng bị cắt đi).
Tuy nhiên, trên thực tế không có hình nào bị cắt đi, những phần không được
hiển thị vẫn có thể chỉnh sửa được nhờ vào hai thao tác Extract Contents và
Edit Contents của hiệu ứng PowerClip.
Sao chép nội dung của đối tượng PowerClip
Các bước
Hiệu ứng PowerClip cho phép người dùng sao chép nội dung của đối tượng
PowerClip (chính là các đối tượng bị clip) sang một đối tượng chứa mới.
Để thực hiện thao tác sao chép, hãy chọn đối tượng chứa mới (hình sao
trong ví dụ)
Chọn menu Effects – Copy Effect – PowerClip From
Con trỏ chuột biến thành hình mũi tên, click chuột vào đối tượng PowerClip
gốc để sao chép hiệu ứng.
Khi thao tác thành công, nội dung của đối tượng PowerClip mới giống hệt nội
dung của đối tượng gốc. Tất nhiên là hình bao của hai đối tượng này thì
không giống nhau.