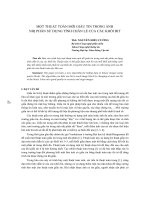Cách sử dụng hàm hlookup trong excel
Bạn đang xem bản rút gọn của tài liệu. Xem và tải ngay bản đầy đủ của tài liệu tại đây (457.19 KB, 3 trang )
Cách sử dụng hàm Hlookup trong Excel
Cách sử dụng hàm Hlookup trong Excel của các phiên bản 2007, 2010 và 2013 là tương
tự nhau. Dưới đây chúng tôi sẽ hướng dẫn bạn cách sử dụng hàm tìm kiếm này
Cùng với hàm Vlookup thì hàm Hlookup là hàm tìm kiếm khá phổ biến và được áp dụng
nhiều trong công tác kế toán. Tuy vậy, không phải ai cũng biết cách sử dụng. Dưới đây,
chúng tôi sẽ hướng dẫn bạn cách sử dụng hàm Hlookup trong Excel một cách chi tiết và
trực quan nhất.
1. Cách sử dụng hàm Hlookup trong Excel
Hlookup dùng để tìm kiếm thông tin theo hàng trong bảng dữ liệu dựa theo điều kiện
tìm kiếm cho trước.
2. Cú pháp hàm Hlookup
HLOOKUP( lookup_value, table_array, row_index_num, [range_lookup])
Trong đó:
lookup_value: giá trị cần tìm kiếm, nằm ở hàng đầu tiên của vùng dữ liệu được cung cấp.
table_array: vùng hoặc bảng dữ liệu có chứa dữ liệu được tìm kiếm và có chứa giá trị trả lại.
row_index_num: số thứ tự dòng chứa giá trị muốn tìm kiếm, giá trị tương ứng sẽ được trả lại từ
dòng này.
[range_lookup]: không bắt buộc, một tùy chọn lập luận logic, bạn có thể để TRUE hoặc FALSE
với ý nghĩa như sau:
TRUE: Nếu hàm không thể tìm thấy giá trị đã đưa thì sử dụng giá trị gần nhất
với giá trị đã đưa.
Lưu ý, nếu [range_lookup] được thiết lập TRUE thì hàng đầu của table_array
phải được sắp xếp theo thứ tự tăng dần.
FALSE: Nếu hàm không thể tìm thấy chính xác giá trị tìm thấy đã đưa thì trả về
kết quả lỗi.
3. Ví dụ về cách sử dụng hàm Hlookup trong Excel
Chúng ta có bảng sau:
Yêu cầu đặt ra là dựa vào Loại dò tìm trên bảng xếp loại để lấy giá trị cột "Phụ cấp"
tương ứng.
Vì dữ liệu Loại và Phụ cấp nằm ở hàng ngang nên ta sẽ phải áp dụng hàm Hlookup để
có thể lấy được giá trị cột Phụ cấp tương ứng.
Bạn sử dụng công thức như sau:
Tại ô F6: =HLOOKUP(D6,$C$2:$G$3,2,0).
Trong đó:
D6: Là trị dò của hàm Hlookup()
$C$2:$F$3: Là bảng dò
2: Là dòng số 2 trong bảng dò đã chọn
0: Là cách dò chính xác. Trị dò giống với dữ liệu dòng đầu tiên trong bảng dò
Tại ô F7: =HLOOKUP(D7,$C$2:$G$3,2,0)
Tại ô F8: =HLOOKUP(D8,$C$2:$G$3,2,0)
Tại ô F9: =HLOOKUP(D9,$C$2:$G$3,2,0)
Tại ô F10: =HLOOKUP(D10,$C$2:$G$3,2,0)
Tại ô F11: =HLOOKUP(D11,$C$2:$G$3,2,0)
Hoặc bạn cũng có thể sao chép công thức tại ô F6 và kéo xuống các ô còn lại.
Ta thu được kết quả như sau:
Như vậy thì cách sử dụng hàm Hlookup trong Excel giống với cách sử dụng hàm
Vlookup. Nếu bảng dữ liệu bố trí ở dạng cột thì bạn sử dụng hàm Vlookup còn nếu
bảng dữ liệu bố trí ở dạng hàng thì bạn sử dụng hàm Hlookup.