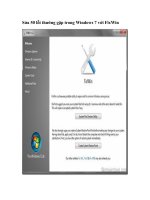Lỗi thường gặp trong excel
Bạn đang xem bản rút gọn của tài liệu. Xem và tải ngay bản đầy đủ của tài liệu tại đây (410.58 KB, 6 trang )
Lỗi thường gặp trong excel
Excel là một công cụ hỗ trợ tính toán phổ biến nhất hiện nay mà bất cứ
công ty nào cũng sử dụng. Khi làm việc với bảng tính Excel, chắc chắn
không thể tránh khỏi những lỗi phát sinh ra khi thao các hàm, các công
thức tính toán, các thao tác khác trên bảng tính. Vì thế việc nắm bắt được
nguyên nhân phát sinh các lỗi này là rất cần thiết để bạn có thể xử lý một
cách hiệu quả nhất. Dưới đây mình liệt kê những lỗi thường gặp trong
Excel và cách khắc phục, nếu bạn gặp lỗi mà không tìm thấy trong đây thì
hãy để lại comment hoăc email cho mình (email cuối trang web), mình sẽ
tìm cách xử lý cho bạn
1. Lỗi không thấy tên dòng, cột
Bạn mở bảng tính ra nhưng không thấy tên các cột (A, B, C, D….) và tên
các dòng (1, 2, 3, 4…) đâu cả. Khắc phục: vào menu Tools/ Options/ View
và đánh dấu chọn mục Row & column headers trong Windows Options rồi
nhấn OK.
2. Lỗi bị mất đường kẻ
Khi bảng tính Excel không hiển thị các đường kẻ dọc, ngang bao quanh
các ô thì bạn hãy vào menu Tools/ Options/ View, trong mục Window
Options bạn đánh dấu vào ô Gridlines. Trong Gridlines color, bạn có thể
chọn màu cho những đường lưới mà bạn thích rồi nhấn OK.
3. Lỗi mất sheet tab
Trong bảng tính có rất nhiều sheet nhưng không thấy sheet tab đâu cả làm
cho bạn không thể mở được các sheet khác. Khắc phục: vào menu Tools/
Options/ View và trong vùng Window Options, bạn hãy đánh dấu chọn
trong mục sheet tab rồi nhấn OK. Với Excel từ 2007 trở về sau thì vào
Excel Options\Advanced\Show sheet tabs
4. Cột hiển thị số 1,2,3… thay vì A,B,C…
Khi mở bảng tính mà không thấy tên của các cột hiển thị bởi các chữ cái A,
B, C… mà thay vào đó là những chữ số 1, 2, 3… thì bạn vào menu Tools/
Options, chọn thẻ General trong ô Settings, hủy dấu chọn mục R1C1
Reference style/ OK.
5. Hiện thị công thức thay vì kết quả
Các cột trong bảng tính rất rộng và trong các ô lại hiện công thức mà
không hiện kết quả. Khắc phục: vào menu Tools/ Options/ View, trong vùng
Window options hủy dấu chọn trong mục Formulas. Với Excel từ 2007 trở
về sau thì vào Formulas và chọn Show Formulas
6. Nhấn Enter con trỏ nhảy lên
Khi nhấn phím Enter để kết thúc nhập liệu thì con trỏ lại nhảy lên ô bên
trên, ô bên phải hay ô bên trái mà không nhảy xuống ô bên dưới. Khắc
phục: vào menu Tools/ Options/ Edit, trong mục Direction bạn chọn Down
và nhấn OK. Với Excel từ 2007 trở về sau thì vào Excel Options\Advanced,
trong mục Direction bạn chọn Down và nhấn OK.
7. Lỗi phím mũi tên
Khi nhấn các phím mũi tên trên bàn phím thì lại cuộn màn hình chứ không
nhảy sang ô bên trên, dưới, trái, phải. Để khắc phục, bạn hãy xem đèn của
phím Scroll Lock có sáng không, nếu có thì bạn nhấn phím Scroll Lock để
tắt nó đi.
8. #NULL! Lỗi dữ liệu rỗng
Dùng một dãy toán tử không phù hợp
Dùng một mảng không có phân cách.
(Lỗi này xảy ra khi sử dụng các phép toán tử như =SUM(A1:A5 B1:B5),
giữa hai hàm này không có điểm giao nhau, để khắc phục bạn phải xác
định chính xác điểm giao nhau giữa hai hàm.)
9. ##### Lỗi độ rộng
Khi cột thiếu độ rộng. Dùng chuột kéo độ rộng cột ra cho phù hợp
Khi bạn nhập giá trị ngày tháng hoặc thời gian là số âm.
10. #VALUE! Lỗi giá trị
Bạn nhập vào công thức một chuỗi trong khi hàm yêu cầu một số hoặc một
giá trị logic.
Đang nhập một hoặc chỉnh sửa các thành phần của công thức mà nhấn
Enter.
Nhập quá nhiều tham số cho một toán tử hoặc một hàm trong khi chúng
chỉ dùng một tham số. Ví dụ =LEFT(A2:A5)
Thi hành một marco (lệnh tự động) liên quan đến một hàm mà hàm đó trả
về lỗi #VALUE!
(Xuất hiện khi trong công thức có các phép toán không cùng một kiểu dữ
liệu. Chẳng hạn công thức =A1+A2, trong đó A1 có giá trị là 1, A2 là Tây
Ninh.Vì 1 là một ký tự số học, còn Tây Ninh lại là một chuỗi mẫu tự nên
không thực hiện được phép tính. Để khắc phục, bạn phải chỉnh sửa cho
giá trị của các phép toán có cùng một kiểu dữ liệu là ký tự số học hoặc
chuỗi mẫu tự.)
11. #DIV/0! Lỗi chia cho 0
Nhập vào công thức số chia là 0. Ví dụ = MOD(10,0).
Số chia trong công thức là một tham chiếu đến ô trống.
12. #NAME! Sai tên
Bạn dùng những hàm không thường trực trong Excel như EDATE,
EOMONTH, NETWORKDAYS, WORKDAYS,… Khi đó cần phải vào menu
Tools – Add-in. Đánh dấu vào tiện ích Analysis ToolPak.
Nhập sai tên một hàm số. Trường hợp này xảy tra khi bạn dùng bộ gõ
tiếng Việt ở chế độ Telex vô tình làm sai tên hàm như IF thành Ì,
VLOOKUP thành VLÔKUP.
Dùng những ký tự không được phép trong công thức.
Nhập một chuỗi trong công thức mà không có đóng và mở dấu nháy đôi.””
Không có dấu 2 chấm : trong dãy địa chỉ ô trong công thức.
(Excel không nhận diện được tên trong công thức. Ví dụ như hàm
=SM(BBB), ở hàm này sai cả tên công thức và tên mảng tham chiếu tới.
Muốn khắc phục bạn phải sửa lại tên hàm cho đúng hoặc nhập đúng mảng
cần tham chiếu.)
13. #N/A Lỗi dữ liệu
Giá trị trả về không tương thích từ [color=] [/color]các hàm dò tìm như
VLOOKUP, HLOOKUP, LOOKUP hoặc MATCH.
Dùng hàm HLOOKUP, VLOOKUP, MATCH để trả về một giá trị trong bảng
chưa được sắp xếp.
Không đồng nhất dữ liệu khi bạn sử dụng địa chỉ mảng trong Excel.
Quên một hoặc nhiều đối số trong các hàm tự tạo.
Dùng một hàm tự tạo không hợp lý.
(Xảy ra khi công thức tham chiếu đến một ô trong mảng nhưng ô đó lại
không có giá trị. Lỗi này thường xảy ra với các hàm tìm kiếm như
VLOOKUP, HLOOKUP… Bạn chỉ cần xem kỹ lại công thức và chỉnh sửa ô
mà hàm tham chiếu tới.)
14. #REF! Sai vùng tham chiếu
Xóa những ô đang được tham chiếu bởi công thức. Hoặc dán những giá trị
được tạo ra từ công thức lên chính vùng tham chiếu của công thức đó.
(Đây là lỗi tham chiếu ô, chẳng hạn bạn xóa dòng hay cột mà dòng cột đó
được dùng trong công thức, khi đó sẽ bị báo lỗi #REF!)
Liên kết hoặc tham chiếu đến một ứng dụng không thể chạy được.
15. #NUM! Lỗi dữ liệu kiểu số
Dùng một đối số không phù hợp trong công thức sử dụng đối số là dữ liệu
kiểu số. Ví dụ bạn đưa vào công thức số âm trong khi nó chỉ tính số
dương.
Dùng hàm lặp đi lặp lại dẫn đến hàm không tìm được kết quả trả về.
Dùng một hàm trả về một số quá lớn hoặc quá nhỏ so với khả năng tính
toán của Excel.
(Giá trị số trong công thức không hợp lệ, số quá lớn hoặc quá bé. Chẳng
hạn như phép tính =99^999 sẽ bị báo lỗi #NUM!, bạn chỉ cần giảm bớt giá
trị tính toán lại.)