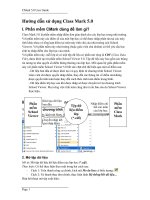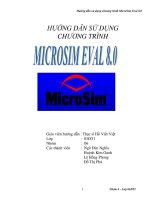Hướng dẫn sử dụng chương trình quản lý tài liệu lưu trữ
Bạn đang xem bản rút gọn của tài liệu. Xem và tải ngay bản đầy đủ của tài liệu tại đây (1.13 MB, 22 trang )
Hướng dẫn sử dụng chương trình Quản lý tài liệu lưu trữ
1. Tổng quan về hệ thống phần mềm Quản lý tài liệu lưu trữ
Chương trình Quản lý thông tin tài liệu lưu trữ, được viết bằng ngôn ngữ
Visual Basic, thiết kế chạy trên mạng, với giao thức qua ODBC trong môi
trường WINDOWS.
Với giao diện thân thiện, cùng nhiều chức năng, nhằm giúp cho người sử
dụng giảm thiểu thời gian cập nhật và quản lý thông tin. Cụ thể chương trình có
các chức năng chính như sau:
1.1 Tài liệu lưu trữ
+Tài liệu Hành chính
- Văn bản trong Hồ sơ
+Tài liệu Khoa học kỹ thuật
1.2 Khung phân loại thông tin
1.3 In mục lục
+ In mục lục tài liệu hành chính
+ In mục lục văn bản trong hồ sơ
+ In mục lục tài liệu khoa học kỹ thuật
+ In mục lục tài liệu ảnh
+ In mục lục tài liệu ghi âm
1
1.4 Thiết lập hệ thống
+ Cập nhật danh mục
+ Thiết lập chế độ làm việc ngầm định
+ Sao lưu dữ liệu
+ Quản trị mạng
2. Thiết lập hệ thống
2.1 Khai báo quyền truy nhập hệ thống
Cơ sở dữ liệu Tài liệu lưu trữ, được phân quyền truy cập, do đó để truy cập
vào CSDL, người sử dụng cần phải được phân quyền. Việc phân quyền cho các
thành viên tham gia hệ thống, do quy định của từng đơn vị, dưới sự kiểm soát
của người quản trị hệ thống.
Khởi động chương trình, trên màn hình sẽ hiển thị cửa sổ, yêu cầu người sử
dụng vào mã hiệu, mật khẩu. Trong trường hợp vào mã hiệu và mật khẩu không
chính xác (cho phép vào 3 lần), chương trình sẽ ngừng khởi động và thoát ra.
Khi người quản trị mạng cấp mã hiệu, mật khẩu khởi tạo ban đầu, cho phép
truy cập hệ thống, nếu người sử dụng không muốn dùng mật khẩu được cấp, có
thể thay đổi mật khẩu. Khi thay đổi mật khẩu, thì chỉ có riêng một mình người
sử dụng biết, người quản trị mạng cũng không biết, do đó nếu quên mật khẩu thì
không thể truy cập vào hệ thống được.
Trong trường hợp Mã hiệu và Mật khẩu bị người khác sử dụng, khi truy cập
chương trình, hệ thống sẽ thông báo để người sử dụng biết rằng Mã hiệu của
mình đã bị người khác chiếm dụng.
Phương pháp thay đổi mật khẩu thực hiện như sau:
Bước một: Vào mã hiệu đã được cấp
Bước hai: Vào mật khẩu đã được cấp
Bước ba: Bấm phím Tab vào cửa sổ Đổi mật khẩu
Bước bốn: Kích chuột vào mục Đổi mật khẩu, trên màn hình sẽ xuất
hiện cửa sổ để cập nhật mật khẩu mới. Vào mật khẩu mới tại cửa sổ Mật khẩu
2
mới, sau đó vào lại mật khẩu ở cửa sổ Xác nhận (mật khẩu hai lần phải giống
nhau), rồi bấm vào mục OK để thực hiện.
Sau khi thực hiện xong việc đổi mật khẩu, bấm vào mục Bắt đầu để thực hiện
chương trình. Từ lần khở động sau, khi chạy chương trình, phải vào mật khẩu
mới.
2.2 Quản trị hệ thống
Mục đích: Do tính chất của công tác lưu trữ, liên quan đến vấn đề bảo mật
thông tin, nên đòi hỏi sự phân quyền truy cập. Việc phân quyền do lãnh đạo của
đơn vị, phân quyền cho các thành viên tham gia hệ thống mạng. Tuỳ thuộc vào
chức năng, nhiệm vụ của các thành viên, việc phân quyền được thực hiện theo
các mức khác nhau. Quyền cao nhất được dành cho cán bộ làm công tác quản trị
mạng. Quản trị mạng có quyền tạo lập các thành viên mới, đổi quyền truy cập
của các thành viên (nhưng không làm thay đổi mật khẩu của các thành viên). Hệ
thống phân quyền ở đây được tạo lập theo cách phân quyền của Hệ điều hành
WindowsNT và từ phần mềm. Mức phân quyền trong hệ thống được phân thành
3 mức.
Mức 1: Có đầy đủ các quyền
Mức 2: Có quyền cập nhật thông tin
Mức 3: Có quyền xem, tra tìm, in mục lục
3
Phương pháp thực hiện: Khi thiết kế, cài đặt chương trình, trong hệ thống đã
được khởi tạo một mã hiệu và mật khẩu ở mức Quản trị mạng đi kèm. Khi
chuyển giao công nghệ, người được giao nhiệm vụ sẽ được trao quyền đó. Khởi
động chương trình, vào mã hiệu và mật khẩu đã được cấp. Các bước tiếp theo là
khởi tạo các thành viên, phân quyền truy cập hệ thống. Sau khi khởi động
chương trình, các bước tiến hành như sau:
Bước 1: Từ màn hình chính, vào Quản trị mạng/ Phân quyền.
Bước 2: Tại cửa sổ Khai báo người sử dụng, cập nhật các thông tin theo các
mục:
- Vào mã hiệu của người sử dụng (mã nhân viên, viết tắt)
- Vào họ tên đầy đủ của nhân viên
- Khai báo quyền truy cập hệ thống. Trong trường hợp được phân quyền Người
quản trị, thì tất cả các thông tin trên cửa sổ sẽ mờ đi, có nghĩa là có toàn quyền,
khi đó không cần chọn các thông tin tiếp theo. Sau đó có thể đặt mật khẩu và
xác nhận mật khẩu của mình. Trong trường hợp chưa khởi tạo mật khẩu, thì khi
khởi động chương trình, có thể khởi tạo mật khẩu mới, hoặc đổi mật khẩu đã
được cấp.
- Trường hợp khai báo là Người sử dụng, cần phải thực hiện các bước tiếp theo.
Xem người sử dụng được phân quyền gì? Kích chuột đánh dấu vào các ô trên
bảng. Nếu người sử dụng được phân quyền ở Mức 2 thì chỉ cần đánh dấu vào ô
cập nhật, có nghĩa là người sử dụng đã có quyền cập nhật thông tin, trong đó bao
gồm cả xem và sửa dữ liệu. Trường hợp còn lại là phân quyền ở Mức 3, thì đánh
dấu vào các ô Xem, có nghĩa là người sử dụng chỉ có quyền xem, tổng hợp dữ
liệu, mà không có quyền làm thay đổi dữ liệu. Phụ thuộc vào sự phân công nhiệm
vụ của các thành viên, có thể phân quyền ở mức nhỏ hơn.
Bước 3: Bấm vào mục Thêm, để ghi lại thông tin vào Danh sách thành viên
tham gia hệ thống. Nếu trong danh sách chưa có tên, thì sẽ không truy cập được
vào hệ thống.
Bước 4: Sau khi khởi tạo xong các thành viên tham gia hệ thống, bấm vào
Quay lại và thoát ra khỏi chương trình. Tiếp theo, khởi động lại chương trình,
khi đó các thành viên sẽ có quyền truy cập vào hệ thống.
Cửa sổ bên phải dùng để hiển thị toàn bộ Danh sách các thành viên tham gia
vào hệ thống. Hệ thống cho phép sửa, đổi quyền truy cập, xoá các thành viên
trong hệ thống. Chọn tên thành viên trong bảng danh sách, bấm vào các mục
tương thích để thực hiện.
Giám sát hệ thống: Một hệ thống thông tin hoạt động tốt, đòi hỏi phải có cơ
chế kiểm tra, giám sát. Mục đích ở đây là giám sát các thành viên truy cập vào
hệ thống. Kiểm tra trên hệ thống, xem có thành viên nào không được phân
quyền, nhưng sử dụng mã hiệu, mật khẩu của thành viên khác truy cập vào hệ
thống không, đồng thời biết được tại thời điểm hiện tại, có bao nhiêu thành viên
đang truy cập hệ thống.
2.3 Các chức năng về hệ thống
Module Câp nhật danh mục, dùng để cập nhật các thông tin về Danh mục
các đơn vị, Tên loại, Tên phông . . . vào CSDL. Mục đích nhằm thống nhất việc
nhập dữ liệu, thuận tiện, giúp việc thống kê, tìm kiếm thông tin theo dữ liệu
chuẩn. Vì vậy, khi làm việc với chương trình, việc đầu tiên cần thực hiện là thiết
lập bảng Cập nhật danh mục. Bước đầu, cập nhật các mục cơ bản, có tần xuất sử
dụng cao, phù hợp với đơn vị, sau đó bổ sung thêm khi phát sinh các thay đổi
mới. Trong Modul Cập nhật danh mục gồm các mục sau:
- Danh mục Tên phông
- Danh mục Tên loại văn bản
- Danh mục Người ký văn bản
- Danh mục Cơ quan ban hành văn bản
- Danh mục Hồ sơ thuộc Đơn vị hình thành tài liệu
Từ màn hình chính, vào Thiết lập Hệ thống/Cập nhật Danh mục, cửa sổ
Cập nhật danh mục được hiển thị lên màn hình. Trên thanh Tiêu đề, chứa các
tiêu mục, bấm chuột vào các Tiêu mục để lựa chọn. Cửa sổ cập nhật thông tin
của từng Tiêu mục được bố trí thành hai cột.
- Cột Mã (cột1), dùng để cập nhật Tên viết tắt hay Mã (theo chuẩn từ khoá, từ 02
ký tự trở lên không có âm tiết đi cùng).
- Cột Tên (cột 2), dùng để cập nhật thông tin đầy đủ (Tên đầy đủ).
- Bấm phím Tab, để chuyển từ cột 1 sang cột 2 và ngược lại.
- Thêm dữ liệu: Để con trỏ tại mục (*), bấm phím (). (Không để
dòng trắng, dấu * là dấu cuối bảng danh mục).
- Sửa dữ liệu: Nhắp chuột vào mục cần sửa, hiệu chỉnh dữ liệu ngay tại mục
đó.
- Xoá một mục (một hàng) bằng bấm chuột vào đầu hàng, khi xuất hiện mũi
tên trỏ trên hàng, bấm phím Delete.
- In bảng Mã, mở Microsoft Access\ QLTLLT\DATA, chọn mục tương thích,
thực hiện In mục lục giống trong Microsoft Word.
- Thoát ra và ghi lại bằng nút Quay lại
- Di chuyển chuột lên xuống để xem các phần khuất.
Ví dụ: Để cập nhật thêm Tên phông, bấm vào Mục Tên phông trên thanh ghi.
Trên bảng sẽ hiện lên danh mục Phông đã có, để con trỏ vào dấu *, bấm phím
mũi tên xuống, vào Tên phông cần bổ sung.
Thiết lập hệ thống: Trong phần thiết lập hệ thống, gồm 2 mục:
- Thiết lập chế độ ngầm định đối với hồ sơ
- Thiết lập chế độ ngầm định đối với văn bản trong hồ sơ
Trong khi nhập dữ liệu, có một số thông tin được lặp lại từ các biểu ghi
trước, ví dụ Hồ sơ thuộc đơn vị, Tên loại văn bản . . . . Khi nhập biểu ghi mới,
thì các thông tin trên lại phải nhập lại. Như vậy đối với người nhập dữ liệu là tốn
thời gian và bất tiện. Bằng Modul Thiết lập hệ thống, sẽ giúp cho người nhập
dữ liệu, giữ lại các thông tin từ bản ghi trước, không cần cập nhật lại ở các biểu
ghi mới. Phương pháp này gọi là đặt chế độ làm việc ngầm định.
Phương pháp thực hiện: Từ màn hình chính, vào Thiết lập hệ thống/Chế độ
ngầm định, trên màn hình sẽ hiển thị các trường thông tin của tệp dữ liệu. Chọn
loại hình tài liệu cần thiết lập, tài liệu hành chính, tài liệu khoa học kỹ thuật,
hoặc văn bản trong hồ sơ. Kích chuột vào các ô tại các trường cần đặt để thiết
lập chế độ ngầm định. Sau khi thực hiện xong, bấm vào Mục Ghi lại những
thiết lập mới, để ghi lại các thông tin mới được thiết lập. Trong trường hợp,
muốn lấy lại các thông tin từ bản ghi cuối đã nạp, bấm vào Mục Nạp lại từ lần
Ghi cuối. Thoát ra khỏi Menu Thiết lập hệ thống, bấm vào Menu cần chuyển
đến.
Ghi chú: Khi đặt chế độ ngầm định, nhớ phải nhập đầy đủ thông tin của
hồ sơ, văn bản, sau đó mới thực hiện đặt chế độ ngầm định. Trong trường hợp
để thông tin trắng tại các trường thì khi thực hiện nhập mới, thông tin sẽ không
hiển thị .
- Sao lưu dữ liệu: Mô hình tổ chức dữ liệu của chương trình, được thiết kế
theo mô hình tập trung. Tất cả dữ liệu đều nằm tại máy chủ. Các máy trạm sẽ
truy cập vào máy chủ để tra tìm thông tin. Do tần xuất thay đổi của dữ liệu lưu
trữ không cao, nên việc thay đổi dữ liệu không lớn. Việc tổ chức dữ liệu tập
trung, nên cũng có những vấn đề cần đặt ra với sự an toàn của dữ liệu. Làm thế
nào dữ liệu không bị thay đổi về nội dung, hoặc do vô tình dữ liệu bị xóa đi.
Xuất phát từ vấn đề trên, nên mô hình tổ chức dữ liệu cũng được bố trí một cách
thích hợp. Đối với các máy trạm, dùng để cập nhật thông tin, thì dữ liệu sẽ tập
hợp ở một máy trạm. Khi cập nhật xong, lúc đó mới chuyển dữ liệu lên máy chủ.
Với mô hình thiết kế linh hoạt như vậy, việc mất dữ liệu trên đường truyền ít khi
bị xảy ra, trong trường hợp bị nghẽn đường truyền thì số liệu vẫn được lưu tại
máy trạm. Như vậy, các tệp dữ liệu luôn tồn tại tại hai nơi, đề phòng sự mất
thông tin do bị những sự cố về kỹ thuật hoặc do Virus gây nên.
Từ màn hình chính, vào mục Hệ thống/Sao lưu dữ liệu. Do được đặt chế độ
45
ngầm định địa chỉ đường truyền từ máy trạm về máy chủ, nên chỉ cần bấm vào
Mục Bắt đầu là dữ liệu sẽ được sao chép sang. Khi nào, hệ thống con chạy
ngừng hoạt động, có nghĩa là dữ liệu đã được sao lưu xong.
3. Phân loại thông tin.
3.1. Mục đích, ý nghĩa
Mục đích nhằm xây dựng chuẩn thống nhất thông tin đầu vào của các loại
hình tài liệu, trên cơ sở đó để xây dựng cơ sở dữ liệu, thiết lập mối quan hệ, trao
đổi thông tin trong hệ thống, trong CSDL.
Nhằm phân loại thông tin thành các nhóm theo lĩnh vực hoạt động, theo các
vấn đề một cách thống nhất, phục vụ cho việc tra tìm thuận lợi. Mặt khác, ký
hiệu thông tin là cầu nối liên kết giữa các loại hình tài liệu lưu trữ. Bằng ký hiệu
thông tin thống nhất, khi chuyển tài liệu từ văn thư vào lưu trữ sẽ thống nhất
được phương thức phân loại, sắp xếp tài liệu theo các hồ sơ công việc, theo các
lĩnh vực hoạt động. Mặt khác, ký hiệu thông tin dùng để chuẩn hóa thông tin
nhằm tăng độ chính xác của việc thống kê tổng hợp dữ liệu. Ví dụ, khi tổng hợp
số lượng đàn lợn trong cả nước, nếu không thống nhất thông tin thì những con
heo (Miền nam) sẽ không được tổng hợp vào. Thông thường ở cấp xã thông tin
thường được chia theo các lĩnh vực, văn hóa, giáo dục, tư pháp, địa chính…
Cấu trúc của khung phân loại thông tin, được tổ chức dưới dạng cây thông
tin, gồm các: Đề mục, Tiểu đề mục, Mục, Tiểu mục. Phụ thuộc vào sự phân
cấp và tổ chức thông tin, có thể tạo các mức khác nhau, theo yêu cầu quản lý.
3.2. Phương pháp cập nhật
Từ màn hình chính, vào Khung phân loại thông tin, trên màn hình sẽ xuất
hiện hệ thống phân loại thông tin. Bấm vào dấu (+/-) để mở, đóng cây thông tin.
Chọn Đề mục tương thích với lĩnh vực hoạt động để tạo thêm các mục nhỏ.
Để tạo các Tiểu đề mục trong Đề mục, để vệt sáng xanh trên Đề mục, sau đó
bấm vào Nhánh mới, trên màn hình sẽ xuất hiện cửa sổ để cập nhật thông
tin.Bấm vào Mục Ghi để ghi lại, bấm vào Huỷ để không ghi.
4. Cập nhật và khai thác thông tin
4.1. Cập nhật thông tin
Cấu trúc, tổ chức thông tin của các loại hình tài liệu đối với hồ sơ hoặc văn
bản đều được tập hợp trên một tệp dữ liệu. Tệp dữ liệu này được lưu giữ tại thư
mục QLTLLT\DATA. Khác với chương trình quản lý văn bản, các tệp dữ liệu
được thiết kế riêng, còn dữ liệu của chương trình lưu trữ được gói gọn trong một
tệp.Tổ chức thông tin trong tệp dữ liệu đối với mỗi loại hình tài liệu, được gắn
với một chỉ số Index. Do chương trình được thiết kế chạy trên môi trường mạng,
nên dữ liệu được để trên máy chủ, các máy trạm cập nhật thông tin về máy chủ,
8
thông qua giao thức kết nối ODBC. Phương thức thứ hai, có thể tập trung dữ
liệu chính tại máy trạm của cán bộ lưu trữ, việc cập nhật thông tin được thực
hiện tại đây, sau đó chuyển dữ liệu lên máy chủ để các máy trạm truy cập vào
máy chủ khai thác thông tin. Việc bố trí như vậy, sẽ có một ưu điểm lớn cho
việc cập nhập dữ liệu, vì tốc độ nhập sẽ nhanh, không phụ thuộc vào đường
truyền. Mặt khác, việc phân quyền truy cập mạng chỉ cần ở chế độ Read-only
(chỉ cho phép đọc), tránh việc tẩy xoá dữ liệu trên máy chủ.
Với mô hình tổ chức dữ liệu tập trung, cũng có những nhược điểm khi trang
thiết bị không đồng bộ. Chương trình sẽ bị hạn chế về tốc độ, vì phụ thuộc vào
tốc độ đường truyền trên mạng, tốc độ xử lý của máy chủ. Đối với những máy
chủ có cấu hình tương đối mạnh, dữ liệu không quá lớn, thì vấn đề này cũng
không có ảnh hưởng nhiều.
Phân tích, đánh giá ưu, nhược điểm của hai mô hình nêu trên, trong chương
trình này, chọn mô hình cập nhật thông tin từ máy trạm, sau đó mới chuyển lên
máy chủ.
Trong phần Cập nhật thông tin gồm các chức năng: Nhập dữ liệu, Sửa dữ
liệu và Huỷ dữ liệu. Phần cập nhật thông tin Văn bản trong hồ sơ, được thiết
kế theo phương pháp kết nối thông tin từ Hồ sơ chuyển sang. Các thông tin của
hồ sơ có liên quan đến văn bản, sẽ tự động gắn vào, khi chuyển từ hồ sơ sang
văn bản, chỉ cần cập nhập thêm các thông tin cần thiết về văn bản. Về phương
pháp thiết kế và cập nhật thông tin đối với các loại hình tài liệu lưu trữ, đều thực
hiện giống nhau, do mô hình dữ liệu được tổ chức giống nhau, nên trong phần
hướng dẫn sử dụng này, chỉ đề cập đến phương pháp cập nhật thông tin loại hình
Tài liệu Hành chính.
4.1.1 Cập nhập thông tin hồ sơ
Nhập mới (Ctrl +N)
Ghi lại (Ctrl +G)
Xoá bỏ (Ctrl +X)
In ấn (Ctrl +P)
Tìm kiếm (Ctrl +T)
Đầu (<<)
Trước (>)
Tiếp (<)
Cuối (>>)
Chuyển đến (máy bay)?
Tổng số
- Cập nhật dữ liệu mới
- Ghi lại dữ liệu
- Xoá bản ghi
- In kết qủa tìm kiếm
- Tìm kiếm thông tin
- Về đầu tệp dữ liệu
- Lật về trước một biểu ghi
- Lật về sau một biểu ghi
- Về cuối tệp dữ liệu
- Nhảy đến một hồ sơ bất kỳ
- Tổng số hồ sơ trong tệp dữ liệu
- Khi khởi động, chương trình gọi trực tiếp đến màn hình cập nhập Hồ sơ
(Tài liệu Hành chính). Màn hình nhập được tổ chức gồm các chức năng sau:
- Cập nhập mới
- Bước một: Kích vào mục Nhập mới để khởi tạo màn hình nhập.
- Bước hai: Nhập các thông tin vào màn hình nhập liệu, dùng phím Tab, hoặc
phím Enter để chuyển từ trường này sang trường khác. Các trường có các ký
hiệu () ở cuối trường là cho phép vào ký hiệu viết tắt, hoặc kích chuột vào danh
sách để chọn thông tin. Với việc cho phép chọn từ danh sách, thông tin cập nhập
vào sẽ được chuẩn hoá, thuận tiện cho việc tra tìm và tổng hợp. Khi khởi động,
trên màn hình chương trình luôn định vị ở hồ sơ cuối cùng, giúp cho người sử
dụng biết đã nhập đến hồ sơ nào. Sau khi cập nhật đầy đủ thông tin, bấm vào
mục Ghi lại để lưu lại thông tin.
1. Tên phông: Trường tên phông, được định dạng là trường kiểu Ký tự (cho phép
nhập vào chữ số và các kiểu ký tự khác). Tên phông gồm hai phần, gồm mã của
phông và tên phông đầy đủ. Thông tin lưu trên máy là phần mã của phông. Tên
phông thường đặt ở chế độ ngầm định, vì rất ít thay đổi. Để chuẩn hoá dữ liệu,
thống nhất trong cách cập nhật thông tin, cần thực hiện việc nhập tên các phông
vào ngay từ khi khởi tạo ban đầu. Kích chuột vào biểu tượng () ở cuối ô, để
chọn tên phông cần nhập.
Ví dụ- Tên phông:10- UBND phường Xuân La
2. Mục lục số: Trường định dạng theo kiểu ký tự, tạo điều kiện cho việc chèn số
trong trường hợp cầnsử dụng. Trong một phông có thể có nhiều mục lục khác
nhau. Tuỳ theo số lượng mục lục cụ thể để quyết định số chữ số dùng để làm ký
hiệu mục lục. Nếu nhiều hơn 10 mục lục thì phải dùng hai chữ số.
Ví du- Mục lục số: 01; 12.
3. Hộp số: Trường được định dạng tương tự như trường Mục lục số. Như đã nêu ở
trên, phải ước lượng số hộp trong mục lục để chọn số chữ số, để làm ký hiệu cho
hộp số. Nếu số hộp lớn hơn một nghìn thì phải chọn bốn chữ số. Như vậy, hộp số
đầu tiên phải chọn ký hiệu là 0001 và tăng dần lên.
Ví dụ- Hộp số: 0005; 0065.
4. Hồ sơ số: Hồ sơ số được dùng làm khoá, để thực hiện việc bắt lỗi trùng tự động,
khi người sử dụng nhập lại hồ sơ đã nhập. Bằng phương pháp này, không cho
phép người sử dụng nhập lại nhiều lần, tránh gây dư thừa thông tin. Trong trường
hợp người dùng vào Hồ sơ số, trùng với số đã có trong tệp dữ liệu, chương trình
sẽ thông báo cho người dùng biết, hồ sơ đã có, sau đó hiển thị lên màn hình.
Trong trường hợp có nhu cầu cần sửa đổi thông tin, thì sửa lại trực tiếp ngay
trên biểu ghi, sau đó bấm vào mục Ghi lại để cập nhật lại thông tin mới. Tương
tự phần hộp số, cần ước lượng số hồ sơ trong mục lục để chọn số chữ số trong hồ
sơ. Nguyên tắc đánh số ký hiệu hồ sơ trong từng mục là đánh lại từ đầu. Số hồ sơ
có thể trùng nhau, nhưng số mục lục phải khác nhau.
Ví dụ- Hồ sơ số: 0055; 0100.
5. Nơi lưu giữ (địa chỉ lưu giữ): Đối với tài liệu lưu trữ, tần xuất thay đổi vị trí
trong kho là rất thấp, nên để thuận tiện cho việc lấy tài liệu trong kho ra đối với
một số cán bộ mới, trong chương trình có thiết kế một trường để cập nhật thông
tin về vị trí lưu giữ trong kho. Trong trường hợp, xét thấy cần thì cập nhật thông
tin vào, nếu không cần thì bỏ trắng trường này.
Ví dụ- Nơi lưu giữ: P5G11.3
6. Ký hiệu thông tin: Trường được thiết kế theo kiểu Cây thông tin. Hệ thống cho
phép nhập trực tiếp ký hiệu thông tin vào hoặc chọn từ bảng Danh mục phân
loại thông tin. Nếu chọn từ Cây thông tin, bấm vào ô vuông ở cuối mục, bấm tiếp
vào mục Đóng/Mở (+/-) để mở cây thông tin. Di chuột đến mục tương thích, trỏ
chuột vào mục cần chọn, sau đó bấm vào mục Lựa chọn, tại đáy màn hình sẽ
xuất hiện mục phân loại, tiếp theo bấm vào mục chọn xong, dữ liệu sẽ trực tiếp
cập nhật vào trường. Thông tin được lưu trong hệ thống theo mã (Code) phân
loại.
7. Tiêu đề hồ sơ: Trường định dạng theo kiểu ký tự, cho phép mở rộng toàn bộ màn
hình để người sử dụng nhìn tổng quát được toàn bộ thông tin nhập vào. Đây là
một yêu điểm cho việc kiểm tra thông tin, vì thông tin không bị che khuất trên
màn hình nhập. Để mở rộng màn hình nhập tiêu đề hồ sơ, bấm vào ô vuông ở
cuối trường, sau khi cập nhật xong, bấm vào mục Quay lại để trở về màn hình
nhập.
8. Hồ sơ thuộc đơn vị (đơn vị hình thành tài liệu): Trường được định dạng theo
kiểu Ký tự, thiết kế cho phép gõ tên tắt trực tiếp hoặc chọn từ bảng Danh mục.
Nếu nhập ký hiệu tắt (từ khoá) thì vào trực tiếp từ khoá, sau đó bấm phím Tab,
nếu từ đó có trong bảng Danh mục thì sẽ hiện lên tên đơn vị hình thành tài liệu,
nếu không sẽ hiện thông báo không có tên đơn vị, yêu cầu chọn lại. Trong trường
hợp không nhớ từ khoá, thì kích chuột vào biểu tượng () ở cuối ô, để chọn tên
đơn vị, dữ liệu sẽ tự động điền vào. Nếu như trong bảng Danh mục chưa có, mà
tần suất thường gặp cao, hãy vào mục Thiết lập hệ thống/Cập nhật danh
mục/Thuộc đơn vị để cập nhập thêm vào.
Ví dụ- Thuộc đơn vị: Văn phòng
9. Chú giải: Trường định dạng theo kiểu ký tự. Nhập trực tiếp các thông tin vào
trường. Chỉ nhập các thông tin về chú giải khi tiêu đề hồ sơ chưa phản ánh đầy đủ
nội dung của hồ sơ. Các chú giải bao gồm: Chú giải về nội dung; chú giải về độ
tin cậy, tên loại văn bản, tác giả văn bản; chú giải về tên người; chú giải về thời
gian sự kiện; chú giải về địa điểm sự kiện; chú giải về vật mang tin.
10.
Thời gian tài liệu (bắt đầu – kết thúc): Trường định dạng theo kiểu ký tự,
cho phép nhập các dạng kiểu chữ cái và chữ số. Do đặc thù của tài liệu lưu trữ,
việc định dạng trường kiểu ngày tháng (Date) sẽ gây trở ngại cho việc nhập dữ
liệu. Người sử dụng có thể chỉ nhập năm tài liệu mà không cần nhập ngày tháng,
chương trình sẽ không báo lỗi. Song đây cũng là vấn đề người sử dụng cần quan
tâm đến độ chính xác của dữ liệu, khi cập nhật. Nếu dữ liệu không đúng, dẫn
đến việc thống kê, tổng hợp sẽ thiếu chính xác.
Ví dụ:
- Thời gian bắt đầu: 2013; 05.01.2013
- Thời gian kết thúc: 2013; 31.12.2013
11.
Ngôn ngữ: Trường định dạng theo kiểu ký tự, vào dữ liệu bình thường.
Trong trường hợp có nhiều ngôn ngữ khác nhau trong hồ sơ, dùng dấu phẩy để
phân cách.
Ví dụ- Ngôn ngữ: Việt, Nga.
12
12.
Bút tích: Trường định dạng theo kiểu ký tự. Bút tích là chữ ký phê duyệt,
ghi góp ý, sửa chữa. . . trên văn bản. Cập nhật thông tin theo bản hướng dẫn biên
mục đã nêu trên.
Ví dụ- Tô (Phạm Văn Đồng); Thận (Trường Chinh)
13.
Số tờ: Trường định dạng theo kiểu ký tự. Ghi tổng số tờ tài liệu có trong
hồ sơ.
Ví dụ- Số tờ: 10
14.
Thời hạn bảo quản: Trường định dạng theo kiểu ký tự. Ghi thời hạn bảo
quản đã được xác định đối với hồ sơ như: Vĩnh viễn, lâu dài, tạm thời. Kích
chuột vào biểu tượng () ở cuối trường để chọn, hoặc bấm các phím t – Tạm
thời; l – Lâu dài; v –Vĩnh viễn.
Ví dụ- Thời hạn bảo quản: Vĩnh viễn
15.
Chế độ sử dụng: Trường định dạng theo kiểu ký tự. Nhập vào là B “hạn
chế” nếu nội dung tài liệu thuộc bí mật quốc gia hoặc bí mật đời tư. Nếu hồ sơ
không có tài liệu thuộc diện đó thì ghi là A (không hạn chế). Tuỳ theo cách phân
loại để không gây sự hiểu lầm của độc giả khi khai thác tài liệu.
Ví dụ- Chế độ sử dung: A
16.
Tình trạng vật lý: Trường định dạng theo kiểu ký tự. Tình trạng vật lý
đối với tài liệu quy định thành 4 nhóm:
a. Rách thủng: Ghi số lượng tờ rách thủng; ví dụ: 12
b. Nấm mốc: Ghi số lượng tờ nấm mốc; ví dụ: 17
c. Chữ mờ: Ghi số lượng tờ bị mờ; ví dụ: 21
d. ố: Ghi số lượng tờ bị ố; ví dụ: 28
Việc ghi chính xác tình trạng vật lý, số lượng tài liệu sẽ giúp cho công tác
thống kê, tổng hợp của cán bộ quản lý, để từ đó lập kế hoạch về việc tu bổ, phục
chế tài liệu. Nếu không có tài liệu hư hỏng thì ghi số lượng tờ bị hư hỏng bằng
0.
4.1.2. Hiệu chỉnh thông tin
Phần Cập nhật mới Hồ sơ lấy trường Hồ sơ số làm khoá, nên khi cần hiệu
chỉnh thông tin của hồ sơ nào, chỉ cần vào đúng số Hồ sơ đó, thông tin của hồ
sơ sẽ hiển thị lên màn hình. Muốn hiệu chỉnh thông tin gì, hiệu chỉnh ngay trên
màn hình nhập. Sau khi hiệu chỉnh xong, nhớ bấm vào mục Ghi lại, để ghi lại
thông tin đã hiệu chỉnh. Một cách khác, khi không nhớ số hồ sơ, thì bấm các
phím Trước, Tiếp để lật các hồ sơ, tìm các hồ sơ có lỗi để hiệu chỉnh. Phương
pháp thực hiện tương tự.
4.2. Cập nhập thông tin văn bản trong hồ sơ
- Từ chế độ cập nhật thông tin về Hồ sơ, muốn chuyển sang nhập văn bản
trong Hồ sơ, bấm vào Mục Văn bản trong hồ sơ, chương trình sẽ chuyển sang
màn hình cập nhập Văn bản. Màn hình nhập được tổ chức tương tự giống màn
hình cập nhật Hồ sơ, gồm các chức năng sau:
Nhập mới
- Cập nhật dữ liệu mới
Ghi lại
- Ghi lại dữ liệu
Xoá bỏ
- Xoá bản ghi
In ấn
- In kết qủa tìm kiếm
Tìm kiếm
- Tìm kiếm thông tin
Đầu
- Về văn bản đầu của Hồ sơ
Trước
- Lật về trước một văn bản
Tiếp
- Lật về sau một văn bản
Cuối
- Về văn bản cuối
Chuyển đến?
- Nhảy đến một văn bản bất kỳ
Tổng số
- Tổng số văn bản trong hồ sơ.
4.2.1. Cập nhập mới
Phương pháp cập nhật thông tin, thực hiện theo phương pháp cập nhật Hồ sơ
đã nêu trên.
1. Tên phông: Tên phông sẽ tự động chuyển từ Hồ sơ sang.
2. Mục lục số: Mục lục số chuyển tự động từ bên Hồ sơ sang.
3. Hộp số: Hộp số tự động chuyển từ Hồ sơ sang.
4. Hồ sơ số: Hồ sơ số được chuyển tự động từ Hồ sơ sang
5. Tờ số: ghi tờ đầu của văn bản, theo cách hướng dẫn biên mục.
6. Ký hiệu thông tin: Thực hiện theo quy trình bên Cập nhật tin về Hồ sơ.
7. Số Ký hiệu văn bản: Trường Số ký hiệu văn bản được định dạng là kiểu trường
dạng Ký tự. Số ký hiệu văn bản được dùng làm khoá, để thực hiện việc bắt lỗi
trùng tự động, khi người sử dụng nhập lại văn bản đã nhập. Bằng phương pháp
này, không cho phép người sử dụng nhập lại văn bản nhiều lần, tránh gây dư
thừa thông tin. Trong trường hợp người dùng vào Số ký hiệu văn bản, trùng với
số đã có trong tệp dữ liệu, chương trình sẽ thông báo cho biết, Số ký hiệu văn
bản đã có, sau đó hiển thị lên màn hình. Trong trường hợp có nhu cầu cần sửa
đổi thông tin thì sửa lại trực tiếp, sau đó bấm vào Nút Ghi để ghi lại văn bản.
Ví dụ - Số ký hiệu văn bản: 0001/QĐ-UBND
8. Ngày tháng văn bản: Ngày đến được định dạng theo kiểu Ký tự. Dùng dấu
chấm (.) để ngăn cách, theo quy định ở bản hướng dẫn biên mục.
Ví dụ- Ngày tháng văn bản: 01.01.2014
9. Người ký văn bản: Nhập trực tiếp họ tên đầy đủ người ký văn bản
Ví dụ- Người ký văn bản: Phạm Quang Nghị
10.
Tên loại văn bản: Cập nhật thông tin trực tiếp tên gọi cụ thể của văn bản,
hoặc chọn từ bảng Danh mục. Nếu nhập ký hiệu tắt (từ khoá) thì vào trực tiếp
từ khoá, sau đó bấm phím Tab, nếu từ đó có trong bảng Danh mục thì sẽ hiện
lên tên loại văn bản cụ thể.
Ví dụ- Tên loại: Thông tư
11.
Tác giả văn bản: Cập nhật đầy đủ thông tin về cơ quan ban hành văn
bản.
Ví dụ: Văn phòng Chính phủ.
12 . Trích yếu văn bản: ghi thông tin tóm tắt về nội dung văn bản.
13. Ngôn ngữ: Cập nhật theo quy định biên mục.
Ví dụ- Ngôn ngữ: Việt, Nga.
14. Số lượng trang: Cập nhật thông tin theo số lượng trang cụ thể, theo quy định
trong bản hướng dẫn biên mục.
Ví dụ- Số lượng trang: 10
15. Thời hạn bảo quản: Thực hiện theo quy định bên cập nhật thông tin về Hồ sơ.
16.Chế độ sử dụng: Thực hiện theo quy định bên cập nhật thông tin về Hồ
sơ.
17.Tình trạng vật lý: Thực hiện theo quy định bên cập nhật thông tin về Hồ
sơ.
4.2.2. Hiệu chỉnh thông tin
Phần Cập nhật văn bản trong Hồ sơ,
lấy Số ký hiệu văn bản làm khoá,
nên khi cần hiệu chỉnh thông tin của văn bản nào, chỉ cần vào đúng Số ký
hiệu văn bản, thông tin của văn bản sẽ hiển thị lên màn hình. Hiệu chỉnh
những thông tin cần thiết ngay trên màn hình nhập. Sau khi hiệu chỉnh
xong, bấm vào mục Ghi lại, để ghi lại thông tin đã hiệu chỉnh. Một cách
khác, khi không nhớ Số ký hiệu văn bản, thì bấm các phím Trước, Tiếp
để lật các văn bản, tìm các văn bản để hiệu chỉnh.
5. Tìm kiếm thông tin
Phương pháp tìm kiếm thông tin trong chương trình, được thiết kế tìm
theo ba cách: tìm kiếm tuần tự, tìm kiếm tổ hợp và theo khung phân loại
thông tin.
5.1 Tìm kiếm tuần tự
Tìm kiếm tuần tự là tìm kiếm ngay trên màn hình nhập dữ liệu. Bấm
vào các mục: Đầu (<<), Cuối( >>), Trước (<), Sau( >) để lật các biểu ghi,
hoặc bấm vào biểu tượng (máy bay) để nhảy đến một biểu ghi bất kỳ.
Phương pháp tìm kiếm này chỉ thuận tiện cho việc hiệu chỉnh dữ liệu.
5.2 Tìm kiếm tổ hợp
Phương pháp Tìm kiếm thông tin trong chương trình dựa trên các thuật
toán của đại số quan hệ (tuyển, hội, và...) cho phép tìm theo các biểu
thức logic động.
Người sử dụng có thể tìm theo bất cứ một tổ hợp điều kiện nào mà có
ở thông tin đầu vào. Trong phần này, để chuẩn hoá thông tin, từ các biểu
thức tìm kiếm dạng khác nhau, đưa về một số dạng chuẩn. Quy định cho
các trường được định dạng bằng ký tự (Text), lấy theo dạng bao hàm, còn
các dạng số, logic, ngày tháng thì lấy theo các toán tử trong đại số quan
hệ.
Mô hình tổ chức dữ liệu mức hồ sơ, và mức văn bản trong hồ sơ ở
CSDL này được thiết kế giống nhau. Vì vậy, tìm kiếm hồ sơ, văn bản
trong hồ sơ, phương pháp thực hiện giống nhau. Khi tìm văn bản trong hồ
sơ, chương trình sẽ thực hiện tìm trên toàn bộ tệp dữ liệu (trong tất cả các
h
ồ
s
ơ
),
c
h
ứ
k
h
ô
n
g
p
h
ải
c
h
ỉ
tr
o
n
g
một hồ sơ. Bằng phương pháp này, việc tổng hợp thông tin thực hiện
một
cách tổng quát. Mặt khác, cũng chỉ ra những thông tin dư thừa khi chỉnh lý tài
liệu, cùng một văn bản có thể được lưu giữ ở nhiều hồ sơ khác nhau.
5.2.1 Tổ chức và bố trí màn hình tìm kiếm
Màn hình tìm kiếm được thiết kế với các giao diện thuận tiện cho người sử
dụng. Tất cả các thông tin được phơi lên màn hình. Không đòi hỏi nhiều về kiến
thức tin học vẫn có thể tra tìm một cách dẽ dàng. Màn hình tìm kiếm được bố trí
như sau:
1. Mục tin cần tìm: chứa tất cả các trường thông tin đầu vào của Văn bản
2. Cửa sổ chính: chứa các điều kiện tìm.
3. Giá trị cần tìm: Nơi cập nhật thông tin cần tìm.
4. Thêm điều kiện tìm: Đưa thông tin cần tìm từ cửa sổ Giá trị cần tìm lên cửa sổ
5.
6.
7.
8.
chính.
Xoá điều kiện: Dùng để xoá điều kiện tìm tại cửa sổ chính
Các toán tử đại số quan hệ: lựa chọn các toán tử tương thích.
Thực hiện tìm: Bắt đầu thực hiện tìm
Quay lại: Thoát ra khỏi cửa sổ tìm kiếm, quay về Menu trước.
5.2.2 Phương pháp thực hiện
Bước 1. Từ màn hình chính, vào Loại hình tài liệu, chọn loại hình tài liệu
tương thích.
Bước 2. Từ màn hình Cập nhật Hồ sơ (Văn bản), chọn Tìm kiếm.
Bước 3: Từ Mục tin cần tìm, trỏ chuột vào trường cần tìm
Bước 4: Tại cửa sổ Giá trị cần tìm, vào nội dung cần tìm (vào cụm từ, không
phân biệt chữ thường hay chữ hoa).
Bước 5: Chọn toán tử đại số quan hệ (nếu lấy đúng theo thông tin đầu vào thì
chọn =, nếu lấy bao hàm thì chọn Chứa, . . .).
Bước 6: Bấm vào Thêm điều kiện tìm để đưa thông tin từ cửa sổ Giá trị tìm
lên cửa sổ Điều kiện tìm (cửa sổ chính). Trong trường hợp muốn tìm nhiều điều
kiện thì thực hiện lại các bước 3, 4, 5, đã nêu ở trên. Chú ý tới toán tử đại số
quan hệ.
Bước 7: Bấm vào mục Thực hiện tìm để thực hiện tìm thông tin.
Bước 8: Bấm vào Quay lại để thoát ra.
Khi thực hiện tìm, nếu trong CSDL có các biểu ghi (hồ sơ, văn bản) thoả các
điều kiện của biểu thức tìm, chương trình sẽ thông báo cho người sử dụng biết
số bản ghi tìm thấy thoả với điều kiện tìm và hiển thị dữ liệu lên màn hình biểu
ghi đầu tiên. Để xem thông tin các biểu ghi tiếp theo, bấm vào các Nút Đầu,
Trước, Tiếp, Cuối để lật các biểu ghi. Để in kết quả tìm kiếm bấm vào Mục In
ấn, thông tin sẽ đưa ra màn hình tất cả các biểu ghi đã tìm thấy. Để in ra giấy,
bấm vào biểu tượng Máy in (với điều kiện máy in đã ở chế độ READY). Hệ
thống sẽ gọi đến chương trình in (giống trong Microsoft Word).
- Sau khi thực hiện xong, để quay về mục trước đó bấm vào nút Close và
Quay lại để thoát ra.
- Kết quả tìm kiếm in ra màn hình:
- Trên cơ sở chuẩn hoá các dạng biểu thức tìm tin, để đưa về một số dạng nhất
định, chương trình đã đáp ứng được hầu hết các câu hỏi mà người tìm tin đưa ra.
Để làm tươi lại số liệu, nháy đúp chuột vào Kết quả trên thanh trạng thái ở
đáy màn hình. Số liệu sẽ hiện lên tổng số bản ghi trong tệp dữ liệu. Muốn thực
hiện tìm theo các chỉ tiêu khác, thực hiện lại các bước tương tự.
5.3 Tìm kiếm theo Ký hiệu thông tin.
Từ màn hình chính, vào Khung phân loại thông tin, trên màn hình sẽ xuất
56
hiện hệ thống phân loại thông tin. Bấm vào dấu (+/-) để mở, đóng cây thông tin.
Chọn Đề mục tương thích với lĩnh vực hoạt động để tạo thêm các mục nhỏ.
6. In mục lục
6.1 Cấu trúc và tổ chức
Module In mục lục dùng để in mục lục Hồ sơ và các bản báo cáo tổng hợp.
Khác với cách làm thủ công, sau khi chỉnh lý, biên mục tài liệu xong, đánh máy
lại toàn bộ mục lục hồ sơ, còn trong chương trình này, sau khi cập nhật thông tin
vào CSDL, từ đó trích các thông tin ra. Với việc trích thông tin từ CSDL ra, cho
phép tạo lập thành nhiều mục lục theo các tiêu chí khác nhau, như Mục lục hồ
sơ theo năm, theo thời hạn bảo quản, theo tác giả hồ sơ …
Phần In mục lục gồm có các đề mục:
Mục lục Hồ sơ ( gồm các loại hình tài liệu)
- Mục lục hồ sơ
- Mục lục hồ sơ theo năm
- Mục lục hồ sơ theo thời hạn bảo quản
- Mục lục hồ sơ thuộc đơn vị (tác giả hồ sơ)
- Mục lục hồ sơ đến hạn nộp lưu
- Mục lục hồ sơ đã nộp lưu
- Báo cáo tổng hợp
Mục lục Văn bản
6.2 Phương pháp thực hiện
20
Từ màn hình chính, vào In mục lục, trên màn hình sẽ hiển thị loại hình tài
liệu (hồ sơ), bao gồm tài liệu hành chính, tài liệu khoa học kỹ thuật, Văn bản
trong Hồ sơ tài liệu Hành chính.
6.2.1. In mục lục hồ sơ ( tài liệu Hành chính).
Bấm chuột vào biểu tượng Tài liệu Hành chính, biểu tượng sẽ đổi màu, rồi
trên cửa sổ màn hình sẽ hiển thị các tiêu chí để người sử dụng lựa chọn. Các
bước thực hiện như sau:
Bước một: Kích chuột vào đầu Tiêu chí để chọn, tiêu chí được chọn sẽ đổi
màu.
Bước hai: Khai báo các yêu cầu lựa chọn
Bước ba: Kích đúp chuột vào màn hình hiển thị kết quả, hoặc bấm vào OK,
nếu điều kiện lựa chọn thoả điều kiện, thông tin sẽ hiển thị trên màn hình.
Bước bốn: Để in Mục lục ra màn hình, hoặc giấy, bấm vào mục In, một
thông báo hiển thị, nhắc bật, kiểm tra máy in. Bấm vào OK để
thực hiện, mục lục hồ sơ sẽ hiển thị trên màn hình, với các
tham số, thông báo số trang, số hồ sơ (bản ghi).
Bấm vào các biểu tượng mũi tên để lật xem các trang trước, sau.
Bước năm: Bấm vào biểu tượng máy in để in mục lục ra giấy, để huỷ bỏ
việc in ra giấy bấm vào Close để đóng lại và quay về màn hình In mục lục.
Ví dụ: In mục lục Hồ sơ
Bước một: Bấm chuột vào Tiêu đề ML. hồ sơ
Bước hai: Khai báo các tham số:
Tên phông
Mục lục số
Chọn Hồ sơ (bắt đầu in từ số hồ sơ đến số hồ sơ).
Tất cả (in toàn bộ mục lục hồ sơ có trong CSDL).
Bước ba: Chọn một trong hai điều kiện, nếu chọn từ số đến số thì sau khi
kích chuột vào Chọn HS, vào từ số hồ sơ đến số hồ sơ, xong bấm OK để thực
hiện, còn nếu chọn Tất cả thì kết quả sẽ hiển thị ngay trên màn hình.
Bước bốn: Kích chuột vào mục In, bấm OK khi xuất hiện thông báo bật máy
in, kết quả sẽ hiển thị trên màn hình.
Bước năm: Thực hiện in ra giấy, nếu bấm vào biểu tượng Máy in, nếu không
bấm vào Close để đóng lại.
- Nếu chọn In ra giấy, chương trình sẽ hiển thị thông báo, nhắc bật máy in và đặt
giấy. Sau đó sẽ gọi đến Hàm chuẩn in ấn, cho phép thiết lập các tham số in.
Đây là một điều kiện thuận lợi cho người dùng, vì các phiên bản trước đây,
không cho phép thiết lập tham số in.
6.2.2 In mục lục Văn bản
- Về phương pháp tổ chức, thiết kế in Mục lục văn bản trong hồ sơ với Hồ sơ là
giống nhau, do đố dẫn đến phương pháp thực hiện giống nhau. Cần lưu ý một
điểm là khai báo các tham số cho phù hợp.
Ví dụ: Các tham số cần khai báo là:
- Tên phông: 10 (UBND phường Xuân La)
- Mục lục số: 01; Hồ sơ số: 73