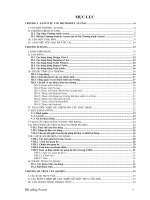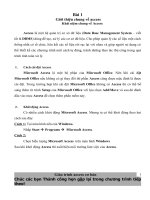giáo trình access
Bạn đang xem bản rút gọn của tài liệu. Xem và tải ngay bản đầy đủ của tài liệu tại đây (1.47 MB, 20 trang )
Microsoft Access
Giáo trình Microsoft Access 2003
CHƯƠNG 1
1
Microsoft Access
GIỚI THIỆU VỀ MICROSOFT ACCESS
- Giới thiệu về Access 2003
- Khái niệm về cơ sở dữ liệu
- Xác lập môi trường làm việc
1.1 GIỚI THIỆU MS - ACCESS 2003
1.1.1 Nguồn gốc và công dụng
™
Microsoft Access 2003 là chương trình của bộ ứng dụng
văn phòng Microsoft Office 2003 chạy trên môi trường
Windows. Đây là phần mềm thuộc hệ Quản Trị Cơ Sở Dữ
Liệu Quan hệ (Relational Database Management System –
RDBMS) giúp quản lý, bảo trì và khai thác dữ liệu lưu trữ
trên máy tính.
™
Một cơ sở dữ liệu kiểu quan hệ không cần phải lưu trữ
các dữ liệu có liên quan với nhau nhiều lần trong các bảng dữ
liệu khác nhau.
1.1.2 Khởi động và thoát khỏi ACCESS
™
Khởi động Access:
Dùng Start Menu/ShortCut hay
dùng lệnh RUN (tập khởi động của
Access là MSACCESS.EXE).
™
Kết thúc làm việc vớI Access
Chọn menu File – Exit hay click nút
Close hay dùng phím tắt ALT+F4
1.1.3 TaskPane
™
Mặc định, khi khởi động Access
2003, TaskPane hiển thị ở cạnh
phải màn hình.
™
Tắt mở TaskPane : Ctrl+F1
hoặc chọn menu View – TaskPane
1.2 KHÁI NIỆM VỀ TẬP TIN CƠ SỞ
DỮ LIỆU
2
Microsoft Access
1.2.1 Tập tin Cơ sở Dữ liệu
ACCESS làm việc với tập tin CSDL (Datebase) có phần
mở rộng là .mdb và có thể khái niệm như tập hợp các thông
tin lên quan đến một chủ thể làm việc và được ghi lưu trong một
tập tin theo định dạng của ACCESS.
1.2.2 Mở tập tin Cơ sở Dữ liệu
™
Mở tập tin CSDL từ
TaskPane
ƒ Tạo tập tin từ CSDL
mới
o Click mục Create a new file
để mở New File TaskPane
o Chọn cách tạo tập tin CSDL
mới
- Blank Database: tập
CSDL rỗng
- Blank Data access page : Trang dữ liệu Access rỗng
- From existing file : Tạo tập CSDL mới bằng cách
sao chép tập CSDL đã có trên Disk
- Project … : Đề án Access (loại File mới của Access
.adp dùng để làm việc với SQL Server Database)
ƒ Mở tập tin CSDL đã có sẵn (Open an Existing Database):
o Chọn tên tập CSDL cần mở trên phần OPEN (nếu có
hiển thị)
o Hay click More… : mở hộp thoại Open và chọn tập CSDL
cần mở
Mở tập tin CSDL từ
Menubar
Chọn Menu FILE - NEW / OPEN (phím tắt : Ctrl+N
/ Ctrl+O) và tiếp tục các bước tương tự như nêu trên.
™
GHI CHÚ
Các tập tin CSDL được thiết kế với ACCESS 2000 trở lên mới
có thể mở với ACCESS 2003. Nếu mở tập CSDL thiết kế với
ACCESS 97 trong ACCESS 2003, cần phải convert sang của ACCESS
2000 hay ACCESS 2002-2003.
1.2.3 Các đối tượng của CSDL
3
Microsoft Access
ACCESS làm việc với tập tin CSDL (.MDB) và gồm 7
loại
đối tượng
4
Microsoft Access
TABLES: (Bảng Dữ Liệu) Loại đối tượng cơ bản và quan
trọng nhất của CSDL dùng để thiết kế các dữ liệu cơ sở, ghi
các biến động cần quản lý, khai thác.
QUERIES: (Bảng Truy Vấn) Công cụ truy vấn thông
tin và thực hiện các thao tác trên dữ liệu của TABLE . Query
được dùng làm nền tảng để làm các báo biểu có đặc tính
định dạng cao hơn Table.
FORMS: (Biểu Mẫu) Dùng để thiết kế màn hình nhập liệu
một cách sinh động hoặc điều khiển hoạt động của chương
trình ứng dụng.
REPORTS: (Báo Biểu) Là kết quả đầu ra của quá trình
khai thác dữ liệu có nguồn gốc từ các Table hay Query.
PAGES: (Trang) các trang dữ liệu Access thiết kế theo
dạng
Web.
MACROS: (Tập Lệnh) Công cụ của Access giúp tạo các
hành động đơn giản khi xây dựng ứng dụng mà không cần
dùng ngôn ngữ lập trình.
MODULES: (Đơn Thể) Dùng viết các dòng lệnh cho ứng
dụng theo ngôn ngữ Visual Basic. Đây là công cụ lập trình
chuyên nghiệp của Access.
1.2.4 Cửa sổ DATABASE
Khi một CSDL được mở, cửa sổ Database của CSDL (còn
gọi là Database Container hay Database Window) được hiển
thị và gồm
Toolbar
Khung
đại
cương
Khung nội dung
5
Microsoft Access
Thanh tiêu đề
Gồm bên trái là <Tên CSDL> DATABASE (Kiểu định dạng)
và bên phải là các nút điều khiển cửa sổ (phóng to, thu nhỏ,
đóng cửa sổ).
Thanh dụng cụ
Là thanh dụng cụ của Cửa sổ Database : Hiệu lực với các
mục chọn trong cửa sổ này và thường gồm Open (mở trong
chế độ làm việc), Design (Mở trong chế độ thiết kế), New
(mở mới), Close (đóng cửa sổ Database), các Icon chuyển
đổi chế độ hiển thị trong khung nội dung.
Khung Đại cương gồm nút Objects, Groups và biểu
tượng
Favorites
- Objects: Dùng để mở hay thu gọn danh mục các loại
đối tượng của Database
- Groups : Dùng mở hay thu gọn danh mục làm việc
với nhóm
- Favorites: Mở danh mục các đối tượng trong thư
mục
Favorites.
Khung nội dung
- Phía trên là các shortcut để tạo mới đối tượng thuộc loại
đối tượng được chọn trong khung đại cương.
- Phía dưới là danh mục các đối tượng thuộc loại được
chọn bên khung Đại cương.
Đóng cửa sổ CSDL là đóng tập CSDL đang mở.
1.3 XÁC LẬP MÔI TRƯỜNG LÀM VIỆC
1.3.1 Xác lập môi trường hệ thống
Xác lập môi trường hệ thống để định dạngthức hiển
về ngày tháng, dữ liệu kiểu số (dùng chung trong môi trường
Windows).
Mở hộp thoại REGIONAL AND LANGUAGE OPTIONS
Xác lập khu vực (Regional Options)
Mặc định khu vực được xác lập là English (United
States).
Nếu chọn mục FRENCH (Standard) thì các xác lập về
hiển thị số và ngày đã phù hợp với dạng thức thường
dùng tại Việt Nam.
Nếu chọn xác lập khu vực là English (United
States) và muốn hiển thị dạng thức dữ liệu số và ngày
6
Microsoft Access
theo quy ước được dùng tại nước ta thì phải xác lập lại
phần định dạng số, định dạng tiền tệ và định dạng ngày.
1.3.2 Xác lập môi trường ACCESS
7
Microsoft Access
Mở hộp thoại xác lập : chọn Menubar TOOLS OPTIONS - thực hiện xác lập.
Các Phiếu của hộp thoại gồm
View: Hiển thị thanh tình trạng, hộp thoại khởi động, …v.v.
General: Định lề trang, thư mục làm việc mặc định .
Edit/Find: Chọn cách tìm kiếm, xác định khi thay đổi
Record – Action queries hay xóa đối tượng CSDL.
Keyboard: Xử lý di chuyển cursor khi dùng phím ENTER,
mũi tên.
DataSheet: Định dạng cho DATASHEET (Font, hình dạng,
…v.v.)
Forms/Reports: Sử dụng khuông dạng, …v.v.
Advanced: Các thiết lập liên quan đến nhiều người dùng.
Tables/Query: Các thiết lập liên quan Bảng, Queries
Default size,Type,…v.v.)
Các xác lập thường dùng
Phiếu General
- Print Margin: Xác lập lề trang in
- Use fuor-digit year formatting: Xác lập định dạng 4 ký số
năm
- Compact on close: Nén khi đóng CSDL
- Default Database Folder: Thư mục mặc định của CSDL
Phiếu DataSheet
- Default Font: Xác lập Font mặc định.
- Default color: Màu mặc định cho ký tự, nền đường lưới.
8
Microsoft Access
- Default Gridline Showing: Xác lập mặc dịnh hiển
thị đường lưới.
- Default Column Width: Xác lập chiều rộng mặc định
của cột
- Default Cell Efect: Xác lập dạng hiển thị Ô
Phiếu Find / Edit
- Default Find / Replace: Xác lập việc tìm và thay
- Confirm: Xác lập yêu cầu xác nhận khi xóa CSDL,
thực hiện vấn tin hành động, thay đổi mẫu tin.
9
Microsoft Access
BÀI TẬP:
1. Khởi động Access và quan sát màn hình làm việc của Access.
Tìm hiểu các chức năng của hệ thống menu trong Access.
2. Tạo một tập tin CSDL trong Access, đặt tên cho tập tin này
là
QLHS.MDB
3. Đóng tập tin QLHS.MDB lại. Đổi tên tập tin này thành
QLSV.MDB
4. Tạo folder BT_Access trên ổ D. Tạo tập tin CSDL mới đặt
tên
THUVIEN.MDB để trong folder BT_Access.
5. Thiết lập môi trường làm việc: Font chữ tiếng Việt, bảng
mã Unicode, kiểu gỏ VNI (hoặc Telex). Qui định cách nhập dữ
liệu thời gian dạng ngày/tháng/năm (hiện 4 số).
6. Thoát khỏi Access. Chép tập tin QLSV.MDB vào folder
BT_Access.
7.
Khởi động Access, mở lại tập tin QLSV.MDB và xem kích
thước của tập tin.
10
Microsoft Access
CHƯƠNG 2
TẠO CSDL VÀ BẢNG
-
Những giai đoạn thiết kế ứng dụng
Tạo tập tin CSDL
Khái niệm về Bảng
Thiết kế cấu trúc Bảng
Nhập liệu vào Bảng
Các thuộc tính thường dùng
Thiết lập Lookup
2.1 NHỮNG GIAI ĐOẠN THIẾT KẾ ỨNG DỤNG CSDL
Khi thiết kế một ứng dụng CSDL (gồm CSDL và các thao
tác khai thác), cần tiến hành các bước sau:
2.1.1 Xác định mục đích của CSDL
CSDL dùng để làm gì: xác định những chủ thể dữ liệu
cần thiết (Bảng dữ liệu – Table) và dữ liệu cần lưu trữ (các
Field của mỗi Bảng).
2.1.2 Xác định các bảng dữ liệu cần thiết
Xem xét các thông tin muốn lấy từ CSDL và phân chia thông
tin đó thành những chủ thể cơ bản. Mỗi chủ thể được tổ
chức trong Table riêng.
2.1.3 Tạo lập các Table
™
Xác định vùng dữ liệu (Field) của mỗi Bảng.
™
Mỗi vùng phải có quan hệ trực tiếp với chủ thể dữ
kiện. Nếu mỗi vùng nào đó của Record lại mô tả một chủ
thể dữ liệu của Table khác thì vùng này cũng được định
nghĩa trong Table này để làm cơ sở thiết lập mối quan
hệ giữa các Table sau này.
™
Không ghi những dữ liệu phải tính toán vào Table.
™
Lưu trữ các dữ kiện theo các thành phần luận lý nhỏ
nhất.
2.1.4 Thiết lập mối quan hệ giữa các Bảng
Xem xét sự liên quan dữ liệu giữa các Bảng và thiết lập
quan hệ trên cơ sở các Field làm tiêu chuẩn quan hệ. Field làm
tiêu chuẩn quan hệ giữa các Bảng gọi là mục Khóa (Key).
2.1.5 Thiết kế các công cụ khai thác dữ liệu
11
Microsoft Access
Thiết kế màn hình xuất nhập dữ liệu dùng để nhập liệu,
hiển thị thông tin và kết xuất ra máy in.
2.1.6 Ấn định các thao tác xử lý cho người sử dụng
Thiết kế các công cụ điều khiển hoạt động để tạo tiện
nghi cho người sử dụng khi thao tác với ứng dụng.
2.2 TẠO CƠ SỞ DỮ LIỆU
Khi làm việc với Access, mọi việc chỉ có thể bắt đầu khi có
một tập tin đã được tạo và được mở.
Có 2 cách tạo tập tin CSDL: dùng DATABASE WIZARD để
tạo Database với các thành phần kèm theo hoặc tạo một Database
rỗng để chủ động thiết kế các thành phần theo yêu cầu riêng của
người sử dụng.
2.1.1 Dùng Database Wizard
™
ƒ
ƒ
™
ƒ
ƒ
™
Mở hộp thoại Templates
Trên TaskPane, chọn mục New File hay Ctrl+N
Tại phần Templates, click liên kết On
Cumputer để mở hộp thoại Templates. Nếu muốn dùng
Templates trên mạng thì click mục Templaté on Office
online.
Trên hộp thoại Templates
Chọn phiếu Databases
Chọn chủ đề rồi click OK
Thực hiện các bước theo hướng dẫn của Wizard
2.1.2 Tạo CSDL rỗng
12
Microsoft Access
Có thể tạo CSDL rỗng để tự thiết kế các đối tượng
Tables, Reports, … v.v theo nhu cầu riêng.
™
Quy trình
ƒ Trên TaskPane, chọn mục New File hay Ctrl+N
ƒ Tại phần New, click liên kết Blank Database
ƒ Nhập tên tập CSDL trong hộp thoại File New Database
rồi click nút Create.
™
CSDL mới được tạo và hiển thị Cửa sổ Database.
Muốn thao tác với loại đối tượng nào thì chọn mục loại đối
tượng ấy ở khung đại cương (khung trái).
™
GHI CHÚ: Khi tạo CSDL theo cách này, ban đầu không có Bảng dữ
liệu nào cả. Do vậy phải tạo Bảng dữ liệu trước rồi mới thao tác với
các đối tượng khác.
2.3 KHÁI NIỆM VỀ BẢNG (TABLE)
2.3.1 Vai trò của Bảng
Bảng là đối tượng cơ bản và quan trọng nhất của CSDL
trong Microsoft Access, dùng để ghi nhận và khai thác những
thông tin muốn quản lý (dữ liệu cơ sở).
2.3.2 Cấu trúc của
Bảng
2.3.2.1 Khái quát
Một Bảng được tổ chức thành cột (Field) và dòng
(Record - tin)
™
Mỗi cột ứng với một kiểu dữ liệu cần lưu trữ.
™
Mỗi dòng là một tin (Record), là tập hợp các Field và
chức thông tin liên quan đến đối tượng cụ thể.
™
Tạo Bảng: thiết kế cấu trúc trước và sau đó, nhập các
tin.
™
Thiết kế cấu trúc cho Bảng là tạo phần Header chứa
tên các
Field và gán thuộc tính cho mỗi Field.
™
2.3.2.2 Tên Field
™
™
Dài tối đa 64 ký tự kể cả và gồm ký tự chữ cái, ký tự số,
ký tự trắng, các ký tự đặc biệt để đặt tên cho Field. Không
được dùng dấu chấm (.), dấu chấm than (!) và dấu ngoặc
vuông([])
Không thể bắt đầu bằng ký tự trắng
13
Microsoft Access
™
Tên Field phải duy nhất (không trùng nhau) và không
trùng với tên hàm, từ khóa của Access.
14
Microsoft Access
™
Access cho phép dùng ký tự trắng và ký tự đặc biệt để
đặt tên Field nhưng không khuyến khích sử dụng các ký
tự này để tiện lợi khi dùng biểu thức và lập trình.
2.3.2.3 Kiểu dữ liệu của Field
™
Chọn kiểu dữ liệu
ƒ
Mặc nhiên, Access gán kiểu Text cho Field tạo mới.
Hãy xác lập kiểu dữ liệu cho Field bằng cách chọn kiểu
dữ liệu trong hộp danh sách đổ xuống ở cột Data Type
trong màn hình Design View.
ƒ
Khi xác lập kiểu cho Field, cần chỉ định loại dữ liệu
(Text, số, …v.v), kích thước dành cho Field (Field Size),
chỉ mục và các xác lập khác (tùy thuộc vào kiểu dữ liệu
của Field)
™
Các kiểu dữ liệu
ƒ Text (văn bản)
Chứa văn bản gồm ký tự chữ cái, số, khoảng trắng và các
ký tự khác. Dài tối đa 255 ký tự (mỗi byte một ký tự).
ƒ Memo (ký ức)
Giống như Field kiểu Text nhưng có chiều dài tối đa
đến
65535 ký tự.
ƒ Number
(số)
Chứa các giá trị số. Chỉ chứa các ký số từ 0 đến 9, dấu
phân cách thập phân, dấu âm (-). Chiều dài tối đa có
thể là
1,2,4,8,12 bytes. Các loại giá trị lưu trong Field này
thường dùng là
- Byte: Gồm các giá trị nguyên (không có phần thập phân)
từ trị 0 đến 255 và chiếm 1 byte.
- Integer: Gồm các giá trị nguyên (không có phần thập
phân) từ trị -32,768 đến 32,767 và chiếm 2 bytes.
- Long Integer: Gồm các giá trị nguyên (không có phần
thập phân) từ trị -2,147,843,648 đến 2,147,843,647 và
chiếm 4 bytes. Còn gọi là số nguyên dài.
- Single: Gồm các giá trị từ -3.4E38 đến 3.4E38 và chiếm
4 bytes. Còn gọi là số tinh xác đơn (tinh xác 7 chữ số
thập phân).
- Double: Gồm các giá trị từ -1.79E308 đến 1.79E308 và
chiếm 8 bytes. Còn gọi là số tinh xác kép (tinh xác 15
chữ số thập phân)
15
Microsoft Access
ƒ
Currency (tiền tệ)
Gồm các giá trị từ -922,337,203,685,477.5808 đến
922,337,203,685,477.5807 và chiếm 8 bytes. (Tinh xác đến
15 chữ số phần nguyên và 4 chữ số thập phân)
16
Microsoft Access
Date/Time (ngày/giờ)
Chứa trị thời gian từ năm 100 đến năm 9999, chiếm 8
bytes.
ƒ AutoNumber (số điền tự động)
Gồm các giá trị kiểu số và Access tự động gán cho mỗi
Record một trị tương ứng (khởi đầu là 1,2,… và tăng dần).
Trị đếm này cứ tiếp tục tăng và không trùng lắp ngay cả
với các trị của Record đã được xóa. Kích thước 4 bytes.
ƒ Yes/No
Chứa các trị Logic và chỉ nhận hai giá trị là Yes/No. Chiều
dài là 1 bit.
ƒ OLE Object
Chứa các đối tượng do các ứng dụng khác trong Windows
cung cấp hổ trợ liên kết (Object Linking) và nhúng
(Embedding). Dùng kiểu này để lưu hình ảnh, âm
thanh bảng tính hay văn bản (tạo bởi trình xử lý khác).
Có thể chứa đến 1 GB.
ƒ Hyperlink
Chứa các siêu liên
kết.
ƒ Lookup Wizard
Đây không phải là thuộc tính đúng nghĩa, chỉ dùng thiết kế
một danh sách chọn cho Field chỉ định theo hướng dẫn của
Wizard.
ƒ
2.3.3 Các mục khóa (key)
2.3.3.1 Công dụng của Mục khóa
ƒ
Một hay nhiều Field được chỉ định làm mục khóa để
nhận diện các mẫu tin của một Bảng hay dùng để thiết
lập mối quan hệ giữa các Table.
ƒ
Access phân biệt hai loại mục khóa : khóa chính và
khóa ngoại.
2.3.3.2 Mục khóa chính (Primary Key)
ƒ Là mục khóa thiết lập trên một hay nhiều Field để nhận
diện duy nhất các mẫu tin của một Bảng và có thể dùng
lập mối quan hệ với các Bảng khác.
ƒ Trị của Field mục khóa chính duy nhất và không là
trị
NULL
ƒ Nên tạo Field mục khóa chính với chiều dài nhỏ nhất có
thể được ví có ảnh hưởng tốc độ truy xuất.
2.3.3.3 Mục khóa ngoại (Foreign Key)
17
Microsoft Access
Là mục khóa thiết lập trên một hay nhiều Field của
Bảng và dùng tham chiếu đến một hay nhiều Field là
khóa chính trong Table khác.
ƒ Một Foreign Key chỉ ra mối quan hệ của Bảng này với
các
Bảng chứa khóa chính tương ứng.
ƒ Kiểu dữ liệu trong Field được chỉ định là Foreign Key
và Primary Key phải cùng kiểu và chiều dài với nhau
(không nhất thiết cùng tên).
ƒ
2.3.4 Chế độ làm việc với Bảng
Có hai chế độ làm việc với Bảng
ƒ Với Datasheet view (chế độ bảng biểu): nhập, xóa,
hiệu chỉnh Record.
ƒ Với Datasheet Design (chế độ thiết kế): thiết lập hay
hiệu chỉnh cấu trúc Bảng.
2.4 THIẾT KẾ CẤU TRÚC BẢNG
2.4.1 Các cách thực hiện
Từ cửa sổ Database - chọn mục Tables trong khung đại
cương và thực hiện một trong các thao tác sau.
™
Click mục New trên Toolbar của cửa sổ Database, hộp
thoại
New Tables được hiển thị - Chọn một trong các mục sau.
™
ƒ
Database View: Tạo Bảng theo chế độ Datasheet View
(tự
nhập dữ liệu)
ƒ
Design
View:
Tạo
Bảng theo chế
độ tự thiết kế.
ƒ
Table
Wizard:
Tạo
Bảng
theo
hướng dẫn của
Wizard.
ƒ
Import
Table: Du nhập
Bảng từ
một
CSDL khác.
ƒ Link Table: Nối kết Bảng.
18
Microsoft Access
™
Hoặc click shortcut liên quan trong khung nội dung
ƒ Create Table in Design View: Tạo Bảng trong khung
Design
View
19
Microsoft Access
Create Table by using Wizard: Tạo Bảng với Table Wizard
Create Table by entering Data: Tạo Bảng bằng cách nhập
trực tiếp.
2.4.2 Tạo Bảng bằng Wizard
Chọn mục Table Wizard từ hộp thoại New Table và thực
hiện các bước của Wizard hay shortcut Create Table by
using Wizard.
™
Bước 1: Chọn loại Bảng, Bảng mẫu và
Field mẫu
ƒ Chọn loại Bảng (Table Categories): Business hay Personal.
ƒ Chọn Bảng mẫu trong khung Sample Tables.
ƒ Chọn các Field trong Sample Fields để chuyển sang
khung
Fields in my new table (Double click hay các nút dấu >, >>,
<, <<).
ƒ Đổi tên Field đã chọn: Click nút Rename để đổi tên các
Fields
đã chọn. Làm xong click Next để qua bước kế tiếp.
ƒ
ƒ
™
Bước 2: Đặt tên cho Bảng và thiết lập Primary Key
Đặt tên Bảng (khung What do you want to name your
Table).
ƒ Xác định Wizard đặt Primary Key cho Bảng hay người
sử
dụng tự đặt.
- Wizard tự thiết lập: chọn mục Yes, set a primary key for me
- Nếu tự đặt Primary Key: chọn mục No, I’ll set the primary
key, một hộp thoại được hiển thị và chọn một trong
20
ƒ