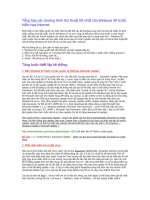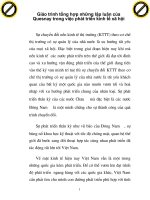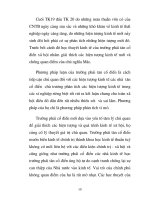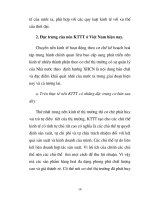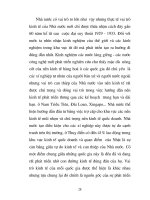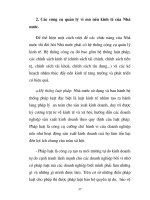Tổng hợp những lỗi và thủ thuật trong word
Bạn đang xem bản rút gọn của tài liệu. Xem và tải ngay bản đầy đủ của tài liệu tại đây (8.61 MB, 85 trang )
MỤC LỤC
1) Khi đánh số trang lại thấy xuất hiện chữ Page mà không hiện ra số trang
Khi đánh số trang lại thấy xuất hiện chữ Page mà không hiện ra số trang :- Khắc phục : Vào
menu Tools > Options > chọn thẻ View rồi hủy dấu kiểm trong ô Fiel codes > nhấn OK (Word
2003).
Đối Với Word 2010
Bước 1: Mở file chèn số trang bị lỗi. Chọn File -->Options
Bước 2: Xuất hiện hộp thoại, trong tab Advanced, bỏ tick tại mục show fields codes instead of
theirs values. Cuối cùng nhấn OK để lưu lại thiết lập. Bạn thực hiện lại thao tác đánh số trang
trên văn bản của mình và sẽ không còn lỗi này
2) Để bỏ đường viền bao quanh văn bản
Để bỏ đường viền bao quanh văn bản: - Bạn vào menu Tools > Options > Chọn thẻ View rồi hủy
dấu kiểm trong ô Text boundaries > nhấn OK.
Mở Word lên, tiếp đến vào Word Options > Advanced > Show document content rồi bỏ tích ở
ô Show text boundaries.
3) Khi hết dòng hoặc nhấn enter xuống dòng thì xuất hiện các số thứ tự để đếm dòng
Khi hết dòng hoặc nhấn enter xuống dòng thì xuất hiện các số thứ tự để đếm dòng :
- Khắc phục: Vào menu Page Layout > Page setup > chọn thẻ Layout rồi nhấn nút
LineNumbers… > bỏ dấu kiểm trong ô Add line numbering > nhấn OK.
4) Khi nhấn hím Tab thì xuất hiện dấu mũi tên
Khi nhấn hím Tab thì xuất hiện dấu mũi tên:- Khắc phục: Vào menu File > Options > Chọn thẻ
Display rồi hủy dấu kiểm trong ô Tab Characters > nhấn OK.
5) Khi kẻ hình vẽ hay Text box thì xuất hiện đường viền bao quanh rất khó thao tác:
`Khắc phục: Vào menu File > Options > Chọn Advanced rồi hủy dấu kiểm trong ô Automatic
Create… > nhấn OK.
6) Chèn hình vào văn bản nhưng không thấy hình ảnh hiện lên:
Khắc phục: Vào menu File > Options > Chọn thẻ Advanced rồi hủy dấu kiểm trong ô Show
Picture Placeholders > nhấn OK.
7) Khi in văn bản nhưng lại in từ cuối trang lên đầu trang:
Khắc phục: Vào menu File > Options > Chọn thẻ Print rồi hủy dấu kiểm trong ô Reverse
Print order > nhấn OK.
8) Để sửa lỗi cách chữ (khoảng trống giữa chữ) như ‘H ồng b ít đ ú’ thì làm như sau:
Vào File -> Options -> Chọn Tab Advanced -> Xóa dấu chọn ở ô ‘Use smart cut and paste’.
OK
9) Để sửa lại đơn vị khi định dạng trang từ Inches sang Centimeters:
Vào File -> Options -> Chọn Tab Advanced -> Ở ô Show Measurement units of chọn
Centimeters. OK
10) Để có đường bao quanh văn bản:
Vào File -> Options -> Chọn Tab Advanced -> Đánh dấu chọn ở ô Show Text boundaries.
OK
11)
Để xóa triệt để các đường zíc zắc đỏ gạch chân dưới dòng chữ:
Vào File -> Options -> Chọn Tab Proofing-> Xóa dấu chọn ở toàn bộ các mục “Check…”. OK
12) Chuyển đổi gõ chữ thường chữ hoa ở đầu dòng trong Word:
Bạn vào File > Options > Proofing > AutoCorrect Optins rồi bỏ dấu kiểm ở dòng Capitalize first
Letter of Sentence.
13) Hướng dẫn dịch văn bản trực tiếp sang tiếng việt trong word
* Bước 1: Bạn mở một file Word bất kì. Trên màn hình soạn thảo, bạn vào thẻ Review.
* Bước 2: Trong phần Language bạn chọn Translate -> Choose Translation Language…
* Bước 3: Xuất hiện hộp thoại Translation Language Options, trong phần Choose
Mini Translation language các bạn thay đổi ngôn ngữ mà bạn muốn được dịch sang tại
mục Translate to. Sau khi thiết lập xong các bạn nhấn OK để lưu lại thiết lập.
* Bước 4: Tiếp theo các bạn chọn lại thẻ Review -> Translate -> Mini Translate để kích hoạt
hộp thoại dịch nhanh
Sau khi các bạn đã kích hoạt hộp thoại dịch nhanh. Từ giờ, mỗi khi các bạn cần dịch một đoạn
văn bản bất kỳ sang ngôn ngữ mà các bạn đã thiết lập ở trên, các bạn chỉ cần chọn (bôi đen) đoạn
văn bản đó. Ngay sau đó sẽ xuất hiện hộp thoại chứa nội dung là văn bản đã dịch. Hộp thoại xuất
hiện khá mờ, nên để xem rõ nội dung các bạn chỉ cần rê con trỏ chuột vào hộp thoại đó.
14) Cách chống copy trong Word
Vào Review > Restrict Editing-> “Allow only this...document”-> chọn Filling in forms-> Yes,
Start Enforcing Protection.
Nếu chọn các mục khác thì chỉ chống sửa nội dung chứ không chống copy được.
Một hộp thoại mới xuất hiện, bạn nhập pass.
Từ giờ nội dung này không thể copy được.
15) Cách bôi đen theo vùng văn bản bất kì
Bạn đã từng sử dụng chức năng bôi đen trong Word để bôi đen 1 đoạn hoặc 1 dòng trong
văn bản. Nhưng đã bao giờ bạn thử chọn từng vùng để bôi đen mà vùng này không cần chứa hết
cả dòng mà chỉ đến 1 vị trí bất kì trong dòng như 1 vùng chữ nhậtt giữa trang chưa? Cách bôi
đen này rất đơn giản và cũng có thể dùng để trang trí cho văn bản.
Tại văn bản Word muốn thực hành, bạn nhấn giữ phím Alt trên bàn phím đồng thời nhấn giữ và
kéo chuột vùng văn bản mà bạn muốn bôi đen trong Word.
Bây giờ, nếu bạn muốn đổi màu chữ trong vùng đã chọn thì sẽ chọn màu chữ tại Font Color, còn
nếu bạn muốn đặt màu cho từng dòng trong vùng thì bạn chỉ cần chọn màu tại chức năng Text
Highlight Color là xong.
Đổi màu chữ trong vùng
Đổi màu dòng trong vùng
16)
Cách bảo vệ header, footer trong word 2010
Bạn viết tên tác giả, tên văn bản của mình ở Header hoặc Footer và bạn không muốn cho
người khác chỉnh sửa những nội dung đó của mình. Bài viết này sẽ hướng dẫn bạn cách tạo bảo
vệ cho Header và Footer.
* Bước 1: Mở file Word có Header, Footer cần bảo vệ
* Bước 2: Tạo bảo vệ cho Header và Footer
Tại màn hình soạn thảo, đặt chuột tại dòng nội dung đầu tiên của văn bản. Nhấn chuột vào
thẻ Page Layout -> Breaks chọn Continuous
Nhấn chuột vào thẻ Review chọn Restrict Editing
Hộp thoại Restrict Formatting and Editing xuất hiện. Tại mục 2. Editing restrictions ta tích chọn
vào ô trống có nội dung Allow only the type of editing in the document
Tiếp theo chọn Filling in forms
Lúc này phía dưới dòng Filling in forms sẽ hiện Select sections, ta nhấn chuột vào dòng đó, hộp
thoại Section Protection hiện ra, ta bỏ tích chọn ở dòng Section 2 rồi nhấn OK
Cuối cùng ta nhấn chuột vào dòng Yes, Start Enforcing Protection rồi nhập mật khẩu bảo vệ 2
lần vào hộp thoại hiện ra yêu cầu rồi nhấn OK
Vậy là hoàn thành việc bảo vệ Header và Footer. Cuối cùng trước khi khi tắt văn bản, bạn nhớ
lưu những thay đổi vừa thực hiện nhé.
17)
Cách sao chép và di chuyển nhanh trong word 2010 không dùng copy & paste
Chắc hẳn bạn đã biết cách sao chép và di chuyển một đoạn văn bản bằng lệnh Copy &
Paste hoặc tổ hợp phím Ctrl + C và Ctrl +V. Tuy nhiên ta sẽ có thể thực hiện lệnh đó bằng cách
khác nhanh hơn so với cách cũ. Các bạn hãy thử thực hành theo bài viết sau:
1. Đối với sao chép văn bản
Tại màn hình văn bản đang soạn thảo, ta bôi đen đoạn hoặc dòng văn bản cần sao chép:
Sau đó ta nhấn tổ hợp phím Shift + F2 trên bàn phím. Lúc này góc dưới bên trái màn hình
của Word sẽ hiện dòng Copy to where?
Lúc này khi ta đặt chuột đến vị trí cần đặt văn bản vừa copy, con trỏ chuột sẽ hiển thị nét đứt
nhấp nháy, ta chỉ cần nhấn Enter là đoạn văn bản sẽ được đặt vào
2. Đối với di chuyển (Cut) văn bản
Ta cũng thực hiện bôi đen đoạn văn bản như trên. Nhưng thay vì nhấn Shift + F2 thì ta sẽ chỉ
nhấn F2. Lúc này góc dưới bên trái màn hình của Word sẽ hiện dòng Move to where?
Lúc này ta cũng sẽ đặt chuột tại vị trí cần đặt văn bản rồi nhấn Enter là xong
Bạn hãy áp dụng tổ hợp phím tắt này để giúp quá trình soạn thảo và chỉnh sửa văn bản được
nhanh hơn nhé!
18) Cách Chống in trong Word
Trong trường hợp họ mang ra in thì ta sẽ khóa luôn cả chức năng in ấn lại
Ctrl+A để chọn toàn bộ văn bản mà bạn không muốn in-> chuột phải chọn Font
Xuất hiện 1 bảng-> chọn Hidden-> OK
Sau khi nhấn OK toàn bộ văn bản bạn chọn đã bị mất. Nếu muốn hiện lên:
File->Options->Display->Hidden Text->Ok
Hiện lên thì vẫn đọc được nhưng không copy được
Trong trường hợp, nếu muốn không in được và cũng không copy được thì làm thao tác chống in
trước rồi làm chống copy sau.
19) Cách tách hình ảnh từ file word
Trong một file Word có nhiều hình ảnh, bạn cần sử dụng những hình ảnh đó nhưng lại không muốn
phải chọn lưu từng hình ảnh. Vậy bạn có thể làm theo cách sau:
* Bước 1: Mở file Word có hình ảnh muốn sử dụng
* Bước 2: Chọn File rồi chọn Save As
Hộp thoại Save As hiện ra. Tại đây, ta sẽ chọn vị trí dùng để lưu file Word mới và file ảnh. Tại File
name ta đặt tên cho văn bản cũng là tên cho file ảnh mới sẽ được lưu. Tại Save As Type ta
chọn Web page sau đó nhấn Save
Lúc này ta sẽ thấy văn bản được hiển thị theo kiểu trang Web và file ảnh mới đã được tạo ra. Vào nơi
ta chọn lưu file Word và file ảnh để tìm và mở 2 file vừa lưu
20) Cách thay thế cùng lúc tất cả các hình ảnh trong word
Bạn muốn thay thế tất cả các hình ảnh trong văn bản Word của mình mà không muốn phải
mất công sửa từng hình ảnh một. Vậy hãy làm theo hướng dẫn trong bài viết sau đây.
* Bước 1: Mở file Word có chứa hình ảnh mà bạn muốn thay thế.
* Bước 2: Mở tệp trong máy tính có chứa hình ảnh mới mà bạn muốn dùng để thay thế các hình ảnh
cũ. Dùng thao tác copy hình ảnh đó