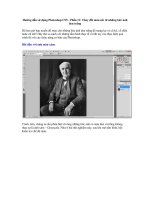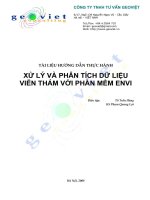Hướng dẫn sử dụng tạm thời phần mềm theo dõi diễn biến rừng và đất lâm nghiệp
Bạn đang xem bản rút gọn của tài liệu. Xem và tải ngay bản đầy đủ của tài liệu tại đây (6.74 MB, 73 trang )
BỘ NÔNG NGHIỆP VÀ PHÁT TRIỂN NÔNG THÔN
TỔNG CỤC LÂM NGHIỆP
HƯỚNG DẪN SỬ DỤNG TẠM THỜI PHẦN MỀM
THEO DÕI DIỄN BIẾN RỪNG VÀ ĐẤT LÂM NGHIỆP
Phần I. Hướng dẫn các bước cập nhật dữ liệu diễn biến rừng
và kết xuất báo cáo bằng Ứng dụng trên máy tính (Desktop)
(Kèm theo Văn bản số 272 /TCLN-VP ngày 08/3/2016 của Tổng cục Lâm nghiệp)
Tháng 3 năm 2016
MỤC LỤC
Giới thiệu khái quát Phần mềm Theo dõi DBR và ĐLN ........................................................................ 3
Cài đặt Phần mềm Theo dõi DBR và ĐLN .............................................................................................. 4
Khởi động Phần mềm Theo dõi DBR và ĐLN ......................................................................................... 4
3.1. Khởi động Cơ sở dữ liệu ...................................................................................................................... 5
3.2. Khởi động ứng dụng Cập nhật dữ liệu DBR và ĐLN .......................................................................... 5
3.3. Khởi động ứng dụng báo cáo DBR và ĐLN ........................................................................................ 6
4. Chức năng của Phần mềm Theo dõi DBR và ĐLN ................................................................................. 7
4.1. Khởi động và thiết lập mặc định .......................................................................................................... 7
4.1.1.
Khởi động Phần mềm Theo dõi DBR và ĐLN .....................................................................7
4.1.2.
Cài đặt ngôn ngữ ...................................................................................................................7
4.1.3.
Đăng nhập vào Phần mềm Theo dõi DBR và ĐLN ..............................................................8
4.1.4.
Cài đặt chế độ bắt điểm .........................................................................................................9
4.1.5.
Các cài đặt khác...................................................................................................................11
4.2. Giao diện người dùng của Ứng dụng trên máy tính ........................................................................... 12
4.3. Các chức năng trong danh mục (Menu) của ứng dụng trên máy tính ................................................ 13
4.4. Điều hướng ......................................................................................................................................... 14
4.5. Trình duyệt, xem và chỉnh sửa dữ liệu thuộc tính .............................................................................. 14
4.6. Bản đồ chuyên đề ............................................................................................................................... 18
4.7. Quản lý bản đồ chuyên đề (MyMaps) ................................................................................................ 19
4.8. Tìm kiếm dữ liệu ................................................................................................................................ 20
4.9. Quản lý thông tin chủ rừng................................................................................................................. 23
4.10. Lịch sử lô rừng ................................................................................................................................... 25
4.11. Nhập dữ liệu vào Phần mềm Theo dõi DBR và ĐLN ........................................................................ 26
4.11.1. Nhập dữ liệu có tọa độ XY......................................................................................................27
4.11.2. Nhập dữ liệu từ bản đồ giấy ....................................................................................................30
4.11.3. Nhập dữ liệu từ thiết bị GPS ...................................................................................................35
4.11.4. Nhập dữ liệu từ nguồn khác ....................................................................................................38
4.12. Chỉnh sửa dữ liệu lô kiểm kê.............................................................................................................. 39
4.12.1. Các bước chỉnh sửa dữ liệu thuộc tính ...................................................................................39
4.12.2. Sao chép dữ liệu thuộc tính từ lô này sang lô khác .................................................................40
4.12.3. Cập nhật dữ liệu thuộc tính đến nhiều lô .................................................................................40
4.13. Chỉnh sửa dữ liệu không gian............................................................................................................. 41
4.14. Nguyên tắc xác thực tính hợp lệ của dữ liệu ...................................................................................... 42
4.15. Biên tập và in bản đồ .......................................................................................................................... 44
5. Cập nhật diễn biến rừng vào Phần mềm Theo dõi DBR và ĐLN ........................................................ 53
5.1. Các bước thực hiện việc cập nhật diễn biến rừng vào Phần mềm Theo dõi DBR và ĐLN ............... 53
5.2. Khai thác ............................................................................................................................................ 54
5.3. Các biện pháp lâm sinh ...................................................................................................................... 56
5.4. Rủi ro .................................................................................................................................................. 59
5.5. Chuyển đổi mục đích sử dụng đất ...................................................................................................... 61
5.6. Các diễn biến khác ............................................................................................................................. 63
5.7. Xem lịch sử thực hiện các hoạt động Theo dõi .................................................................................. 64
5.8. Kiểm tra dữ liệu đã cập nhật .............................................................................................................. 65
6. Ứng dụng báo cáo Theo dõi DBR và ĐLN ............................................................................................. 67
6.1. Khởi động ứng dụng báo cáo Theo dõi DBR và ĐLN ....................................................................... 67
6.2. Các chức năng của ứng dụng Báo cáo Theo dõi DBR và ĐLN ......................................................... 68
7. Các lỗi có thể gặp và cách giải quyết ...................................................................................................... 70
7.1. Bảng điều khiển Phần mềm Theo dõi DBR và ĐLN biến mất/Bị che đi ........................................... 70
7.2. Sự cố máy tính (nếu có) ..................................................................................................................... 71
1.
2.
3.
2
HƯỚNG DẪN CẬP NHẬT DỮ LIỆU DIỄN BIẾN RỪNG VÀ KẾT XUẤT
BÁO CÁO BẰNG ỨNG DỤNG TRÊN MÁY TÍNH
1. Giới thiệu chung về Phần mềm Theo dõi diễn biến rừng và đất lâm
nghiệp (sau đây được gọi là Phần mềm Theo dõi DBR và ĐLN)
Phần mềm Theo dõi DBR và ĐLN gồm 2 Phần:
Phần I- Ứng dụng trên máy tính (gọi tắt là Desktop);
Phần II- Ứng dụng trên mạng (gọi tắt là Web).
Ứng dụng Desktop và Web của Phần mềm Theo dõi DBR và ĐLN được
mô phỏng theo Sơ đồ sau:
Sơ đồ khái quát cấu trúc Phần mềm Theo dõi DBR và ĐLN
3
2. Cài đặt Phần mềm Theo dõi DBR và ĐLN
Phần mềm Theo dõi DBR và ĐLN và đất lâm nghiệp có thể được cài đặt
vào máy tính theo cách sau đây:
2.1. Tải gói cài đặt ứng dụng Theo dõi DBR và ĐLN từ đường dẫn trên
mạng internet hoặc từ ổ cứng ngoài.
2.2. Sau khi tải về, giải nén gói cài đặt vào thư mục được lựa chọn. Thư
mục mặc định là C:\FRMS\FRMS-[số phiên bản]. Nếu người sử dụng muốn thay
đổi thư mục cài đặt, lưu ý là không sử dụng dấu cách hoặc các kí tự có dấu đặc
biệt (ä, á, ó,… hoặc ö). Cũng xin lưu ý rằng tên đường dẫn cũng không được có
các kí tự tiếng Việt đặc biệt (các chữ có dấu) không nằm trong bảng chữ cái ABC
của tiếng Anh.
(Nếu có chương trình phần mềm chống virus, người sử dụng cần tắt phần
mềm đó hoặc cho phép loại trừ để cài đặt Phần mềm Theo dõi DBR và ĐLN vào
máy tính. Vui lòng tìm kiếm thông tin trên website của chương trình phần mềm
diệt virus cách thức để loại trừ cho chương trình trong máy chạy).
3. Khởi động Phần mềm Theo dõi DBR và ĐLN
Người sử dụng có thể mở phần mềm Theo dõi DBR và ĐLN bằng cách
nhấn đúp vào biểu tượng chương trình trên cửa sổ (Hình 3.1) hoặc chạy ứng dụng
FRMS-Control.exe trong thư mục mà người sử dụng đã cài đặt Phần mềm (VD:
C:/FRMS/FRMS-0.9.8/FRMS-Control.exe).
Hình 3.1: Biểu tượng ứng dụng Theo dõi DBR và ĐLN
Cửa sổ sau sẽ được mở ra (Hình 3.2)
Hình 3.2: Cửa sổ Bảng điều khiển Ứng dụng Theo dõi DBR và ĐLN
4
3.1. Khởi động Cơ sở dữ liệu
Bước đầu tiên để Khởi động Bộ cơ sở dữ liệu bằng cách nhấn vào nút “Khởi
động” trên cùng (Hình 3.3).
Hình 3.3: Nút khởi động trong Cơ sở dữ liệu Theo dõi DBR và ĐLN
Vui lòng chờ đến khi cơ sở dữ liệu được khởi động và sẵn sàng chấp nhận
kết nối (từ 5 đến 20 giây tùy thuộc vào tốc độ máy tính của người sử dụng). Màn
hình đen sau đây sẽ được mở ra. Nếu thấy dòng chữ sau xuất hiện trên cửa sổ và
dòng chữ “database system is ready to accept connections” (Hệ thống cơ sở dữ
liệu đã sẵn sàng chấp nhận kết nối) xuất hiện trên cửa sổ (Hình 3.4) có nghĩa bộ cơ
sở dữ liệu đã được khởi động và người sử dụng có thể tiến hành bước tiếp theo.
Hình 3.4: Thông báo Hệ thống cơ sở dữ liệu đã sẵn sàng
3.2. Khởi động ứng dụng Cập nhật dữ liệu DBR và ĐLN
Nhấn vào nút “Khởi động” ở giữa để khởi động ứng dụng cập nhật dữ liệu
DBR và ĐLN (Hình 3.5). Tại đây người sử dụng có thể xem, tìm kiếm và cập
nhật dữ liệu Theo dõi DBR và ĐLN.
Hình 3.5: Nút khởi động trong ứng dụng cập nhật dữ liệu Theo dõi DBR và ĐLN
5
3.3. Khởi động ứng dụng báo cáo DBR và ĐLN
Nhấn vào nút “Khởi động” để khởi động ứng dụng báo cáo Theo dõi DBR
và ĐLN (Hình 3.6). Tại đây người sử dụng có thể xem và xuất các báo cáo Theo
dõi diễn biến rừng.
Hình 3.6: Nút khởi động trong ứng dụng báo cáo Theo dõi DBR và ĐLN
Nếu máy báo lỗi, hãy khởi động lại máy và thực hiện lại thao thác. Nếu
vẫn không thiết lập được kết nối, hãy liên hệ với bộ phận hỗ trợ kỹ thuật để được
hỗ trợ:
(1) Cao Xuân Ý- ĐT: 0912 018 063; email: ; hoặc
(2) Phùng Văn Doanh- ĐT: 0977 862 283; email:
6
4. Chức năng của Phần mềm Theo dõi DBR và ĐLN
4.1. Khởi động và thiết lập mặc định
4.1.1. Khởi động Phần mềm Theo dõi DBR và ĐLN
Sau khi khởi động Cơ sở dữ liệu (xem Mục 3), khởi động Ứng dụng cập
nhập bằng cách nhấn vào nút “Khởi động” trên cửa sổ bảng Điều khiển ứng
dụng cập nhật dữ liệu (Hình 4.1).
Hình 4.1: Khởi động ứng dụng cập nhật dữ liệu Theo dõi DBR và ĐLN
Phần mềm QGIS sẽ tự động khởi động (Hình 4.2). Trình cắm QGIS có thể khởi
động chậm hơn trong lần khởi động đầu tiên và QGIS sẽ cài đặt một số trình cắm
mới trong lần chạy đầu tiên.
Hình 4.2: Khởi động QGIS
4.1.2. Cài đặt ngôn ngữ
Ngôn ngữ mặc định của trình cắm QGIS là Tiếng Việt. Sau khi mở ứng dụng,
người sử dụng có thể chuyển ngôn ngữ sang tiếng Anh. Các bước để thay đổi
ngôn ngữ như sau:
Bước 1. Chọn Cài đặt Tùy chọn
Hình 4.3: Nút tuỳ chọn để thay đổi ngôn ngữ
7
Bước 2. Trong hộp thoại Tùy chọn Chọn Ngôn ngữ Cài đặt ngôn ngữ
sử dụng, lựa chọn ngôn ngữ và nhấn OK.
Hình 4.4: Cửa sổ lựa chọn ngôn ngữ
Bước 3. Khởi động lại QGIS từ bảng điều khiển ứng dụng Theo dõi DBR
và ĐLN
Khi thay đổi cài đặt ngôn ngữ, người sử dụng cần khởi động lại QGIS. Do
đó, hãy đóng QGIS lại và mở lại Ứng dụng cập nhật dữ liệu từ bảng điều khiển
hệ thống. Sau khi khởi động lại, người sử dụng sẽ có giao diện bằng tiếng Anh.
4.1.3. Đăng nhập vào Phần mềm Theo dõi DBR và ĐLN
Khi sử dụng Phần mềm Theo dõi DBR và ĐLN, trước hết người sử dụng
cần đăng nhập vào Phần mềm để có thể xem, trình duyệt hoặc chỉnh sửa dữ liệu.
Có hai cách để đăng nhập như sau:
Cách 1: Trên thanh công cụ chính Chọn Theo dõi diễn biến tài nguyên
rừng Đăng nhập
Hình 4.5: Nút đăng nhập vào ứng dụng Theo dõi DBR và ĐLN
Cách 2: Nhấn Nút Phần mềm Theo dõi DBR và ĐLN
Đăng nhập
8
Đăng nhập vào hệ thống sử dụng tên đăng nhập và mật khẩu của người sử
dụng:
Tên người dùng: tên huyện, không cách,
không dấu (VD: buondon, easup, lak,
krongna…)
Mật khẩu: 1
Password: 1
Hình 4.6: Cửa sổ đăng nhập
Nếu tên đăng nhập và mật khẩu chính xác, người sử dụng sẽ thấy dòng chữ
xuất hiện thông báo việc đăng nhập đã thành công.
Hình 4.7: Cửa sổ thông báo đăng nhập thành công
4.1.4. Cài đặt chế độ bắt điểm
Sau khi đăng nhập, người sử dụng hãy thay đổi cài đặt bắt điểm cho từng
lớp trước khi chỉnh sửa dữ liệu. Thiết lập chế độ bắt điểm cần được kiểm tra khi
chuyển từ xã này sang xã khác. Hãy nhấn vào thư mục Cài đặt Tùy chọn:
Hình 4.8: Cửa sổ tuỳ chọn chế độ bắt điểm
Chọn trường Số hóa và thực hiện cài đặt như sau:
9
Sau khi đã hoàn tất thay đổi, hãy nhấn nút OK.
Hình 4.9: Cửa sổ thiết lập các tham số của chế độ bắt điểm
Thay đổi luôn cả cài đặt Bắt điểm nâng cao. Nhấp vào mục Cài đặt Tùy
chọn bắt điểm
Hình 4.10: Cửa sổ tuỳ chọn bắt điểm
Chọn chế độ Bắt điểm nâng cao
Hình 4.11: Cửa sổ chế độ bắt điểm nâng cao
10
Thay đổi cài đặt bắt điểm nâng cao như sau:
Hình 4.12: Cửa sổ thiết lập các tham số trong chế độ bắt điểm nâng cao
Sau khi thực hiện các thay đổi được đánh dấu đỏ, nhấn “Apply”, sau đó là
OK để khẳng định thay đổi.
4.1.5. Các cài đặt khác
Phần mềm Theo dõi DBR và ĐLN có các cài đặt mặc định như sau:
- Các lớp dữ liệu sẵn có được hiển thị bên Bảng điều khiển bên trái
Hình 4.13: Cửa sổ các lớp bản đồ
- Sau khi đăng nhập, bản đồ sẽ phóng đến trường xem mặc định của khu vực
mà người dùng chọn đến (theo tài khoản của người dùng), ví dụ:
Hình 4.14: Ví dụ hiển thị khu vực người sử dụng muốn xem
11
- Ứng dụng sẽ tự động sử dụng hệ tọa độ của tỉnh theo tài khoản người
dùng. Hệ tọa độ được hiển thị trên cửa sổ bản đồ khi di chuột trên màn hình.
- Hộp công cụ được hiển thị cho người dùng sử dụng như sau:
Hình 4.15: Thanh công cụ trong ứng dụng Theo dõi DBR và ĐLN
4.2. Giao diện người dùng của Ứng dụng trên máy tính
Ứng dụng trên máy tính gồm nhiều yếu tố cấu thành trong giao diện người
dùng. Bảng điều khiển bên phải được sử dụng để trình duyệt, xem và chỉnh sửa
các dữ liệu thuộc tính.
Danh mục
các chức
năng và
công cụ
Thanh công cụ định hướng
Thanh công cụ làm
việc với thuộc tính
đối tượng (lựa chọn,
thống kê…)
Thanh
công
cụ số
hóa
Các lớp
bản đồ
Cửa sổ bản đồ
Bảng điều khiển ứng dụng
Hình 4.16: Giao diện của ứng dụng
Danh mục các lớp dữ liệu được hiển thị trong bảng điều khiển Lớp bên trái. Bằng
cách nhấn dấu “+” hoặc dấu “-“ người sử dụng có thể cho phép lớp đó được hiển
thị hoặc ẩn.
Mức độ trong suốt của các lớp có thể được thay đổi bằng cách kích vào nút chuột
phải tại vị trí trên cùng của tên lớp, sau đó chọn Tính chất:
12
Hình 4.17: Cửa sổ thay đổi tính chất của lớp bản đồ
Nhấn vào trường Kiểu và điều chỉnh mức độ trong suốt tùy ý bằng cách giữ
chuột kéo con trỏ trên thanh trượt hoặc tự điền vào giá trị trong suốt mong muốn:
Hình 4.18: Cửa sổ thay đổi độ trong suốt của lớp bản đồ
Nhấn nút Áp dụng và OK để chấp nhận mức độ trong suốt của dữ liệu và sau
đó thoát ra khỏi màn hình.
4.3. Các chức năng trong danh mục (Menu) của ứng dụng trên máy tính
Các chức năng sau đây có trong danh mục của ứng dụng trên máy tính gồm:
Hình 4.19: Cửa sổ các chức năng chính của ứng dụng
13
Đăng nhập
Đăng nhập vào Phần mềm Theo dõi DBR và ĐLN
Lọc và tìm kiếm
Tìm kiếm các lô kiểm kê dựa trên diện tích hành chính và các dữ liệu thuộc
tính
Tải bản đồ chuyên đề
Hiển thị các bản đồ chuyên đề dựa trên các tham số về DBR và ĐLN
Quản lý chủ rừng
Tìm kiếm, thêm mới, cập nhật và xóa tên chủ rừng trong Phần mềm Theo
dõi DBR và ĐLN
Phóng (zoom) mặc định Xem lại bản đồ theo chế độ xem ban đầu
Quản lý bản đồ chuyên đề (MyMaps)
Lựa chọn và xem loại bản đồ mong muốn
Lịch sử lô rừng
Để tìm lịch sử cập nhật của lô rừng và khôi phục lại trạng thái ban đầu.
Trợ giúp
Hướng dẫn người dùng Phần mềm Theo dõi DBR và ĐLN
Thông tin
Thông tin về phiên bản DBR và ĐLN hiện tại, đơn vị sở hữu và phát triển
Phần mềm.
Hướng dẫn cụ thể cho từng chức năng sẽ được mô tả trong các phần tiếp theo.
4.4. Điều hướng
Việc điều hướng trên bản đồ có thể được thực hiện bằng các công cụ điều
hướng của phần mềm QGIS và chuột. Đầu tiên lựa chọn công cụ điều hướng
mong muốn (xem hình minh họa bên dưới), sau đó sử dụng chuột để điều hướng.
Các công cụ điều hướng hoạt động sau khi lựa chọn công cụ điều hướng bằng
cách 1) kích vào nút chuột trái, 2) Lăn chuột trái xuống và di chuyển chuột cùng
lúc trên bản đồ (VD Phóng to bằng cách vẽ một hình chữ nhật) hoặc 3) sử dụng
con lăn chuột (VD: để phóng to và thu nhỏ).
Hình 4.20: Cửa sổ các công cụ điều hướng
4.5. Trình duyệt, xem và chỉnh sửa dữ liệu thuộc tính
Thông tin về lô kiểm kê được trình duyệt bằng 2 cách sau:
Cách 1: Phóng to vị trí diện tích cần xem trên bản đồ bằng cách sử dụng
các công cụ điều hướng, sau đó chọn Công cụ lựa chọn (xem hình minh họa bên
dưới), kích chọn vào lô cần xem. Thông tin về lô sẽ xuất hiện trong Bảng điều
khiển Thông tin lô bên phải.
14
Hình 4.21: Cửa sổ lựa chọn đối tượng
Cách 2: Bằng cách sử dụng bảng điều khiển bên phải để xem thông tin của
lô bằng cách lựa chọn diện tích hành chính/lô cần xem, sau đó phóng to lô cần
xem bằng cách sử dụng công cụ .
Thông tin lô kiểm kê
Bảng điều khiển bên phải “Thông tin lô” gồm 4 trường: 1) Thông tin hành
chính, 2) Đặc điểm rừng, 3) Đối tượng sử dụng và 4) Diễn biến.
Hình 4.22: Hộp thoại trong ứng dụng
Trong trường Thông tin hành chính, người sử dụng có thể lựa chọn diện
tích hành chính cần xem và phóng to bản đồ đến vùng diện tích cần xem bằng
cách sử dụng nút . Người dùng có thể cập nhật giá trị cho các tham số sau đây:
Mã lô (sử dụng nút Bút
ở cuối hàng), thửa đất, bản đồ, địa danh và diện tích
(ha).
15
Bạn có thể trình duyệt đến từng xã, tiểu khu,
khoảnh và lô bằng cách chọn một mã từ danh mục
mặc định trước. Để có thể xem dữ liệu ở một tỉnh,
huyện khác, bạn cần đăng nhập vào tỉnh, huyện đó
bằng một tài khoản người dùng khác.
Hệ thống tự động tạo diện tích lô vào tham số “diện
tích tự động” dựa trên ranh giới các lô trên bản đồ.
Copy diện tích lô được tính toán từ trường “diện
tích tự động” vào trường “Diện tích” bằng cách nhấn
vào mũi tên màu xanh ở cuối hàng “Diện tích tự
động”. Nếu cần, người dùng có thể tự chỉnh sửa lại
trường dữ liệu diện tích bằng tay.
Mỗi khi thay đổi dữ liệu thuộc tính, cần nhấn vào
nút Cho phép chỉnh sửa khi hệ thống không cho phép
bạn chỉnh sửa dữ liệu. Sau khi hoàn tất việc chỉnh
sửa, ấn vào nút Cập nhật. Nút Cập nhật sẽ lưu lại các
dữ liệu được chỉnh sửa vào bộ cơ sở dữ liệu.
Hình 4.23: Hộp thoại thông tin hành chính trong ứng dụng
Trường Đặc điểm rừng thể hiện những thông tin cơ bản nhất về các đặc
điểm của lô rừng, được sử dụng để cập nhật các tham số Điều tra kiểm kê rừng
toàn quốc phục vụ cho nhu cầu Theo dõi diễn biến rừng.
Trong 9 giá trị tham số đầu tiên (Quy hoạch Thành rừng),
bạn có thể cập nhật tất cả các trường ngoại trừ chức năng
chính của rừng, là tham số thứ 2 trong danh mục. Giá trị
tham số này sẽ được tự động cập nhật khi bạn thay đổi các
chức năng phụ. Tất cả các giá trị cập nhật đều có sẵn trong
danh mục mặc định để người dùng có thể lựa chọn giá trị
cần chọn.
Bạn có thể cập nhật Loài cây trồng bằng cách sử dụng công
cụ chỉnh sửa. Một cửa sổ trình duyệt sẽ được mở ra và bạn
có thể lựa chọn đúng loại cây cần điền từ danh mục 197 loài
cây chính mặc định sẵn.
Trong trường hợp rừng trồng, bạn cần điền thêm trường
Năm trồng. Trường Cấp tuổi sẽ được tự động cập nhật khi
bạn điền thông tin về loài cây. Đối với trường hợp rừng
trồng, bạn cũng cần ước tính năm cây khép tán. Người dùng
có thể cập nhật giá trị Trữ lượng (m3/ha) và Số lượng cây tre
nứa (1000 cây/ha). Hệ thống tự động tính toán giá trị cho
các tham số Trữ lượng (m3/lô) và Số cây tre nứa (1000
cây/lô).
Hình 4.24: Hộp thoại đặc điểm của rừng
16
Trường Quyền sở hữu và bảo vệ rừng thể hiện các dữ liệu thuộc tính liên
quan đến quyền sở hữu rừng, giấy chứng nhận quyền sử dụng đất và khoán bảo
vệ rừng.
Bạn có thể thay đổi thông tin về Chủ rừng bằng cách sử dụng
công cụ chỉnh sửa ở phía dưới dòng Chủ rừng. Một cửa sổ
trình duyệt sẽ được mở ra, từ đó bạn có thể lựa chọn chủ
rừng từ danh mục các chủ rừng đã được mặc định sẵn. Nếu
thông tin về chủ rừng bị thiếu, bạn sẽ phải thêm vào các thông
tin cần thiết bằng cách sử dụng chức năng Quản lý chủ rừng
(xem Mục 4.9). Công cụ Info/Thông tin ở cuối dòng thông tin
chủ rừng cho thấy các lô khác cùng thuộc sở hữu của chủ rừng
đó. Loại chủ rừng sẽ được tự động thay đổi khi thông tin về
chủ sở hữu lô đó được cập nhật.
Hình 4.25: Hộp thoại đối tượng sử dụng
Bạn cũng có thể chỉnh sửa thông tin về loại chứng nhận sử
dụng đất và thời gian sử dụng đất (thời gian cho đến khi giấy
chứng nhận quyền sử dụng đất hết giá trị). Ngoài ra bạn cũng
có thể chỉnh sửa thông tin về tình trạng tranh chấp bằng cách
lựa chọn giá trị từ danh mục mặc định sẵn. Để thêm chủ rừng
tranh chấp, bạn cần sử dụng công cụ “Bút” và lựa chọn chủ
rừng tranh chấp từ danh mục chủ rừng được mặc định trước.
Trường Tình trạng khoán bảo vệ rừng có thể được chọn từ
danh mục mặc định trước. Người nhận khoán bảo vệ rừng
(người theo đó hợp đồng khoán bảo vệ rừng được ký kết) có
thể được chọn ra từ danh mục mặc định trước sau công cụ
chỉnh sửa .
Trường Theo dõi diễn biến rừng được sử dụng để xem và nhập các tham số
Theo dõi liên quan đến diễn biến rừng. Hướng dẫn chi tiết về nhập dữ liệu diễn
biến rừng sẽ được giới thiệu trong Mục 5.
Trong trường Theo dõi diễn biến rừng, bạn có thể lựa chon
hoạt động Theo dõi diễn biến mà bạn muốn đối với lô được
lựa chọn. Bạn có thể chọn hoạt động Theo dõi từ danh mục
các hoạt động mặc định trước. Sau đó, bạn có thể điền vào
các tham số Theo dõi diễn biến có liên quan đến hoạt động
cần Theo dõi. Hướng dẫn thực hiện thao tác này, xem Mục 5.
Bạn có thể kiểm tra lịch sử các hoạt động Theo dõi diễn biến
cho lô bằng cách nhấn vào nút ”lịch sử diễn biến lô rừng”.
Hướng dẫn cụ thể thực hiện thao tác, xem Mục 5.7.
Hình 4.26: Hộp thoại diễn biến rừng và đất LN
17
4.6. Bản đồ chuyên đề
Một cách hiệu quả để trình duyệt và xem dữ liệu là sử dụng các bản đồ chuyên đề
được mặc định sẵn từ trước. Lựa chọn chức năng Tải các bản đồ chuyên đề trên
danh mục chính của Phần mềm Theo dõi DBR và ĐLN.
Hình 4.27: Cửa sổ tải bản đồ chuyên đề
Sau khi lựa chọn chức năng trong danh mục (menu) Phần mềm Theo dõi
DBR và ĐLN, một cửa sổ trình duyệt sẽ được mở ra. Chọn bản đồ chuyên đề
bằng cách kích chuột vào chuyên đề mong muốn trong danh mục chuyên đề mặc
định sẵn:
Hình 4.28: Cửa sổ lựa chọn bản đồ chuyên đề
Các loại bản đồ chuyên đề được mặc định trong Phần mềm như sau:
Bản đồ chuyên đề về ĐTKKR:
- Quy hoạch
- Mục đích sử dụng chính
- Mục đích sử dụng phụ
- Tình trạng nguyên sinh (nguồn gốc rừng tự nhiên)
- Nguồn gốc rừng trồng
- Tình trạng thành rừng
- Loại đất, loại rừng
- Trữ lượng (cho rừng tự nhiên)
- Điều kiện lập địa
- Loại chủ rừng
18
- Quyền sử dụng đất
- Tình trạng tranh chấp
- Tình trạng giao khoán
Bản đồ chuyên đề về DBR và ĐLN:
- Khai thác
- Biện pháp lâm sinh
- Loại rủi ro
- Thay đổi mục đích sử dụng
- Thay đổi diện tích
- Loại diễn biến rừng
Sau khi lựa chọn chuyên đề, chuyên đề với từng lớp màu đại diện sẽ xuất
hiện trên cửa sổ bản đồ. Người sử dụng có thể xem phần ghi chú cho chuyên đề
nằm ở góc trái bảng điều khiển Lớp bản đồ.
Để ẩn đi một loại chuyên đề trên bản đồ,
bạn cần bỏ nhấp chọn vào lớp đó bằng cách
nhấn vào biểu tượng “x” trên đầu lớp
chuyên đề.
Hình 4.29: Chú giải của bản đồ chuyên đề
Để xem bản đồ chuyên đề khác, lặp lại các bước như ở trên. Để Dừng việc
xem bản đồ chuyên đề, nhấn vào nút Xóa chuyên đề bên cạnh menu chính của
Phần mềm Theo dõi DBR và ĐLN:
Hình 4.30: Cửa sổ đóng bản đồ chuyên đề
4.7. Quản lý bản đồ chuyên đề (MyMaps)
Chức năng quản lý bản đồ chuyên đề cho phép người sử dụng có thể tiếp
cận nhanh đến bản đồ mình cần. Chức năng này được thiết lập trong danh mục
(Menu) chính của Phần mềm Theo dõi DBR và ĐLN:
19
Hình 4.31: Cửa sổ quản lý bản đồ chuyên đề
Sau khi lựa chọn chức năng quản lý bản đồ chuyên đề, một cửa sổ trình
duyệt sẽ được mở ra. Trên cửa sổ xuất hiện, người sử dụng có thể kích chọn vào
các bản đồ chuyên đề mà người sử dụng thường xem nhất (xem hình minh họa
bên dưới). Các bản đồ chuyên đề được lựa chọn sẽ được thêm vào trong danh
mục Quản lý bản đồ chuyên đề.
Hình 4.32:
Cửa sổ lựa chọn các bản đồ chuyên đề
Người sử dụng có thể xem các bản đồ chuyên đề trong danh mục Quản lý
bản đồ chuyên đề bằng cách nhấn vào nút Xem Quản lý bản đồ chuyên đề
.
Xem các bản đồ chuyên đề trước hoặc tiếp theo trong danh mục Quản lý bản đồ
chuyên đề bằng cách nhấn vào mũi tên màu xanh bên cạnh nút Mymaps.
4.8. Tìm kiếm dữ liệu
Bằng công cụ lọc và tìm kiếm, người sử dụng có thể tìm thấy lô kiểm kê
mình cần dựa trên các thông tin của lô. Người sử dụng có thể sử dụng công cụ
Lọc và Tìm kiếm trong menu chính của Phần mềm Theo dõi DBR và ĐLN như
sau:
20
Hình 4.33: Cửa sổ lọc và tìm kiếm
Sau khi chọn chức năng Lọc và tìm kiếm, cửa sổ tìm kiếm lô rừng sẽ mở ra.
Công cụ tìm kiếm sẽ chỉ tìm những dữ liệu mà người sử dụng đang trình duyệt
(chỉ tìm kiếm trong phạm vi cấp huyện).
Bạn có thể chọn cả huyện hoặc
một xã bằng cách chọn xã mong
muốn từ trong danh mục mặc định
sẵn. Bằng cách để trống trường
Xã, việc tìm kiếm sẽ được thực
hiện trên phạm vi cả huyện.
Bạn có thể tìm kiếm lô theo chủ sở
hữu. Để có thể làm được việc này,
đầu tiên cần lựa chọn 1 xã.
Bằng cách nhấn vào nút Tìm kiếm,
bạn sẽ tìm thấy lô cần tìm.
Hình 4.34: Cửa sổ tìm kiếm lô rừng
Cửa sổ lọc và tìm kiếm cho thấy các kết quả tìm kiếm (lô kiểm kê) đáp ứng được các yêu cầu truy vấn.
Bạn có thể sắp xếp các kết quả tìm kiếm theo thứ tự mong muốn (theo số TT hoặc theo bảng chữ cái)
bằng cách kích vào Các cột đề mục. Bạn cũng có thể xem vị trí và các dữ liệu thuộc tính bằng cách
kích chuột vào bảng kết quả. Để xem kết quả tìm kiếm và vị trí của lô cần tìm, bạn cần dịch chuyển
cửa sổ tìm kiếm để tránh việc che cửa sổ bản đồ.
Để tìm kiếm các lô kiểm kê dựa trên đặc điểm của rừng, người sử dụng cần
sử dụng Công cụ Tìm kiếm nâng cao. Cửa sổ sau đây sẽ được mở
21
Hình 4.35: Cửa sổ thêm điều kiện tìm kiếm lô rừng
Về các truy vấn
= có nghĩa là bằng. Ví dụ: “Nguồn gốc rừng= 1” tìm kiếm tất cả các lô
trong đó có Nguồn gốc rừng = 1 (= Rừng tự nhiên)
> có nghĩa là lớn hơn. Ví dụ “Loại rừng lớn hơn 73” nghĩa là tất cả các
lô có loại rừng từ 74 trở lên
< có nghĩa là nhỏ hơn. Ví dụ “Loại rừng nhỏ hơn 73” nghĩa là tất cả các
lô có loại rừng là 72 trở xuống.
>= có nghĩa là lớn hơn hoặc bằng Ví dụ “Loại rừng lớn hơn hoặc bằng
73” nghĩa là tất cả các lô trong đó loại rừng là 73 trở lên
<= có nghĩa là nhỏ hơn hoặc bằng. Ví dụ “loại rừng là nhỏ hơn hoặc bằng
73” nghĩa là tất cả các lô có loại rừng từ 73 trở xuống
Người dùng có thể kết hợp một vài tiêu chí truy vấn trong cùng một lần tìm
kiếm. Ví dụ, người dùng có thể tìm kiếm tất cả các lô trong đó có “Nguồn gốc
rừng= 1” và “trữ lượng (m3/ha) > 200 m3/ha”. Theo mặc định, nếu người dùng
lựa chọn một tiêu chí truy vấn cho một lần tìm kiếm, cả hai tiêu chí lựa chọn đều
phải được đáp ứng (gọi là toán tử VÀ). Bằng cách kích vào “HOẶC” trong cửa
sổ tìm kiếm, người dùng có thể tạo ra cái gọi là Truy vấn HOẶC, VD: Tìm kiếm
tất cả các lô trong đó “Chức năng rừng của rừng =1 (rừng phòng hộ) hoặc “chức
năng chính của rừng =2 (Rừng đặc dụng). Hình 4.36 sẽ minh họa hai toán tử VÀ
và HOẶC như sau:
Hình 4.36: Toán tử “và” và “hoặc” trong tìm kiếm lô rừng
22
4.9. Quản lý thông tin chủ rừng
Chức năng Quản lý thông tin chủ rừng được sử dụng để tìm kiếm các chủ
rừng, để thêm, chỉnh sửa hoặc xóa thông tin về chủ rừng trong hệ thống. Trước
khi người sử dụng có thể giao lô kiểm kê cho một chủ rừng mới, người sử dụng
cần thêm chủ rừng mới này vào danh mục cơ sở dữ liệu bằng cách sử dụng chức
năng Quản lý thông tin chủ rừng. Các chức năng thêm mới, chỉnh sửa hoặc xóa
dữ liệu chủ rừng trong hệ thống chỉ được cấp cho một số đối tượng người dùng
hoặc tài khoản người dùng nhất định. Chức năng Quản lý thông tin chủ rừng có
thể được thấy trong danh mục chính của Phần mềm Theo dõi DBR và ĐLN.
Hình 4.37: Cửa sổ quản lý chủ rừng
Cửa sổ trình duyệt sau sẽ được mở ra:
Hình 4.37: Cửa sổ trình duyệt trong quản lý chủ rừng
Bạn có thể tìm kiếm chủ rừng
theo cấp huyện hoặc cấp xã bằng
cách lựa chọn huyện hoặc xã từ
danh mục mặc định trước. Bạn
cần đăng nhập vào đúng huyện
cần tìm thông tin để có thể xem
được dữ liệu về chủ sở hữu rừng
trong huyện.
Bạn cũng có thể tìm kiếm chủ
rừng theo loại chủ rừng hoặc
đánh Tên chủ rừng vào trường
tìm kiếm.
Sau khi nhấn nút Tìm kiếm, tên
các chủ rừng đáp ứng đầy đủ tiêu
chí tìm kiếm sẽ xuất hiện trên
bảng kết quả tìm kiếm.
Để Thêm một chủ rừng mới, người sử dụng hãy nhấn vào nút Thêm. Cửa
sổ trình duyệt sau đây sẽ được mở ra:
23