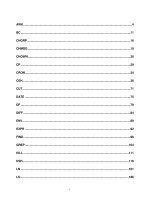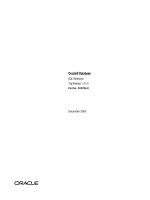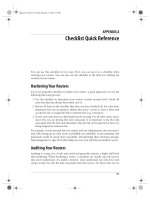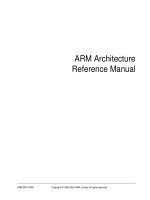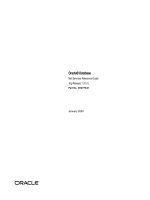Tài liệu Illustrator CC reference
Bạn đang xem bản rút gọn của tài liệu. Xem và tải ngay bản đầy đủ của tài liệu tại đây (20.52 MB, 568 trang )
Adobe® Illustrator® CC Help
Legal notices
Legal notices
For legal notices, see />
Last updated 11/30/2015
iii
Contents
Chapter 1: What's new
New features summary . . . . . . . . . . . . . . . . . . . . . . . . . . . . . . . . . . . . . . . . . . . . . . . . . . . . . . . . . . . . . . . . . . . . . . . . . . . . . . . . . . . . . . . . . . . . . . . . .1
Chapter 2: Workspace
Workspace basics . . . . . . . . . . . . . . . . . . . . . . . . . . . . . . . . . . . . . . . . . . . . . . . . . . . . . . . . . . . . . . . . . . . . . . . . . . . . . . . . . . . . . . . . . . . . . . . . . . . . . . .9
Customizing the workspace
Tools
. . . . . . . . . . . . . . . . . . . . . . . . . . . . . . . . . . . . . . . . . . . . . . . . . . . . . . . . . . . . . . . . . . . . . . . . . . . . . . . . . . . . . . . . . . 15
. . . . . . . . . . . . . . . . . . . . . . . . . . . . . . . . . . . . . . . . . . . . . . . . . . . . . . . . . . . . . . . . . . . . . . . . . . . . . . . . . . . . . . . . . . . . . . . . . . . . . . . . . . . . . . . . . 21
Tool galleries
. . . . . . . . . . . . . . . . . . . . . . . . . . . . . . . . . . . . . . . . . . . . . . . . . . . . . . . . . . . . . . . . . . . . . . . . . . . . . . . . . . . . . . . . . . . . . . . . . . . . . . . . . 24
Improved User Interface
Setting preferences
Viewing artwork
. . . . . . . . . . . . . . . . . . . . . . . . . . . . . . . . . . . . . . . . . . . . . . . . . . . . . . . . . . . . . . . . . . . . . . . . . . . . . . . . . . . . . . . . . . . . . . 34
. . . . . . . . . . . . . . . . . . . . . . . . . . . . . . . . . . . . . . . . . . . . . . . . . . . . . . . . . . . . . . . . . . . . . . . . . . . . . . . . . . . . . . . . . . . . . . . . . . . 37
. . . . . . . . . . . . . . . . . . . . . . . . . . . . . . . . . . . . . . . . . . . . . . . . . . . . . . . . . . . . . . . . . . . . . . . . . . . . . . . . . . . . . . . . . . . . . . . . . . . . . . 39
Recovery, undo, and automation
Set up multiple artboards
. . . . . . . . . . . . . . . . . . . . . . . . . . . . . . . . . . . . . . . . . . . . . . . . . . . . . . . . . . . . . . . . . . . . . . . . . . . . . . . . . . . . . . . . . . . . . 43
Slicing and cutting tool gallery
Artboard overview
. . . . . . . . . . . . . . . . . . . . . . . . . . . . . . . . . . . . . . . . . . . . . . . . . . . . . . . . . . . . . . . . . . . . . . . . . . . . . . . . . . . . . . 42
. . . . . . . . . . . . . . . . . . . . . . . . . . . . . . . . . . . . . . . . . . . . . . . . . . . . . . . . . . . . . . . . . . . . . . . . . . . . . . . . . . . . . . . . 48
. . . . . . . . . . . . . . . . . . . . . . . . . . . . . . . . . . . . . . . . . . . . . . . . . . . . . . . . . . . . . . . . . . . . . . . . . . . . . . . . . . . . . . . . . . . . . . . . . . . 49
Recover document data after a crash
Safe Mode
. . . . . . . . . . . . . . . . . . . . . . . . . . . . . . . . . . . . . . . . . . . . . . . . . . . . . . . . . . . . . . . . . . . . . . . . . . . . . . . . . . 51
. . . . . . . . . . . . . . . . . . . . . . . . . . . . . . . . . . . . . . . . . . . . . . . . . . . . . . . . . . . . . . . . . . . . . . . . . . . . . . . . . . . . . . . . . . . . . . . . . . . . . . . . . . . 52
Touch Workspace
. . . . . . . . . . . . . . . . . . . . . . . . . . . . . . . . . . . . . . . . . . . . . . . . . . . . . . . . . . . . . . . . . . . . . . . . . . . . . . . . . . . . . . . . . . . . . . . . . . . . . 56
Working with ConnectNow
Files and templates
. . . . . . . . . . . . . . . . . . . . . . . . . . . . . . . . . . . . . . . . . . . . . . . . . . . . . . . . . . . . . . . . . . . . . . . . . . . . . . . . . . . . . . . . . . . 60
. . . . . . . . . . . . . . . . . . . . . . . . . . . . . . . . . . . . . . . . . . . . . . . . . . . . . . . . . . . . . . . . . . . . . . . . . . . . . . . . . . . . . . . . . . . . . . . . . . . 61
Import and export Illustrator CC settings
. . . . . . . . . . . . . . . . . . . . . . . . . . . . . . . . . . . . . . . . . . . . . . . . . . . . . . . . . . . . . . . . . . . . . . . . . . . . . . 65
Chapter 3: Drawing
Drawing basics . . . . . . . . . . . . . . . . . . . . . . . . . . . . . . . . . . . . . . . . . . . . . . . . . . . . . . . . . . . . . . . . . . . . . . . . . . . . . . . . . . . . . . . . . . . . . . . . . . . . . . . 67
Draw with the Pen, Pencil, or Flare tool
Draw simple lines and shapes
Edit paths
. . . . . . . . . . . . . . . . . . . . . . . . . . . . . . . . . . . . . . . . . . . . . . . . . . . . . . . . . . . . . . . . . . . . . . . . . . . . . . . . 72
. . . . . . . . . . . . . . . . . . . . . . . . . . . . . . . . . . . . . . . . . . . . . . . . . . . . . . . . . . . . . . . . . . . . . . . . . . . . . . . . . . . . . . . . . 80
. . . . . . . . . . . . . . . . . . . . . . . . . . . . . . . . . . . . . . . . . . . . . . . . . . . . . . . . . . . . . . . . . . . . . . . . . . . . . . . . . . . . . . . . . . . . . . . . . . . . . . . . . . . . 84
Drawing pixel-aligned paths forweb workflows
Adjust path segments
Symbols
. . . . . . . . . . . . . . . . . . . . . . . . . . . . . . . . . . . . . . . . . . . . . . . . . . . . . . . . . . . . . . . . . . . . . . . . 91
. . . . . . . . . . . . . . . . . . . . . . . . . . . . . . . . . . . . . . . . . . . . . . . . . . . . . . . . . . . . . . . . . . . . . . . . . . . . . . . . . . . . . . . . . . . . . . . . 94
. . . . . . . . . . . . . . . . . . . . . . . . . . . . . . . . . . . . . . . . . . . . . . . . . . . . . . . . . . . . . . . . . . . . . . . . . . . . . . . . . . . . . . . . . . . . . . . . . . . . . . . . . . . . . 98
Using Live Trace | CS5 and earlier
Perspective drawing
. . . . . . . . . . . . . . . . . . . . . . . . . . . . . . . . . . . . . . . . . . . . . . . . . . . . . . . . . . . . . . . . . . . . . . . . . . . . . . . . . . . . . . . . . . . . . . . . . 110
Symbolism tools and symbol sets
Anchor Point enhancements
Enhanced Pencil Tool
Curvature Tool
. . . . . . . . . . . . . . . . . . . . . . . . . . . . . . . . . . . . . . . . . . . . . . . . . . . . . . . . . . . . . . . . . . . . . . . . . . . . . . . . . . . . . 105
. . . . . . . . . . . . . . . . . . . . . . . . . . . . . . . . . . . . . . . . . . . . . . . . . . . . . . . . . . . . . . . . . . . . . . . . . . . . . . . . . . . . 124
. . . . . . . . . . . . . . . . . . . . . . . . . . . . . . . . . . . . . . . . . . . . . . . . . . . . . . . . . . . . . . . . . . . . . . . . . . . . . . . . . . . . . . . . . 128
. . . . . . . . . . . . . . . . . . . . . . . . . . . . . . . . . . . . . . . . . . . . . . . . . . . . . . . . . . . . . . . . . . . . . . . . . . . . . . . . . . . . . . . . . . . . . . . . 130
. . . . . . . . . . . . . . . . . . . . . . . . . . . . . . . . . . . . . . . . . . . . . . . . . . . . . . . . . . . . . . . . . . . . . . . . . . . . . . . . . . . . . . . . . . . . . . . . . . . . . . 132
Pen tool rubberband preview
Define perspective grids
. . . . . . . . . . . . . . . . . . . . . . . . . . . . . . . . . . . . . . . . . . . . . . . . . . . . . . . . . . . . . . . . . . . . . . . . . . . . . . . . . . . . . . . . 133
. . . . . . . . . . . . . . . . . . . . . . . . . . . . . . . . . . . . . . . . . . . . . . . . . . . . . . . . . . . . . . . . . . . . . . . . . . . . . . . . . . . . . . . . . . . . . 134
Automatic corner generation | Illustrator CC
Creating arrows and arrowheads in Illustrator
Edit artwork using Image Trace
. . . . . . . . . . . . . . . . . . . . . . . . . . . . . . . . . . . . . . . . . . . . . . . . . . . . . . . . . . . . . . . . . . . . . . . . . . 136
. . . . . . . . . . . . . . . . . . . . . . . . . . . . . . . . . . . . . . . . . . . . . . . . . . . . . . . . . . . . . . . . . . . . . . . . 137
. . . . . . . . . . . . . . . . . . . . . . . . . . . . . . . . . . . . . . . . . . . . . . . . . . . . . . . . . . . . . . . . . . . . . . . . . . . . . . . . . . . . . . 138
Last updated 11/30/2015
iv
ILLUSTRATOR
Contents
Chapter 4: Color
About color . . . . . . . . . . . . . . . . . . . . . . . . . . . . . . . . . . . . . . . . . . . . . . . . . . . . . . . . . . . . . . . . . . . . . . . . . . . . . . . . . . . . . . . . . . . . . . . . . . . . . . . . . 141
Selecting colors
. . . . . . . . . . . . . . . . . . . . . . . . . . . . . . . . . . . . . . . . . . . . . . . . . . . . . . . . . . . . . . . . . . . . . . . . . . . . . . . . . . . . . . . . . . . . . . . . . . . . . 147
Use and create swatches
. . . . . . . . . . . . . . . . . . . . . . . . . . . . . . . . . . . . . . . . . . . . . . . . . . . . . . . . . . . . . . . . . . . . . . . . . . . . . . . . . . . . . . . . . . . . . 150
Color groups (harmonies)
. . . . . . . . . . . . . . . . . . . . . . . . . . . . . . . . . . . . . . . . . . . . . . . . . . . . . . . . . . . . . . . . . . . . . . . . . . . . . . . . . . . . . . . . . . . . 156
Create color themes with Kuler
Color Themes panel
Adjust colors
. . . . . . . . . . . . . . . . . . . . . . . . . . . . . . . . . . . . . . . . . . . . . . . . . . . . . . . . . . . . . . . . . . . . . . . . . . . . . . . . . . . . . . 172
. . . . . . . . . . . . . . . . . . . . . . . . . . . . . . . . . . . . . . . . . . . . . . . . . . . . . . . . . . . . . . . . . . . . . . . . . . . . . . . . . . . . . . . . . . . . . . . . . 173
. . . . . . . . . . . . . . . . . . . . . . . . . . . . . . . . . . . . . . . . . . . . . . . . . . . . . . . . . . . . . . . . . . . . . . . . . . . . . . . . . . . . . . . . . . . . . . . . . . . . . . . . 175
Chapter 5: Painting
About painting . . . . . . . . . . . . . . . . . . . . . . . . . . . . . . . . . . . . . . . . . . . . . . . . . . . . . . . . . . . . . . . . . . . . . . . . . . . . . . . . . . . . . . . . . . . . . . . . . . . . . . 180
Paint with fills and strokes
Live Paint groups
Brushes
. . . . . . . . . . . . . . . . . . . . . . . . . . . . . . . . . . . . . . . . . . . . . . . . . . . . . . . . . . . . . . . . . . . . . . . . . . . . . . . . . . . . . . . . . . . 180
. . . . . . . . . . . . . . . . . . . . . . . . . . . . . . . . . . . . . . . . . . . . . . . . . . . . . . . . . . . . . . . . . . . . . . . . . . . . . . . . . . . . . . . . . . . . . . . . . . . . 189
. . . . . . . . . . . . . . . . . . . . . . . . . . . . . . . . . . . . . . . . . . . . . . . . . . . . . . . . . . . . . . . . . . . . . . . . . . . . . . . . . . . . . . . . . . . . . . . . . . . . . . . . . . . . . 197
Transparency and blending modes
Gradients
. . . . . . . . . . . . . . . . . . . . . . . . . . . . . . . . . . . . . . . . . . . . . . . . . . . . . . . . . . . . . . . . . . . . . . . . . . . . . . . . . . . 210
. . . . . . . . . . . . . . . . . . . . . . . . . . . . . . . . . . . . . . . . . . . . . . . . . . . . . . . . . . . . . . . . . . . . . . . . . . . . . . . . . . . . . . . . . . . . . . . . . . . . . . . . . . . 218
Meshes
. . . . . . . . . . . . . . . . . . . . . . . . . . . . . . . . . . . . . . . . . . . . . . . . . . . . . . . . . . . . . . . . . . . . . . . . . . . . . . . . . . . . . . . . . . . . . . . . . . . . . . . . . . . . . 218
Patterns
. . . . . . . . . . . . . . . . . . . . . . . . . . . . . . . . . . . . . . . . . . . . . . . . . . . . . . . . . . . . . . . . . . . . . . . . . . . . . . . . . . . . . . . . . . . . . . . . . . . . . . . . . . . . . 221
Create and edit patterns
Stroke an object
. . . . . . . . . . . . . . . . . . . . . . . . . . . . . . . . . . . . . . . . . . . . . . . . . . . . . . . . . . . . . . . . . . . . . . . . . . . . . . . . . . . . . . . . . . . . . 227
. . . . . . . . . . . . . . . . . . . . . . . . . . . . . . . . . . . . . . . . . . . . . . . . . . . . . . . . . . . . . . . . . . . . . . . . . . . . . . . . . . . . . . . . . . . . . . . . . . . . . 229
Apply or edit a gradient
. . . . . . . . . . . . . . . . . . . . . . . . . . . . . . . . . . . . . . . . . . . . . . . . . . . . . . . . . . . . . . . . . . . . . . . . . . . . . . . . . . . . . . . . . . . . . 232
Gradient panel and Gradient tool overview
Images in brushes | Illustrator CC
. . . . . . . . . . . . . . . . . . . . . . . . . . . . . . . . . . . . . . . . . . . . . . . . . . . . . . . . . . . . . . . . . . . . . . . . . . . 235
. . . . . . . . . . . . . . . . . . . . . . . . . . . . . . . . . . . . . . . . . . . . . . . . . . . . . . . . . . . . . . . . . . . . . . . . . . . . . . . . . . . . . 237
Chapter 6: Selecting and arranging objects
Select objects . . . . . . . . . . . . . . . . . . . . . . . . . . . . . . . . . . . . . . . . . . . . . . . . . . . . . . . . . . . . . . . . . . . . . . . . . . . . . . . . . . . . . . . . . . . . . . . . . . . . . . . 238
Grouping and expanding objects
. . . . . . . . . . . . . . . . . . . . . . . . . . . . . . . . . . . . . . . . . . . . . . . . . . . . . . . . . . . . . . . . . . . . . . . . . . . . . . . . . . . . 247
Move, align, and distribute objects
. . . . . . . . . . . . . . . . . . . . . . . . . . . . . . . . . . . . . . . . . . . . . . . . . . . . . . . . . . . . . . . . . . . . . . . . . . . . . . . . . . . 248
Rotate and reflect objects
Layers
. . . . . . . . . . . . . . . . . . . . . . . . . . . . . . . . . . . . . . . . . . . . . . . . . . . . . . . . . . . . . . . . . . . . . . . . . . . . . . . . . . . . . . . . . . . . 253
. . . . . . . . . . . . . . . . . . . . . . . . . . . . . . . . . . . . . . . . . . . . . . . . . . . . . . . . . . . . . . . . . . . . . . . . . . . . . . . . . . . . . . . . . . . . . . . . . . . . . . . . . . . . . . . 257
Locking, hiding, and deleting objects
Stacking objects
. . . . . . . . . . . . . . . . . . . . . . . . . . . . . . . . . . . . . . . . . . . . . . . . . . . . . . . . . . . . . . . . . . . . . . . . . . . . . . . . 261
. . . . . . . . . . . . . . . . . . . . . . . . . . . . . . . . . . . . . . . . . . . . . . . . . . . . . . . . . . . . . . . . . . . . . . . . . . . . . . . . . . . . . . . . . . . . . . . . . . . . . 263
Duplicating objects
. . . . . . . . . . . . . . . . . . . . . . . . . . . . . . . . . . . . . . . . . . . . . . . . . . . . . . . . . . . . . . . . . . . . . . . . . . . . . . . . . . . . . . . . . . . . . . . . . . 264
Chapter 7: Reshaping objects
Transforming objects . . . . . . . . . . . . . . . . . . . . . . . . . . . . . . . . . . . . . . . . . . . . . . . . . . . . . . . . . . . . . . . . . . . . . . . . . . . . . . . . . . . . . . . . . . . . . . . . 267
Scale, shear, and distort objects
Reshape using envelopes
Combine objects
. . . . . . . . . . . . . . . . . . . . . . . . . . . . . . . . . . . . . . . . . . . . . . . . . . . . . . . . . . . . . . . . . . . . . . . . . . . . . . . . . . . . . . . . . . . . . . . . . . . . 276
Cut and divide objects
Edit clipping masks
Live Shapes
. . . . . . . . . . . . . . . . . . . . . . . . . . . . . . . . . . . . . . . . . . . . . . . . . . . . . . . . . . . . . . . . . . . . . . . . . . . . . . . . . . . . . . 269
. . . . . . . . . . . . . . . . . . . . . . . . . . . . . . . . . . . . . . . . . . . . . . . . . . . . . . . . . . . . . . . . . . . . . . . . . . . . . . . . . . . . . . . . . . . . 273
. . . . . . . . . . . . . . . . . . . . . . . . . . . . . . . . . . . . . . . . . . . . . . . . . . . . . . . . . . . . . . . . . . . . . . . . . . . . . . . . . . . . . . . . . . . . . . . 283
. . . . . . . . . . . . . . . . . . . . . . . . . . . . . . . . . . . . . . . . . . . . . . . . . . . . . . . . . . . . . . . . . . . . . . . . . . . . . . . . . . . . . . . . . . . . . . . . . . 284
. . . . . . . . . . . . . . . . . . . . . . . . . . . . . . . . . . . . . . . . . . . . . . . . . . . . . . . . . . . . . . . . . . . . . . . . . . . . . . . . . . . . . . . . . . . . . . . . . . . . . . . . . 287
Working with Live Corners
. . . . . . . . . . . . . . . . . . . . . . . . . . . . . . . . . . . . . . . . . . . . . . . . . . . . . . . . . . . . . . . . . . . . . . . . . . . . . . . . . . . . . . . . . . . 291
Reshaping objects with effects
. . . . . . . . . . . . . . . . . . . . . . . . . . . . . . . . . . . . . . . . . . . . . . . . . . . . . . . . . . . . . . . . . . . . . . . . . . . . . . . . . . . . . . . 294
Enhanced reshape workflows with touch support
Blending objects
. . . . . . . . . . . . . . . . . . . . . . . . . . . . . . . . . . . . . . . . . . . . . . . . . . . . . . . . . . . . . . . . . . . . 295
. . . . . . . . . . . . . . . . . . . . . . . . . . . . . . . . . . . . . . . . . . . . . . . . . . . . . . . . . . . . . . . . . . . . . . . . . . . . . . . . . . . . . . . . . . . . . . . . . . . . 297
Creating shapes using Shape BuilderTool
. . . . . . . . . . . . . . . . . . . . . . . . . . . . . . . . . . . . . . . . . . . . . . . . . . . . . . . . . . . . . . . . . . . . . . . . . . . . . 301
Last updated 11/30/2015
v
ILLUSTRATOR
Contents
Building new shapes with Shaper and Shape Builder tools
Create 3D objects
. . . . . . . . . . . . . . . . . . . . . . . . . . . . . . . . . . . . . . . . . . . . . . . . . . . . . . . . . . . . 302
. . . . . . . . . . . . . . . . . . . . . . . . . . . . . . . . . . . . . . . . . . . . . . . . . . . . . . . . . . . . . . . . . . . . . . . . . . . . . . . . . . . . . . . . . . . . . . . . . . . 308
Touch-based tools and enhancements | Illustrator CC
. . . . . . . . . . . . . . . . . . . . . . . . . . . . . . . . . . . . . . . . . . . . . . . . . . . . . . . . . . . . . . . . . 316
Chapter 8: Importing, exporting, and saving
Import artwork files . . . . . . . . . . . . . . . . . . . . . . . . . . . . . . . . . . . . . . . . . . . . . . . . . . . . . . . . . . . . . . . . . . . . . . . . . . . . . . . . . . . . . . . . . . . . . . . . . 319
Importing bitmap images
Import Adobe PDF files
. . . . . . . . . . . . . . . . . . . . . . . . . . . . . . . . . . . . . . . . . . . . . . . . . . . . . . . . . . . . . . . . . . . . . . . . . . . . . . . . . . . . . . . . . . . 323
. . . . . . . . . . . . . . . . . . . . . . . . . . . . . . . . . . . . . . . . . . . . . . . . . . . . . . . . . . . . . . . . . . . . . . . . . . . . . . . . . . . . . . . . . . . . . . 324
Importing EPS, DCS, and AutoCADfiles
Import artwork from Photoshop
. . . . . . . . . . . . . . . . . . . . . . . . . . . . . . . . . . . . . . . . . . . . . . . . . . . . . . . . . . . . . . . . . . . . . . . . . . . . . . . 326
. . . . . . . . . . . . . . . . . . . . . . . . . . . . . . . . . . . . . . . . . . . . . . . . . . . . . . . . . . . . . . . . . . . . . . . . . . . . . . . . . . . . . 327
Save artwork
. . . . . . . . . . . . . . . . . . . . . . . . . . . . . . . . . . . . . . . . . . . . . . . . . . . . . . . . . . . . . . . . . . . . . . . . . . . . . . . . . . . . . . . . . . . . . . . . . . . . . . . . 329
Package files
. . . . . . . . . . . . . . . . . . . . . . . . . . . . . . . . . . . . . . . . . . . . . . . . . . . . . . . . . . . . . . . . . . . . . . . . . . . . . . . . . . . . . . . . . . . . . . . . . . . . . . . . 335
Unembed images
. . . . . . . . . . . . . . . . . . . . . . . . . . . . . . . . . . . . . . . . . . . . . . . . . . . . . . . . . . . . . . . . . . . . . . . . . . . . . . . . . . . . . . . . . . . . . . . . . . . 336
Share on Behance
. . . . . . . . . . . . . . . . . . . . . . . . . . . . . . . . . . . . . . . . . . . . . . . . . . . . . . . . . . . . . . . . . . . . . . . . . . . . . . . . . . . . . . . . . . . . . . . . . . . 337
Creating Adobe PDF files
Adobe PDF options
Export artwork
. . . . . . . . . . . . . . . . . . . . . . . . . . . . . . . . . . . . . . . . . . . . . . . . . . . . . . . . . . . . . . . . . . . . . . . . . . . . . . . . . . . . . . . . . . . . 340
. . . . . . . . . . . . . . . . . . . . . . . . . . . . . . . . . . . . . . . . . . . . . . . . . . . . . . . . . . . . . . . . . . . . . . . . . . . . . . . . . . . . . . . . . . . . . . . . . . 345
. . . . . . . . . . . . . . . . . . . . . . . . . . . . . . . . . . . . . . . . . . . . . . . . . . . . . . . . . . . . . . . . . . . . . . . . . . . . . . . . . . . . . . . . . . . . . . . . . . . . . . 351
File information and metadata
. . . . . . . . . . . . . . . . . . . . . . . . . . . . . . . . . . . . . . . . . . . . . . . . . . . . . . . . . . . . . . . . . . . . . . . . . . . . . . . . . . . . . . . 358
Export SVG graphics styles in CSS | Illustrator CC
Extract CSS | Illustrator CC
Links information
. . . . . . . . . . . . . . . . . . . . . . . . . . . . . . . . . . . . . . . . . . . . . . . . . . . . . . . . . . . . . . . . . . . . . . . . . . . . . . . . . . . . . . . . . . . . . . . . . . . . 364
Place multiple files | Illustrator CC
Chapter 9: Type
Importing and exporting text
Create text
. . . . . . . . . . . . . . . . . . . . . . . . . . . . . . . . . . . . . . . . . . . . . . . . . . . . . . . . . . . . . . . . . . . . . . . . . . . . . . . . . . . . 365
. . . . . . . . . . . . . . . . . . . . . . . . . . . . . . . . . . . . . . . . . . . . . . . . . . . . . . . . . . . . . . . . . . . . . . . . . . . . . . . . . . . . . . . . 368
. . . . . . . . . . . . . . . . . . . . . . . . . . . . . . . . . . . . . . . . . . . . . . . . . . . . . . . . . . . . . . . . . . . . . . . . . . . . . . . . . . . . . . . . . . . . . . . . . . . . . . . . . . 370
Create type on a path
. . . . . . . . . . . . . . . . . . . . . . . . . . . . . . . . . . . . . . . . . . . . . . . . . . . . . . . . . . . . . . . . . . . . . . . . . . . . . . . . . . . . . . . . . . . . . . . . 378
Scaling and rotating type
. . . . . . . . . . . . . . . . . . . . . . . . . . . . . . . . . . . . . . . . . . . . . . . . . . . . . . . . . . . . . . . . . . . . . . . . . . . . . . . . . . . . . . . . . . . . 382
Spelling and language dictionaries
Fonts
. . . . . . . . . . . . . . . . . . . . . . . . . . . . . . . . . . . . . . . . . . . . . . . . . . . . . . . . . . . . . . . . . . . . . . 359
. . . . . . . . . . . . . . . . . . . . . . . . . . . . . . . . . . . . . . . . . . . . . . . . . . . . . . . . . . . . . . . . . . . . . . . . . . . . . . . . . . . . . . . . . . . 360
. . . . . . . . . . . . . . . . . . . . . . . . . . . . . . . . . . . . . . . . . . . . . . . . . . . . . . . . . . . . . . . . . . . . . . . . . . . . . . . . . . . 383
. . . . . . . . . . . . . . . . . . . . . . . . . . . . . . . . . . . . . . . . . . . . . . . . . . . . . . . . . . . . . . . . . . . . . . . . . . . . . . . . . . . . . . . . . . . . . . . . . . . . . . . . . . . . . . . 384
Find missing fonts (Typekit workflow)
. . . . . . . . . . . . . . . . . . . . . . . . . . . . . . . . . . . . . . . . . . . . . . . . . . . . . . . . . . . . . . . . . . . . . . . . . . . . . . . . 387
Working with Typekit Fonts
. . . . . . . . . . . . . . . . . . . . . . . . . . . . . . . . . . . . . . . . . . . . . . . . . . . . . . . . . . . . . . . . . . . . . . . . . . . . . . . . . . . . . . . . . . 392
Line and character spacing
. . . . . . . . . . . . . . . . . . . . . . . . . . . . . . . . . . . . . . . . . . . . . . . . . . . . . . . . . . . . . . . . . . . . . . . . . . . . . . . . . . . . . . . . . . 393
Special characters
Tabs
. . . . . . . . . . . . . . . . . . . . . . . . . . . . . . . . . . . . . . . . . . . . . . . . . . . . . . . . . . . . . . . . . . . . . . . . . . . . . . . . . . . . . . . . . . . . . . . . . . . 396
. . . . . . . . . . . . . . . . . . . . . . . . . . . . . . . . . . . . . . . . . . . . . . . . . . . . . . . . . . . . . . . . . . . . . . . . . . . . . . . . . . . . . . . . . . . . . . . . . . . . . . . . . . . . . . . . 399
Text and type
. . . . . . . . . . . . . . . . . . . . . . . . . . . . . . . . . . . . . . . . . . . . . . . . . . . . . . . . . . . . . . . . . . . . . . . . . . . . . . . . . . . . . . . . . . . . . . . . . . . . . . . 401
Updating text from Illustrator10
Formatting Asian characters
Text enhancements
. . . . . . . . . . . . . . . . . . . . . . . . . . . . . . . . . . . . . . . . . . . . . . . . . . . . . . . . . . . . . . . . . . . . . . . . . . . . . . . . . . . . . 402
. . . . . . . . . . . . . . . . . . . . . . . . . . . . . . . . . . . . . . . . . . . . . . . . . . . . . . . . . . . . . . . . . . . . . . . . . . . . . . . . . . . . . . . . . 403
. . . . . . . . . . . . . . . . . . . . . . . . . . . . . . . . . . . . . . . . . . . . . . . . . . . . . . . . . . . . . . . . . . . . . . . . . . . . . . . . . . . . . . . . . . . . . . . . . 412
Formatting paragraphs
. . . . . . . . . . . . . . . . . . . . . . . . . . . . . . . . . . . . . . . . . . . . . . . . . . . . . . . . . . . . . . . . . . . . . . . . . . . . . . . . . . . . . . . . . . . . . . 413
Arabic and Hebrew type
. . . . . . . . . . . . . . . . . . . . . . . . . . . . . . . . . . . . . . . . . . . . . . . . . . . . . . . . . . . . . . . . . . . . . . . . . . . . . . . . . . . . . . . . . . . . . 417
Hyphenation and line breaks
Character and paragraph styles
Creating composite fonts
Format type
. . . . . . . . . . . . . . . . . . . . . . . . . . . . . . . . . . . . . . . . . . . . . . . . . . . . . . . . . . . . . . . . . . . . . . . . . . . . . . . . . . . . . . . . 423
. . . . . . . . . . . . . . . . . . . . . . . . . . . . . . . . . . . . . . . . . . . . . . . . . . . . . . . . . . . . . . . . . . . . . . . . . . . . . . . . . . . . . . 425
. . . . . . . . . . . . . . . . . . . . . . . . . . . . . . . . . . . . . . . . . . . . . . . . . . . . . . . . . . . . . . . . . . . . . . . . . . . . . . . . . . . . . . . . . . . . 427
. . . . . . . . . . . . . . . . . . . . . . . . . . . . . . . . . . . . . . . . . . . . . . . . . . . . . . . . . . . . . . . . . . . . . . . . . . . . . . . . . . . . . . . . . . . . . . . . . . . . . . . . . 430
Indic support with new Composers | Illustrator CC
. . . . . . . . . . . . . . . . . . . . . . . . . . . . . . . . . . . . . . . . . . . . . . . . . . . . . . . . . . . . . . . . . . . . 439
Last updated 11/30/2015
vi
ILLUSTRATOR
Contents
Chapter 10: Creating special effects
Appearance attributes . . . . . . . . . . . . . . . . . . . . . . . . . . . . . . . . . . . . . . . . . . . . . . . . . . . . . . . . . . . . . . . . . . . . . . . . . . . . . . . . . . . . . . . . . . . . . . . 441
Working with effects
Summary of effects
. . . . . . . . . . . . . . . . . . . . . . . . . . . . . . . . . . . . . . . . . . . . . . . . . . . . . . . . . . . . . . . . . . . . . . . . . . . . . . . . . . . . . . . . . . . . . . . . 446
. . . . . . . . . . . . . . . . . . . . . . . . . . . . . . . . . . . . . . . . . . . . . . . . . . . . . . . . . . . . . . . . . . . . . . . . . . . . . . . . . . . . . . . . . . . . . . . . . . 449
Create a drop shadow
. . . . . . . . . . . . . . . . . . . . . . . . . . . . . . . . . . . . . . . . . . . . . . . . . . . . . . . . . . . . . . . . . . . . . . . . . . . . . . . . . . . . . . . . . . . . . . . 455
Drop shadows, glows, and feathering
Creating sketches and mosaics
Graphic styles
. . . . . . . . . . . . . . . . . . . . . . . . . . . . . . . . . . . . . . . . . . . . . . . . . . . . . . . . . . . . . . . . . . . . . . . . . . . . . . . . 455
. . . . . . . . . . . . . . . . . . . . . . . . . . . . . . . . . . . . . . . . . . . . . . . . . . . . . . . . . . . . . . . . . . . . . . . . . . . . . . . . . . . . . . . 456
. . . . . . . . . . . . . . . . . . . . . . . . . . . . . . . . . . . . . . . . . . . . . . . . . . . . . . . . . . . . . . . . . . . . . . . . . . . . . . . . . . . . . . . . . . . . . . . . . . . . . . . 458
Chapter 11: Web graphics
Best practices for creating webgraphics
Slices and image maps
SVG
. . . . . . . . . . . . . . . . . . . . . . . . . . . . . . . . . . . . . . . . . . . . . . . . . . . . . . . . . . . . . . . . . . . . . . . . . . . . . . 463
. . . . . . . . . . . . . . . . . . . . . . . . . . . . . . . . . . . . . . . . . . . . . . . . . . . . . . . . . . . . . . . . . . . . . . . . . . . . . . . . . . . . . . . . . . . . . . 466
. . . . . . . . . . . . . . . . . . . . . . . . . . . . . . . . . . . . . . . . . . . . . . . . . . . . . . . . . . . . . . . . . . . . . . . . . . . . . . . . . . . . . . . . . . . . . . . . . . . . . . . . . . . . . . . . . 470
Creating animations
. . . . . . . . . . . . . . . . . . . . . . . . . . . . . . . . . . . . . . . . . . . . . . . . . . . . . . . . . . . . . . . . . . . . . . . . . . . . . . . . . . . . . . . . . . . . . . . . . 474
Chapter 12: Printing
Setting up documents for printing
. . . . . . . . . . . . . . . . . . . . . . . . . . . . . . . . . . . . . . . . . . . . . . . . . . . . . . . . . . . . . . . . . . . . . . . . . . . . . . . . . . . 478
Change the page size and orientation
. . . . . . . . . . . . . . . . . . . . . . . . . . . . . . . . . . . . . . . . . . . . . . . . . . . . . . . . . . . . . . . . . . . . . . . . . . . . . . . . 482
Printing color separations
. . . . . . . . . . . . . . . . . . . . . . . . . . . . . . . . . . . . . . . . . . . . . . . . . . . . . . . . . . . . . . . . . . . . . . . . . . . . . . . . . . . . . . . . . . . . 483
Printer’s marks and bleeds
. . . . . . . . . . . . . . . . . . . . . . . . . . . . . . . . . . . . . . . . . . . . . . . . . . . . . . . . . . . . . . . . . . . . . . . . . . . . . . . . . . . . . . . . . . . 486
PostScript printing
. . . . . . . . . . . . . . . . . . . . . . . . . . . . . . . . . . . . . . . . . . . . . . . . . . . . . . . . . . . . . . . . . . . . . . . . . . . . . . . . . . . . . . . . . . . . . . . . . . 488
Printing with color management
Trapping
. . . . . . . . . . . . . . . . . . . . . . . . . . . . . . . . . . . . . . . . . . . . . . . . . . . . . . . . . . . . . . . . . . . . . . . . . . . . . . . . . . . . . 491
. . . . . . . . . . . . . . . . . . . . . . . . . . . . . . . . . . . . . . . . . . . . . . . . . . . . . . . . . . . . . . . . . . . . . . . . . . . . . . . . . . . . . . . . . . . . . . . . . . . . . . . . . . . . 492
Printing and saving transparentartwork
. . . . . . . . . . . . . . . . . . . . . . . . . . . . . . . . . . . . . . . . . . . . . . . . . . . . . . . . . . . . . . . . . . . . . . . . . . . . . . 496
Printing gradients, meshes, andcolor blends
Overprint
. . . . . . . . . . . . . . . . . . . . . . . . . . . . . . . . . . . . . . . . . . . . . . . . . . . . . . . . . . . . . . . . . . . . . . . . . . 503
. . . . . . . . . . . . . . . . . . . . . . . . . . . . . . . . . . . . . . . . . . . . . . . . . . . . . . . . . . . . . . . . . . . . . . . . . . . . . . . . . . . . . . . . . . . . . . . . . . . . . . . . . . . 508
Print presets
. . . . . . . . . . . . . . . . . . . . . . . . . . . . . . . . . . . . . . . . . . . . . . . . . . . . . . . . . . . . . . . . . . . . . . . . . . . . . . . . . . . . . . . . . . . . . . . . . . . . . . . . . 509
Specify crop marks for trimming or aligning
White Overprint | Illustrator CC
. . . . . . . . . . . . . . . . . . . . . . . . . . . . . . . . . . . . . . . . . . . . . . . . . . . . . . . . . . . . . . . . . . . . . . . . . . 511
. . . . . . . . . . . . . . . . . . . . . . . . . . . . . . . . . . . . . . . . . . . . . . . . . . . . . . . . . . . . . . . . . . . . . . . . . . . . . . . . . . . . . . . 512
Chapter 13: Automating tasks
Automation with actions . . . . . . . . . . . . . . . . . . . . . . . . . . . . . . . . . . . . . . . . . . . . . . . . . . . . . . . . . . . . . . . . . . . . . . . . . . . . . . . . . . . . . . . . . . . . 513
Automation with scripts
. . . . . . . . . . . . . . . . . . . . . . . . . . . . . . . . . . . . . . . . . . . . . . . . . . . . . . . . . . . . . . . . . . . . . . . . . . . . . . . . . . . . . . . . . . . . . 520
Data-driven graphics through templates andvariables
Chapter 14: Graphs
Creative Cloud Charts (Preview)
Create graphs
. . . . . . . . . . . . . . . . . . . . . . . . . . . . . . . . . . . . . . . . . . . . . . . . . . . . . . . . . . . . . . . . 521
. . . . . . . . . . . . . . . . . . . . . . . . . . . . . . . . . . . . . . . . . . . . . . . . . . . . . . . . . . . . . . . . . . . . . . . . . . . . . . . . . . . . . . 526
. . . . . . . . . . . . . . . . . . . . . . . . . . . . . . . . . . . . . . . . . . . . . . . . . . . . . . . . . . . . . . . . . . . . . . . . . . . . . . . . . . . . . . . . . . . . . . . . . . . . . . . 536
Chapter 15: Keyboard shortcuts
Customizing keyboard shortcuts . . . . . . . . . . . . . . . . . . . . . . . . . . . . . . . . . . . . . . . . . . . . . . . . . . . . . . . . . . . . . . . . . . . . . . . . . . . . . . . . . . . . . 549
Default keyboard shortcuts
. . . . . . . . . . . . . . . . . . . . . . . . . . . . . . . . . . . . . . . . . . . . . . . . . . . . . . . . . . . . . . . . . . . . . . . . . . . . . . . . . . . . . . . . . . 550
Last updated 11/30/2015
1
Chapter 1: What's new
New features summary
What's new and changed in Illustrator CC 2015.2
Enhanced Creative Cloud Libraries
Start and Recent Files workspaces
Shaper tool
New Live Shapes
Dynamic Symbols
Smart Guides
New SVG Export options
Touch workspace enhancements
Mobile apps
New features in June 2015
Enhanced Creative Cloud Libraries
Now search for your assets across libraries and Adobe Stock. Work with your existing or older colors by importing color
swatches and groups. There's better support for your paragraphy and character styles in libraries, for more creative
control over your text, too.
See how it works ›
For more information on this enhanced feature, see the section on Collaboration in the article Creative Cloud Libraries
.
Start and Recent Files workspaces
Start workspace. When you launch Illustrator or when you close all Illustrator documents, a new Start workspace is
displayed. You have convenient access to your recently used files, Libraries, and starter templates with the Start
workspace. If you prefer the older dialogs, you can still type Ctrl/Cmd + O to launch the Open dialog, or Ctrl/Cmd +
N to launch the New Docoument dialog.
Recent Files workspace. If you have a document open, you can view the most recent files that you have worked on
using the Recent Files workspace (Ctrl/Cmd + O, or Window > Workspace > Recent Files.). To enable the Recent Files
workspace from the Preferences dialog, select the Show "Recent Files" Workspace When Opening A File checkbox
(Illustrator > Ctrl/Cmd + K > General tab).
Last updated 11/30/2015
2
What's new
For more information on the new workspaces, see the article on the new workspaces .
For Illustrator-specific information, see the Start and Recent Files workspacesarticle.
Shaper tool
Convert your natural, free-flowing gestures into perfect geometric shapes. And then use them like regular shapes combine, delete, fill, and transform them - to create editable designs. You can use the Shaper tool in both - the
traditional workspaces and in the touch-optimized Touch workspace.
See how it works ›
For more information on this new tool, see the article on the Building new shapes with Shaper and Shape Builder tools.
New Live Shapes
More of the Illustrator Shape tools are now fully live, interactive and dynamically adjustable, so you can quickly modify
and enhance traditional vector shapes without having to apply special effects or use other tools.
See how it works ›
For more information on this enhanced feature, see the article Live Shapes.
Dynamic Symbols
Symbols can now share a master shape but be modified to have different appearances such as stroke, fill and opacity.
Scale, rotate, mirror and skew them without having to break the link to the parent symbol.
See how it works ›
For more information on this new feature, see the article About dynamic symbols.
Smart Guides
You now have the ability to align and space objects using the enhanced Smart Guides in Illustrator CC 2015. Check the
new hints to draw perfect shapes like squares and circles without using control keys and modifiers.
New SVG Export options
A new SVG Export workflow (File > Export > SVG) is available to export web-optimized SVG files for your web and
screen design workflows. You can also choose to export individual objects versus the entire artboard.
See how it works ›
For more information on the enhanced feature, see the section on the web-optimized SVG export options in the article
Web-optimized SVG export options.
Touch workspace enhancements
The Touch workspace for Windows tablets adds the Shaper tool, new Live shapes, enhanced Smart Guides, an option
to easily zoom when using a mouse and support for HP Sprout.
Mobile apps
Adobe Capture CC integration
Last updated 11/30/2015
3
What's new
Use an iPad, iPhone or Android phone to turn any image into a production-ready asset. Extract a color theme or create
a brush, shape or vector graphic, and then save the asset to your Creative Cloud Libraries to use in Illustrator.
Adobe Illustrator Draw for Android
Create freeform vector designs on your Android phone with the Adobe Illustrator Draw app, and then send your work
to Illustrator on your desktop to refine it further.
Enhanced Comp CC integration, plus iPhone support
Now you can use Comp CC to explore layout possibilities on your iPhone as well as your iPad. Assets in Comp can be
linked so when you edit them in Illustrator or another Creative Cloud desktop app, they'll instantly update in Comp.
What's new and changed in Illustrator CC 2015
Linked Assets in Libraries
Adobe Stock
Faster zoom, pan, scroll
10x greater zoom magnification
Safe Mode
Recover data in your files
Creative Cloud mobile apps
Creative Cloud Charts (Preview)
GPU Performance
Tool enhancements
Touch workspace enhancements
Other enhancements
Linked Assets in Creative Cloud Libraries
Graphics in Creative Cloud Libraries are now linked, so that when they’re changed, you and your team members have
the option of updating them across any Illustrator CC, Photoshop CC, or InDesign CC projects where they’re used.
Adobe CreativeSync powers your libraries and keeps everything up to date and right at your fingertips for a seamless
workflow. All your projects are always up-to-date with your latest edits!
For more information on this enhanced feature, see the section on Collaboration in the article Creative Cloud Libraries
.
Last updated 11/30/2015
4
What's new
Adobe Stock
With Adobe Stock, you can purchase, access, and manage high-quality, high-resolution, royalty-free images directly
from Illustrator CC, Photoshop CC, InDesign CC, and other Adobe desktop apps. You can save images directly to
Creative Cloud Libraries. You can license an image immediately, or save a watermarked preview to use in a comp.
Thanks to Adobe CreativeSync, you can immediately access your images across your desktop and mobile devices, and
even share them with your team. When you're ready to use the non-watermarked version, you can license the image
for use directly in Illustrator.
For information on using Adobe Stock, see Using Adobe Stock .
For answers to questions about Adobe Stock service, see Adobe Stock Common Questions .
10x faster zoom, pan, scroll
Pan, zoom and scroll up to 10 times faster, thanks to Mercury Performance System enhancements that brings GPU
acceleration to both Mac and Windows.
Zoom is now animated, so you can quickly zoom in and out of your document by scrubbing left and right. You can also
click and hold the Zoom tool over a spot to dynamically zoom in.
Watch this video on the performance enhancements in Illustrator CC 2015 .
For more information, see the knowledgebase article on GPU Performance feature .
10x greater zoom magnification
Work with greater precision and make accurate and exact edits with the new 64,000% zoom level. Previously, the
maximum zoom achievable was 6,400%.
Last updated 11/30/2015
5
What's new
Safe Mode
Safe Mode is a new feature that enables Illustrator to launch even if there are fatal, crash-inducing files (for example,
corrupt fonts, out-of-date plug-ins, or incorrect drivers) in the system. You can choose to diagnose the cause of the
error. When the application starts after isolating and disabling crash-causing files, Illustrator is in Safe Mode.
The Safe Mode dialog provides you with information to diagnose and troubleshoot the problem area, thus providing
you with a way to fix any issues. When done, mark all issues resolved and enable Illustrator to relaunch in normal mode
at the next restart.
For more information, see Safe Mode.
Recover data in your files
Forgetting to periodically save your open projects can cause you to lose time and work if an improper shutdown
happens before you could save your files. An improper shutdown could be Illustrator crashing, an operating system
error, or a power outage.
When such an error occurs, simply relaunch Illustrator and your work can be restored. If the cause of error is a damaged
font or incompatible driver or plug-in, Illustrator provides you with options to diagnose the issue and fix any errors.
For more information, see the article on Recover document data after a crash.
Last updated 11/30/2015
6
What's new
Integration with Creative Cloud mobile apps
Illustrator no longer requires you to be at your studio or office to be creative and productive. Keep your ideas,
discoveries, and thoughts constantly evolving and rapidly developing into awesome artwork and projects – all while onthe-go – using Adobe’s mobile apps. A few examples:
Adobe Comp CC. Pull creative assets into Comp from your or your team’s shared Creative Cloud Libraries, then
instantly send your layouts to Illustrator. All your text, images, and graphics are live and fully editable.
Comp for iPad is available as a free download through the iTunes App Store.
Illustrator Draw. Create with your favorite vector drawing tools and features in a streamlined, modern interface.
You can draw lines, shapes, and free-form illustrations and with ten drawing layers and a photo layer. Creative
Cloud connectivity makes it easy to apply finishing touches in Illustrator CC or Photoshop CC.
Draw for iOS (iPhone, iPad, and iPad Mini) is available as a free download through the iTunes App Store
Adobe Shape CC. Photograph any object, design, or shape - and convert them into vector shapes in a few simple
steps. Store the resulting vectors in your Creative Cloud Libraries, and access them or refine them in Illustrator or
Photoshop.
Shape is available as a free download through the iTunes App Store and Google Play.
Adobe Brush CC. Use your iPad or iPhone to design beautiful, high-quality brushes from photos of anything that
inspires you. Save the brushes to your Creative Cloud Library and access them anywhere across Photoshop and
Illustrator!
Adobe Brush for iOS is available as a free download through the iTunes App Store and Google Play.
Last updated 11/30/2015
7
What's new
Adobe Color. Capture inspiring color combinations wherever you see them, in a fun and intuitive way. Simply
point the camera at something colorful and Adobe Color CC will instantly extract a series of colors.
Color for iOS (iPad, iPad Mini, iPhone, and iPod Touch) and Android is available as a free download through the
iTunes App Store and Google Play.
Creative Cloud Charts (Preview)
Create graphs and charts from your data, using a simple, intuitive interface. Replace the default chart elements with
Illustrator vector graphics, and generate custom infographics, charts, and graphs. Use the browser-based interface to
quickly import data from your data files (.csv, .xls, .xlsx type files) and transform it into graphical representations. Use
Creative Cloud Libraries to share and use charts across projects and teams.
For more information, see Creative Cloud Charts (Preview).
Note: The Creative Cloud Charts (Preview) feature is enabled for all US (en_US) and UK (en_GB) Illustrator CC 2015
users.
GPU Performance
The 2015 release of Illustrator CC now better leverages the power of GPU to render content — which means faster
artwork rendering during zooming, panning, and scrolling. Each art type has been rewritten, so that it is computed and
rendered on the graphic processor. GPU enhancements are now available for Macs as well.
For more information, see the knowledgebase article on GPU Performance feature .
Touch workspace enhancements
Image Place You can now place an image (raster format) in the Touch workspace.
Distribute Options in Align Panel Previously, the Align panel did not have distribute options. Now, users can use the
two most popular align options from the align panel in the Touch workspace.
Tools reset Some tools in the Touch workspace have options like Draw from Center in Shape Tools, Merge and Subtract
Mode in Shape Builder. When switching between tools, one often forgot that an option was enabled when the same tool
was used previously. This affected productivity. Now, whenever there is a change of tools in the Touch workspace, the
active tool becomes available with the default settings.
Flip buttons for Variable Width Stroke options in the Touch workspace have a way to apply variable-width profiles to
paths, to make them look organic. Variable-width profiles are based on an arbitrary direction (one end - thin, the other
- thick). With the introduction of Flip buttons for these profiles, you now have better control on variable-width profiles
they use on paths in the Touch workspace
Last updated 11/30/2015
8
What's new
Tool enhancements
Curvature tool
Separate Rubber-banding Preference Rubber-banding preferences for the Pen and Curvature tools were tied to one
single value. The Illustrator team found that users preferred this value for the Curvature tool than for the Pen tool. Now,
both tools have separate values so that users have independent control over both tools.
Joining two paths The Curvature tool only worked with one path at a time - the active path. Now it is possible to join
a non-active path and continue working with it.
Start from either ends The Curvature tool had a fixed direction of working - even when a path was deselected and
reselected. Now for any open path, users can pick which end of the path to start working with. To be able to draw from
the other end-point, press Esc to deselect the active curvature point, click and move the end-point slightly, and then
continue drawing with the Curvature tool.
Shape Builder Tool: free-form Mode
The Shape Builder tool previously had linear feedback for Merge and Subtract options. Now, this tool can be used in
free-form mode. This mode is on by default. To get back to older, straight-line feedback, change the option in the tool's
options dialog. This is available in the Touch workspace as well.
Pencil Tool: Turn off auto-close
Although most users loved auto-close in Pencil Tool, there were some users who required path closure to occur at their
own discretion. The Pencil tool options dialog now has an option to control auto-closing.
Other important enhancements
Copy-paste hexadecimal values
When copying a hexadecimal value from other applications, users most likely pick the '#' symbol with the actual
hexadecimal value. The Hex field in Color panel only accepts pure hexadecimal values, and repeated, precise copypaste actions are required until only the right value is pasted. Now, this field automatically removes pasted characters
that are not part of the hexadecimal value. This makes it much easier to bring in hexadecimal values using a copy-paste
workflow.
Used Swatches on gradient stops
There are times when gradient stops are defined by a swatch color. Previously, it was not possible to identify this swatch
when the Color Stop was double-clicked. Now, if a color swatch is used on the Color Stop, it retains the information
and highlights the swatch used when the Color Stop is accessed.
Last updated 11/30/2015
9
Chapter 2: Workspace
Workspace basics
Workspace overview
You create and manipulate your documents and files using various elements, such as panels, bars, and windows. Any
arrangement of these elements is called a workspace. The workspaces of the different applications in Creative Cloud
look similar so that you can move between the applications easily. You can also adapt each application to the way you
work by selecting from several preset workspaces or by creating one of your own.
Although the default workspace layout varies in different products, you manipulate the elements much the same way
in all of them.
• The Application bar across the top contains a workspace switcher, menus (Windows only), and other application
controls. On the Mac for certain products, you can show or hide it using the Window menu.
• The Tools panel contains tools for creating and editing images, artwork, page elements, and so on. Related tools are
grouped.
• The Control panel displays options for the currently selected tool. In Illustrator, the Control panel displays options
for the currently selected object. (In Adobe Photoshop® this is known as the Options bar. In Adobe Flash®, Adobe
Dreamweaver®, and Adobe Fireworks® this is known as the Property Inspector and includes properties of the
currently selected element.)
• The Document window displays the file you’re working on. Document windows can be tabbed and, in certain cases,
grouped and docked.
• Panels help you monitor and modify your work. Examples include the Timeline in Flash, the Brush panel in
Illustrator, the Layers panel in Adobe Photoshop®, and the CSS Styles panel in Dreamweaver. Panels can be grouped,
stacked, or docked.
• The Application frame groups all the workspace elements in a single, integrated window that lets you treat the
application as a single unit. When you move or resize the Application frame or any of its elements, all the elements
within it respond to each other so none overlap. Panels don’t disappear when you switch applications or when you
accidentally click out of the application. If you work with two or more applications, you can position each
application side by side on the screen or on multiple monitors.
If you are using a Mac and prefer the traditional, free-form user interface, you can turn off the Application frame.
In Adobe Illustrator®, for example, select Window > Application Frame to toggle it on or off. (In Flash, the
Application frame is on permanently for Mac, and Dreamweaver for Mac does not use an Application frame.)
Last updated 11/30/2015
10
Workspace
A Tabbed Document windows B Application bar C Workspace switcher D Panel title bar E Control panel F Tools panel G Collapse To Icons
button H Four panel groups in vertical dock
Last updated 11/30/2015
11
Workspace
Start and Recent Files workspaces
Start workspace
The Start workspace is displayed when:
• Illustrator is launched
• No documents are open
Use the Start workspace to:
• Get started quickly
• Click Recent Files to view the files that you have recently modified. You can set how many files must be displayed
from the Preferences dialog (Illustrator > Ctrl/Cmd + K > File Handling & Clipboard > Files area > Number of
Recent Files to Display text box).
• Click Libraries to view a list of Libraries associated (own and shared) with your Creative Cloud account. The
assets in your Libraries are displayed in the integrated Libraries panel.
• Click Presets to view the available starter templates for new Illustrator documents. Click a template to start a new
document with a predefined canvas size.
• View assets conveniently
• List view
. view a list of asset names.
• Thumbnail view
. View thumbnails of assets.
• Interact with your Libraries
• Use the integrated Libraries panel to quickly view, work with, or edit assets in your own or shared Creative Cloud
Libraries.
Last updated 11/30/2015
12
Workspace
This Start workspace is enabled, and is opened by default. To disable the Start workspace feature, in the Preferences
dialog, deselect the checkbox Show "Start" Workspace When No Documents Are Open (Illustrator > Ctrl/Cmd + K >
General tab). You can then use the previous keyboard shortcuts to open files (Ctrl/Cmd + O) or start new documents
(Ctrl/Cmd + N).
Recent Files workspace
The Recent Files workspace is displayed when you press Ctrl/Cmd + O when one or more documents are already open.
This feature is disabled by default. To enable the Recent Files workspace from the Preferences dialog, select the Show
"Recent Files" Workspace When Opening A File checkbox (Illustrator > Ctrl/Cmd + K > General tab). The previous
keyboard shortcuts Ctrl/Cmd + O and Ctrl/Cmd + N continue to be available for use.
Use the Recent Files workspace to review a list- or thumbnail-view of the files you have been working on recently. To
set the number of files you want to view, modify the the value of Number of Recent Files to Display text box (Illustrator
> Ctrl/Cmd + K > File Handling & Clipboard > Files area).
Hide or show all panels
• (Illustrator, Adobe InCopy®, Adobe InDesign®, Photoshop, Fireworks)To hide or show all panels, including the Tools
panel and Control panel, press Tab.
• (Illustrator, InCopy, InDesign, Photoshop) To hide or show all panels except the Tools panel and Control panel,
press Shift+Tab.
Tip: You can temporarily display hidden panels if Auto-Show Hidden Panels is selected in Interface preferences. It’s
always on in Illustrator. Move the pointer to the edge of the application window (Windows®) or to the edge of the
monitor (Mac OS®) and hover over the strip that appears.
• (Flash, Dreamweaver, Fireworks) To hide or show all panels, press F4.
Last updated 11/30/2015
13
Workspace
Display panel options
?
Click the panel menu icon
in the upper-right corner of the panel.
Tip: You can open a panel menu even when the panel is minimized.
Tip: In Photoshop, you can change the font size of the text in panels and tool tips. In the Interface preferences, choose
a size from the UI Font Size menu.
(Illustrator) Adjust panel brightness
?
In User Interface preferences, move the Brightness slider. This control affects all panels, including the Control panel.
Reconfigure the Tools panel
You can display the tools in the Tools panel in a single column, or side by side in two columns. (This feature is not
available in the Tools panel in Fireworks and Flash.)
In InDesign and InCopy, you also can switch from single-column to double-column (or single-row) display by setting
an option in Interface preferences.
?
Click the double arrow at the top of the Tools panel.
Search For Help box
Use the Search For Help box on the right side of the Application bar to search for Help topics and online content. If you
have an active Internet connection, you can access all content on the Community Help website. If you search for Help
without an active Internet connection, search results are limited to Help content that is included with Illustrator.
1 In the search box, type the name of the item on which you want to search (such as a feature, application, or tool).
2 Press Enter.
All topics available from the Community Help center appear in a separate browser window.
About screen modes
You can change the visibility of the illustration window and menu bar using the mode options at the bottom of the Tools
panel. To access panels when in Full Screen Mode, position the cursor at the left or right edge of the screen and the
panels will pop up. If you’ve moved them from their default locations, you can access them from the Window menu.
You can choose one of the following modes:
• Normal Screen Mode
sides.
displays artwork in a standard window, with a menu bar at the top and scroll bars on the
• Full Screen Mode With Menu Bar
bars.
• Full Screen Mode
displays artwork in a full-screen window, with a menu bar at the top and scroll
displays artwork in a full-screen window, with no title bar or menu bar.
Using the status bar
The status bar appears at the lower-left edge of the illustration window. It displays any of the following:
• current zoom level
• current tool in use
Last updated 11/30/2015
14
Workspace
• current artboard in use
• navigation controls for multiple artboards
• date and time
• number of undos and redos available
• document color profile
• status of a managed file
Click the status bar to do any of the following:
• Change the type of information displayed in the status bar by selecting an option from the Show submenu.
• Show the current file in Adobe Bridge by choosing Reveal In Bridge.
Enter values in panels and dialog boxes
You enter values using the same methods in all panels and dialog boxes. You can also perform simple math in any box
that accepts numeric values. For example, if you want to move a selected object 3 units to the right using the current
measurement units, you don’t have to work out the new horizontal position—simply type +3 after the current value in
the Transform panel.
Enter a value in a panel or dialog box
?
Do any of the following:
• Type a value in the box, and press Enter or Return.
• Drag the slider.
• Drag the dial.
• Click the arrow buttons in the panel to increase or decrease the value.
• Click in the box and then use the Up Arrow key and Down Arrow key on the keyboard to increase or decrease
the value. Hold down Shift and click an arrow key to magnify the increase rate or decrease rate.
• Select a value from the menu associated with the box.
Calculate values in a panel or dialog box
1 In a text box that accepts numerical values, do one of the following:
• To replace the entire current value with a mathematical expression, select the entire current value.
• To use the current value as part of a mathematical expression, click before or after the current value.
Last updated 11/30/2015
15
Workspace
2 Type a simple mathematical expression using a single mathematical operator, such as + (plus), - (minus), x
(multiplication), / (division), or % (percent).
For example, 0p0 + 3 or 5mm + 4. Similarly, 3cm * 50% equals 3 centimeters multiplied by 50%, or 1.50 cm, and
50pt + 25% equals 50 points plus 25% of 50 points, or 62.5 points.
3 Press Enter or Return to apply the calculation.
Control panel overview
The Control panel offers quick access to options related to the objects you select. By default, the Control panel is docked
at the top of the workspace.
Options displayed in the Control panel vary depending on the type of object or tool you select. For example, when you
select a text object, the Control panel displays text-formatting options in addition to options for changing the color,
placement, and dimensions of the object. When a selection tool is active, you can access Document Setup and
Preferences from the Control panel.
A Hidden options B Link to another panel C Panel menu
When text in the Control panel is blue and underlined, you can click the text to display a related panel or dialog box.
For example, click the word Stroke to display the Stroke panel.
Change the kinds of controls that appear in the Control panel
?
Select or deselect options in the Control panel menu.
Open and close a panel or dialog box from the Control panel
1 Click a blue underlined word to open its associated panel or dialog box.
2 Click anywhere outside of the panel or dialog box to close it.
Dock the Control panel at the bottom of the workspace
?
Choose Dock To Bottom from the Control panel menu.
Convert the Control panel to a floating panel
?
Drag the gripper bar (located on the left edge of the panel) away from its current position.
To redock the Control panel, drag the gripper bar to the top or bottom of the application window (Windows) or
screen (Mac OS).
More Help topics
Customizing the workspace
Touch Workspace
Customizing the workspace
Last updated 11/30/2015
16
Workspace
Manage windows and panels
You can create a custom workspace by moving and manipulating Document windows and panels. You can also save
workspaces and switch among them. For Fireworks, renaming custom workspaces can lead to unexpected behavior.
Note: The following examples use Photoshop for demonstration purposes. The workspace behaves the same in all the
products.
Rearrange, dock, or float document windows
When you open more than one file, the Document windows are tabbed.
• To rearrange the order of tabbed Document windows, drag a window’s tab to a new location in the group.
• To undock (float or untab) a Document window from a group of windows, drag the window’s tab out of the group.
note: In Photoshop you can also choose Window > Arrange > Float in Window to float a single Document window, or
Window > Arrange > Float All In Windows to float all of the Document windows at once. See tech note kb405298 for
more information.
note: Dreamweaver does not support docking and undocking Document windows. Use the Document window’s
Minimize button to create floating windows (Windows), or choose Window > Tile Vertically to create side-by-side
Document windows. Search “Tile Vertically” in Dreamweaver Help for more information on this topic. The workflow
is slightly different for Macintosh users.
• To dock a Document window to a separate group of Document windows, drag the window into the group.
• To create groups of stacked or tiled documents, drag the window to one of the drop zones along the top, bottom, or
sides of another window. You can also select a layout for the group by using the Layout button on the Application bar.
note: Some products do not support this functionality. However, your product may have Cascade and Tile commands
in the Window menu to help you lay out your documents.
• To switch to another document in a tabbed group when dragging a selection, drag the selection over the document’s
tab for a moment.
note: Some products do not support this functionality.
Dock and undock panels
A dock is a collection of panels or panel groups displayed together, generally in a vertical orientation. You dock and
undock panels by moving them into and out of a dock.
• To dock a panel, drag it by its tab into the dock, at the top, bottom, or in between other panels.
• To dock a panel group, drag it by its title bar (the solid empty bar above the tabs) into the dock.
• To remove a panel or panel group, drag it out of the dock by its tab or title bar. You can drag it into another dock or
make it free-floating.
Last updated 11/30/2015
17
Workspace
You can prevent panels from filling all the space in a dock. Drag the bottom edge of the dock up so it no longer meets
the edge of the workspace.
Move panels
As you move panels, you see blue highlighted drop zones, areas where you can move the panel. For example, you can
move a panel up or down in a dock by dragging it to the narrow blue drop zone above or below another panel. If you
drag to an area that is not a drop zone, the panel floats freely in the workspace.
Note: The position of the mouse (rather than the position of the panel), activates the drop zone, so if you can’t see the drop
zone, try dragging the mouse to the place where the drop zone should be.
• To move a panel, drag it by its tab.
• To move a panel group, drag the title bar.
A Title bar B Tab C Drop zone
Last updated 11/30/2015
18
Workspace
Press Ctrl (Windows) or Command (Mac OS) while moving a panel to prevent it from docking. Press Esc while moving
the panel to cancel the operation.
Add and remove panels
If you remove all panels from a dock, the dock disappears. You can create a dock by moving panels to the right edge of
the workspace until a drop zone appears.
• To remove a panel, right-click (Windows) or Control-click (Mac) its tab and then select Close, or deselect it from
the Window menu.
• To add a panel, select it from the Window menu and dock it wherever you want.
Manipulate panel groups
• To move a panel into a group, drag the panel’s tab to the highlighted drop zone in the group.
• To rearrange panels in a group, drag a panel’s tab to a new location in the group.
• To remove a panel from a group so that it floats freely, drag the panel by its tab outside the group.
• To move a group, drag the title bar (the area above the tabs).
Stack floating panels
When you drag a panel out of its dock but not into a drop zone, the panel floats freely. The floating panel allows you to
position it anywhere in the workspace. You can stack floating panels or panel groups so that they move as a unit when
you drag the topmost title bar.
• To stack floating panels, drag a panel by its tab to the drop zone at the bottom of another panel.
• To change the stacking order, drag a panel up or down by its tab.
note: Be sure to release the tab over the narrow drop zone between panels, rather than the broad drop zone in a title bar.
• To remove a panel or panel group from the stack, so that it floats by itself, drag it out by its tab or title bar.
Resize panels
• To minimize or maximize a panel, panel group, or stack of panels, double-click a tab. You can also double-click the
tab area (the empty space next to the tabs).
• To resize a panel, drag any side of the panel. Some panels, such as the Color panel in Photoshop, cannot be resized
by dragging.
Last updated 11/30/2015
19
Workspace
Collapse and expand panel icons
You can collapse panels to icons to reduce clutter on the workspace. In some cases, panels are collapsed to icons in the
default workspace.
• To collapse or expand all panel icons in a column, click the double arrow at the top of the dock.
• To expand a single panel icon, click it.
• To resize panel icons so that you see only the icons (and not the labels), adjust the width of the dock until the text
disappears. To display the icon text again, make the dock wider.
• To collapse an expanded panel back to its icon, click its tab, its icon, or the double arrow in the panel’s title bar.
Tip: In some products, if you select Auto-Collapse Icon Panels from the Interface or User Interface Options
preferences, an expanded panel icon collapses automatically when you click away from it.
• To add a floating panel or panel group to an icon dock, drag it in by its tab or title bar. (Panels are automatically
collapsed to icons when added to an icon dock.)
• To move a panel icon (or panel icon group), drag the icon. You can drag panel icons up and down in the dock, into
other docks (where they appear in the panel style of that dock), or outside the dock (where they appear as floating
icons).
Use panel menus
Access the panel menus using the
icon on the upper-right corner of the panel.
Last updated 11/30/2015