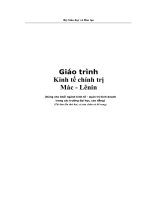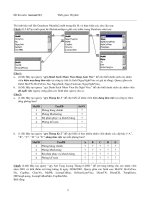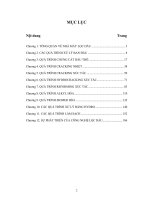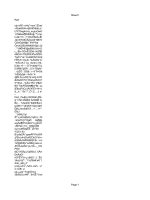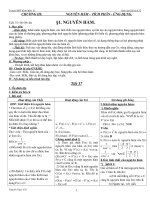GT Access2
Bạn đang xem bản rút gọn của tài liệu. Xem và tải ngay bản đầy đủ của tài liệu tại đây (1.52 MB, 32 trang )
CƠ SỞ ĐÀO TẠO TIN HỌC NGÔ GIA TỰ Microsoft Access 2
Chương 3
MẪU NHẬP LIỆU – FORM
1. GIỚI THIỆU
Form là một phương tiện dùng cho việc nhập dữ liệu vào bảng (Table), trên Form cho phép
thiết kế các công cụ nhằm mục đích tạo các tiện ích cao khi nhập dữ liệu, ngoài ra Form còn có thể
dùng cho in ấn, lập trình,… Nguồn dữ liệu cho Form là Table/Query.
Mỗi Form nhập liệu cho một bảng (Table), tên Form có thể đặt trùng với tên bảng.
2. CÁC VÙNG TRÊN FORM.
Trên một Form gồm có 5
vùng sau :
⇒ Detail: Là vùng chính chứa
các điều khiển (Control) nhập dữ
liệu (luôn luôn có).
⇒ Form Header, Form
Footer: Là vùng tiêu đề đầu và
cuối của Form (không bắt buộc
phải có).
⇒ Page Header, Page Footer:
Là vùng tiêu đề đầu cuối mỗi
trang Form (không bắt buộc phải
có).
⇒ Màn hình giao diện các vùng
trên Form
CÁC KHÁI NIỆM CƠ BẢN.
⇒ Control: Là các ô điều khiển trên Form, có nhiều loại Control khác nhau được phân thành 3
nhóm sau:
- Unbound Control: Là ô điều khiển không phụ thuộc dữ liệu vào Field nào, có thể chứa nội
dung tự do.
- Bound Control: Là ô điều khiển “bò buộc” dữ liệu vào một Field, dùng nhập dữ liệu cho
Field.
- Calculated Control: Là ô điều khiển chứa một công thức tính toán, thể hiện dữ liệu tính
toán được.
THUỘC TÍNH.
Là các tính chất được quy đònh cho Form hoặc Control, ví dụ như : màu chữ, màu nền, Font
chữ,… Các loại Control khác nhau sẽ có các thuộc tính khác nhau.
Trang 1
CƠ SỞ ĐÀO TẠO TIN HỌC NGÔ GIA TỰ Microsoft Access 2
CÁC SỰ KIỆN (EVENTS).
Là các tình huống xảy ra trên Form hoặc trên Control, ví dụ như : Click chuột, nhấn phím, thay
đổi giá trò,.. Sự kiện cũng được xem là thuộc tính. Microsoft Access cho phép ta thiết kế các Macro
hoặc lập trình trên các sự kiện để đáp ứng các tình huống xảy ra.
3. CÁC CÁCH THIẾT KẾ FORM.
⇒ Ta có thể tạo Form bằng nhiều cách sau:
- Design View: Tạo Form “bằng tay”.
- Form Wizards: Tạo Form theo sự hướng dẫn của Access.
- AutoForm – Columnar: Tạo Form tự động dạng cột.
- AutoForm – Taburlar: Tạo Form tự động dạng dòng.
- AutoForm – DataSheet: Tạo Form tự động dạng Table.
- Chart Wizards: Tạo đồ thò từ bảng theo sự hướng dẫn của Access.
- Piot Table Wizards: Tạo Form dạng bảng Piot Table theo hướng dẫn của Access.
Giáo trình này xin chỉ đề cập đến cách tạo Form “bằng tay” bởi Design View, các cách tạo
Form khác dành cho các bạn học viên tự nghiên cứu.
4. CÁC THAO TÁC TRÊN FORM.
⇒ Tạo Form bằng tay.
- Click nút New, xuất hiện khung New Form, chọn Design View, chọn tên một bảng cần tạo
Form, OK. Xuất hiện khung thiết kế Form.
- Kéo tên các trường từ Field List mang vào vùng Detail của Form, thiết kế Form xong, click
nút Close, đặt tên cho Form, OK.
⇒ Bố trí các vùng :
- Chọn menu View, chọn Page Header/ Footer hoặc Form Header/ Footer các vùng sẽ
hiện ra.
⇒ Thay đổi kích thước của vùng :
- Rà chuột tại cạnh phải hoặc cạnh đáy, kéo đến vò trí cần thay đổi.
⇒ Hiện Field List :
- Chọn menu View, Field List.
⇒ Hiện cây thước :
− Chọn menu View, Ruler.
⇒ Hiện hộp công cụ :
- Chọn menu View, Toolbox.
Trang 2
CƠ SỞ ĐÀO TẠO TIN HỌC NGÔ GIA TỰ Microsoft Access 2
⇒ Tạo Control :
- Control có thể được tạo bằng cách rê tên Field từ Field List hoặc click chọn công cụ Field
List trên hộp Toolbox.
⇒ Chọn điều khiển:
- Chọn một : Click tại Form hoặc Control cần chọn.
- Chọn nhiều : Đè phím Shift trong khi chọn hoặc click tại một điểm kéo đến điểm khác để
tạo khung bao các Control theo chiều dọc, chiều ngang.
⇒ Thay đổi kích thước Control:
- Chọn Control cần thay đổi kích thước, kéo các nút xung quanh hoặc đè phím Shift và nhấn
các phím mũi tên.
⇒ Di chuyển Control:
- Chọn Control, rê Fill Handle hoặc đè phím Ctrl và nhấn các phím mũi tên.
⇒ Xóa Control:
- Chọn Control cần xóa rồi nhấn phím Delete.
COPY, PASTE.
Chọn Control cần Copy, nhấn Ctrl + C,
dán bằng cách nhấn Ctrl + V.
⇒ Đặt thuộc tính :
- Chọn Form hoặc Control cần đặt
thuộc tính, chọn Menu View\Properties, xuất
hiện bảng thuộc tính, ta thực hiện đi đến từng
thuộc tính cần đặt, chọn và thay đổi giá trò ở
cột bên phải, xong click nút Close để đóng
bảng thuộc tính.
⇒ Chuyển trạng thái Form :
Chọn Menu View, chọn 1 trong 3 mục sau:
- Menu View\Design View: Chuyển sang chế độ thiết kế Form.
- Menu View\Form View: Chuyển sang chế độ xem Form.
- Menu View\Database View: Chuyển sang chế độ “Bảng Form”.
Trang 3
CƠ SỞ ĐÀO TẠO TIN HỌC NGÔ GIA TỰ Microsoft Access 2
5. CÁC CÔNG CỤ TRÊN TOOLBOX.
Hộp Toolbox có 20 công cụ chuẩn, mỗi công cụ có ý nghóa và mục đích sử dụng riêng, công cụ
là phần không thể thiếu được khi thiết kế Form.
Select Object
Control Wizards
Label
Text Box
Option Group
Toggle button
Option button
Chex box
Combo box
List box
Command button
Image
Unbound Object Frame
Bound Object Frame
Page break
Tab control
Subfrom/Subreport
Line
Rectangle
More control
Chức năng của từng công cụ được giải tích cụ thể chi tiết như sau:
⇒ Select Object (chọn đối tượng)
- Dùng để chọn các Control hoặc dùng để bỏ chọn các công cụ khác.
⇒ Label: Dùng tạo một ô nhãn trong Form bên trong có chứa một nội dung bất kỳ nhập từ bàn
phím.
Cách thực hiện :
- Click chọn công cụ Label, tạo một Control trên Form, ta nhập một nội dung từ bàn phím.
⇒ Text Box :
- Dùng để tạo một Calculated Control, bên trong có chứa một biểu thức tính toán.
Trang 4
CƠ SỞ ĐÀO TẠO TIN HỌC NGÔ GIA TỰ Microsoft Access 2
Cách thực hiện :
- Click chọn công cụ Text Box, tạo một Control trên Form, ta được đôi Control.
- Nhập nội dung chú thích cho Control trái (hoặc có thể xóa đi), nhập một biểu thức tính toán
cho Control phải (biểu thức bắt đầu bởi dấu “=”).
BÀI TẬP
Bài 1: Form Wizard: (Dùng Table KHACHHANG làm dữ liệu để tạo Form) sau khi thực hiện
form xong các bạn sẽ thấy Form ở dạng Form View, để chỉnh sửa Form các bạn chọn [View] ->
Design View.
Cách thực hiện:
Từ khung Database chọn tab Form, chọn New, xuất hiện cửa sổ New Form
Chọn Form Wizard và chọn nguồn dữ liệu cho Form là Table KHACHHANG, chọn Ok.
Xuất hiện cửa sổ Form Wizard lần thứ nhất
Trang 5
CƠ SỞ ĐÀO TẠO TIN HỌC NGÔ GIA TỰ Microsoft Access 2
Chọn các Field cần tạo Form Click chọn nút (chọn nếu chọn từng field hoặc nút
để tất cả các Fields. Muốn lấy dữ liệu từ nhiều bảng thì sau khi chọn các field vào khung
Selected fields, ta chọn vào khung tables/query chọn bảng hay query
khác), chọn Next. Xuất hiện cửa sổ Form Wizard lần thứ 2
Form dạng cột
Form dạng hàng ngang
Form dạng bảng
Chọn một dạng hiện thò của Form, chọn Next. Xuất hiện cửa số form Wizard lần thứ ba
Chọn một dạng trình bày nền cho form, chọn next. Xuất hiện cửa sổ thiết kế form lần thứ tư
Đặt tên cho form và nhãn của form
(caption)
Chọn chế độ mở form khi chọn
Finish
Chọn chế độ thiết kế form khi chọn
Finish
Đặt tên cho Form và chọn một chế độ thể hiện, chọn Finish (Kết thúc).
Lưu ý: Trong tất cả các bước trên nếu cần thiết kế lại các bạn click chọn nút Back để quay
ngược lại bước trước đó.
Trang 6
CƠ SỞ ĐÀO TẠO TIN HỌC NGÔ GIA TỰ Microsoft Access 2
Sau khi tạo xong các bạn chọn Menu View, chọn Design View để chỉnh sửa lại Form theo yêu
cầu
Sau khi chỉnh sửa xong, chọn Menu View, Form sẽ có dạng như sau:
⇒ Label: Chỉ thể hiện phần tên
1. Control: Thể hiện nội dung dữ liệu gọi là Control Soure
2. Lưu lại với tên KHACHHANG
3. Tương tự các bạn cũng dùng Table KhachHang để tạo các dạng Form sau:
- Autoform Columnar ( Lưu lại với tên KHACHHANGAUTO COLUMN)
- Autoform Tabular ( lưu lại với tên KHACHHANG AUTO TABULAR)
- Autoform Datasheet ( lưu lại với tên KHACHHANG AUTO DATASHEET)
- Tạo bằng Design view (Lưu lại với tên KHACHHANG DESIGN)
Trang 7
Các Label
Các Control
CƠ SỞ ĐÀO TẠO TIN HỌC NGÔ GIA TỰ Microsoft Access 2
Bài 2: Dùng form Wizarl (Lấy dữ liệu từ bảng SANPHAM) tạo form như sau:
Lưu lại với tên DANHSACHSANPHAM
Bài 3: Dùng dữ liệu Table HoaDon để tạo Form như sau: (Auto Form Tabular)
⇒ Phần tiêu đề và HÓA ĐƠN THANH TOÁN dùng Label để tạo (Form Header)
⇒ Tạo một Label và gõ vào TRIGIA .
⇒ Text box trò giá: = [SOLUONG]*[DONGIA]
⇒ Tổng Trò Giá : Dùng Text Box để tạo và gõ vào:
Text Box := Sum ([SOLUONG]*[DONGIA]) .
⇒ Đặt tên cho Text Box này là:TONGTT ( Bằng cách Chọn Properties, chọn All, chọn Name:
gõ vào TONGTT)
4. Lưu lại với tên HOADON
Trang 8
CƠ SỞ ĐÀO TẠO TIN HỌC NGÔ GIA TỰ Microsoft Access 2
Bài 4 : Dùng dữ liệu Table HSNV để tạo Form như sau : (Auto Form Columnar)
5. Sau khi thực hiện form xong các bạn chỉnh lại theo mẫu trên:
Hướng dẫn:
- Tiêu đề HỒ SƠ NHÂN VIÊN sử dụng Label
- Hình ảnh khi thu nhỏ các bạn sẽ không thấy hết vì vậy bạn chọn đối tượng vào Properties
Fomat SizeMode Stretch
- Lưu lại với tên HSNV
- Sau đó nhập thêm vào các Record như sau:
MÃ NV HỌ LÓT TÊN CHUALAPGD TD VH PHÁI NŨ LCB NGAY SINH NGAYVL SOCON HÌNH
TH06 NGUYỄN KHOA CHƯA ĐH
310 1/ 12/65 2/2/80 2
TH07 ĐÀO VŨ CÓ ĐH
256 2/ 2/62 1/ 1/82 2
TH08 NGUYỄN CƯƠNG CÓ TH
256 12/12/55 1/ 3/71 1
6. CÁC CÔNG CỤ TRÊN TOOLBOX (tiếp theo)
⇒ Control Wizards:
Dùng bật/ tắt chế độ hướng dẫn sử dụng các công cụ bằng Wizards bởi Microsoft Access.
⇒ List Box: Dùng tạo một hộp chứa danh sách các giá trò chọn, cho phép chọn 1 giá trò có trong
danh sách này thay cho việc nhập dữ liệu. List Box lấy dữ liệu nguồn từ một Field của bảng đơn
hoặc bảng liên kết hoặc dữ liệu nguồn từ một “danh sách các giá trò” do ta tự quy đònh.
Cách thực hiện:
Click chọn công cụ List Box, rê tên trường cần sử dụng với nó mang vào vùng Detail, ta được
đôi Control.
Thực hiện đặt thuộc tính cho Control phải của List Box như sau:
- Name: Là tên của Field.
- Control Source: Là tên Field nguồn.
- Row Source Type: Chọn 1 trong 2:
- Value List: Dữ liệu nguồn lấy từ “danh sách các giá trò”.
- Table/ Query: Dữ liệu nguồn lấy từ một Field của Table hoặc Query khác.
- Row Source: Tùy thuộc Row Source Type đã chọn.
Trang 9
CƠ SỞ ĐÀO TẠO TIN HỌC NGÔ GIA TỰ Microsoft Access 2
- Nếu Row Source Type là Value List thì ta phải nhập một danh sách các giá trò, mỗi trò cách
nhau bởi dấu “chấm phẩy”.
- Nếu Row Source Type là Table/ Query thì ta phải chọn tên bảng, tên truy vấn (Query) hay
nhập các lệnh SQL (để tạo truy vấn) làm dữ liệu nguồn.
- Column Heads: Yes/ No: có hoặc không có tên Field.
- Column Count: Nhập một số nguyên là số Field nhìn thấy được.
- Column Widhts: Nhập kích thước cho các Field, mỗi kích thước cách nhau bởi dấu “chấm
phẩy”.
- List Widhts: Nhập tổng các kích thước ở Column Widhts.
- Khi nhập dữ liệu cho Field, ta chỉ chọn một giá trò có trong danh sách List Box.
⇒ Combo Box: Dùng tạo một hộp Combo, mỗi khi click chọn sẽ hiện DropDown, bên trong có
chứa danh sách các giá trò chọn, cho phép chọn một giá trò có trong danh sách thay cho việc nhập dữ
liệu hoặc nhập một giá trò mới không có trong danh sách. Combo Box lấy dữ liệu nguồn từ một
Field của bảng liên kết hoặc từ “danh sách các giá trò” do ta tự quy đònh. Combo Box gần tương tự
như List Box, nhưng Combo Box tiện ích hơn ở nhiều mặt.
Cách thực hiện:
Click chọn công cụ Combo Box, rê tên Field cần sử dụng với nó mang vào vùng Detail, ta
cũng được đôi Control.
⇒ Thực hiện đặt thuộc tính cho Control phải của Combo Box như sau:
- Name: Là tên của Field.
- Control Source: Là tên Field nguồn.
- Row Source Type: Chọn 1 trong 2
- Value List: Dữ liệu nguồn lấy từ “danh sách các giá trò”.
- Table/ Query: Dữ liệu nguồn lấy từ một Field của Table hoặc của Query khác.
⇒ Row Source: Tùy thuộc Row Source Type đã chọn.
- Nếu Row Source Type là Value List thì ta phải nhập một danh sách các trò, mỗi trò cách
nhau bởi dấu “chấm phẩy”.
- Nếu Row Source Type là Table/ Query thì ta phải chọn tên bảng, truy vấn (Query) hoặc
nhập các lệnh SQL (để tạo truy vấn) làm dữ liệu nguồn.
- Column Heads: Yes/ No: có hoặc không có tên Field.
- Column Count: Nhập một số nguyên là số Field nhìn thấy được.
- Column Widths: Nhập kích thước cho các Field, mỗi kích thước cách nhau bởi dấu “chấm
phẩy”.
- List Widhts: Nhập tổng các kích thước ở Column Widhts.
- Limit to List: Yes/ No: có hoặc không có giới hạn giá trò nhập vào Combo Box.
- Khi nhập dữ liệu cho Field ta chọn một giá trò có trong danh sách hoặc nhập một giá trò ngoài
danh sách vào Combo Box.
Trang 10
CƠ SỞ ĐÀO TẠO TIN HỌC NGÔ GIA TỰ Microsoft Access 2
BÀI TẬP
Bài 5 : Dùng dữ liệu Table ChamCong để tạo Form như sau : (Design View)
Khi thực hiện Form Design thì các Field để tạo Form sẽ được lấy từ [View] Field List, Sau
đó Click kéo rê vào Form và sắp xếp sao cho như hình dưới.
Hướng dẫn:
⇒ Tiêu Đề Chấm Công Nhân Viên các bạn dùng WordArt. (Vào menu Insert Object
Microsoft Word Picture …)
⇒ Control MANV là một Combo Box khi thực hiện bạn sử dụng dữ liệu từ Table HSNV gồm các
Field Manv, Holot, Ten (Chọn Manv là Field lấy giá trò), đặt tên Com Box này là MANV tại vùng
Name của Properties.
Cách thực hiện: Click phải tại Control Manv chọn Change To, chọn Combo Box. Sau đó chọn
Properties Combo, chọn ALL, chọn Rowsource Type là Table / Query
Chọn dấu 3 chấm tại dòng Row Source , xuất hiện cửa sổ thiết kế Query, chọn Table/Query
lấy dữ liệu (chọn table HSNV) , chọn ADD, chọn Close.
Trang 11
CƠ SỞ ĐÀO TẠO TIN HỌC NGÔ GIA TỰ Microsoft Access 2
Rê những fields liên quan theo yêu cầu xuống vùng lưới QBE của Query sao đó click chọn
vào nút X , chọn Yes.
Tên combo box
Tên field nguồn
Đònh dạng dữ liệu nhập vào
Dạng thập phân (đối với dạng số)
Mặt nạ nhập liệu
Lọai dữ liệu
Nguồn dữ liệu cho combo (list box)
Có bao nhiêu cột trong combo box
Có hay không có tên field
Độ rộng giữ các cột (cách nhau vời dấu “;”)
Lấy cột nào làm giá trò cho Combo box
⇒ Họ tên Nhân Viên : Là Label và một Text Box tự tạo sẽ lấy dữ liệu Holot và Ten từ
ComboBox MANV, gõ vào như sau: =[MANV]. [Column](1)&” “& [MANV].[Column](2)
6. Lưu lại với tên CHAMCONGCOMBO
Bài 6 : Dùng dữ liệu Table ChamCong để tạo Form như sau: (Design View)
Hướng dẫn:
7. Phần tiêu đề và cách thực hiện tương tự Bài 5. Riêng MANV ta chọn là một và cách thực
hiện tương tự như Combo box ở trên thay bằng List Box.
8. Ngày công thực : Sẽ là một Text Box tự tạo và các bạn gõ vào như sau :
=IIF([ngaycong]>24,([ngaycong]-24)*2+24,[ngaycong])+[ngoaigio]-[ngayphep]
9. Lưu lại với tên ChamCongList
Trang 12