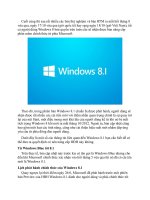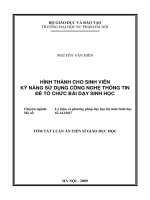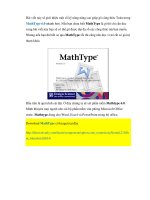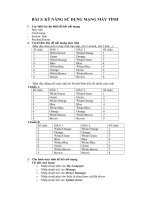Chuẩn hóa kỹ năng sử dụng công nghệ thông tin theo thông tư 03 công chức chuyên viên modul 3
Bạn đang xem bản rút gọn của tài liệu. Xem và tải ngay bản đầy đủ của tài liệu tại đây (3.35 MB, 36 trang )
MODUL 03
XỬ LÝ VĂN BẢN CƠ BẢN
MỤC LỤC
GIỚI THIỆU................................................................................................................................................
BÀI 01..........................................................................................................................................................
NHỮNG KIẾN THỨC CƠ BẢN VỀ VĂN BẢN, SOẠN THẢO VÀ XỬ LÝ VĂN BẢN.........................
1.1.Khái niệm văn bản..............................................................................................................................
1.2. Kỹ thuật trình bày và định dạng văn bản...........................................................................................
1.3.Soạn thảo văn bản và xử lý văn bản....................................................................................................
1.3.1.Tạo mới một văn bản.................................................................................................................
1.3.2. Mở một tài liệu có sẵn trên đĩa................................................................................................
1.3.3. Lưu giữ một văn bản.................................................................................................................
BÀI 02........................................................................................................................................................
XỬ LÝ VĂN BẢN VỚI LIBREOFFICE WRITER...................................................................................
2.1. Cách mở, đóng phần mềm xử lý văn bản LibreOffice Writer...........................................................
2.2. Nhận biết các thanh chức năng và thanh công cụ...........................................................................
2.2.1. Cách thay đổi các thiết đặt mặc định ban đầu........................................................................
2.2.2. Các kiểu tập tin dùng để lưu văn bản.....................................................................................
2.3. Biên tập nội dung văn bản...............................................................................................................
2.3.1. Một số thao tác soạn thảo cơ bản..........................................................................................
2.3.2. Xác định nội dung văn bản......................................................................................................
2.3.3. Nhúng các đối tượng vào văn bản..........................................................................................
2.3.4. Tìm kiếm, thay thế ký tự, từ và cụm từ trong văn bản...........................................................
2.3.5. Cách xử lý lỗi trong hiển thị văn bản.......................................................................................
BÀI 03........................................................................................................................................................
ĐỊNH DẠNG VĂN BẢN...........................................................................................................................
3.1. Định dạng văn bản text....................................................................................................................
3.1.1. Định dạng phông chữ và các kiểu hiển thị phông chữ............................................................
3.1.2. Thay đổi màu ký tự và màu nền văn bản................................................................................
3.1.3. Cách chuyển đổi chữ hoa, chữ thường...................................................................................
3.2. Định dạng đoạn văn.........................................................................................................................
3.2.1. Khái niệm về đoạn văn............................................................................................................
3.2.2. Căn chỉnh lề đoạn văn............................................................................................................
3.2.3. Thiết lập nút và đánh số (Bullets and Numbering)..................................................................
3.2.4. Thiết lập Tabs..........................................................................................................................
3.2.5. Tạo chữ cái lớn đầu đoạn văn bản .........................................................................................
3.3. Kiểu dáng (Style)..............................................................................................................................
3.3.1. Khái niệm về kiểu dáng trong văn bản....................................................................................
3.3.2. Áp dụng Kiểu dáng cho một hay nhiều đoạn văn..........................................................................
BÀI 04........................................................................................................................................................
BẢNG BIỂU..............................................................................................................................................
4.1. Các công cụ thao tác trong bảng......................................................................................................
4.2. Tạo bảng trong văn bản...................................................................................................................
4.2.1. Tạo một bảng mới...................................................................................................................
4.2.2. Một số thao tác trong bảng....................................................................................................
4.2.3. Nhập và biên tập nội dung trong bảng...................................................................................
4.2.4. Thay đổi kiểu đường viền và canh chỉnh bảng.......................................................................
4.2.5. Tạo màu nền cho các ô của bảng............................................................................................
4.3. Hình minh họa.................................................................................................................................
4.3.1. Chèn hình ảnh minh họa vào một vị trí trong văn bản............................................................
4.3.2. Tạo chữ nghệ thuật.................................................................................................................
4.4. Chèn ảnh vào tài liệu.......................................................................................................................
4.4.1. Chèn ảnh từ một tập tin.........................................................................................................
4.4.2. Thay đổi kích thước hình ảnh.................................................................................................
4.4.3. Xóa hình ảnh minh họa khỏi văn bản......................................................................................
4.4.4. Vị trí của hình ảnh đối với văn bản.........................................................................................
4.5. Thiết lập tiêu đề đầu trang, cuối trang.............................................................................................
4.5.1. Thiết lập tiêu để đầu trang – Header......................................................................................
4.5.2. Thiết lập tiêu đề cuối trang – Footer......................................................................................
4.5.3. Chèn thông tin vào tiêu đề đầu trang, cuối trang ..................................................................
4.6. Mục lục tự động..............................................................................................................................
4.6.1. Tạo mục lục tự động...............................................................................................................
4.6.2. Xóa một mục lục ....................................................................................................................
4.6.3. Cập nhật một mục lục sau khi thay đổi tiêu đề trong tài liệu .................................................
4.6.4. Chỉnh sửa mục lục ..................................................................................................................
BÀI 05........................................................................................................................................................
KẾT XUẤT VÀ PHÂN PHỐI VĂN BẢN.................................................................................................
5.1. In văn bản........................................................................................................................................
5.1.1. Xác lập khổ giấy và hướng in..................................................................................................
5.1.2. In ấn........................................................................................................................................
5.2. Đặt mật khẩu bảo vệ văn bản..........................................................................................................
TÀI LIỆU THAM KHẢO..........................................................................................................................
GIỚI THIỆU
LibreOffice Writer là phần mềm soạn thảo văn bản thuộc bộ phần mềm
LibreOffice được phát triển bởi cộng đồng mã nguồn mở, do Quỹ tài liệu (The
Document Foundation) quản lý. LibreOffice Writer có thể chạy trên nhiều hệ điều
hành và hỗ trợ đa ngôn ngữ. LibreOffice Writer có tính năng tương tự về mặt giao
diện và cách sử dụng như Microsoft Office Word, dễ học và dễ sử dụng.
LibreOffice Writer ngày càng được ưa chuộng và sử dụng rộng rãi bởi tính hiệu
quả cao trong công việc. Phần mềm LibreOffice Writer được giới thiệu trong tài
liệu này là phiên bản 3.5.7 cài trên Ubuntu 12.04 LTS.
BÀI 01
NHỮNG KIẾN THỨC CƠ BẢN VỀ VĂN BẢN, SOẠN THẢO VÀ XỬ LÝ VĂN
BẢN
Sau khi hoàn thành bài này, bạn có thể nắm được:
•
•
•
•
Văn bản là gì
Kỹ thuật trình bày và định dạng một văn bản
Cách tạo một văn bản mới và mở một tài liệu có sẵn
Cách lưu và vị trí của văn bản khi lưu
1.1.Khái niệm văn bản
Theo nghĩa rộng, văn bản được hiểu là vật mang tin được ghi bằng ký hiệu
hoặc ngôn ngữ, nghĩa là bất cứ phương tiện nào dùng để ghi nhận, truyền đạt
thông tin từ chủ thể này đến một chủ thể khác.
Theo nghĩa hẹp, văn bản được hiểu là các tài liệu, giấy tờ, hồ sơ được hình
thành trong giai đoạn hoạt động của các cơ quan nhà nước, các tổ chức xã hội, các
tổ chức kinh tế. Theo nghĩa này, các loại giấy tờ dùng để quản lý và điều hành các
hoạt động của cơ quan, tổ chức như chỉ thị, thông tư, nghị quyết, quyết định, đề án
công tác, báo cáo… đều được gọi là văn bản. Ngày nay, khái niệm văn bản sử
dụng một cách rộng rãi trong các hoạt động của các cơ quan, tổ chức.
1.2. Kỹ thuật trình bày và định dạng văn bản
Kỹ thuật trình bày văn bản bao gồm việc xác định khổ giấy, kiểu trình bày,
định lề trang văn bản, vị trí trình bày các thành phần thể thức, phông chữ, cỡ chữ,
kiểu chữ và các chi tiết trình bày khác, được áp dụng đối với văn bản được soạn
thảo trên máy vi tính sử dụng chương trình soạn thảo văn bản và in ra giấy; có thể
áp dụng đối với văn bản được soạn thảo bằng các phương pháp hay phương tiện
kỹ thuật khác hoặc đối với văn bản được làm trên giấy mẫu in sẵn.
1.3.Soạn thảo văn bản và xử lý văn bản
1.3.1.Tạo mới một văn bản
Bạn có thể tạo một tài liệu mới trong bộ soạn thảo LibreOffice Writer bằng những cách
sau:
• Vào thực đơn Tập tin->Mới->Tài liệu văn bản. (Hình 1.1)
• Nhấn chuột vào biểu tượng Mới
trên thanh công cụ.
• Nhấn tổ hợp phím <Ctrl>+N.
Hình 1.1. Tạo mới một tài liệu
1.3.2. Mở một tài liệu có sẵn trên đĩa
LibreOffice Writer cho phép bạn không chỉ mở được những tài liệu được tạo
ra bằng chính nó, mà còn cả những tài liệu được tạo ra bằng chương trình soạn
thảo khác như MS Word (tệp .doc, kể cả .docx). Để mở một tài liệu LibreOffice
Writer đã có trên đĩa, bạn có thể chọn một trong các cách sau đây:
• Vào thực đơn Tập tin->Mở.
• Nhấn chuột vào biểu tượng Mở
trên thanh công cụ (Hình 1.2).
• Nhấn tổ hợp phím <Ctrl>+O. Hộp hội thoại mở xuất hiện:
• Bấm đúp chuột vào biểu tượng tệp chứa tài liệu cần mở.
• Nhấn chọn tài liệu cần mở.
Hình 1.2. Mở một tài liệu có trong ổ đĩa
1.3.3. Lưu giữ một văn bản
Làm việc với LibreOffice Writer là làm việc trên các tài liệu (Documents).
Mỗi tài liệu sau khi soạn thảo được lưu lên đĩa với một tệp tin với phần mở rộng
ngầm định .odt. Thường thì các tệp tài liệu của bạn sẽ được lưu vào thư mục đăng
nhập hoặc thư mục riêng của bạn trên máy tính (Hình 1.3, vị trí lưu tài liệu “Giao
trinh MNM.odt” ngầm định trong thư mục đăng nhập trên máy Ubuntu).
Hình 1.3. Vị trí lưu văn bản mặc định
Tuy nhiên, bạn có thể thay đổi lại thông số này khi làm việc với LibreOffice
Writer. Để ghi tài liệu đang làm việc lên đĩa, bạn có thể chọn một trong các cách
sau:
• Vào thực đơn Tập tin->Lưu hoặc Lưu dạng (Hình 1.4).
• Nhấn chuột vào biểu tượng Lưu
trên thanh công cụ.
• Nhấn tổ hợp phím <Ctrl+S>.
• Nếu đây là tài liệu mới, hộp hội thoại Lưu dạng xuất hiện (Hình 1.5):
Hình 1.4. Hộp
thoại lưu tài liệu
Hình 1.5. Lưu tài liệu với các định dạng khác nhau
Trong hộp Cất chọn vị trí hoặc thư mục để lưu tài liệu mới.
Bấm đúp chuột vào biểu tượng thư mục để mở thư mục bạn muốn lưu tài
liệu mới.
• Nhập tên tài liệu mới vào hộp Tên.
Bộ soạn thảo LibreOffice Writer luôn mặc định định dạng của tài liệu là
Open Document Text (đuôi tệp .odt). Nếu bạn muốn lưu tài liệu ở các định dạng
khác như định dạng của MS-Office 2003, tệp văn bản thô, trang HTML, ... (đuôi
tệp .doc, .txt, .html…) thì nhấn chuột vào mũi tên bên trái của hộp hội thoại “Kiểu
tệp” hoặc nút Combo “Mọi định dạng” dưới phải hộp thoại và chọn định dạng lưu
trữ (với đuôi tệp tương ứng) mong muốn.
•
•
BÀI TẬP THỰC HÀNH
Tạo một văn bản có tên là “QUYẾT ĐỊNH” và lưu vào thư mục “Van ban”
trong thư mục đăng nhập của bạn dưới dạng tệp .odt. Đóng văn bản và thoát khỏi
chương trình.
UBND TỈNH HÀ NAM
CỘNG HÒA XÃ HỘI CHỦ NGHĨA VIỆT NAM
Độc lập – Tự do – Hạnh phúc
Số: 01/QĐ-UBND
Hà nội, ngày 20 tháng 10 năm 2014
QUYẾT ĐỊNH
Về việc bổ nhiệm cán bộ phòng CNTT
UBND TỈNH HÀ NAM
Căn cứ vào luật tổ chức HĐND và UBND ngày 12 tháng 03 năm 2001;
Căn cứ Quyết định số…/2005/QĐ-UBND ngày 09 tháng 06 năm 2005 của
UBND tỉnh về việc ban hành quy định phân cấp công tác tổ chức và cán bộ, công
chức thuộc tỉnh quản lý;
Căn cứ thông báo số …/TB-TU ngày 10 tháng 10 năm 2014 của Ban Thường
vụ Tỉnh ủy về việc bổ nhiệm Phó Giám đốc Sở Công nghệ Thông tin và Truyền
thông;
Xét đề nghị của Giám đốc Sở Nội vụ tại tờ trình số…/TTr-SNV ngày 21
tháng 10 năm 204,
QUYẾT ĐỊNH:
Điều 1. Bổ nhiệm ông Nguyễn Văn A, trưởng Phòng Công nghệ Thông tin
và Truyền thông giữ chức Phó Giám đốc Sở Công nghệ Thông tin và Truyền
thông.
Điều 2. Ông Nguyễn Văn A được hưởng lương và phụ cấp theo quy định.
Điều 3. Chánh Văn phòng UBND tỉnh; Giám đốc các sở, ngành: Nội vụ,
Công nghệ Thông tin và Truyền thông, Tài chính, Kho bạc nhà nước tỉnh và ông
Nguyễn Văn A chịu trách nhiệm thi hành Quyết định này./.
TM.UBND TỈNH
Nơi nhận:
CHỦ TỊCH
•
•
Chủ tịch, các Phó chủ tịch UBND tỉnh;
Lưu: VT.
Nguyễn Văn B
BÀI 02
XỬ LÝ VĂN BẢN VỚI LIBREOFFICE WRITER
Sau khi hoàn thành bài này, bạn có thể nắm được:
•
•
•
•
•
•
•
•
Cách mở đóng phần mềm xử lý văn bản
Nhận biết các thanh chức năng và thanh công cụ
Cách thay đổi các giá trị mặc định ban đầu
Các kiểu tập tin dùng để lưu văn bản
Cách sử dụng bộ gõ tiếng Việt
Các thao tác với bàn phím khi soạn thảo văn bản
Bố cục chung của văn bản
Quy định về khổ giấy, định dạng lề, phông chữ trong văn bản
•
•
•
Nhúng các đối tượng vào văn bản
Tìm kiếm, thay thế ký tự, từ, cụm từ trong văn bản
Cách xử lý lỗi hiển thị trong văn bản
2.1. Cách mở, đóng phần mềm xử lý văn bản LibreOffice Writer
Có rất nhiều cách có thể mở phần mềm LibreOffice Writer. Tuỳ vào mục đích làm
việc, sở thích hoặc sự tiện dụng mà ta có thể chọn một trong các cách sau đây để khởi
động:
Cách 1: Chọn từ bảng điều khiển sau đó nhập LibreOffice Writer (Hình 2.1)
Hình 2.1. Mở LibreOffice Writer từ bảng điều khiển
Cách 2: Chọn biểu tượng LibreOffice Writer
hình
trên thanh thực đơn bên trái màn
Hình 2.2. Cửa sổ soạn thảo của LibreOffice Writer
Để đóng phần mềm chúng ta có thể Click chuột vào biểu tượng
phía trên
góc trái màn hình hoặc từ thực đơn Tập tin->Thoát khỏi LibreOffice Writer
(Ctrl+Q) (Hình 2.3)
Hình 2.3. Hộp thoại đóng phần mềm LibreOffice Writer
2.2. Nhận biết các thanh chức năng và thanh công cụ
Sau khi khởi động, màn hình làm việc của LibreOffice Writer có dạng như
sau (Hình 2.4):
Hình 2.4. Thanh công cụ trong LibreOffice Writer
Thanh tiêu đề: Hiển thị tên chương trình LibreOffice Writer và tên tài liệu đang
soạn thảo.
Thanh thực đơn: Chứa các lệnh gọi chức năng của LibreOffice Writer trong khi
làm việc. Bạn phải dùng chuột để mở các chức năng này, cũng có thể sử dụng tổ
hợp phím tắt để gọi nhanh tới một số chức năng.
Thanh công cụ: Chứa biểu tượng của các lệnh thường dùng.
Thanh công cụ định dạng: Chứa các biểu tượng của các lệnh định dạng cho văn
bản.
Thanh thước kẻ: Gồm 2 thước bao viền trang văn bản. Sử dụng thước này bạn có
thể điều chỉnh được lề trang văn bản, cũng như thiết lập các điểm dịch (tab) một
cách đơn giản và trực quan.
Vùng soạn thảo: Là nơi để chế bản tài liệu. Bạn có thể gõ văn bản, định dạng,
chèn các hình ảnh lên đây. Nội dung trong vùng này sẽ được in ra máy in khi sử
dụng lệnh in.
Thanh trạng thái: Giúp bạn biết được một vài trạng thái cần thiết khi làm việc. Ví
dụ: bạn đang làm việc ở trang nào, hàng bao nhiêu,…
Thanh cuộn: Các thanh này nằm ở bên phải và phía dưới cửa sổ Writer, bên trong
có các mũi tên và thanh trượt dùng để di chuyển tài liệu lên, xuống hoặc sang phải,
trái.
2.2.1. Cách thay đổi các thiết đặt mặc định ban đầu
Để thay đổi các thiết đặt mặc định ban đầu như chọn phông chữ, định dạng
trang, thay đổi các chế độ hiển thị…. Từ thực đơn Công cụ->Tùy chọn (Hình 2.5)
Hình 2.5. Hộp thoại thay đổi các giá trị mặc định ban đầu
Một số ví dụ về thay đổi các thiết đặt mặc định ban đầu thường dùng:
Thay đổi chế độ tự động lưu văn bản trong một khoảng thời gian nhất định.
Từ thực đơn Công cụ->Tùy chọn->Nạp/Lưu->Chung sau đó thay đổi thời gian
lưu thông tin tự động phục hồi sau một số phút (Hình 2.6).
Hình 2.6. Hộp thoại thay đổi chế độ tự động lưu văn bản
Thay đổi phông và kích cỡ chữ chữ mặc định sang Time New Roman. Từ
thực đơn Công cụ->Tùy chọn->LibreOffice Writer->Phông cơ bản (Tây) (Hình
2.7)
Hình 2.7. Thay đổi các giá trị phông chữ mặc định
Thay đổi đơn vị tính trên thanh thước kẻ. Từ thực đơn Công cụ->Tùy chọn> LibreOffice Writer->Chung (Hình 2.8)
Hình 2.8. Thay đổi đơn vị tính trên thanh thước kẻ
2.2.2. Các kiểu tập tin dùng để lưu văn bản
Mặc định một văn bản được soạn trên phần mềm soạn thảo LibreOffice
Writer có kiểu tập tin .odt. Tuy nhiên phần mềm cũng có thể được lưu với nhiều
kiểu tập tin khác nhau tùy vào yêu cầu người dùng. Để lưu một tập tin chọn thực
đơn Tập tin->Lưu mới ->Kiểu tệp (Hình 2.9)
Hình 2.9. Chọn kiểu tập tin
Chúng ta cũng có thể xuất tệp văn bản .odt thành các kiểu tập tin .doc,
.pdf, .png, jpg, html,…
Hoặc cũng có thể xuất trực tiếp thành tập tin .PDF. Chọn thực đơn Tập tin>Xuất dạng PDF (Hình 2.10)
Hình 2.10. Lựa chọn xuất tập tin .PDF
2.3. Biên tập nội dung văn bản
2.3.1. Một số thao tác soạn thảo cơ bản
Sử dụng bộ gõ tiếng Việt: Từ năm 2001 Chính phủ đã ban hành tiêu chuẩn
bộ mã chữ Tiếng Việt trên máy tính TCVN:6909 sử dụng phông chữ Unicode.
Hiện nay có hai cách gõ Tiếng Việt chính là kiểu gõ Telex được sử dụng rộng rãi
ở các tỉnh phía Bắc còn VNI được sử dụng rộng rãi ở phía Nam. Phần mềm gõ
tiếng Việt là phần mềm Unikey với kiểu gõ Telex. Sau khi đã cài bộ gõ Unikey và
kiểu gõ phải là tiếng Việt với biểu tượng .
Sử dụng bàn phím: Bật Tiếng Việt (nếu bạn muốn gõ Tiếng Việt) và sử
dụng những thao tác soạn thảo, thông thường để soạn thảo tài liệu:
Các phím ký tự a, b, c, .. , z.
Các phím số từ 0 đến 9.
Các phím dấu: ‘ , > < ? [ ] { }…
Sử dụng phím Shift để gõ chữ in hoa và một số dấu.
Sử dụng phím Caps Lock để thay đổi kiểu gõ chữ in hoa, chữ thường.
Sử dụng phím Enter đển ngắt đoạn văn bản.
Sử dụng phím Tab để dịch điểm dừng Tab.
Sử dụng phím Space Bar để chèn dấu cách.
Sử dụng các phím mũi tên: ←↑→↓ để dịch chuyển con trỏ trên tài liệu.
Sử dụng phím Page Up và Page Down để dịch chuyển con trỏ về đầu hoặc
cuối từng trang màn hình.
Sử dụng phím Home, End để đưa con trỏ về đầu hoặc cuối hàng văn bản.
Sử dụng phím Delete để xoá ký tự văn bản đứng kề sau điểm trỏ.
Sử dụng phím Backspace để xoá ký tự đứng kề trước điểm trỏ.
2.3.2. Xác định nội dung văn bản
Nội dung của văn bản được quy định tại Thông tư Số: 25/2011/TT-BTP ngày
27 tháng 12 năm 2011 quy định cách thức trình bày nội dung một văn bản bao
gồm: phần mở đầu, phần nội dung và phần kết thúc.
Kỹ thuật trình bày nội dung văn bản gồm kỹ thuật trình bày bố cục chung
của văn bản; kỹ thuật trình bày bố cục phần, chương, mục, điều, khoản, điểm;
cách đặt câu, cách sử dụng ngôn ngữ trong văn bản.
Bố cục của văn bản
1. Tùy theo nội dung văn bản có phạm vi điều chỉnh rộng hoặc hẹp có thể lựa
chọn một trong các cách bố cục sau đây:
a) Phần, chương, mục, điều, khoản, điểm;
b) Chương, mục, điều, khoản, điểm;
c) Mục, điều, khoản, điểm;
d) Điều, khoản, điểm;
đ) Khoản, điểm.
2. Phần, chương, mục, điều trong văn bản phải có tiêu đề. Tiêu đề là cụm từ
chỉ nội dung chính của phần, chương, mục, điều.
3. Nội dung văn bản được trình bày như sau:
a) Phần nội dung (văn bản) được trình bày bằng chữ in thường (được dàn đều
cả hai lề), kiểu chữ đứng; cỡ chữ từ 13 đến 14; khi xuống hàng, chữ đầu hàng có
thể lùi vào từ 1cm đến 1,27cm (1 default tab); khoảng cách giữa các đoạn văn
(paragraph) đặt tối thiểu là 6pt; khoảng cách giữa các hàng hay cách hàng (line
spacing) chọn tối thiểu từ cách hàng đơn (single line spacing) hoặc từ 15pt
(exactly line spacing) trở lên.
b) Trường hợp nội dung văn bản được bố cục theo phần, chương, mục, điều,
khoản, điểm thì trình bày như sau:
Từ “Phần”, “Chương” và số thứ tự của phần, chương được trình bày trên
một hàng riêng, canh giữa, bằng chữ in thường, cỡ chữ từ 13 đến 14, kiểu chữ
đứng, đậm. Số thứ tự của phần, chương dùng chữ số La Mã. Tiêu đề (tên) của
phần, chương được trình bày ngay dưới, canh giữa, bằng chữ in hoa, cỡ chữ từ 13
đến 14, kiểu chữ đứng, đậm;
Từ “Mục” và số thứ tự của mục được trình bày trên một hàng riêng, canh
giữa, bằng chữ in thường, cỡ chữ từ 13 đến 14, kiểu chữ đứng, đậm. Số thứ tự của
mục dùng chữ số Ả Rập. Tiêu đề của mục được trình bày ngay dưới, canh giữa,
bằng chữ in hoa, cỡ chữ từ 12 đến 13, kiểu chữ đứng, đậm;
Từ “Điều”, số thứ tự và tiêu đề của điều được trình bày bằng chữ in thường,
cách lề trái 1 default tab, số thứ tự của điều dùng chữ số Ả Rập, sau số thứ tự có
dấu chấm; cỡ chữ bằng cỡ chữ của phần lời văn (13-14), kiểu chữ đứng, đậm;
Số thứ tự các khoản trong mỗi mục dùng chữ số Ả Rập, sau số thứ tự có dấu
chấm, cỡ chữ số bằng cỡ chữ của phần lời văn (13-14), kiểu chữ đứng; nếu khoản
có tiêu đề, số thứ tự và tiêu đề của khoản được trình bày trên một hàng riêng, bằng
chữ in thường, cỡ chữ bằng cỡ chữ của phần lời văn (13-14), kiểu chữ đứng;
Thứ tự các điểm trong mỗi khoản dùng các chữ cái tiếng Việt theo thứ tự
abc, sau có dấu đóng ngoặc đơn, bằng chữ in thường, cỡ chữ bằng cỡ chữ của
phần lời văn (13-14), kiểu chữ đứng.
Văn bản ban hành kèm theo văn bản khác
Trường hợp văn bản được ban hành kèm theo văn bản khác thì văn bản được
chia làm hai phần gồm văn bản ban hành kèm theo và văn bản được ban hành kèm
theo.
Phần văn bản ban hành kèm theo chứa đựng các nội dung quy định về việc
ban hành kèm theo văn bản khác, tổ chức thực hiện và hiệu lực của văn bản.
Phần văn bản được ban hành kèm theo chứa đựng các quy định cụ thể của
văn bản. Tùy theo nội dung, phần văn bản được ban hành kèm theo có thể bố cục
theo phần, chương, mục, điều, khoản, điểm.
Kỹ thuật trình bày hình thức văn bản bao gồm khổ giấy, kiểu trình bày, định
lề trang văn bản, vị trí trình bày các thành phần thể thức, phông chữ, cỡ chữ, kiểu
chữ và các chi tiết trình bày khác. Ví dụ:
Quy định về khổ giấy: Bản gốc văn bản được trình bày trên giấy khổ A4 có
kích thước chiều rộng là 210 mi-li-mét (mm) và kích thước chiều dài là 297 mi-limét (mm). Các kích thước này được phép sai số 0,2 mi-li-mét (mm).
Định dạng lề trang văn bản:
1. Trang văn bản có khổ lề như sau:
a) Lề trên: 2.0-2.5 centimet (cm);
b) Lề dưới: 2.0-2.5 centimet (cm);
c) Lề trái: 3.0-3.5 centimet (cm);
d) Lề phải: 2.0-2.5 centimet (cm).
2. Các kích thước được quy định tại Khoản 1 Điều này được phép sai số
0.05cm.
Phông chữ: Phông chữ của văn bản phải là phông chữ của bộ mã ký tự chữ
Việt (phông chữ tiếng Việt Unicode) theo tiêu chuẩn Việt Nam TCVN6909: 2001.
Đánh số trang văn bản: Trang của văn bản gồm nhiều trang được đánh số
thứ tự bằng chữ số Ả Rập liên tục từ trang thứ hai đến trang cuối của văn bản, ở
giữa theo chiều ngang trong phần lề trên của văn bản hoặc bên phải theo chiều
ngang trong phần lề dưới của văn bản.
2.3.3. Nhúng các đối tượng vào văn bản
Nhúng các đối tượng vào văn bản sử dụng ứng dụng văn phòng LibreOffice,
việc đầu tiên chúng ta phải xác định các đối tượng cần nhúng.
Để nhúng các đối tượng, từ của sổ soạn thảo chọn Chèn->Đối tượng->Đối
tượng OLE (Hình 2.11)
Hình 2.11. Nhúng đối đượng là các OLE Objects
OLE Object: Chèn thêm các đối tượng là Bảng tính, Biểu đồ, Trình chiếu, Công
thức toán học. Người dùng có hai lựa chọn là tạo mới và chèn các đối tượng đã
tồn tại (Hình 2.12).
Hình 2.12. Nhúng các đối tượng OLE
Plugin: Chèn thêm các đối tượng vào tài liệu theo đường dẫn (Hình 2.13)
Hình 2.13. Nhúng các đối tượng là Plugin
Công thức: Chèn các đối tượng là các Công thức toán học vào văn bản (Hình
2.14)
Hình 2.14. Nhúng đối tượng là các công thức
Đồ thị: Chèn đối tượng là các biểu đồ vào văn bản (Hình 2.15)
Hình 2.15. Nhúng đối tương là các biểu đồ
2.3.4. Tìm kiếm, thay thế ký tự, từ và cụm từ trong văn bản
Tính năng tìm kiếm và thay thế trong LibreOffice Writer giúp tìm kiếm văn bản,
đồng thời giúp thay thế một cụm từ bởi một cụm từ mới một cách nhanh chóng và chính
xác. Điều này giúp ích rất nhiều khi bạn phải làm việc với một tài liệu có số lượng trang
lớn.
Tìm kiếm văn bản
Để tìm kiếm một cụm từ trong tài liệu của mình, làm như sau:
Chọn vùng văn bản muốn tìm kiếm, nếu không lựa chọn một vùng văn bản,
LibreOffice Writer sẽ thực hiện tìm kiếm trên toàn bộ tài liệu.
Vào thực đơn Xem->Tìm và thay thế hoặc nhấn tổ hợp phím <Ctrl>+F, khi
đó hộp hội thoại Tìm và thay thế xuất hiện (Hình 2.16):
Hình 2.16. Tìm kiếm và thay thế văn bản
Gõ từ cần tìm kiếm vào mục Tìm kiếm và Thay thế bằng sau đó chọn Tìm
hoặc Tìm tất cả.
Thiết lập các tuỳ chọn tìm kiếm như sau:
So sánh hoa/thường: Tìm kiếm từ hay cụm từ có phân biệt chữ hoa, chữ
thường.
Chỉ tìm nguyên từ: Tìm kiếm từ hay cụm từ không phân biệt chữ thường,
chữ hoa.
Nhấn nút <<Tìm>> hoặc <<Tìm tất cả>>, con trỏ sẽ tự động chạy đến vị trí văn
bản chứa cụm từ cần tìm.
2.3.5. Cách xử lý lỗi trong hiển thị văn bản
Đây là tính năng tự động sửa lỗi chính tả rất mạnh trên LibreOffive Writer.
Nó giúp tốc độ soạn thảo văn bản của bạn nhanh hơn nhờ những từ viết tắt và
tránh được các lỗi chính tả không cần thiết bởi khả năng tự động sửa lỗi chính tả
của nó.
Thêm một từ viết tắt: Vào thẻ thực đơn Công cụ->Tùy chọn sửa lỗi tự
động, hộp thoại Tự động sửa chữa xuất hiện. Chọn thẻ Thay thế (Hình 2.17)
Hình 2.17. Hộp thoại thêm một từ viết tắt
Tại ô Thay thế, thêm từ muốn thay thế. Ví dụ: Phòng CNTT&TV.
Tại ô Bằng, thêm từ cần thay thế. Ví dụ: từ cần thay thế bằng từ viết tắt
Phòng CNTT&TV là Phòng Công nghệ Thông tin và Thư viện.
Nhấn nút <<Mới>> để ghi thêm từ này vào danh sách viết tắt của Writer.
Nhấn nút <<OK>>.
Xóa đi một từ viết tắt: Vào thẻ thực đơn Công cụ->Tùy chọn sửa lỗi tự
động, xuất hiện hộp hội thoại Tự động sửa. Chọn thẻ Thay thế.
Tìm từ viết tắt cần xóa bằng cách gõ từ viết tắt vào ô Thay thế.
Nhấn nút <<Xóa>> để xóa cụm từ viết tắt này.
BÀI TẬP THỰC HÀNH
Soạn một văn bản có tên là ”GIẤY MỜI”, định dạng trang theo chuẩn và lưu
tệp tin dưới dạng .odt
PHÒNG GD&ĐT PHÚ BÌNH
TRƯỜNG MẦM NON HOA LAN
CỘNG HÒA XÃ HỘI CHỦ NGHĨA VIỆT NAM
Độc lập – Tự do – Hạnh phúc
Số: 01/GM-MNHL
Phú Bình, ngày 30 tháng 08 năm 2014
GIẤY MỜI
Dự lễ khai giảng đầu năm học 2014-2015
Trường mầm non Hoa Lan trân trọng kính mời:
Ông (bà) Nguyễn Văn Hùng
Tới dự lễ khai giảng đầu năm học 2014-2015
Thời gian: Từ 8:30 - 10:30 ngày 05 tháng 09 năm 2014
Địa điểm tại trường mầm non Hoa Lan
Kính mong ông (bà) có mặt đúng giờ./.
TM. BGH NHÀ TRƯỜNG
Nơi nhận:
- Lưu: VT.
HIỆU TRƯỞNG
Th.S Ngô Hoài Anh
BÀI 03
ĐỊNH DẠNG VĂN BẢN
Sau khi hoàn thành bài này, bạn có thể nắm được:
•
Định dạng phông chữ và các kiểu hiển thị phông chữ
•
Cách thay đổi màu ký tự, màu nền văn bản
•
Cách chuyển đổi chữ hoa, chữ thường trong văn bản
•
Hiểu thế nào là đoạn văn
•
Cách canh chỉnh một đoạn văn
•
Cách thiết lập Bullets và Numberings
•
Các loại Tab và cách thiết lập
•
Cách tạo chữ cái lớn đầu đoạn văn bản
•
Kiểu dáng (Styles) là gì và cách áp dụng kiểu dáng cho đoạn văn
3.1. Định dạng văn bản text
3.1.1. Định dạng phông chữ và các kiểu hiển thị phông chữ
Cách 1: Chọn khối văn bản muốn định dạng. Nhấn chọn các biểu tượng định dạng
ký tự trên thanh công cụ định dạng.
Phông chữ
: Nhấn vào hộp này để chọn phông chữ.
Cỡ chữ
: Nhấn vào bên phải hộp này để chọn cỡ chữ.
Đậm (Ctrl+B)
: Nhấn chuột vào biểu tượng này để in đậm ký tự.
Nghiêng (Ctrl+A) : Nhấn chuột vào biểu tượng này để in nghiêng ký tự.
Gạch dưới (Ctrl+U) : Nhấn chuột vào biểu tượng này để gạch chân ký tự.
Cách 2: Chọn khối văn bản muốn định dạng. Vào thực đơn Định dạng->
Character-> Phông chữ, xuất hiện hộp hội thoại sau (Hình 3.1):
Hình 3.1. Định dạng phông chữ và kiểu chữ
Chọn phông chữ ở trong hộp Family.
Chọn cỡ chữ trong hộp Cỡ.
Chọn kiểu hiển thị ký tự trong hộp Kiểu.
Nhấn nút <<OK>> để thực hiện việc thiết lập các định dạng ký tự cho đoạn
văn bản đã chọn.
3.1.2. Thay đổi màu ký tự và màu nền văn bản
Để chọn màu sắc chữ cho đoạn văn bản bạn thực hiện các thao tác sau:
Bước 1: Chọn đoạn văn bản cần chọn màu chữ cho các ký tự.
Bước 2: Nhấn chuột vào biểu tượng Màu phông
trên thanh công cụ, khi đó sẽ
xuất hiện bảng màu cho phép bạn lựa chọn (Hình 3.2).
Hình 3.2. Bảng màu
Tô màu nền văn bản
Cách 1: Chọn đoạn văn bản cần tô nền.
Vào thực đơn Định dạng->Đoạn văn->Nền, khi đó xuất hiện hộp hội thoại
sau (Hình 3.3):
Hình
3.3. Hộp thoại tô màu nền
Tại khung Dạng, chọn Màu hoặc Đồ họa:
Màu: Chọn màu trong bảng màu tại khung Màu nền để làm nền cho đoạn
văn bản.
Đồ họa: Chọn hình bất kỳ để làm nền cho đoạn văn bản. Sau khi chọn Đồ
họa sẽ xuất hiện hộp hội thoại sau (Hình 3.4):
Hình 3.4. Hộp thoại chèn hình nền văn bản
Trong phần Tập tin, nhấn chuột vào nút <<Duyệt>> để chọn đường dẫn tới
thư mục chứa hình mà bạn muốn chèn vào làm nền cho đoạn văn bản.
Trong phần Kiểu: Xác định kiểu chèn hình nền vào đoạn văn bản
Chọn Vị trí, rồi nhấn chọn nút điểm vị trí cần chèn hình nền trong đoạn văn
bản.
Chọn Vùng nếu bạn muốn chèn hình nền phủ toàn bộ không gian của đoạn
văn bản.
Chọn Xếp lát nếu bạn muốn chèn hình nền theo kiểu lợp ngói, không gian
văn bản đủ rộng để chứa được bao nhiêu hình nền cần chèn thì sẽ có bấy nhiêu
hình nền xuất hiện trên đoạn văn bản đó sau khi bạn chọn mục này.
Nhấn nút <<OK>> để chấp nhận nền văn bản đã chọn.
Cách 2: Để chọn màu nền cho văn bản, bạn thực hiện các thao tác sau:
Bước 1: Chọn đoạn văn bản cần tạo màu nền.
Bước 2: Nhấn chuột vào biểu tượng Tô sáng
trên thanh công cụ. Một bảng
màu xuất hiện cho phép bạn chọn lựa (Hình 3.5):
Hình 3.5. Chọn màu nền cho văn bản
Có thể chọn loại màu nền phù hợp bằng cách nhấn chuột lên ô màu cần chọn.
Nếu chọn Không tô đầy tương đương việc chọn màu trắng.
3.1.3. Cách chuyển đổi chữ hoa, chữ thường
Để chuyển đổi chữ hoa - chữ thường, ta chọn đoạn cần chuyển đổi sau đó từ
thực đơn Định dạng->Đổi hoa/ thường (Hình 3.6)
Hình 3.6. Hộp thoại chuyển đổi chữ hoa, thường
Hoa/thường của câu: Định dạng đoạn văn sang chữ hoa, chữ thường
Chữ thường: Chuyển đoạn văn bản sang chữ thường
Chữ hoa: Chuyển đoạn văn bản sang chữ in hoa
Viết hoa mọi từ: Viết hoa chữ cái đầu mỗi từ của đoạn văn bản
Đổi chữ hoa, chữ thường: Viết thường chữ cái đầu mỗi từ của đoạn văn bản
3.2. Định dạng đoạn văn
3.2.1. Khái niệm về đoạn văn
Về hình thức: Đoạn văn là tập hợp của nhiều câu trong văn bản. Bắt đầu
bằng chữ viết hoa đầu hàng và kết thúc bằng dấu chấm.
Về nội dung: Đoạn văn là một thành phần của văn bản. Các câu trong đoạn
phải liên kết với nhau, thống nhất về chủ đề. Nội dung đoạn phải thống nhất với
chủ đề văn bản.
3.2.2. Căn chỉnh lề đoạn văn
Chọn đoạn văn cần định dạng sau đó chọn thực đơn Định dạng->Đoạn văn
xuất hiện hộp thoại sau (Hình 3.7):
Hình 3.7. Căn chỉnh lề đoạn văn
Thụt lề và giãn cách để thiết lập các thông tin sau
Bên trái đoạn văn: Chọn khoảng cách thụt lề cả đoạn văn bản so với lề trái.
Bên phải đoạn văn: Chọn khoảng cách thụt lề cả đoạn văn bản so với lề
phải.
Dòng đầu: Chọn khoảng cách thụt lề của hàng đầu tiên trong đoạn.
Chọn thẻ Canh lề
Trái: Căn văn bản về bên trái.
Phải: Căn văn bản về bên phải.
Giữa: Căn văn bản vào giữa.
Canh đều 2 bên: Căn đều hai bên.
Nhấn nút <<OK>> để áp dụng các thiết lập.
Sử dụng thanh công cụ và thước kẻ (Hình 3.8)
Hình 3.8. Thanh công cụ thước kẻ
Canh lề văn bản
Trên thanh công cụ, nhấn chuột vào biểu tượng Canh lề trái(Ctrl+L) để căn
trái, Canh lề phải(Ctrl+R) để căn phải, Giữa(Ctrl+E) để căn giữa, Canh đều 2
bên(Ctrl+J) để căn đều hai bên.
Khoảng cách cho lề trái, lề phải: Nhấn giữ chuột và kéo lề trên thanh thước
kẻ.
3.2.3. Thiết lập nút và đánh số (Bullets and Numbering)
Thiết lập nút: Để đánh dấu đầu hàng một đoạn văn bản, ta làm như sau:
Chọn đoạn văn bản muốn tạo ký hiệu đầu đoạn.
Vào thực đơn Định dạng->Chấm điểm và đánh số, xuất hiện hộp hội thoại
Chấm điểm và đánh số (Hình 3.9):
Hình 3.9. Hộp thoại Chấm điểm và đánh số
Chọn thẻ Chấm điểm, nhấn chuột lên kiểu Nút muốn thiết lập.
Thiết lập Kiểu đánh số
Để đánh số chỉ mục cho các tiêu đề tài liệu, thao tác như sau:
Chọn đoạn văn bản muốn đánh số.
Chọn thẻ Kiểu đánh số như hình sau (Hình 3.10):
Hình 3.10. Chèn Numbering
Thiết lập các thông tin về đánh số chỉ mục ở thẻ Kiểu đánh số.
Nhấn nút <<OK>> để thực hiện việc đánh số chỉ mục với những thông tin vừa thiết
lập.
Thiết lập các tùy chọn đánh dấu đầu hàng như ý muốn
Chọn thẻ Tùy chọn sau đó thiết lập Cấp, Đánh số, Kiểu ký tự (Hình 3.11)
Hình 3.11. Thiết lập các mức đề mục
Nhấn nút <<OK>>nếu muốn thực hiện các tùy chọn vừa thiết lập.
Nhấn nút <<Bỏ>>nếu không muốn thực hiện các tùy chọn vừa thiết lập.
Nhấn nút <<Đặt lại>>nếu muốn trở lại định dạng ban đầu.
3.2.4. Thiết lập Tabs
Tab là công cụ được sử dụng rất nhiều trong việc nhập văn bản. Mục này sẽ
giới thiệu cách sử dụng Tab cho việc tạo một văn bản hiển thị dưới dạng các cột.
Đặt các điểm canh cột – Tab: Theo ngầm định các điểm Căn cột được đặt cách
nhau 0.5 inches (1,27 cm) bắt đầu từ lề.
Các loại Tab
Tab trái
: Nội dung gõ bắt đầu từ biên trái của Tab và di chuyển dần về
bên phải.
Tab phải : Nội dung gõ bắt đầu từ biên phải của Tab và di chuyển dần về
bên trái.
Tab giữa : Nội dung gõ vào sẽ giãn đều ra hai bên của Tab.
Tab thập phân –: Nếu nội dung gõ là text thì nội dung gõ vào sẽ dịch chuyển
sang bên trái. Nếu nội dung gõ vào có dấu chấm thập phân thì dấu thập phân đó sẽ
được đặt vào vị trí trung tâm của điểm dừng Tab.
Cách đặt Tab: Nhấn chuột vào biểu tượng Canh Tab nằm bên trái thước ngang
cho đến khi nào chọn được loại Tab cần sử dụng (Hình 3.12).
Hình 3.12. Vị trí Tab mặc định
Trên thanh thước kẻ nhấn chuột tại vị trí muốn đặt Tab.
Muốn thiết lập các thông tin cho các điểm dừng Tab, vào thực đơn Định
dạng ->Đoạn văn, chọn thẻ Tabs. Hộp thoại sau đây xuất hiện (Hình 3.13)
Hình 3.13. Thiết lập các giá trị thẻ Tab
Trong khung Vị trí chọn vị trí của Tab muốn đặt dấu dẫn đầu.
Trong khung Kiểu chọn loại Tab cần đặt.
Trong khung Điền ký tự chọn kiểu dấu dẫn đầu.
Nhấn nút <<Mới>>.
Nhấn nút <<OK>>.
3.2.5. Tạo chữ cái lớn đầu đoạn văn bản
Tính năng Chữ hoa trang trí của LibreOffice Writer giúp tạo các kiểu chữ
cái lớn đầu đoạn văn bản. Cách tạo như sau:
Đặt con trỏ tại đoạn văn muốn tạo chữ cái lớn (Drop Caps).
Vào thực đơn Định dạng->Đoạn văn->Chữ hoa trang trí (Hình 3.14).
Hình 3.14. Thiết lập Chữ hoa trang trí (Drop Caps)
Trong khung Thiết lập
Đánh dấu vào mục Hiển thị chữ hoa trang trí.
Chọn số ký tự cần in lớn trong hộp Tổng ký tự.
Chọn chiều cao của chữ cần in lớn trong hộp Dòng.
Trong khung Nội dung
Văn bản: Hiển thị ký tự để in lớn
Kiểu ký tự: Chọn kiểu chữ được in lớn
Nhấn nút <<OK>> để hoàn tất việc thiết lập các định dạng cho kiểu chữ in
lớn.
3.3. Kiểu dáng (Style)
3.3.1. Khái niệm về kiểu dáng trong văn bản
Trong quá trình soạn thảo văn bản, nhiều khi cần định dạng nhiều đoạn văn
bản theo cùng một kiểu định dạng. Nếu phải định dạng lần lượt từng đoạn như vậy
sẽ mất rất nhiều thời gian, vả lại khó chính xác vì phải thao tác quá nhiều. Một
trong những cách đơn giản nhất trong LibreOffice Writer giúp đơn giản tình
huống trên là Kiểu dáng.
Kiểu dáng là một tập hợp các định dạng văn bản của một đoạn, có tên gọi và
có thể được gán bởi một tổ hợp phím nóng. Kiểu dáng đặc biệt cần thiết khi phải
soạn thảo một giáo trình, một tài liệu có chứa nhiều mục, nhiều đoạn văn bản khác
nhau.
3.3.2. Áp dụng Kiểu dáng cho một hay nhiều đoạn văn
Tạo Style mới
Vào thực đơn Định dạng->Kiểu dáng và Định dạng hoặc nhấn phím F11,
cửa sổ Kiểu dáng và Định dạng xuất hiện (Hình 3.15):
Hình 3.15. Hộp thoại Kiểu dáng và định dạng
Chọn chức năng tạo kiểu định dạng:
Chọn chức năng tạo kiểu định dạng cho đoạn văn
.
Chọn chức năng tạo kiểu định dạng cho ký tự .
Chọn chức năng tạo kiểu định dạng cho khung .
Chọn chức năng tạo kiểu định dạng cho trang văn bản .
Chọn chức năng tạo kiểu định dạng cho danh sách
.
Thêm mới kiểu dáng
Tại hộp hội thoại chức năng tạo kiểu định dạng đã chọn, nhấn chuột phải
chọn Kiểu dáng mới từ vùng chọn, hộp hội thoại thiết lập thông tin cho kiểu định
dạng tương ứng xuất hiện (Hình 3.16):
Hình 3.16. Thiết lập các kiểu dáng mới cho văn bản
Tạo Kiểu dáng cho các đề mục theo hình thức phân cấp
Vào thực đơn Công cụ->Đánh số phác thảo, xuất hiện hộp hội thoại Đánh
số phác thảo. Chọn thẻ Đánh số (Hình 3.17).
Hình 3.17. Tạo kiểu dáng phân cấp
Chọn con số tương ứng cho đề mục trong phần Cấp. Ví dụ: số 1 tương ứng
cho Tiêu đề 1, số 2 tương ứng cho Tiêu đề 2…
Lần lượt chọn các cấp 2, 3, 4,… cho các Tiêu đề 2, 3, 4,…
Nhấn nút <<OK>> để thực hiện
Thiết lập chế độ thụt hàng cho các đề mục – Tiêu đề
Vào thực đơn Công cụ->Đánh số phác thảo, xuất hiện hộp hội thoại Đánh
số phác thảo. Chọn thẻ Vị trí (Hình 3.18)
Hình 3.18. Thiết lập chế độ phân cấp đề mục
Chọn giá trị thụt hàng cho các đề mục tương ứng trong phần Indent.
Tương tự chọn các cấp tương ứng trong phần Cấp cho các Tiêu đề khác và
thiết lập giá trị trong phần Thụt ở.
Nhấn nút <<OK>> để thực hiện.
BÀI TẬP THỰC HÀNH
Soạn một đề thi trắc nghiệm với tên Cauhoitracnghiem.odt theo mẫu sau
CÂU HỎI TRẮC NGHIỆM – NGHỀ TIN HỌC VĂN PHÒNG
@@-Hãy chọn câu hỏi đúng nhất .
1). Để kết thúc việc trình diễn trong LibreOffice Impress, ta bấm:
a). Phím 10
b). Phím ESC
c). Phím Enter
d). Phím
Delete
2). Trong bảng tính LibreOffice Calc, tại ô A2 có sẵn giá trị số 25 ; Tại ô B2 gõ
vào công thức =SQRT(A2) thì nhận được kết quả:
a). 0
b). 5
c). #VALUE!
d). #NAME!
3). Trong soạn thảo LibreOffice Writer, muốn trình bày văn bản dạng cột (dạng
thường thấy tên các trang báo và tạp chí), ta thực hiện:
a). Chèn –Cột
b). Xem – Cột
c). Định dạng – Cột
d). Bảng – Cột
4). Trong soạn thảo Winword, công dụng của tổ hợp phím Ctrl - O là:
a). Mở một hồ sơ mới
b). Đóng hồ sơ đang mở
c). Mở một hồ sơ đã có
d). Lưu hồ sơ vào đĩa
5). Để máy tính có thể làm việc được, hệ điều hành cần nạp vào:
a). Ram
b). Bộ nhớ ngoài
c). Chỉ nạp vào bộ nhớ trong khi chạy chương trình ứng dụng
d). Tất
cả đều sai
6). Khi đang soạn thảo văn bản LibreOffice Writer, muốn phục hồi thao tác vừa
thực hiện thì bấm tổ hợp phím:
a). Ctrl – Z
b). Ctrl – X
c). Ctrl - V
d). Ctrl - Y
7). Trong khi làm việc với LibreOffice Writer, tổ hợp phím tắt nào cho phép chọn
tất cả văn bản đang soạn thảo:
a). Ctrl + A
b). Alt + A
c). Alt + F
d). Ctrl + F
8). Trong bảng tính Calc, tại ô A2 có sẵn giá trị chuỗi "Tin hoc" ;ô B2 có giá trị số
2008. Tại ô C2 gõ vào công thức =A2+B2 thì nhận được kết quả:
a). #VALUE!
b). Tin hoc
c). 2008
d). Tin hoc2008
9). Dưới góc độ địa lý, mạng máy tính được phân biệt thành:
a). Mạng cục bộ, mạng diện rộng, mạng toàn cầu
b). Mạng cục bộ,
mạng diện rộng, mạng toàn cục
c). Mạng cục bộ, mạng toàn cục, mạng toàn cầu
d). Mạng diện rộng,
mạng toàn cầu, mạng toàn cục
BÀI 04
BẢNG BIỂU
Sau khi hoàn thành bài này, bạn có thể nắm được:
•
•
•
•
•
•
•
•
•
Sử dụng các công cụ thao tác trong bảng
Tạo bảng trong văn bản
Nhập và biên tập nội dung trong bảng
Thay đổi kiểu đường viền, Căn chỉnh bảng
Tạo màu nền cho các ô, ký tự trong bảng
Chèn hình ảnh vào một vị trí trong bảng
Xóa hình ảnh khỏi văn bản
Tạo chữ nghệ thuật trong văn bản
Thiết lập tiêu đề đầu trang (Header), chân trang (footer),
•
đánh số trang
Tạo, sửa, xóa mục lục tự động trong văn bản
4.1. Các công cụ thao tác trong bảng
Hiển thị thanh công cụ thao tác trong bảng chọn Xem->Thanh công cụ->Bảng
(Hình 4.1)
Hình 4.1. Các công cụ trong thanh công cụ Table
Thanh công cụ về bảng
Bảng: Để chèn một bảng vào trong tài liệu, nhấn vào mũi tên bên phải biểu
tượng
, sau đó kéo chuột để lựa chọn số hàng, số cột của hàng.
Kiểu đường viền: Mở công cụ kiểu đường viền để sửa kiểu cho đường viền
của bảng. Kiểu đường viền có thể là nét đứt, đậm, thanh,…
Màu đường viền: Mở công cụ màu đường viền để sửa đổi màu đường viền.
Ẩn hiện đường viền: Mở công cụ đường viền để lựa chọn các cạnh có đường viền
hoặc không.
Màu nền: Mở công cụ màu nền để chọn màu nền cho bảng.
Gộp ô: Kết hợp các ô được lựa chọn thành một ô duy nhất.
Xẻ ô: Mở hộp hội thoại chia ô để định nghĩa cách bạn phân chia một ô.
Tối ưu hóa: Mở công cụ tối ưu hóa để có thể phân bổ các hàng, các cột đều
nhau, hay tối ưu hóa chiều cao, độ rộng của các hàng, cột.
Đỉnh: Căn lề nội dung của các ô được lựa chọn về phía trên của ô.
Giữa: Căn lề nội dung của các ô lựa chọn về phía trung tâm của ô.
Dưới: Căn lề nội dung của các ô lựa chọn về phía dưới của ô.
Chèn hàng: Chèn một hàng vào phía bên dưới của hàng được lựa chọn.
Chèn cột: Chèn một cột vào sau cột được lựa chọn.
Xóa hàng: Xóa một hàng hay nhiều hàng được lựa chọn từ bảng.
Xóa cột: Xóa một cột hay nhiều cột được lựa chọn từ bảng.
Tự động định dạng: Mở hộp hội thoại tự động định dạng, ở đó bạn có thể
lựa chọn trong một tập hợp rất nhiều các định dạng được định nghĩa từ trước bao
gồm: phông chữ, kiểu tô, và đường viền.
Thuộc tính bảng: Mở hộp hội thoại định dạng bảng, ở đó bạn có thể sửa đổi
rất nhiều thuộc tính cho bảng như: tên, căn chỉnh, giãn cách, độ rộng cột, màu nền
của bảng.
Sắp xếp: Mở hộp hội thoại sắp xếp, nơi bạn có thể xác định các tiêu chuẩn
sắp xếp cho các ô được lựa chọn.
Tổng: Kích hoạt chức năng tính tổng.
4.2. Tạo bảng trong văn bản
4.2.1. Tạo một bảng mới
Cách 1:
Đặt trỏ chuột tại vị trí muốn tạo bảng trong văn bản.
Nhấn chuột vào mũi tên bên phải biểu tượng Bảng
trên thanh công
cụ(ví dụ, tạo một bảng 6 cột 4 hàng), xuất hiện một bảng lưới như sau (Hình 4.2):
Hình 4.2 . Thêm một bảng mới
Nhấn giữ và kéo chuột qua lưới đó để chọn số hàng và số cột muốn tạo rồi
thả chuột
Cách 2:
Đặt trỏ chuột tại vị trí muốn tạo bảng trong văn bản.
Vào thực đơn Bảng->Chèn->Bảng(Ctrl+F12), xuất hiện hộp hội thoại
(Hình 4.3):
Hình 4.3. Hộp hội thoại chèn bảng
Tên: Nhập tên bảng trong hộp.
Cột: Nhập số cột của bảng.
Hàng: Nhập số hàng của bảng.
Muốn chọn mẫu bảng đã có sẵn, nhấn <<Tự động định dạng>>.
Khi đó xuất hiện hộp hội thoại Tự động định dạng như sau (Hình 4.4):
Hình 4.4. Hộp hội thoại tự động định dạng mặc định
Chọn mẫu bảng mong muốn.
Nhấn nút <<OK>> để thực hiện việc tạo bảng mới.
4.2.2. Một số thao tác trong bảng
Nhấn chuột tại ô muốn đến hoặc sử dụng bàn phím như sau:
Đến ô kế: Nhấn phím Tab.
Về ô trước: Nhấn tổ hợp phím Shift+Tab.
Lên xuống một hàng: Sử dụng phím mũi tên.
Chọn ô, hàng, cột:
Chọn một ô: Nhấn chuột tại vùng chọn của ô (bên trái ô).