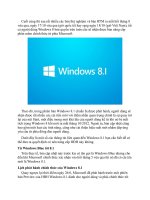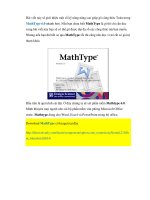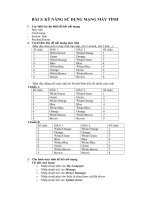Chuẩn hóa kỹ năng sử dụng công nghệ thông tin theo thông tư 03 công chức chuyên viên modul 6 sử dụng internet cơ bản
Bạn đang xem bản rút gọn của tài liệu. Xem và tải ngay bản đầy đủ của tài liệu tại đây (2.54 MB, 75 trang )
Dưới đây là toàn bộ nội dung ôn tập “Chuẩn kỹ năng sử dụng CNTT theo thông tư 03”. Nội
dung khá dài và chi tiết bao gồm 6 Modul từ cơ bản đến nâng cao, toàn bộ nội dung thi sẽ năm
trong 6 modul này. Vì vậy các bạn nhớ ôn đầy đủ
Chuẩn hóa kỹ năng sử dụng công nghệ thông tin theo thông tư 03 công chức chuyên
viên Phần 1 và 2:
/>Chuẩn hóa kỹ năng sử dụng công nghệ thông tin theo thông tư 03 công chức chuyên
viên modul 3
/>Chuẩn hóa kỹ năng sử dụng công nghệ thông tin theo thông tư 03 công chức chuyên
viên modul 4
/>Chuẩn hóa kỹ năng sử dụng công nghệ thông tin theo thông tư 03 công chức chuyên
viên modul 5 Sử dụng trình chiếu cơ bản
/>
CHƯƠNG 06
SỬ DỤNG INTERNET CƠ BẢN
Nội dung: Cung cấp cho người học những hiểu biết cơ bản về Internet. Các khái niệm
về Internet, thuật ngữ, các ứng dụng trên Internet, các chương trình ứng dụng được sử
dụng rộng rãi hiện nay như email, www, cộng đồng ảo…được giới thiệu chi tiết trong
nội dung học.
MỤC LỤC
Mục đích bài học: Cung cấp cho người học những hiểu biết cơ bản nhất về
Internet, thuật ngữ, dịch vụ, trình duyệt Web …. Ngoài ra, bài học còn
giúp bạn hiểu được một số rủi ro khi tham gia vào cộng đồng ảo, cách bảo
vệ dữ liệu của bạn bằng việc mã hoá nội dung, sử dụng tường lửa để bảo
vệ, các dấu hiệu nhận biết một Website an toàn và kiểm soát việc sử dụng
Internet.........................................................................................................4
1.1 Một số khái niệm/thuật ngữ thường gặp................................................4
1.1.1 Một số thuật ngữ trên Internet........................................................4
1.1.2. Một số ứng dụng thông dụng trên Internet...................................5
1.1.3 Dịch vụ Internet..............................................................................6
1.1.4. Thuật ngữ World Wide Web và Web............................................. 7
1.1.5. Một số khái niệm về Website........................................................8
1.1.6. Trình duyệt Web............................................................................8
1.1.7. Khái niệm bộ máy tìm kiếm......................................................... 9
1.2. An toàn và bảo mật trên Internet....................................................... 10
1.2.1. Một số rủi ro khi tham gia vào cộng đồng ảo.............................10
1.2.2. Mã hóa nội dung trên mạng........................................................10
1.2.3. Tường lửa và cách bảo vệ mạng.................................................11
1.2.4. Các dấu hiệu để nhận ra một website an toàn............................ 12
1.2.5. Kiểm soát việc sử dụng Internet.................................................16
2.1. Thao tác duyệt web cơ bản................................................................20
2.1.1. Thao tác với trình duyệt..............................................................20
2.1.2. Cách truy nhập địa chỉ web........................................................ 21
2.1.3. Cách hiển thị trang web..............................................................22
2.1.4. Cách tải lại Website.................................................................... 23
2.2. Thiết lập cho trình duyệt....................................................................23
2.2.1. Cách thiết lập trang chủ..............................................................23
2.2.2 . Cách xoá lịch sử duyệt web........................................................24
2.2.3. Thao tác với cửa sổ bật ra (pop-up) và Cookie.......................... 25
2.2.4. Cách xóa các tập tin Internet tạm thời.........................................27
2.3. Chuyển tới một trang bất kỳ..............................................................29
2.3.1 Sử dụng lịch sử để di chuyển hướng web.....................................29
2.3.2. Siêu liên kết................................................................................ 29
2.3.3. Di chuyển trong các trang đã truy cập.........................................29
2.4. Đánh dấu trang web...........................................................................30
2.4.1. Cách đánh dấu một trang web.................................................... 30
2.4.2. Cách hiển thị trang web đã đánh dấu..........................................31
2.4.3. Tạo, sửa, xoá các trang web đã đánh dấu................................... 33
3.1 Sử dụng Internet.................................................................................. 35
3.1.1. Biểu mẫu và một số dịch vụ công cộng......................................35
3.1.2. Tìm kiếm trên Internet.................................................................35
3.1.3. Lưu trữ nội dung.........................................................................38
3.1.4. In dữ liệu.....................................................................................39
3.2. Sử dụng thư điện tử............................................................................ 41
3.2.1.Sử dụng thư điện tử..................................................................... 41
3.2.2. Cách viết và gửi thư điện tử....................................................... 45
3.2.3 Nhận và trả lời thư điện tử............................................................49
3.2.4. Quản lý nâng cao thư điện tử......................................................51
3.3. Một số dịch vụ Internet thông dụng.................................................. 53
3.3.1. Dịch vụ nhắn tin tức thời (IM)................................................... 53
3.3.2. Cộng đồng trực tuyến................................................................. 53
3.3.3. Thương mại điện tử và ngân hàng điện tử..................................55
BÀI 01
GIỚI THIỆU CHUNG VỀ INTERNET
Mục đích bài học: Cung cấp cho người học những hiểu biết cơ bản nhất về
Internet, thuật ngữ, dịch vụ, trình duyệt Web …. Ngoài ra, bài học còn giúp bạn
hiểu được một số rủi ro khi tham gia vào cộng đồng ảo, cách bảo vệ dữ liệu của
bạn bằng việc mã hoá nội dung, sử dụng tường lửa để bảo vệ, các dấu hiệu nhận
biết một Website an toàn và kiểm soát việc sử dụng Internet.
1.1 Một số khái niệm/thuật ngữ thường gặp
1.1.1 Một số thuật ngữ trên Internet
Internet là một hệ thống thông tin toàn cầu có thể được truy nhập công cộng
gồm các mạng máy tính được liên kết với nhau. Hệ thống này truyền thông tin
theo kiểu nối chuyển gói dữ liệu dựa trên một giao thức liên mạng đã được chuẩn
hóa (giao thức IP). Hệ thống này bao gồm hàng ngàn mạng máy tính nhỏ hơn của
các doanh nghiệp, của các viện nghiên cứu và các trường đại học, của người dùng
cá nhân, và các chính phủ trên toàn cầu. Chúng cung cấp một khối lượng thông tin
và dịch vụ khổng lồ trên Internet.
Website còn gọi là trang web, trang mạng, là một tập hợp các trang web bao
gồm văn bản, hình ảnh, video, flash vv, thường chỉ nằm trong một tên miền hoặc
tên miền phụ. Trang web được lưu trữ trên máy chủ web có thể truy cập thông qua
Internet.
Thư điện tử hay email là một hệ thống chuyển nhận thư từ qua các mạng
máy tính. Email là một phương tiện thông tin rất nhanh. Một mẫu thông tin (thư
từ) có thể được gửi đi ở dạng mã hoá hay dạng thông thường và được chuyển qua
các mạng máy tính đặc biệt là mạng Internet. Nó có thể chuyển mẫu thông tin từ
một máy nguồn tới một hay rất nhiều máy nhận trong cùng lúc.
URL (Uniform Resource Locator) là địa chỉ của 1 tài nguyên trên Internet.
Nó có thể là 1 website, 1 trang web, 1 hình ảnh,… Nó có cấu trúc phân cấp giống
như folder và file trên máy tính. Ví dụ là một URL.
Trình duyệt gọi tắt của trình duyệt internet. Trình duyệt là phần mềm dùng
để hiển thị trang web tương ứng với địa chỉ web. Các trình duyệt phổ biến có thể
kể đến là Internet Explorer, Firefox, Chrome, Opera, Safari,…
Banner là nội dung được trình bày trong một giới hạn kích thước (nội dung
có thể là tĩnh hoặc động), nhằm giới thiệu, thu hút người dùng internet chú ý đến.
Trong phương diện internet, banner là hình thức quảng cáo rất phổ biến trên các
trang web hiện nay.
Flash được dùng để chỉ phần mềm sáng tạo đa phương tiện – Adobe Flash,
cũng thường được dùng để chỉ những nội dung đa phương tiện được làm từ phần
mềm này Adobe Flash. Flash giúp cho trang web hoặc banner thêm sinh động.
Link là gọi tắt của thuật ngữ Hyperlink. Đó là những liên kết từ một văn bản,
hình ảnh, đồ thị này đến một văn bản, hình ảnh, đồ thị khác. Khi bạn nhấn vào
hyperlink, máy tự động chuyển bạn đến một vị trí khác trên cùng trang web, hoặc
đến một trang web khác.
Search Engine hay được gọi là bộ máy tìm kiếm. Trong phương diện
Internet, công cụ này giúp người dùng tìm kiếm các thông tin công cộng trên toàn
bộ Internet.
Upload đây là quá trình chuyển tải dữ liệu từ máy tính của bạn sang một máy
tính khác. Chẳng hạn như bạn tạo một trang web trên máy tính của mình và muốn
chuyển trang web đó đến một máy chủ thì bạn phải “upload” tập tin đó sang máy
chủ của bạn.
1.1.2. Một số ứng dụng thông dụng trên Internet
Phần mềm Pidgin là một chương trình nhắn tin nhanh đa giao thức, cung
cấp cho người dùng một ứng dụng có thể kết nối với nhiều mạng. Các lựa chọn thủ
công trong phần mềm này để đáp ứng yêu cầu của người dùng không có gì là ấn
tượng, nhưng có một vài nét tiện dụng và mới hơn rất đáng để bạn quan tâm đến
nó.
FileZilla Client là chương trình hỗ trợ truyền tải tập tin thông qua mạng
Internet sử dụng giao thức FTP (File Transfer Protocol). FileZilla Client là chương
trình miễn phí, có giao diện thân thiện, dễ sử dụng và tốc độ nhanh nên được nhiều
người sử dụng. Đây là giải pháp dùng để truyền tải dữ liệu giữa máy tính cá nhân
và các máy chủ web.
Google search là dịch vụ cung cấp chính và quan trọng nhất của công ty
Google. Dịch vụ này cho phép người truy cập tìm kiếm thông tin trên Internet, bao
gồm các trang Web, hình ảnh & nhiều thông tin khác.
1.1.3 Dịch vụ Internet
Internet là một hệ thống thông tin toàn cầu có thể được truy nhập công cộng
gồm các mạng máy tính được liên kết với nhau. Hệ thống này truyền thông tin
theo kiểu nối chuyển gói dữ liệu dựa trên một giao thức liên mạng đã được chuẩn
hóa. Hệ thống này bao gồm hàng ngàn mạng máy tính nhỏ hơn của các doanh
nghiệp, của các viện nghiên cứu và các trường đại học, của người dùng cá nhân và
các chính phủ trên toàn cầu.
Mạng Internet mang lại rất nhiều tiện ích hữu dụng cho người sử dụng, một
trong các tiện ích phổ thông của Internet là hệ thống thư điện tử (email), trò
chuyện trực tuyến (chat), công cụ tìm kiếm (search engine), các dịch vụ thương
mại và chuyển ngân và các dịch vụ về y tế giáo dục như là chữa bệnh từ xa hoặc tổ
chức các lớp học ảo. Chúng cung cấp một khối lượng thông tin và dịch vụ khổng
lồ trên Internet.
ISP (Internet Service Provider) – Nhà cung cấp dịch vụ Internet cung cấp
dịch vụ Internet cấp quyền truy cập Internet qua mạng viễn thông và các dịch vụ
như: Email, Web, FTP, Telnet, Chat. Để có thể truy nhập và sử dụng các dịch vụ
của Internet, người sử dụng phải đăng ký với nhà cung cấp dịch vụ này. ISP được
cấp cổng truy cập vào Internet bởi IAP.
Hiện tại ởViệt Nam có 18 ISP đăng ký cung cấp dịch vụ, trong đó, một số nhà
cung cấp dịch vụ lớn gồm: Tập đoàn Bưu chính Viễn thông Việt Nam (VNPT),
Công ty Cổ phần truyền thông (FPT), Tổng công ty Viễn thông Quân đội (Viettel).
IAP (Internet Access Provider)– Nhà cung cấp dịch vụ đường truyền để kết
nối với Internet (còn gọi là IXP – Internet Exchange Provider).
Nếu hiểu Internet như một siêu xa lộ thông tin thì IAP là nhà cung cấp phương tiện
để đưa người dùng vào xa lộ. Nói cách khác IAP là kết nối người dùng trực tiếp
với Internet. IAP có thể thực hiện cả chức năng của ISP nhưng ngược lại thì
không. Một IAP thường phục vụ cho nhiều ISP khác nhau.
Hiện nay, tại Việt Nam có 7 IAP, bao gồm: Tập đoàn Bưu chính Viễn thông
Việt Nam (VNPT), Công ty đầu tư phát triển công nghệ FPT, Tổng công ty viễn
thông quân đội (Viettel), Công ty thông tin viễn thông điện lực (ETC), Công ty cổ
phần dịch vụ Bưu chính Viễn thông Sài Gòn (SPT), Công ty cổ phần viễn thông
Hà Nội (HANOITELECOM), Công ty truyền thông đa phương tiện (VTC).
1.1.4. Thuật ngữ World Wide Web và Web
World Wide Web, gọi tắt là Web hoặc WWW, mạng lưới toàn cầu là một
không gian thông tin toàn cầu mà mọi người có thể truy nhập (đọc và viết) qua các
máy tính nối với mạng Internet. Thuật ngữ này thường được hiểu nhầm là từ đồng
nghĩa với chính thuật ngữ Internet. Nhưng Web thực ra chỉ là một trong các dịch
vụ chạy trên Internet, ngoài Web ra còn các dịch vụ khác như thư điện tử hoặc
FTP.
Web được viện sĩ Viện Hàn lâm Anh Tim Berners-Lee, một chuyên gia tại
CERN, Geneva, Switzerland phát minh ngày 12 tháng 3 năm 1989. Khởi đầu nó
chỉ là một dự án liên lạc nội bộ của CERN, nhưng Berners-Lee nhận ra ý tưởng
này có thể thực hiện với quy mô toàn cầu. Berners-Lee và Robert Cailliau, đồng
nghiệp của ông tại CERN đề xuất vào năm 1990 sử dụng siêu văn bản "để liên kết
và truy cập thông tin như một mạng lưới các nút trong đó người dùng có thể duyệt
thông tin theo ý muốn", và và Berners-Lee đã hoàn thành trang web đầu tiên vào
tháng 12 năm đó. Trang web được kiểm tra thành công ngày 20 tháng 12 năm
1990 và Berners-Lee thông báo về ý tưởng này trên alt.hypertext vào ngày 7 tháng
8 năm 1991
1.1.5. Một số khái niệm về Website
Website là tập hợp những trang web liên kết với nhau bằng các siêu liên kết.
Website được đưa vào mạng Internet để hoà cùng các website khác, mọi
người trên khắp thế giới đều có thể truy cập được vào website để lấy thông tin.
Webpage là một trang web, tức một file có đuôi HTM hay HTML. Đó là
một tập tin viết bằng mã code HTML chứa các siêu liên kết (hyperlink) đến các
trang khác. Trên trang web ngoài thành phần chữ nó còn có thể chứa các thành
phần khác như hình ảnh, nhạc, video...
Trang chủ - Homepage là trang đầu tiên xuất hiện khi website được gọi tên.
Trang chủ thường chứa các thông tin căn bản nhất của website và các liên kết đến
các trang chuyên đề. Trang chủ có thể có các tên như index.htm, default.htm
1.1.6. Trình duyệt Web
Để xem và đọc các thông tin trên Web, người sử dụng phải có trình duyệt
Web như Microsoft Internet Explorer, Netscape Navigator hoặc Opera, Mozilla
FireFox... Trình duyệt Web là một ứng dụng tương thích với máy tính của chúng
ta, cho phép chúng ta nhìn thấy các trang Web trên màn hình máy tính.
Microsoft Internet Explorer - Bộ thám hiểm Internet. Viết tắt Internet
Explorer hoặcgọi là IEhay MSIE, đây là trình duyệt web thông dụng nhất hiện nay
được đi kèm với hệ điều hành Windows của hãng Microsoft. IE là trình duyệt web
chiếm thị phần lớn nhất hiện nay. Phiên bản hiện tại là Internet Explorer 7, sẽ được
tích hợp với hệ điều hành Windows Vista.
Mozilla FireFox(Netscape Navigator) Là một trình duyệt tự do, mã nguồn
mở, có khả năng chạy trên nhiều hệ điều hành khác nhau, có giao diện đồ họa và
được phát triển bởi công ty Mozilla Corporation và hàng trăm tình nguyện viên ở
khắp nơi trên thế giới. Lúc đầu trình duyệt FireFox bắt đầu như là fork của thành
phần Navigator trong bộ Mozilla Application Suite, sau đó phát triển thành một
nhánh độc lập cũng có trình quản lý thư điện tử (Thunderbird) và trình đọc tin tức.
Ngày nay FireFox đã sánh ngang hàng với Mozilla Suite như là một bộ phần mềm
được phát hành chính thức.
Trước khi phiên bản 1.0 được phát hành, FireFox đã được rất nhiều các
phương tiện thông tin ca ngợi, trong đó có Forbes và Wall Street Journal.
Với trên 25 triệu lượt tải về chỉ trong vòng 99 ngày sau khi phiên bản 1.0 được
phát hành, FireFox trở thành phần mềm tự do, mã mở được tải về nhiều nhất, đặc
biệt đối với người dùng gia đình. FireFox là trình duyệt đầu tiên có tất cả các tính
năng như ngăn chặn cửa sổ quảng cáo kiểu pop-up, duyệt tab, đánh dấu trang
động, hỗ trợ chuẩn mở và cơ cấu mở rộng để thêm chức năng cho chương trình.
Opera là một bộ phần mềm Internet điều khiển các tác vụ liên quan đến
Internet bao gồm duyệt web, gửi và nhận thư điện tử, tin nhắn, quản lý danh sách
liên hệ và trò chuyện trực tuyến.
Opera được phát triển bởi công ty phần mềm Opera Software, trụ sở chính
đặt tải thủ đô của Oslo(Na Uy). Nó có thể chạy trên rất nhiều hệ điều hành khác
nhau, bao gồm Windows, Mac OS X, Solaris, FreeBSD và Linux. Nó cũng được
sử dụng trong điện thoại di động, điện thoại thông minh, thiết bị trợ giúp cá nhân
số(Personal Digital Assistant, PDA), thiết bị trò chơi cầm tay và tivi tương tác.
Công nghệ của Opera cũng được cấp phép cho các công ty khác sử dụng như
Adobe Creative Suite. Phiên bản cho máy tính để bàn của Opera hiện nay là miễn
phí.
1.1.7. Khái niệm bộ máy tìm kiếm
Bộ máy tìm kiếm (Search Engine - viết tắt là SE) là công cụ được xây dựng
trên nền tảng web cho phép ngươi sử dụng tìm kiếm thông tin. Là nơi mà bạn tìm
thấy bất kỳ thông tin nào bằng cách gõ các cụm từ hoặc từ tìm kiếm. Bộ máy tìm
kiếm sẽ trả về một danh sách kết quả các trang web liên quan đến cụm từ mà bạn
gõ. Các bộ máy tìm kiếm nổi tiếng gồm:
Google: Được nhiều người đánh giá là công cụ tìm kiếm hữu ích và mạnh mẽ
nhất trên Internet. Google có một cách trình bày gọn và đơn giản cũng như đem lại
kết quả thích hợp và nâng cao. Giao diện của Google gồm trên 100 ngôn ngữ, kể
cả tiếng việt và một số ngôn ngữ dí dỏm như tiếng Klingon và tiếng Leet.
Yahoo: Là sản phẩm của tập đoàn Yahoo! Cho nên tích hợp với Yahoo chat,
hỏi đáp rất tiện lợi cho người dùng. Mặc dù vậy giao diện của Yahoo vẫn bị cho là
kém hấp dẫn. Chức năng tìm ảnh chậm và hỗ trợ xem ảnh kém hơn Google.
Bing: được thiết kế để tối ưu hóa, đưa người dùng lên một trải nghiệm hoàn
toàn mới bằng cách tiếp cận người sử dụng theo một cách hoàn toàn mới, sử dụng
những công cụ trực quan để hỗ trợ người dùng ra quyết định tốt hơn, tập trung vào
4 lĩnh vực chính: Quyết định mua hàng, lên kế hoạch cho một chuyến đi, nghiên
cứu về sức khỏe, tìm một doanh nghiệp tại địa phương. Tuy nhiên, với nội dung
Tiếng Việt còn nhiều hạn chế, Bing vẫn chưa chiếm được sự ưu ái của người Việt.
Ngoài ra, còn một số công cụ tìm kiếm khác như Yandex, Ask, AOL …
1.2. An toàn và bảo mật trên Internet
1.2.1. Một số rủi ro khi tham gia vào cộng đồng ảo
Mặc dù truyền thông tức thời có nghĩa là truy cập nhanh, nhưng điều này
cũng có nghĩa là thông tin được đăng tải mà không được xem xét trước về tính
chính xác. Khó để có thể lựa chọn các nguồn đáng tin cậy vì không có biên tập
viên đánh giá từng bài viết và đảm bảo chúng đạt đến một mức độ chất lượng nhất
định. Tất cả mọi thứ viết ra không thông qua sự sàng lọc nào.
Nhận dạng cá nhân của những người vô danh được giữ kín do đó thông
thường mọi người sử dụng cộng đồng ảo để sống một cuộc sống giả tưởng dưới vỏ
bọc một con người khác. Người dùng nên cảnh giác về nguồn gốc thông tin trực
tuyến và cẩn thận kiểm tra dẫn chứng với những chuyên gia hoặc nguồn chuyên
môn.
Thông tin trực tuyến khác với các thông tin tranh luận trong đời thực bởi vì
thông tin đời thực ít phù du hơn. Do đó, người dùng phải cẩn thận với những
thông tin mà họ tiết lộ về bản thân để đảm bảo mình không dễ bị nhận biết vì lý do
an toàn.
1.2.2. Mã hóa nội dung trên mạng
Kiểm tra các tín hiệu liên quan đến kết nối của bạn với trang web khi bạn
lướt web. Trước tiên, hãy nhìn thanh địa chỉ trong trình duyệt của bạn để xem URL
trông có phải là URL thật hay không. Bạn cũng nên kiểm tra xem địa chỉ có bắt
đầu bằng https:// không – điều này cho biết rằng kết nối của bạn với trang web đã
được mã hóa và có nhiều khả năng chống lại hành vi xâm nhập hoặc giả mạo hơn.
Một số trình duyệt cũng bao gồm biểu tượng khóa móc trong thanh địa chỉ bên
cạnh https:// nhằm chỉ rõ rằng kết nối của bạn đã được mã hóa và bạn hiện được
kết nối an toàn hơn.
Khi bạn kết nối qua mạng Wi-Fi công cộng, bất cứ ai quanh đó đều có thể
theo dõi thông tin truyền giữa máy tính của bạn và điểm phát sóng Wi-Fi nếu kết
nối của bạn không được mã hóa. Tránh thực hiện các hoạt động quan trọng như
giao dịch ngân hàng hoặc mua sắm qua mạng công cộng. Nếu bạn sử dụng Wi-Fi
tại nhà, bạn nên nhớ sử dụng mật khẩu để đảm bảo an toàn cho bộ định tuyến của
bạn. Chỉ cần thực hiện theo hướng dẫn do Nhà cung cấp dịch vụ Internet hoặc nhà
sản xuất bộ định tuyến của bạn cung cấp để đặt mật khẩu của riêng bạn cho bộ
định tuyến thay vì sử dụng mật khẩu mặc định của bộ định tuyến mà bọn tội phạm
có thể biết. Nếu bọn tội phạm có thể truy cập vào bộ định tuyến, chúng có thể thay
đổi cài đặt của bạn và xâm nhập vào hoạt động trực tuyến của bạn.
Cuối cùng, bạn cũng nên bảo đảm an toàn cho mạng Wi-Fi tại nhà của mình
sao cho những người khác không thể sử dụng mạng này để có thêm lớp bảo mật
bổ sung. Điều này nghĩa là thiết lập mật khẩu để bảo vệ mạng Wi-Fi của bạn – và
giống như các mật khẩu khác mà bạn chọn, đảm bảo rằng bạn chọn một kết hợp
số, chữ cái và biểu tượng dài và duy nhất để những người khác không thể dễ dàng
đoán được mật khẩu của bạn. Bạn nên chọn cài đặt WPA2 khi định cấu hình mạng
của mình để có lớp bảo vệ nâng cao hơn.
1.2.3. Tường lửa và cách bảo vệ mạng
Tường lửa là một kỹ thuật được tích hợp vào hệ thống mạng để chống sự truy
cập trái phép, nhằm bảo vệ các nguồn thông tin nội bộ và hạn chế sự xâm nhập
không mong muốn vào hệ thống.
Vai trò của tường lửa
Chức năng chính của Firewall là kiểm soát luồng thông tin từ giữa Intranet
và Internet. Thiết lập cơ chế điều khiển dòng thông tin giữa mạng bên trong
(Intranet) và mạng Internet. Cụ thể là:
-
Cho phép hoặc cấm những dịch vụ truy nhập ra ngoài (từ Intranet ra
Internet).
-
Cho phép hoặc cấm những dịch vụ phép truy nhập vào trong (từ Internet
vào Intranet).
-
Theo dõi luồng dữ liệu mạng giữa Internet và Intranet.
-
Kiểm soát địa chỉ truy nhập, cấm địa chỉ truy nhập.
-
Kiểm soát ngời sử dụng và việc truy nhập của người sử dụng.
-
Kiểm soát nội dung thông tin thông tin lu chuyển trên mạng.
1.2.4. Các dấu hiệu để nhận ra một website an toàn
Khi tiến hành giao dịch trực tuyến tại một websiite, điều quan trọng nhất mà
khách hàng cần biết đó là website đó có đáng tin cậy, có được bảo mật tốt hay
không. Bạn có thể dễ dàng nhận ra một website an toàn dựa vào các dấu hiệu nhận
diện bên dưới.
URL bắt đầu với https://
Tối thiểu, địa chỉ URL trên thanh địa chỉ của trình duyệt phải được bắt đầu
bởi cụm https:// và có một biểu tượng ổ khóa trên thanh địa chỉ (Lưu ý rằng ổ khóa
phải xuất hiện ở thanh địa chỉ trình duyệt chứ không phải trong nội dung của
website). Điều này chứng tỏ website đã được bảo vệ bởi Secure Sockets Layer
(SSL), một giao thức mã hóa giúp đảm bảo thông tin được trao đổi một cách an
toàn thông qua một chứng chỉ số SSL được tin cậy.
Thanh địa chỉ trình duyệt chuyển sang màu xanh lá cây có hiển thị tên
công ty quản lý website
Khi truy cập vào các website được trang bị chứng chỉ số Extended Validation
(EV). Đây là mức xác thực chặc chẽ nhất, đảm bảo công ty hiển thị trên thanh địa
chỉ chính là công ty đang sở hữu và vận hành website. Dấu hiệu này là dấu hiệu dễ
nhận ra nhất.
Luôn luôn kiểm tra địa chỉ URL trên trình duyệt
Thoạt nhìn vào địa chỉ trên trình duyệt, chúng ta cứ ngỡ đó chính là website
cần tìm. Nhưng trong trường hợp này, website bên phải là một ví dụ điển hình cho
việc đánh lừa người dùng bằng cách thêm vào một đoạn ký tự phía sau. Những
website như thế này hoàn toàn có thể đánh lừa các hãng CA để mua một chứng chỉ
số SSL giá rẻ, có mức xác minh tên miền, vốn xử lý quy trình xác thực rất đơn
giản và hoàn toàn tự động.
Để ý cụm từ https:// và biểu tượng ổ khóa trên thanh địa chỉ có bị đánh
dấu chéo và hiện màu đỏ không?
Khi truy cập vào một website sử dụng chứng chỉ số SSL đã hết hạn, chứng
chỉ số tự cấp phát hoặc được cấp phát bởi một hãng không đáng tin cậy, trình
duyệt sẽ hiển thị một cảnh báo bảo mật. Khi đó thanh địa chỉ trình duyệt sẽ chuyển
sang màu đỏ, và cụm từ https:// và biểu tượng ổ khóa sẽ bị đánh dấu chéo đỏ.
Trong trường hợp này, dữ liệu trao đổi tại website vẫn sẽ được mã hóa, tuy nhiên
bạn sẽ không thể biết liệu công ty hiển thị trên chứng chỉ số SSL có phải thật sự là
công ty sở hữu và vận hành website đó hay không.
Luôn luôn kiểm tra địa chỉ URL trên trình duyệt
Một địa chỉ website như bình bên phải phía trên là một dấu hiệu để bạn nhận
ra đây không phải là website mà bạn đang cần truy cập. Đôi khi bạn có thể thấy
trọn vẹn tên miền của website bạn thường truy cập, nhưng ngay phía sau đó là một
đoạn text mờ ám và điều này sẽ dẫn bạn đến một website hoàn toàn khác.
Kiểm tra lỗi chính tả trên website
Một số website trông y như thật, tuy nhiên nếu bạn chịu khó để ý một chút sẽ
thấy những website này thường chứa các lỗi chính tả hoặc các lỗi dễ gây ra khi
đánh máy. Các lỗi này thường xuất hiện trong tên miền của website hoặc trong nội
dung của website (như tiêu đề, hướng dẫn, nút bấm,...). Nguyên nhân là do các
website lừa đảo thường không có thời gian kiểm duyệt kỹ nội dung, hoặc thường
xuất phát từ các hacker không thành thạo ngôn ngữ mà chúng đang dùng để lừa
đảo.
Một website thật sự sẽ không bao giờ làm bạn hoảng sợ
Một kiểu lừa đảo rất phổ biến (nhưng hiệu quả) là dùng các câu thông báo
làm cho khách hàng lo lắng, hoảng sợ hoặc vui mừng quá mức, từ đó khách hàng
sẽ nhập vào username, mật khẩu theo yêu cầu của website. Một số câu thông báo
thường được các website lừa đảo dùng là: "Theo quy trình kiểm tra định kỳ, chúng
tôi cần bạn xác nhận lại thông tin cá nhân trên hệ thống. Xin vui lòng nhập vào
username và mật khẩu để tiếp tục". "Gần đây cơ hệ thống của chúng tôi gặp sự cố
và có một số thông tin tài khoản của bạn bị sai lệch. Xin vui lòng nhập vào
username và mật khẩu để tiếp tục". "Bạn đã được lựa chọn ngẫu nhiên để giúp
chúng tôi kiểm tra lại hoạt động của hệ thống. Xin vui lòng nhập vào username và
mật khẩu để tiếp tục". "Bạn đã được hệ thống chúng tôi lựa chọn ngẫu nhiên cho
giải thưởng trị giá 100.000.000VND. Xin vui lòng nhập vào username và mật
khẩu, thông tin thẻ tín dụng để chúng tôi chuyển tiền cho bạn"
1.2.5. Kiểm soát việc sử dụng Internet
Kurupira WebFilter là chương trình quản lý trẻ em sử dụng Internet hoàn
toàn miễn phí và dễ dùng. Nó có 3 chức năng nổi bật, đó là chặn các trang web có
nội dung không lành mạnh, quy định thời gian online và cuối cùng báo cáo các
hoạt động của trẻ trên mạng.
Đầu tiên bạn vào trang chủ của Kurupira tại địa chỉ:
để tải phần mềm, bạn chọn Kurupira WebFilter.
Cài cắm phần mềm không có gì đặc biệt - chỉ lưu ý là nên đóng tất cả các
trình duyệt (Google Chrome, FireFox, Internet Expoler, Opera..) và các chương
trình khác trước khi cài.
Tiếp theo bạn điền thông tin của con bạn (năm sinh, giới tính, nơi dùng máy
tính):
Tiếp theo là điền mật khẩu truy cập phần mềm và địa chỉ email - bạn cần điền
địa chỉ email còn hoạt động của bạn để phòng khi quên mật khẩu thì còn nhận lại
được.
Sau khi nhấn OK, Kurupira sẽ thông báo là bạn đã lưu mật khẩu thành công:
Vậy là bạn đã cài đặt xong xuôi, phần mềm sẽ thiết lập quyền quản lý sử
dụng Internet trên máy. Nếu thử truy cập một trang web có nội dung không lành
mạnh, một thông báo sẽ hiện ra:
Để thực hiện một số chức năng như giới hạn thời gian online hay xem báo cáo sử
dụng mạng, bạn cần đăng nhập vào phần mềm.
Để giới hạn thời gian trực tuyến của trẻ bạn vào Web > Time Controls:
Ở khu vực bên tay phải có phần giới hạn tổng số lượng thời gian online trong
một ngày, bạn có thể điều chỉnh tùy thích, tôi để 3 tiếng:
Ở phần bên tay trái là khung thời gian được phép online, theo đó tôi quy
định, trong cả tuần từ 10h tối đến 7h sáng hôm sau trẻ không thể vào mạng được:
Bạn dùng chuột click vào từng ô thời gian để nó chuyển sang màu đỏ gạch màu chỉ thị thời gian không được phép trực tuyến. Sau khi xong xuôi bạn nhấn
Save settings để lưu (click vào hình để thấy rõ hơn).
Giờ nếu đứa trẻ truy cập vào khoảng thời gian bị cấm nó sẽ không vào được
web và thấy thông báo như thế này:
Không thể truy cập Internet! Đây là thời gian không được phép
1.2.6. Bài tập thực hành
Câu 1: Download phần mềm Kurupira và cài đặt phần mềm ?
Câu 2: Cấu hình Kurupira cấm truy nhập vào web và giới hạn thời gian ?
Câu hỏi tổng hợp và các vấn đề tìm hiểu.
Câu 1: Trình bày một số thuật ngữ trên Internet ?
Câu 2: Dịch vụ Internet là gì ? Nêu một số ứng dụng thông dụng trên Internet ?
Câu 3: Website là gì ? Nếu một số trình duyệt Web ?
Câu 4: Kể tên một số bộ máy tìm kiếm phổ biến ?
BÀI 02
SỬ DỤNG INTERNET
Mục đích bài học: Cung cấp các kiến thức để thao tác với các trình duyệt
Web, truy nhập vào một địa chỉ web bất kỳ, hiển thị trang web, cách tải l ại trang
web. Cách thiết lập trang chủ, xóa lịch sử duyệt web, thao tác với cửa sổ bật ra
(Popup) và Cookie thao tác, cách xóa các tập tin tạm thời. Cách chuyển tới một
trang web bất kỳ, tải trang web, cách, sửa, xoá một trang web đã đánh dấu.
2.1.Thao tác duyệt web cơ bản
2.1.1. Thao tác với trình duyệt
Mở trình duyệt (trong hướng dẫn này là Mozilla Firefox, các trình duyệt
khác thì thực hiện tương tự).
Cách 1: Mở trình duyệt web từ menu Start
Hình 2.1. Mở trình duyệt Web từ menu Start
Cách 2: Click đôi vào biểu tượng Mozilla Firefox tại màn hình Desktop.
Hình 2.2. Mở trình duyệt Web từ màn hình Desktop
Cách 3: Click vào biểu tượng Mozilla Firefox dưới thanh Quick Launch.
Hình 2.3. Mở trình duyệt Web từ thanh Quick Launch
Đóng trình duyệt
Hình 2.4. Đóng trình duyệt
Di chuyển con trỏ góc phải thanh tiêu đề click vào biểu tượng
để đóng
trình duyệt. Hoặc có thể dùng tổ hợp phím Alt + F4 trên bàn phím.
2.1.2. Cách truy nhập địa chỉ web
Bạn có thể chuyển tới một trang web mới bằng cách gõ địa chỉ Internet hoặc
URL của nó vào Thanh Địa chỉ. URL thường bắt đầu bằng “http://”, theo sau là
một hoặc nhiều tên xác định địa chỉ, ví dụ như: “ />Cách thực hiện như sau:
-
Nhấn chuột vào Thanh Địa chỉ để chọn URL hiện tại ở đó.
-
Gõ URL của trang mà bạn muốn mở.
-
Nhấn phím Enter.
2.1.3. Cách hiển thị trang web
Để mở nhiều trang web cùng lúc, bạn có thể:
-
Mở nhiều cửa sổ Firefox khác nhau, mỗi cửa sổ duyệt một trang web; hoặc
-
Mở một cửa sổ Firefox và sử dụng tính năng Duyệt trên nhiều tab để điều
hướng trang web nhanh hơn và dễ dàng hơn.
Duyệt trên nhiều tab cho phép bạn mở nhiều tab trong cùng một cửa sổ
Firefox, mỗi tab hiển thị một trang web. Nhờ đó bạn không cần phải mở nhiều
cửa sổ mới có thể duyệt nhiều trang khác nhau. Điều này giải phóng không gian
cho desktop của bạn. Bạn có thể mở, đóng và nạp lại các trang web rất thuận tiện
trong cùng một nơi mà không cần chuyển sang cửa sổ khác.
Mở và duyệt web trên tab mới
Để mở một tab mới, vào menu File\New Tab, hoặc nhấn tổ hợp phím
Ctrl+T, hoặc bấm đúp chuột vào khoảng trống trên Thanh Tab.
Để mở một liên kết trên một tab, bạn có thểthực hiện một trong các cách sau:
o Kéo liên kết và thả vào khoảng trống trên Thanh Tab. (Nếu chỉ có duy nhất
một trang web đang được mở, Thanh Tab có thể bị ẩn đi).
o Kéo và thả liên kết vào một tab để mở liên kết trên tab đó.
o Nhấn chuột phải vào liên kết, chọn Open Link in New Tab.
o Để mở một URL trên Thanh Địa chỉ tại tab mới, nhập URL đó vào rồi nhấn
tổ hợp phím Alt+Enter.
Di chuyển các tab trong một cửa sổ
Các tab được hiển thị theo trật tự bạn mở chúng, điều này có thể không đúng
với ý bạn. Để di chuyển một tab tới vịtrí khác trong cửa sổ Firefox, đơn giản bạn
hãy dùng chuột kéo chúng tới đó. Trong khi bạn kéo, Firefox sẽ hiển thị một chỉ
báo nhỏ cho biết vị trí tab sẽ được chuyển tới.
Đóng và phục hồi các tab
Để đóng tab hiện thời, vào menu File\Close Tab, hoặc nhấn tổ hợp phím
Ctrl+W, hoặc nhấn chuột vào biểu tượng Close Tab bên phải của tab. Để đóng
tất cảcác tab trừ tab hiện thời, nhấn chuột phải vào tab và chọn Close Other Tabs.
Cửa sổ Firefox sẽ lưu danh sách các tab bạn đóng gần đây. Bạn có thể phục
hồi bất cứ tab nào bằng cách chọn nó từ menu History\Recently Closed Tabs.
Bạn cũng có thểphục hồi tất cả các tab bằng cách chọn menu History\Recently
Closed Tabs\Open All in Tabs.
2.1.4. Cách tải lại Website
Trên trình duyệt đã truy nhập vào một trang web nhấn F5 trên bàn phím hoặc
biểu tượng
ở cuối thanh gõ địa chỉ.
2.2. Thiết lập cho trình duyệt
2.2.1. Cách thiết lập trang chủ
2.2.1.1 Thiết lập trang chủ
Bạn có thể thiết lập một trang làm trang chủ để mỗi khi bạn khởi động
Firefox hoặc nhấn chuột vào biểu tượng Home
trên thanh công cụ, trang đó sẽ
được tự động mở ra.
Để thiết lập một trang làm trang chủ:
Vào menu Tools\Options.
Trên hộp hội thoại Options hiện ra, chọn trang General và thực hiện thay
đổi trong khung Startup.
HÌnh 2.5. Thiết lập một trang làm trang chủ
Tại ô When Firefox starts, chọn tuỳ chọn Show my home page.
Tại ô Home Page, nhập trang mà bạn muốn thiết lập làm trang chủ,
ví dụ: />Nhấn nút <<OK>> để chấp nhận thiết lập.
2.2.2 . Cách xoá lịch sử duyệt web
Vào menu History\Clear Private Data hoặc nhấn tổ hợp phím
Ctrl+Shift+Del:
Hình 2.6. Xóa lịch sử duyệt Web
Bên cạnh Khoảng thời gian để xóa, chọn lượng lược sử Firefox mà bạn
muốn xóa. Bạn có thể xóa các lược sử được thu thập trong khoảng một, hai, hoặc
bốn tiếng gần đây; tất cả thời gian trước của ngày hôm đó (Hôm nay); hoặc tất cả
lược sử của bạn (Mọi thứ).
Hình 2.7. Lựa chọn xóa lịch sử Web
Tích chọn ô Browsing & Download History nếu muốn xoá lịch sử các trang
bạn đã ghé thăm.
Tích chọn ô Form & Search History nếu muốn xoá lịch sử thông tin đã
nhập vào biểu mẫu hoặc thanh Tìm kiếm.
Bỏ chọn tại các ô còn lại rồi nhấn nút <<Clear Now>>.
2.2.3. Thao tác với cửa sổ bật ra (pop-up) và Cookie
Cửa sổ ngoài ý muốn là cửa sổ tự động xuất hiện trên màn hình mà không
được phép của bạn. Chúng rất đa dạng về kích thước nhưng thường không chiếm
toàn bộ màn hình. Một số cửa sổ ngoài ý muốn xuất hiện phía trước cửa sổ Firefox
hiện thời trong khi một số khác lại xuất hiện sau cửa sổ hiện thời.
Firefox cho phép bạn điều khiển các cửa sổ ngoài ý muốn này. Theo mặc định
Firefox sẽ chặn không cho mở các cửa sổ ngoài ý muốn, chính vì thế bạn không
cần phải lo lắng về việc kích hoạt chức năng này để chặn các cửa sổ ngoài ý muốn
xuất hiện trong Firefox. Tuy nhiên, bạn có thể thêm ngoại lệ cho các trang mà bạn
muốn hiển thị các cửa sổ này.