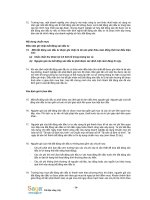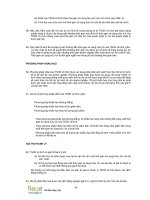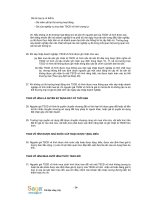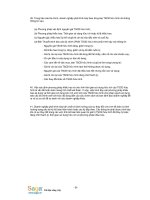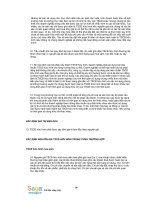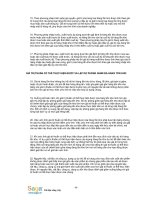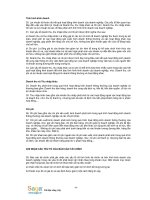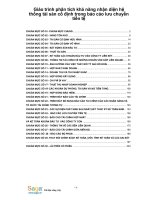Access 2010 Giáo trình phần báo cáo (report)
Bạn đang xem bản rút gọn của tài liệu. Xem và tải ngay bản đầy đủ của tài liệu tại đây (1.4 MB, 26 trang )
1. REPORT (báo cáo)
1.1. Khái niệm
Report là công cụ để tạo các báo cáo, kết xuất dữ liệu ra màn hình hoặc máy in. Report cung cấp
một cách linh hoạt nhất để xem và in thông tin tổng hợp. Nó hiển thị thông tin chi tiết theo mức độ
mà người dùng mong muốn, cho phép bạn xem hoặc in thông tin theo nhiều định dạng khác nhau.
Ví dụ:
Nếu có một yêu cầu: Hiển thị thông tin các mặt hàng, tổng số lượng hàng bán được theo từng
mặt hàng thuộc loại Vở (L0001).
Với những kiến thức đã học ở phần Truy vấn, đơn giản các bạn sẽ cho ra được một báo cáo có
dạng như sau:
Đây là kết quả của một câu truy vấn. Thông tin trong kết quả đầy đủ như yêu cầu đề ra. Tuy nhiên,
bạn muốn in kết quả của báo cáo này để lưu lại dưới dạng một bản hard copy thì báo cáo trên chưa
thể hiện được rõ.
Với tính năng tạo báo cáo trong Aceess, cũng với yêu cầu trên, bạn hoàn toàn có thể tạo một báo
cáo có dạng như sau:
Với báo cáo này, cấu trúc báo cáo (định dạng và cách tổ chức dữ liệu) đã được rõ ràng và đẹp hơn
rất nhiều. Ngoài ra, báo cáo cho phép thống kê theo mỗi nhóm hoặc các thống kê của báo cáo.
1
1.2. Các chế độ hiển thị báo cáo
- Report View : Chế độ xem báo cáo
- Design View : Chế độ thiết kế báo cáo
- Print Preview : Chế độ xem hình thức báo cáo trước khi in ấn
- Layout View : Chế độ trình bày dữ liệu trong báo cáo.
1.3. Các đối tượng thường có trong báo cáo
Khi mở báo cáo ở chế độ Design xuất hiện các đối tượng như : Text box, Label, Chart,.. được đặt
trong các phần của báo cáo (xem ở mục 1.3.2). Đây là các đối tượng cơ bản của một báo cáo. Vậy
Text box là gì ? Label là gì ?
Các đối tượng này nằm trong Group Controls thuộc Tab Design (trong Report Design Tools).
1.3.1. Text Box
- Là đối tượng dùng để hiển thị dữ liệu, nhập dữ liệu và thiết lập công thức tính toán.
2
- Cách tạo 1 Text Box :
Chọn trong Group Controls đối tượng Text box có biểu tượng
.
Vẽ (Drag) trên cửa khung thiết kế của Report.
Đến đây, bạn có thể xây dựng công thức trực tiếp cho Text Box bằng cách nhập biểu
thức ngay sau dấu “=” nếu là công thức đơn giản.
Với những công thức phức tạp hơn, để xây dựng công thức cho Text Box, chọn chuột
phải vào Text Box xuất hiện cửa sổ Property Sheet
3
Tại chức năng Control Source thuộc Tab Data, chọn vào biểu tượng
, xuất hiện cửa
sổ Expression Builder. Cửa sổ này rất quen thuộc khi các bạn học phần Query! Tại đây
ta xây dựng công thức tính toán cho Text Box.
1.3.2. Label
- Là một đối tượng để hiển thị một chuỗi dữ liệu kiểu ký tự.
- Cách tạo :
Chọn trong Group Controls đối tượng Label có biểu tượng
.
Vẽ (Drag) trên cửa khung thiết kế của Report.
Chú ý: Rất khó để phân biệt đâu là đối tượng Text Box, đâu là Label. Để chính xác được
việc này, chọn chuột phải vào đối tượng Properties Tại: Selection Type cần phân biệt
Text Box, Label,…
1.3.3. Biểu đồ (Chart)
- Là đối tượng giúp thể hiện dữ liệu trong báo cáo dưới dạng biểu đồ (hình cột, hình tròn,..)
khiến người đọc dễ nhìn hơn, trong nhiều trường hợp có thể giúp ta tóm tắt dữ liệu, so sánh
dữ liệu một cách trực quan.
- Cách tạo biểu đồ : Xem tại phần 1.5. Phát triển Report
1.4. Cách tạo báo cáo
1.4.1. Tạo bằng lệnh Report
- Chức năng Report là công cụ tạo báo cáo nhanh và dễ dàng, thường dùng để tạo những báo
cáo đơn giản có dữ liệu nguồn từ một bảng hoặc một query (câu truy vấn). Để tạo bằng chức
năng Report ta phải chọn dữ liệu nguồn cho báo cáo.
4
- Các bước thực hiện:
Chọn chuột vào một bảng (hoặc một câu truy vấn) làm nguồn cho báo cáo.
Tab Create Group Reports Report
Xuất hiện báo cáo ở chế độ Layout View.
1.4.2. Tạo báo cáo bằng chế độ Design
- Là cách tạo báo cáo mà người dùng được chủ động thiết kế báo cáo bao gồm cả nội dung và
hình thức cho báo cáo.
- Cách thực hiện :
Chọn Tab Create Group Reports Report Design.
Xuất hiện cửa sổ thiết kế báo.
Lần lượt drag chuột kéo các trường trong Field list hoặc các lệnh trong nhóm lệnh
Controls trên thanh Ribbon thả vào các phần của báo cáo.
- Các phần trong cửa sổ thiết kế báo cáo :
5
Một báo cáo gồm các phần: Page Header/Footer, Report Header/Footer, Detail, Group
Header/Footer ( đối với các báo cáo có phân nhóm).
Report Header/Footer: Tiêu đề đầu/chân báo cáo. Nội dung đặt trong Report
Header/Footer:
Chỉ xuất hiện một lần ở phần đầu của trang đầu tiên và phần cuối trang của trang cuối
cùng.
Thường là công thức tính toán, thống kê dữ liệu.
Page Header/Footer: Chứa tiêu đề đầu/chân trang.
Nội dung đặt trong phần Page Header/Footer sẽ xuất hiện ở đầu và chân mỗi trang.
Các nội dung thường đặt trong Page Header/Footer.
o Page Numbers: Chèn số trang.
o Logo: chèn Logo cho báo cáo.
o Title: chèn tiêu đề cho báo cáo.
o Date and Time: Chèn ngày giờ hiện hành của máy.
Cách thực hiện: Chọn Tab Design Group Header / Footer
Lưu ý:
Page Header, Page Footer: không chứa các trường tính toán hoặc các hàm thống kê
dữ liệu.
Detail: chứa nội dung chính của báo cáo. Lặp lại theo dữ liệu nguồn.
6
Group Header/Footer (đối với các báo cáo có phân nhóm): đối với các báo cáo có phân
nhóm thì ngoài các phần cơ bản còn có thêm phần gộp nhóm là Group header/Footer.
Nội dung trong phần Group header/Footer là tiêu đề của nhóm.
Các thống kê dữ liệu theo nhóm.
1.4.3. Tạo report bằng chức năng Wizard
- Đây là cách tạo báo cáo thường dùng nhất. Với chức năng này cho phép việc tạo báo cáo lấy
nguồn từ nhiều bảng hoặc nhiều câu truy vấn, hỗ trợ tối đa cho việc tạo báo cáo một cách
nhanh và hiệu quả nhất.
- Cách thực hiện :
Bước 1: Chọn Tab Create Group Reports Report Wizard.
Bước 2: Xuất hiện cửa sổ chọn nguồn cho báo cáo:
Danh sách các bảng/truy vấn
làm nguồn cho báo cáo
Danh sách các trường tương
ứng để lựa chọn vào báo cáo
Các trường được chọn để
xuất hiện trong báo cáo
Chọn Table/Query làm dữ liệu nguồn cho báo cáo.
Chọn các trường hiển thị trên báo cáo trong khung Available Field. Chọn nút
chọn một trường và chọn nút
để
để chọn nhiều trường.
Chọn Next và chuyển sang bước tiếp theo.
Bước 3: Cửa sổ cho phép gộp nhóm và lựa chọn thứ tự gộp nhóm (nếu có nhiều trường gộp
nhóm).
7
Lựa chọn MaLoai làm trường gộp nhóm
Không có trường gộp nhóm
Nếu báo cáo có gộp nhóm thì thực hiện ở bước này: chọn trường gộp nhóm kích
chọn mũi tên
Nếu không có gộp nhóm hoặc lựa chọn xong, chọn Next và chuyển sang bước tiếp theo.
Bước 4: Cửa sổ cho phép sắp xếp dữ liệu, và chọn hàm tính toán theo trường gộp nhóm:
Trường hợp có trường gộp nhóm, có thể
sắp xếp + lựa chọn hàm tính toán
Trường hợp không có trường gộp nhóm
chỉ sắp xếp dữ liệu
Chọn trường mà bạn muốn sắp xếp dữ liệu cho báo cáo. Có thể sắp xếp kết quả trong
báo cáo bằng cách kết hợp tối đa là 4 trường.
Trường hợp chọn hàm gộp nhóm (Kích chọn Summary Option):
8
Tích chọn hàm gộp nhóm
tương ứng với trường
Lựa chọn kiểu hiển thị
Bước 5: Chọn mẫu cho báo cáo
Dáng báo cáo
Hướng giấy in
Tự động chỉnh
độ rộng của các
trường cho vừa 1
trang giấy.
9
Bước 6: Nhập tiêu đề cho báo cáo
Tiêu đề báo cáo
Xem báo cáo
Mở báo cáo ở chế
độ Design
Chọn Finish để kết thúc.
Ví dụ 1: Tạo báo cáo số lượng bán của từng mặt hàng thuộc loại L0001.
SIÊU THỊ HÀ NỘI
THỐNG KÊ SỐ LƯỢNG HÀNG BÁN
Mã loại: L0001 - Tên loại : Vở
Mã hàng
HH002
Tên hàng
Vở 48t HH
HH006
HH007
Vở 96t Hải Tiến
ĐVT
Giá
SL
quyển 1,500
37
quyển 3,400
25
quyển 2,800
45
Tổng cộng
107
Người lập báo cáo
Cách tạo
- Xác định nguồn cho báo cáo: Xây dựng câu truy vấn gồm các trường
Maloai, Tenloai (LOAIHANG)
Mahang, Tenhang, ĐVT, Dongia (HANGHOA)
Soluong (CT_HOADON)
10
Sử dụng Total Query: Sum trên trường Soluong, đổi tên trường là TongSL.
Đặt tên câu truy vấn là nguon_vd1
- Tạo báo cáo bằng Wizard
Bước 1: Tab Create Group Reports Report Wizard, xuất hiện cửa sổ Report wizard.
Chọn nguồn cho báo cáo là câu truy vấn đã tạo ở bước trên (nguon_vd1); lựa chọn các
trường xuất hiện trong báo cáo. Thông thường ta chọn tất các trường có trong Avaiable
Fields bằng cách chọn biểu tượng
.
Cửa sổ tiếp theo
11
Bước 2: Trong trường hợp này không có trường gộp nhóm Chọn Next (chuyển sang bước 3)
12
Bước 3: Next chọn bước tiếp
Bước 4: Chọn dáng của báo cáo (Layout) và hướng giấy thể hiện báo cáo (Orientation):
Bước 5: Đặt tên cho báo cáo (What title …) và kết thúc (Finish).
13
Bước 6: Kết quả ban đầu của báo cáo.
Bước 7: Hoàn thiện báo cáo, mở báo cáo ở chế độ thiết kế (Design)
,
Xác định các đối tượng cần thêm trong báo cáo
14
Đối tượng
Kiểu
Vị trí đặt
Label
Report Header
Người lập báo cáo
Label
Report Footer
“Tổng cộng” - Sửa từ Label “Grand total”
Label
Report Footer
Text Box
Report Footer
SIÊU THỊ HÀ NỘI
THỐNG KÊ SỐ LƯỢNG HÀNG BÁN
107
=SUM(SL)
Định dạng báo cáo
- Kẻ đường viền cho nội dung báo cáo (Tạo khung viền cho đối tượng – Border Style)
Có thể chọn vào các đối tượng trong báo cáo, sau đó trong Tab Home có thể điều chỉnh
font chữ, cỡ chữ, màu sắc chữ, đường viền, màu nền,…
Cách khác, chọn chuột phải vào đối tượng, chọn Properties
Đổi tên
Có hiển thị trên báo cáo không?
Font chữ
Cỡ chữ
- Việt hóa các Label : Chọn vào các Label, chỉnh sửa thành chữ Tiếng Việt (hoặc chỉnh sửa
theo mẫu)
Ví dụ 2:
Tạo báo cáo theo mẫu trong tài liệu: tổng hợp tiền bán hàng theo mỗi hoá đơn trong từng tháng.
15
SIÊU THỊ HÀ NỘI
BÁO CÁO DOANH THU BÁN HÀNG
Tháng
Số HĐ
Tiền
HD001
14,600
HD002
20,700
1
Tổng
34,300
2
HD015
345,000
HD016
45,000
Tổng
390,000
Tổng cộng
424,300
Người lập báo cáo
Cách tạo báo cáo tương tự như ví dụ 1. Tuy nhiên, phân tích báo cáo thấy báo cáo có xuất hiện gộp
nhóm, cụ thể trong ví dụ này là gộp nhóm theo Tháng.
Làm tương tự bước 1, đến bước 2 ta thực hiện như sau:
Bước 2: Có yêu cầu gộp nhóm theo Tháng
Click đúp vào
trường Tháng
Các bước còn lại: Tương tự như ví dụ 1.
16
1.5. Phát triển Report
1.5.1. Thêm Group trong Report
Ví dụ: Tạo báo cáo cho biết số lượng hàng bán của mỗi mặt hàng trong hóa đơn HD001 và HD002
theo mẫu:
SIÊU THỊ HÀ NỘI
BÁO CÁO BÁN HÀNG
Số HD
Mã hàng
Tên hàng
Đơn giá
SL
HD001
HH001
Mỳ ăn liền Hảo Hảo
1,100
10
11,000
HD001
HH004
Phở ăn liền Vifon
1,800
2
3,600
HD002
HH009
Bia chai 333
6,500
5
32,500
HD002
HH011
Rượu Lúa mới
8,900
2
17,800
…
…
…
…
…
Tổng số tiền
Thành tiền
…
64,900
Người lập báo cáo
17
Bước 1: Tạo Câu truy vấn
Giao diện thiết kế Query
Giao diện kết quả Query (ví dụ)
Bước 2: Tạo báo cáo với nguồn là câu truy vấn trên
Giao diện thiết kế Report
18
Giao diện kết quả Report
Yêu cầu thêm: Thêm gộp nhóm cho báo cáo để có được dạng sau:
SIÊU THỊ HÀ NỘI
BÁO CÁO BÁN HÀNG
Số HD
Mã hàng
Tên hàng
Đơn
giá
Số
lượng
HH001
Mỳ ăn liền Hảo Hảo
1,100
10
11,000
HH004
Phở ăn liền Vifon
1,800
2
3,600
Thành
tiền
HD001
Tổng số tiền của HD001
14,600
Số mặt hàng đã mua
2
HD002
HH009
Bia chai 333
6,500
5
32,500
HH011
Rượu Lúa mới
8,900
2
17,800
Tổng số tiền của HD002
Số mặt hàng đã mua
Tổng số tiền
49,300
2
64,900
Người lập báo cáo
19
Cách thực hiện: Thêm gộp nhóm cho trường SoHD và tính tiền trên từng hóa đơn và số mặt
hàng trong mỗi hóa đơn.
Bước 1: Thêm gộp nhóm cho trường SoHD
(1) Tab Design Group Grouping & Totals Group & Sort
Hoặc kích chuột phải tại thanh ngăn phần bất kỳ ví dụ Page Footer Sorting and
Grouping
(2) Xuất hiện tab Group, Sort and Total phía dưới, kích chọn Add a Group.
(3) Chọn trường gộp nhóm SoHD
20
(4) Hiển thị thêm SoHD Footer bằng cách kích chọn More và tại without a footer section
chọn with a footer section
(5) Kết quả giao diện thiết kế của báo cáo:
21
Bước 2: Thêm hàm tính toán trong SoHD Footer
Label
TextBox
Bước 3: Kết quả báo cáo
22
1.5.2. Đánh số thứ tự trong Report
Bước 1: Vẽ một Text Box tại vị trí cần đánh số thứ tự trong vùng Detail
Bước 2: Nhập công thức =1 vào trong Text Box
Bước 3: Vào thuộc tính của Text Box này Tab Data Thuộc tính Running Sum
xác định cách đánh số thứ tự cho Report.
Over Group: Đánh số thứ tự theo nhóm. Mỗi nhóm sẽ đánh số thứ tự lại từ đầu:
1, 2, 3…; 1, 2, 3,…; 1, 2, 3,…;…
Over All: Đánh số thứ tự đồng loạt từ bản ghi đầu đến cuối.
1.5.3. Vẽ biểu đồ cho Report
Trở lại ví dụ 1, nếu có yêu cầu vẽ biểu đồ thể hiện tổng số lượng hàng bán của các mặt hàng
thuộc loại Vở.
Trong Group Controls, chọn đối tượng Chart
và vẽ vào phần Report Footer.
Xuất hiện cửa sổ Chart Wizard : Xác định nguồn dữ liệu cho biểu đồ. Trong ví dụ này,
biểu đồ hiển thị dữ liệu trong câu truy vấn nguon_vd1 Chọn nhóm Queries
Chọn Next, chuyển sang cửa sổ tiếp theo. Tại cửa sổ này là tùy chọn các trường chứa dữ
liệu mà bạn muốn hiển thị trong Biểu đồ.
Với ví này, bạn cần:
Trường Tên loại: Biểu diễn trục hoành
Trường số lượng: Thể hiện trục tung
Trường TongSL: Thể hiện số lượng của từng mặt hàng
Ngoài ra, bạn cần chọn thêm trường Maloai: để làm trường nối giữa biểu đồ
và báo cáo (cái này sẽ được sử dụng khi báo cáo của bạn là báo cáo động)
23
Chọn Next, chuyển sang cửa sổ tiếp theo. Tại cửa sổ này, bạn chọn kiểu biểu đồ: Hình
cột, hình tròn,.. Với trường hợp này ta có thể ví dụ chọn biểu đồ hình cột để thể
hiện.
Chọn Next, chuyển sang cửa sổ tiếp
24
Tại cửa sổ này, ta thiết lập các thông số cho biểu đồ.
Maloai: Chỉ sử dụng làm trường nối, không xuất hiện trong biểu đồ nên ta chọn
chuột và kéo thả ra ngoài cửa sổ Preview Chart
Tenloai: Ta gắp xuống phía dưới trục hoành
TongSL: Ta gắp và thả sang phần dữ liệu (chỗ hiển thị các cột dữ liệu)
Ta được
Chọn Next, chuyển sang bước tiếp theo. Cửa sổ này thể hiện trường nối Maloai giữa
biểu đồ mà báo cáo.
Chọn Next tới bước cuối cùng: Đặt tên cho biểu đồ
25