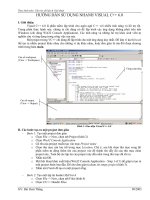HƯỚNG DẪN SỬ DỤNG NHANH MICRO STATION V8i
Bạn đang xem bản rút gọn của tài liệu. Xem và tải ngay bản đầy đủ của tài liệu tại đây (2.02 MB, 55 trang )
HƯỚNG DẪN SỬ DỤNG NHANH MICRO STATION V8i
2014
MỤC LỤC
1
GIỚI THIỆU CHUNG ................................................................................................................................... 4
1.1 PHẦN MỀM MICROSTATION ..................................................................................................................... 4
1.2 GIAO DIỆN LÀM VIỆC................................................................................................................................. 4
1.2.1 Menu chính ............................................................................................................................................. 5
1.2.2 Bảng lệnh chính - Main task .................................................................................................................... 5
1.2.3 Bảng lệnh - Task .................................................................................................................................... 6
1.2.4 Dòng thông báo - Messages ................................................................................................................... 7
1.2.5 Thanh trạng thái - Progress .................................................................................................................... 7
1.2.6 Hộp thoại thực hiện lệnh - Command Dialog .......................................................................................... 7
2
THÔNG SỐ CÀI ĐẶT BẢN VẼ .................................................................................................................... 8
2.1 KHỞI TẠO BẢN VẼ MẪU ............................................................................................................................ 8
2.1.1 Thiết lập các thông số chung .................................................................................................................. 8
2.1.2 Thiết lập đơn vị ....................................................................................................................................... 8
2.2 MODEL - KHÔNG GIAN (VẼ, THIẾT KẾ VÀ GIẤY) ..................................................................................... 8
2.3 TRUY BẮT ĐIỂM SNAP ............................................................................................................................ 10
3
VIEW - CÁC KHUNG NHÌN ....................................................................................................................... 12
3.1 KHÁI NIỆM ................................................................................................................................................ 12
3.2 LÀM VIỆC VỚI CÁC VIEW GROUP .......................................................................................................... 12
3.2.1 Tạo mới View Group ............................................................................................................................. 12
3.2.2 Xóa View Group đã tạo ......................................................................................................................... 13
3.2.3 Chọn View Group đã tạo ....................................................................................................................... 14
3.2.4 Bật tắt các View windows...................................................................................................................... 14
3.3 LÀM VIỆC VỚI CÁC SAVED VIEWS......................................................................................................... 15
3.3.1 Tạo mới Saved View ............................................................................................................................. 15
3.3.2 Xóa Saved View.................................................................................................................................... 16
4
ĐỐI TƯỢNG - ELEMENTS ....................................................................................................................... 17
4.1 ĐỐI TƯỢNG TRONG MICROSTATION.................................................................................................... 17
4.2 CÁC THUỘC TÍNH CƠ BẢN CỦA ĐỐI TƯỢNG ....................................................................................... 17
4.2.1 Color - Màu ........................................................................................................................................... 17
4.2.2 Line Style : Kiểu đường ........................................................................................................................ 18
4.2.3 Weight : Độ dày nét .............................................................................................................................. 18
www.jvtek.jp
1
HƯỚNG DẪN SỬ DỤNG NHANH MICRO STATION V8i
2014
4.2.4 Level : Lớp chứa đối tượng ................................................................................................................. 18
5
ACCU DRAW - PHƯƠNG THỨC NHẬP TỌA ĐỘ ĐIỂM .......................................................................... 22
5.1 NHẬP ĐIỂM SỬ DỤNG TRUY BẮT ĐIỂM ................................................................................................ 22
5.2 NHẬP ĐIỂM SỬ DỤNG HỆ TỌA ĐỘ TUYỆT ĐỐI .................................................................................... 22
5.3 NHẬP ĐIỂM SỬ DỤNG HỆ TỌA ĐỘ TƯƠNG ĐỐI................................................................................... 23
5.3.1 Hệ tọa độ vuông góc ............................................................................................................................. 23
5.3.2 Hệ tọa độ cực ....................................................................................................................................... 24
6
CÁC LỆNH VẼ VÀ HIỆU CHỈNH CƠ BẢN ................................................................................................ 25
6.1 CÁC LỆNH VẼ CƠ BẢN ............................................................................................................................ 25
6.1.1 Line - Vẽ đoạn thẳng ............................................................................................................................. 25
6.1.2 Smart Line - Vẽ đa tuyến ...................................................................................................................... 26
6.1.3 Circle - Vẽ đường tròn .......................................................................................................................... 27
6.2 CÁC LỆNH HIỆU CHỈNH CƠ BẢN ............................................................................................................ 31
6.2.1 Move - Di chuyển đối tượng ................................................................................................................. 31
6.2.2 Copy - Sao chép đối tượng ................................................................................................................... 32
6.2.3 Rotate - Quay đối tượng ....................................................................................................................... 33
6.2.4 Scale - Thu phóng đối tượng ................................................................................................................ 35
6.2.5 Mirror - Đối xứng đối tượng qua 1 trục .................................................................................................. 36
6.2.6 Stretch .................................................................................................................................................. 37
6.2.7 Trim ...................................................................................................................................................... 38
6.2.8 Extend - kéo dài đối tượng.................................................................................................................... 38
6.3 TEXT ......................................................................................................................................................... 39
6.3.1 Text Style - Kiểu chữ ............................................................................................................................ 39
6.3.2 Text ....................................................................................................................................................... 41
6.4 GHI KÍCH THƯỚC BẢN VẼ ...................................................................................................................... 43
6.4.1 Dimentions Style - Kiểu ghi kích thước ................................................................................................. 43
6.4.2 Ghi kích thước ...................................................................................................................................... 44
7
KHỐI - CELL ............................................................................................................................................. 46
7.1 KHÁI NIỆM ................................................................................................................................................ 46
7.2 THƯ VIỆN CELL ....................................................................................................................................... 46
7.2.1 Tạo mới thư viện................................................................................................................................... 46
7.2.2 Mở tệp thư viện Cell có sẵn .................................................................................................................. 47
www.jvtek.jp
2
HƯỚNG DẪN SỬ DỤNG NHANH MICRO STATION V8i
2014
7.2.3 Tạo mới Cell cho thư viện ..................................................................................................................... 48
7.2.4 Chèn Cell từ thư viện ............................................................................................................................ 50
8
THAM CHIẾU BẢN VẼ - REFRENCE ....................................................................................................... 52
8.1 KHÁI NIỆM ................................................................................................................................................ 52
8.2 LÀM VIỆC VỚI CÁC RERENCE ................................................................................................................ 52
8.2.1 Tạo mới Refrence ................................................................................................................................. 52
8.2.2 Xóa tham chiếu ..................................................................................................................................... 55
www.jvtek.jp
3
2014
HƯỚNG DẪN SỬ DỤNG NHANH MICRO STATION V8i
1 GIỚI THIỆU CHUNG
1.1
PHẦN MỀM MICROSTATION
MicroStation là một phần mềm giúp thiết kế (CAD) được sản xuất và phân phối bởi Bentley Systems[1].
MicroStation có môi trường đồ họa rất mạnh cho phép xây dựng, quản lý các đối tượng đồ họa thể hiện các
yếu tố bản đồ.
MicroStation còn được sử dụng để là nền cho các ứng dụng khác như: Bentley Rebar, Pro Structure, ... (tập
hợp các giải pháp hỗ trợ tự động hóa thiết kế công trình) chạy trên đó.
Các công cụ của MicroStation được sử dụng để số hóa các đối tượng trên nền ảnh raster, sửa chữa, biên tập
dữ liệu và trình bày bản đồ.
MicroStation còn cung cấp cung cụ nhập, xuất dữ liệu đồ họa từ phần mềm khác qua các file ( .dxf ) hoặc
(.dwg).
Đặc biệt, trong lĩnh vực biên tập và trình bày bản đồ, dựa vào các tính năng mở của MicroStation cho phép
người sử dụng tự thiết kế các ký hiệu dạng điểm, dạng đường, dạng pattern và rất nhiều các phương pháp
trình
bày
bản
đồ
được
coi
là
khó
sử
dụng
đối
với
một
số
phần
mềm
khác
(MapInfo,
AutoCAD, CorelDraw, Adobe Freehand…) lại được giải quyết một cách dễ dàng trong MicroStation.
1.2
GIAO DIỆN LÀM VIỆC
MENU CHÍNH
THANH
CÔNG CỤ
HỘP THOẠI
THỰC HIỆN
BẢNG
LỆNH CHÍNH
BẢNG LỆNH
CÁC KHUNG NHÌN
QUẢN LÝ
VÙNG NHẬP
KHUNG NHÌN
TỌA ĐỘ
DÒNG THÔNG BÁO
THANH TRẠNG THÁI
Giao diện làm việc của Microstation
www jvtek jp
4
HƯỚNG DẪN SỬ DỤNG NHANH MICRO STATION V8i
2014
1.2.1 Menu chính
Gồm toàn bộ các lệnh của Microstation và các phần
mềm khác chạy trên nền của Microstation (Bentley
Rebar, Pro Structure, ...)
Các lệnh được chia thành các nhóm lệnh chính và
được gọi bằng cách kích đơn trái chuột vào menu
chính sau đó chọn các lệnh trong menu phụ.
1.2.2 Bảng lệnh chính - Main task
Gồm nhiều lệnh, được chia thành các nhóm lệnh chính. Các lệnh cho phép gọi theo các phương thức:
Sử dụng chuột:
+ Đối với các lệnh hiện hành của nhóm (hiển thị biểu
tượng trên bảng lệnh) kích đơn trái chuột kích để gọi lệnh.
+ Đối với các lệnh không hiện hành, kích đơn và giữ
chuột trái, chương trình sẽ hiện menu popup lệnh để hiển
thị đầy đủ các lệnh không thường trức trong nhóm. sau đó
dùng chuột chọn lệnh trên menu popup.
www jvtek jp
5
2014
HƯỚNG DẪN SỬ DỤNG NHANH MICRO STATION V8i
Sử dụng bàn phím:
+ Dùng các phím số 1-9 để gọi nhóm lệnh, khi chương trình
hiện popup menu thì dùng phím số 1-9 để chọn lệnh theo
thứ tự tương ứng của lệnh trong menu.
+ Có thể dùng các phím số 1-9 để gọi nhóm lệnh sau đó sử
dụng chuột để lựa chọn lệnh bằng cách kích đơn chuột trái
1.2.3 Bảng lệnh - Task
Gồm nhiều lệnh, được chia thành nhiều Catalog lệnh, mỗi Catalog lệnh lại được chia thành các nhóm lệnh
chính chứa nhiều lệnh con.
Lệnh đơn
CATALOG
trong nhóm lệnh
hiện hành hiển thị
các nhóm lệnh
Danh sách các
CATALOG
lệnh
Sử dụng chuột:
Cách gọi lệnh bằng chuột tương tự như đối với cách gọi của bảng lệnh chính.
Sử dụng bàn phím:
+ Dùng các phím Q-W-E-A-S-D-Z-X-C để gọi nhóm lệnh, khi chương trình hiện popup menu thì dùng
phím số 1-9 để chọn lệnh theo thứ tự tương ứng của lệnh trong menu.
www jvtek jp
6
HƯỚNG DẪN SỬ DỤNG NHANH MICRO STATION V8i
2014
+ Có thể dùng các phím Q-W-E-A-S-D-Z-X-C để gọi nhóm lệnh sau đó sử dụng chuột để lựa chọn lệnh
bằng cách kích đơn chuột trái
1.2.4 Dòng thông báo - Messages
Dòng thông báo hiển thị các thông báo cho người dùng biết:
Dòng thông báo cũng tương tự như dòng nhắc lệnh của AutoCad. Tuy nhiên dòng thông báo trong
MicroStation là một chiều, tức là chỉ dùng để hiển thị thông tin chứ không dùng để nhập thông tin.
Các thông báo thường gặp là các hướng dẫn người dùng thực hiện đúng trình tự các lệnh. Do vậy
người dùng nên thường xuyên chú ý đến các dòng thông báo này.
1.2.5 Thanh trạng thái - Progress
Thanh trạng thái hiển thị các trạng thái hiện hành của bản vẽ như
+ Level hiện hành
+ Chế độ bắt điểm hiện hành
+ ...
Có thể cài đặt lại các trạng thái hiện hành bằng cách kích trực tiếp vào trạng thái muốn cài đặt lại. VD
muốn chọn lại Level hiện hành thì kích chuột trực tiếp vào mục Level trong thanh trạng thái
1.2.6 Hộp thoại thực hiện lệnh - Command Dialog
Hộp thoại thực hiện lệnh hiển thị và là phương thức để thực hiện các lệnh trong Microstation.
Với mỗi lệnh khác nhau sẽ có các hộp thoại khác nhau.
Hộp thoại thực hiện lệnh (của lệnh Mirror)
www jvtek jp
7
HƯỚNG DẪN SỬ DỤNG NHANH MICRO STATION V8i
2014
2 THÔNG SỐ CÀI ĐẶT BẢN VẼ
2.1
KHỞI TẠO BẢN VẼ MẪU
2.1.1 Thiết lập các thông số chung
Các bản vẽ mới được khởi tạo từ một bản vẽ mẫu (Seed file) có định dạng mở rộng là dgn. Các thiết lập
của bản vẽ sẽ được lấy mặc định theo bản vẽ mẫu
2.1.2 Thiết lập đơn vị
Đơn vị là một thiết lập quan trọng của bản vẽ. Khác với AutoCad luôn có đơn vị
là Units (khi in mới thiết lập đơn vị), trong Microstation các đối tượng được vẽ ra
lấy theo đơn vị thực. Khi đặt lại đơn vị Microstation tự động chuyển đơn vị cho
các đối tượng
Gọi lệnh bằng cách chọn Menu :Settings \ Drawing Scales
Đặt lại đơn vị cho bản vẽ (Đơn vị mặc định lấy như trong bản vẽ seed
2.2
MODEL - KHÔNG GIAN (VẼ, THIẾT KẾ VÀ GIẤY)
Trong Microstation cho phép thiết lập nhiều không gian vẽ (Drawing), Không gian thiết kế (Design) và
không gian giấy (Sheet) khác nhau. Đây là điểm mở rộng so với AutoCad (Chỉ có 1 không gian vẽ
(Model) và nhiều không gian giấy (Layout)).
Mỗi không gian trong Microstation đều phân biệt rõ ràng 3D với 2D và chỉ cho phép thiết lập 1 lần khi
tạo mới.
a) Cách thực hiện tạo mới không gian
Gọi lệnh bằng 1 trong các cách
+ Menu
: File \ Models
+ Toolbar
:
+ Task
:
Chọn biểu tượng
www jvtek jp
để tạo mới không gian
8
2014
HƯỚNG DẪN SỬ DỤNG NHANH MICRO STATION V8i
Loại Model
Chọn loại không gian:
2D / 3D
+ Design: Không gian thiết kế
+ Drawing: Không gian vẽ
Tên
+ Sheet: Không gian in ấn
Chọn loại không gian 2D hoặc 3D
Nhập tên cho không gian
Nhập tỷ lệ cho không gian.
Chọn OK
Tỷ lệ
Khổ giấy
Vị trí
b) Chọn không gian
Gọi lệnh bằng 1 trong các cách
+ Menu
: File \ Models
+ Toolbar
:
+ Task
:
Kích đúp
trái chuột
Kích đúp chuột vào không gian cần lựa chọn
www jvtek jp
9
2014
HƯỚNG DẪN SỬ DỤNG NHANH MICRO STATION V8i
2.3
TRUY BẮT ĐIỂM SNAP
Yêu cầu của bản vẽ kỹ thuật cần độ chính xác rất cao. Do vậy thường xuyên cần sử dụng đến
vị trí chính xác của các điểm đặc biệt của đối tượng (Điểm đầu, điểm giữa, điểm tâm cung tròn,
...)
Việc sử dụng chuột và thao tác với mạn hình đồ họa không đảm bảo độ chính xác cần thiết
cho bản vẽ kỹ thuật. Do vậy trong các phần mềm hỗ trợ vẽ kỹ thuật nói chúng hay Microstation
nói riêng đều hỗ trợ các phương thức truy bắt điểm (Snap to Object) để dễ dàng lấy tọa độ chính
xác của các điểm quan trọng. Phương thức truy bắt điểm là khi đưa vị trí chuột đến gần vị trí cần
bắt điểm thì microstation tự động hiện các vị trí bắt điểm gợi ý. Khi lựa chọn (kích chuột) thì tọa
độ điểm kích được lấy chính xác theo tọa độ điểm được truy bắt.
Trong Microstation cung cấp 2 chế độ truy bắt điểm:
+ Chế độ truy bắt điểm đơn điểm: Chỉ bắt điểm vào một loại nhóm điểm
+ Chế độ truy bắt điểm đa điểm: Cho phép truy bắt điểm vào nhiều loại loại nhóm điểm
a) Bật thanh công cụ truy bắt điểm
Gọi lệnh bằng cách chọn menu
+ Menu
: Settings \ Snap \ Button Bar
Chế độ bắt điểm
hiện hành
Bật tắt chế độ
Các chế độ
Các chế độ
truy bắt điểm
truy bắt đơn điểm
truy bắt đa điểm
www jvtek jp
10
HƯỚNG DẪN SỬ DỤNG NHANH MICRO STATION V8i
2014
b) Bật tắt chế độ truy bắt điểm
Kích chuột trái vào biểu tượng chế độ truy bắt điểm.
Bật trạng thái truy bắt điểm. Khi trạng thái bật sẽ kích hoạt chế độ truy bắt điểm hiện hành
Tắt trạng thái truy bắt điểm. Khi trạng thái tắt sẽ hủy bỏ mọi chế độ truy bắt điểm
c) Chọn chế độ truy bắt điểm hiện hành
Kích đúp chuột trái vào biểu tượng chế độ truy bắt điểm cần lựa chọn làm hiện hành. Chế độ hiện hành sẽ
được đánh dấu
Chế độ hiện hành
Chế độ không hiện hành
d) Thiết lập chế độ truy bắt điểm đa điểm
Trong Microstation cho phép thiết lập và lưu trữ 3 chế độ truy bắt điểm đa điểm.
Gọi lệnh bằng cách chọn menu
+ Menu
: Settings \ Snap \ Multi - snaps
Chọn chế độ truy bắt điểm đa điểm (có 3 chế độ)
Đánh dấu vào các chế độ truy bắt điểm cần dùng
+ Intersection : Bắt điểm giao nhau của các đối tượng
+ Origin
: Bắt điểm gốc của đối tượng
+ Bisector
: Bắt điểm phân giác
+ Midpoint
: Bắt điểm giữa (đoạn thẳng, cung tròn)
+ Center
: Bắt điểm tâm cung tròn, đường tròn
+ Nearest
: Bắt điềm nằm trên đối tượng gần nhất với vị trí chuột
www jvtek jp
11
2014
HƯỚNG DẪN SỬ DỤNG NHANH MICRO STATION V8i
3 VIEW - CÁC KHUNG NHÌN
3.1
KHÁI NIỆM
View - Khung nhìn là khung quan sát các đối tượng trong không gian thiết kế, không gian vẽ và không
gian in.
Các view được quản lý theo cấu trúc:
DGN
Model 1
View Group
(1 - n)
Model 2
Standard View
(1 - 8)
Model n
Saved View
(1 - n)
+ Một File DGN bao gồm nhiều Model. Các Model là các không gian giấy, không gian thiết kế hoặc
không gian vẽ.
+ Mỗi không gian có 3 loại View. Bất cứ loại view nào cũng có thể nhìn thấy các đối tượng nằm trong
không gian (Model).
- View Group: là nhóm các khung nhìn. Có thể tạo ra không giới hạn các nhóm. Mỗi nhóm có 8
cửa sổ view View Windows
Lựa chọn các
Bật tắt các
View Group
Windows views
- Standard views: có 8 Standard view là các khung nhìn tiêu chuẩn. (Top, Front, Right, Isometric,
Bottom, Back, Right Isometric) Các khung nhìn này không có biên giới hạn
- Saved views: là các khung nhìn do người dùng định nghĩa. Các khung này có giới hạn bởi 1 hình
chữ nhật bao
3.2
LÀM VIỆC VỚI CÁC VIEW GROUP
3.2.1 Tạo mới View Group
Gọi lệnh bằng 1 trong các cách:
+ Menu
: Tools \ View \ View Groups \ Manager View Groups
+ Toolbar
:
Chương trình xuất hiện hộp thoại quản lý các View Group
www jvtek jp
12
HƯỚNG DẪN SỬ DỤNG NHANH MICRO STATION V8i
2014
Chọn biểu tượng
trong hộp thoại. Chương trình hiện hộp thoại nhập Create View Group
+ Nhập tên View Group
+ Ấn
để tạo View Group
Lưu ý: View Group được tạo ra sẽ cho phép hiển thị không
gian hiện hành (Active Model)
3.2.2 Xóa View Group đã tạo
Gọi lệnh bằng 1 trong các cách:
+ Menu
: Tools \ View \ View Groups \ Manager View Groups
+ Toolbar
:
Chương trình xuất hiện hộp thoại quản lý các View Group
Chọn View Group cần xóa trong danh sách
Chọn biểu tượng
trong hộp thoại.
www jvtek jp
13
2014
HƯỚNG DẪN SỬ DỤNG NHANH MICRO STATION V8i
3.2.3 Chọn View Group đã tạo
Cách 1: Sử dụng hộp thoại Manager View Groups
Gọi lệnh bằng 1 trong các cách:
+ Menu
: Tools \ View \ View Groups \ Manager View Groups
+ Toolbar
:
Chương trình xuất hiện hộp thoại quản lý các View Group
Kích đúp chuột trái
Kích đúp chuột trái vào View Group cần chọn trong danh sách
Cách 2: Sử dụng thanh công cụ View Groups
Lựa chọn các
View Group
3.2.4 Bật tắt các View windows
Khi tạo mới các View Group, Mỗi View Group sẽ có 8 cửa sổ View windows
www jvtek jp
14
HƯỚNG DẪN SỬ DỤNG NHANH MICRO STATION V8i
2014
Kích chọn để bật tắt
các View Windows
3.3
LÀM VIỆC VỚI CÁC SAVED VIEWS
3.3.1 Tạo mới Saved View
Gọi lệnh bằng 1 trong các cách:
+ Menu
: Tools \ View \ Saved View \ Saved views
+ Toolbar
:
Chương trình xuất hiện hộp thoại quản lý các Saved View
www jvtek jp
15
HƯỚNG DẪN SỬ DỤNG NHANH MICRO STATION V8i
2014
Chọn biểu tượng
Chọn phương thức xác định biên
Chọn kiểu cho Saved View
Nhập tên cho Saved View
Kích chọn 2 điểm trên bản vẽ để xác định khung giới hạn cho
Saved View
Saved View vừa tạo sẽ được thêm vào danh sách các Saved
View
3.3.2 Xóa Saved View
Gọi lệnh bằng 1 trong các cách:
+ Menu
: Tools \ View \ Saved View \ Saved views
+ Toolbar
:
Chương trình xuất hiện hộp thoại quản lý các Saved View
Chọn Saved View cần xóa trong danh sách.
Kích chọn biểu tượng
trong hộp thoại để xóa Saved View
www jvtek jp
16
HƯỚNG DẪN SỬ DỤNG NHANH MICRO STATION V8i
2014
4 ĐỐI TƯỢNG - ELEMENTS
4.1
ĐỐI TƯỢNG TRONG MICROSTATION
Mỗi một đối tượng đồ hoạ xây dựng trong không gian vẽ hoặc không gian giấy được gọi là một element.
Element có thể là một điểm, đường, vùng hoặc một chữ, một chú thích. Mỗi một element được định nghĩa bởi
các thuộc tính đồ hoạ sau:
4.2
CÁC THUỘC TÍNH CƠ BẢN CỦA ĐỐI TƯỢNG
4.2.1 Color - Màu
Màu đối tượng. Được ký hiệu bởi bảng màu. Có 2 bảng màu:
+ Bảng màu Index : Gồm 254 màu được ký hiệu bởi các số từ 0-254.
+ Bảng màu RGB : Được tổ hợp do pha trộn 3 màu cơ bản Đỏ, Xanh lá cây và xanh cô ban. Mỗi màu
có chỉ số từ 0-255.
Mỗi đối tượng đều sử dụng 1 màu trong 2 bảng màu trên. Ngoài ra đối tượng còn có thể sử dụng 2
màu đặc biệt:
+ Màu By Level (Màu của Level). Khi Level chứa đối tượng được đặt lại màu thì màu của đối tượng
thay đổi theo
+ Màu BG (màu nền). Khi màu nền thay đổi thì các đối tượng màu cũng thay đổi theo.
a) Cách thực hiện đặt màu cho đối
tượng
Sử
dụng
thanh
công
cụ
Attributes
+ Chọn đối tượng trên bản vẽ
+ Kích chọn ô
để
hiện ra bảng màu
+ Chọn màu trong bảng màu
b) Cách thực hiện đặt màu mặc định
Làm tương tự như đối với việc
đặt màu đối tượng nhưng không
chọn đối tượng nào. Khi đó các đối
tượng vẽ sau khi đặt màu mặc
định sẽ có màu là màu mặc định
đã chọn
www jvtek jp
17
HƯỚNG DẪN SỬ DỤNG NHANH MICRO STATION V8i
4.2.2 Line Style
2014
: Kiểu đường
Kiểu đường là kiểu hiển thị đối tượng đường (đường nét liền,
nét đứt, nét chấm gạch, ...) trên bản vẽ giúp dễ dàng phân biệt
các loại đối tượng
Kiểu đường của đối tượng thông thường được đặt theo Level
a) Cách thực hiện đổi kiểu đường cho đối tượng đã có
Sử dụng thanh công cụ Attributes
+ Chọn các đối tượng cần đổi kiểu đường trên bản vẽ
+ Chọn công cụ
trong thanh công cụ Attributes
+ Chọn lại kiểu đường trong danh sách
b) Cách thực hiện đặt kiểu đường mặc định
Làm tương tự như đối với việc đặt kiểu đường cho đối tượng nhưng
không chọn đối tượng nào. Khi đó các đối tượng vẽ sau khi đặt kiểu
đường mặc định sẽ có kiểu đường là kiểu đường mặc định đã chọn
4.2.3 Weight
: Độ dày nét
Độ dày nét là độ dày hiển thị đối tượng đường trên bản vẽ giúp
dễ dàng phân biệt các loại đối tượng
Độ dày nét của đối tượng thông thường được đặt theo Level
a) Cách thực hiện đổi độ dày nét cho đối tượng đã có
Sử dụng thanh công cụ Attributes
+ Chọn các đối tượng cần đổi độ dày nét trên bản vẽ
+ Chọn công cụ
trong thanh công cụ Attributes
+ Chọn lại độ dày nét trong danh sách
b) Cách thực hiện đặt độ dày nét mặc định
Làm tương tự như đối với việc đặt độ dày nét cho đối tượng nhưng
không chọn đối tượng nào. Khi đó các đối tượng vẽ sau khi đặt độ dày
nét mặc định sẽ có độ dày nét là độ dày nét mặc định đã chọn
4.2.4 Level
: Lớp chứa đối tượng
Khái niệm Lớp (Level) trong Microstation có chức năng và được quản
lý giống như layer trong AutoCad. Level phân tách các đối tượng trong 1
bản vẽ thành các nhóm để người dùng dễ dàng quản lý đối tượng hơn. Một
cách hiểu đơn giản về Level là coi các đối tượng của mỗi Level được vẽ
lên 1 tờ giấy bóng kính trong suốt sau đó chồng các tờ giấy đó lên nhau sẽ
được bản vẽ DGN tổng thể.
Mỗi đối tượng đều được chứa trong 1 lớp. Đối tượng được tạo mới ra
đều thuộc lớp hiện hành (active level)
Để dễ dàng quản lý các lớp Microstation cho phép khai báo các nhóm
lọc (Filter)
www jvtek jp
18
2014
HƯỚNG DẪN SỬ DỤNG NHANH MICRO STATION V8i
Display
Các lớp có các trạng thái:
+ Display (On/Off)
Lock
: Cho phép hiển thị hay không hiển thị toàn
bộ các đối tượng thuộc Level trến bản vẽ.
+ Lock (On/Off)
: Cho phép khóa hay không khóa toàn bộ
các đối tượng thuộc Level trên bản vẽ. Khi Lock, các đối tượng vẫn
hiện trên bản vẽ.
+ Freeze (On/Off)
: Cho phép đóng băng (Tắt và khóa đối tượng) toàn bộ các đối tượng thuộc
Level trến bản vẽ.
+ Plot (On/Off)
: Cho phép in hoặc không in toàn bộ các đối tượng thuộc Level trên bản vẽ.
Line Style
: Kiểu đường. Là kiểu hiển thị đường (đường nét liền, nét đứt, nét chấm gạch, ...)
Weight
: Độ dày nét
Fill color
: Màu của vùng trong (cho các đối tượng đóng vùng tô màu).
a) Cách thực hiện tạo một lớp mới
Gọi lệnh bằng 1 trong các cách:
+ Menu
: Tools\Levels\Levels Manager
+ Toolbar
:
Tên
Màu
Kiểu
Kích chọn biểu tượng
Nhập các thông tin cho lớp như tên, màu, kiểu đường, độ này nét
Dày nét
b) Cách thực hiện đặt 1 lớp thành hiện hành
Cách 1: Sử dụng thanh công cụ Attributes
+
Kiểm tra bỏ chọn toàn bộ đối tượng
trên bản vẽ (Bỏ chọn tất cả các đối tượng)
+ Chọn lớp trong danh sách
www jvtek jp
19
2014
HƯỚNG DẪN SỬ DỤNG NHANH MICRO STATION V8i
Cách 2: Sử dụng hộp thoại Level Manager
+ Gọi hộp thoại Level Manager
+ Kích đúp chuột trái vào tên lớp muốn đặt hiện hành trong danh sách
Thông báo
Kích đúp
lớp hiện hành
c) Cách thực hiện đổi lớp cho đối tượng đã có
Sử dụng thanh công cụ Attributes
+ Chọn các đối tượng cần đổi lớp trên
bản vẽ
+ Chọn lại lớp trong danh sách
d) Cách thực hiện đổi trạng thái cho 1 lớp
Display
Lock
Sử dụng thanh công cụ Attributes
Kích vào biểu tượng trạng thái để đổi trạng thái cho lớp
Sử dụng cách này chỉ có thể thay đổi trạng thái Bật và khóa, còn 2
trạng thái đóng băng và in ấn không điều chỉnh bằng cách này đượ
e) Cách thực hiện đặt thuộc tính cho 1 lớp
Sử dụng thanh công cụ Attributes
Gọi hộp thoại Level Manager
+ Đánh dấu các lớp cần đặt lại trạng thái trong danh sách(kết hợp sử dụng phím Shift và Ctrl để chọn
nhiều lớp)
+ Kích phải chuột vào một lớp thuộc vùng đã chọn
+ Chọn lựa chọn Properties
www jvtek jp
20
HƯỚNG DẪN SỬ DỤNG NHANH MICRO STATION V8i
2014
+ Xuất hiện hộp thoại Level Properties.
+ Đặt lại các trạng thái
+ Đặt lại các thuộc tính về Màu, kiểu đường,
độ dày nét, ...
+ Chọn Apply sau đó chọn OK
Đặt lại các
trạng thái
Màu hiển thị
Kiểu đường
Độ dày nét
www jvtek jp
21
HƯỚNG DẪN SỬ DỤNG NHANH MICRO STATION V8i
2014
5 ACCU DRAW - PHƯƠNG THỨC NHẬP TỌA ĐỘ ĐIỂM
Nhập tọa độ điểm (hay còn gọi tắt là nhập điểm) là phương thức phổ biến thường xuyên nhất
trong quá trình vẽ kỹ thuật với microstation. Nhập điểm có thể hiểu đơn giản là việc xác định tọa
độ cho 1 điểm (điểm ở đây có thể là điểm đỉnh của đoạn thẳng, điểm tâm cung tròn, điểm Base
Point cho các lệnh sao chép, di chuyển đối tượng, ...)
Việc nhập điểm được thực hiện bằng nhiều phương thức khác nhau, sử dụng nhiều hệ tọa độ
khác nhau và có thể sử dụng kết hợp nhiều công cụ khác nhau của microstation để việc nhập
điểm thuận tiện và chính xác hơn.
5.1
Trong Microstation có nhiều cách nhập điểm
NHẬP ĐIỂM SỬ DỤNG TRUY BẮT ĐIỂM
Nhập điểm sử dụng truy bắt điểm là phương thức
đơn giản nhất để nhập tọa độ điểm. Khi đó chỉ
cần sử dụng chuột để nhập điểm
Cách thực hiện :di chuyển vị trí chuột đến gần vị
trí điểm cần bắt sau đó kích trái chuột để thực
hiện nhập điểm.
Chú ý:
+ Để nhập điểm theo phương thức này cần bật chế độ truy bắt điểm ở trạng thái bật
+ Nhập điểm theo phương thức này chỉ có thể truy bắt vào các điểm đặc biệt của các đối tượng đã có
(điểm đầu của đoạn thẳng hoặc cung tròn, điểm giữa của đoạn thẳng và cung tròn, tâm của cung tròn,
đường tròn, ...)
5.2
NHẬP ĐIỂM SỬ DỤNG HỆ TỌA ĐỘ TUYỆT ĐỐI
Trong Microstaion việc nhập điểm ít được thực hiện theo hệ tọa độ tuyệt đối. Tức là các tọa
độ được nhập vào được so với gốc tọa độ của bản vẽ.
Việc sử dụng phương pháp nhập điểm bằng hệ tọa độ tuyệt đối thường chỉ được dùng cho
công tác biên tập bản đồ. Khi đó tọa độ (X, Y) và cao độ Z của các đối tượng đều được lấy theo
tọa độ thực ngoài thực tế.
Cách thực hiện:
+ Gọi lệnh (Ví dụ lệnh vẽ đường tròn)
+ Ấn phím F11 sau đó ấn phím P (trên bàn phím) để kích hoạt chế độ Data Point Keyin
www jvtek jp
22
2014
HƯỚNG DẪN SỬ DỤNG NHANH MICRO STATION V8i
+ Nhập tọa độ X, Y, Z của điểm (ngăn cách nhau bở dấu phẩy)
+ Ấn phím Enter () trên bàn phím để kết thúc việc nhập điểm
5.3
NHẬP ĐIỂM SỬ DỤNG HỆ TỌA ĐỘ TƯƠNG ĐỐI
Trong Microstaion việc nhập tọa độ điểm được thực hiện chủ yếu theo hệ tọa độ tương đối.
Tức là các tọa độ được nhập vào được so với gốc tọa độ là điểm kích chọn gần nhất trước đó.
Việc nhập tọa độ 1 điểm thường được kết
hợp nhiều thao tác chuột và bàn phím và bao
giờ cũng kết thúc bằng cách kích chuột trái để
xác định vị trí điểm.
Trong quá trình thao tác nhập điểm,
microstation luôn hỗ trợ người dùng bằng cách
tạo ra các minh họa trước vị trí điểm bằng các
đường dóng hoặc các truy bắt điểm
Việc nhập điểm thường được sử dụng 2 hệ
tọa độ là hệ tọa độ vuông góc và hệ tọa độ cực
5.3.1 Hệ tọa độ vuông góc
Hệ tọa độ vuông góc được ký hiệu bởi ký hiệu bắt điểm hình vuông
Hệ tọa độ vuông góc cho phép nhập tọa độ theo tọa độ X, Y (so với gốc tọa độ là điểm kích
gần nhất)
www jvtek jp
23
2014
HƯỚNG DẪN SỬ DỤNG NHANH MICRO STATION V8i
Hệ tọa độ vuông góc được chia thành 2 loại. Chuyển đổi giữa 2 phương thức nhập này dùng
phím B trên bàn phím
Hệ tọa độ vuông góc UCS
Hệ tọa độ vuông góc đối tượng
+ Hệ tọa độ vuông góc UCS: Gốc tọa độ là điểm kích gần nhất. Trục X, Y, Z lấy theo UCS
+ Hệ tọa độ vuông góc đối tượng: Gốc tọa độ là điểm kích gần nhất. Trục X, Y, Z lấy theo đối
tượng đang vẽ
5.3.2 Hệ tọa độ cực
Hệ tọa độ cực được ký hiệu bởi ký hiệu bắt điểm hình tròn
Hệ tọa độ cực cho phép nhập tọa độ theo khoảng cách và góc nghiêng so với phương gốc
cực (so với gốc tọa độ là điểm kích gần nhất)
Hệ tọa độ cực được chia thành 2 loại. Chuyển đổi giữa 2 phương thức nhập này dùng phím B
trên bàn phím
Hệ tọa độ cực UCS
Hệ tọa độ cực đối tượng
+ Hệ tọa độ cực UCS: Gốc tọa độ là điểm kích gần nhất. Phương gốc cực X lấy theo UCS
+ Hệ tọa độ vuông góc đối tượng: Gốc tọa độ là điểm kích gần nhất. Phương gốc cực X lấy
theo đối tượng đang vẽ
www jvtek jp
24
2014
HƯỚNG DẪN SỬ DỤNG NHANH MICRO STATION V8i
6 CÁC LỆNH VẼ VÀ HIỆU CHỈNH CƠ BẢN
6.1
CÁC LỆNH VẼ CƠ BẢN
6.1.1 Line - Vẽ đoạn thẳng
Gọi lệnh bằng 1 trong các cách:
+ Menu
: Tools\Base Geometry\Linear Elements\Place Line
+ Toolbar
:
+ Task
: Q2
Cách thực hiện
+ Sử dụng phím trái chuột để kích chọn vị trí 2 điểm mút đầu và cuối của đoạn thẳng
Vẽ đường thẳng bằng cách xác định 2 điểm đầu cuối
+ Khi nhập chiều dài và đánh dấu vào mục
thì Microstation sẽ chuyển về
chế độ vẽ đoạn thẳng có chiều dài xác định. Khi đó đỉnh thứ 2 của đoạn thẳng sẽ nằm trên đường tròn
và sẽ quay quanh đỉnh 1 và việc kích chọn đỉnh 2 chỉ có tác dụng xác định góc
Vẽ đường thẳng xác định trước chiều dài
www jvtek jp
25