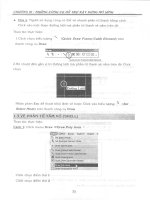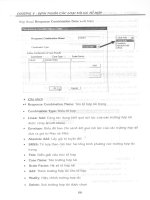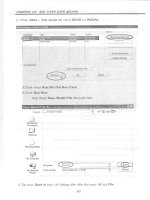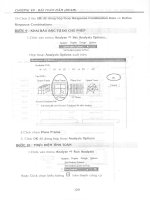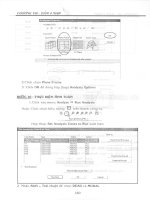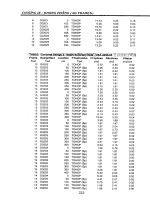Tính nội lực và cốt thép bằng chương trình sap 2000 version 9 chương 2
Bạn đang xem bản rút gọn của tài liệu. Xem và tải ngay bản đầy đủ của tài liệu tại đây (226.24 KB, 11 trang )
CHƯƠNG II : NHỮNG CÔNG CỤ HỖ TR
CHƯƠNG II:
NHỮNG CÔNG CỤ HỖ TR
1. TẮT MỞ CÁC THANH CÔNG CỤ HỖ TR
Chương trình cung cấp cho người sử dụng những thanh công cụ hỗ trợ
nhằm giúp cho những thao tác tạo kết cấu được dễ dàng và nhanh chóng
Mở Thanh Công Cụ
1. Nhấp phải chuột vào bất kỳ thanh công cụ trên màn hình
2. Khi đó xuất hiện danh mục
3.Click chọn thanh công cụ cần dùng
Đóng Thanh Công Cụ
Khi người sử dụng không dùng thanh công cụ nữa muốn tắt đi để màn
hình được rộng dễ dàng quan sát được kết cấu
Click vào
(Close) nằm ở góc trên cùng phía bên phải thanh công cụ
22
CHƯƠNG II : NHỮNG CÔNG CỤ HỖ TR
2. PHÓNG TO, THU NHỎ ĐỐI TƯNG (ZOOM)
Phóng To (Zoom In One Step)
Khung nhìn của đối tượng được phóng to lên giúp người sử dụng quan
sát được đối tượng một cách dễ dàng hơn. Nhưng kích thước của đối tượng
vẫn được giữ nguyên.
Thao tác thực hiện:
Click chọn biểu tượng
trên thanh công cụ (Click chọn biểu tượng
càng nhiều lần đối tượng càng to)
Sau Khi Zoom
Trước Khi Zoom
Thu Nhỏ (Zoom Out One Step)
Khung nhìn của đối tượng được thu nhỏ lại giúp người sử dụng quan
sát được hết đối tượng một cách dễ dàng. Nhưng kích thước của đối tượng
vẫn được giữ nguyên.
Thao tác thực hiện:
Click chọn biểu tượng
Click vào đây
trên thanh công cụ (Click chọn biểu tượng
càng nhiều lần đối tượng càng thu nhỏ lại)
23
CHƯƠNG II : NHỮNG CÔNG CỤ HỖ TR
Sau Khi Zoom
Trước Khi Zoom
Thể Hiện Toàn Bộ Đối Tượng (Restore Full View)
Chức năng này giúp người sử dụng quan sát tổng thể toàn bộ đối tượng
Thao tác thực hiện:
Click chọn biểu tượng
trên thanh công cụ (Click chọn biểu tượng một
lần)
Phóng To Một Phần Của Đối Tượng (Rubber Band Zoom)
Chức năng này giúp người sử dụng quan sát được một phần của đối tượng
trong ô chữ nhật
Click vào đây
Thao tác thực hiện:
1.Click chọn biểu tượng
trên thanh công cụ
2.Click chọn điểm thứ 1
3.Click chọn điểm thứ 2 (Tạo thành khung chữ nhật bao trùm lấy một phần
đối tượng cần quan sát)
Hình Ban Đầu
24
Sau Khi Phóng To
CHƯƠNG II : NHỮNG CÔNG CỤ HỖ TR
3. DI CHUYỂN ĐỐI TƯNG TRONG CỬA SỔ QUAN
SÁT (PAN)
Chức năng này giúp người sử dụng di chuyển đối tượng trên màn hình, để
việc quan sát một vò trí bất kỳ của đối tượng được dễ dàng
Thao tác thực hiện:
Click chọn biểu tượng
trên thanh công cụ
Click vào đây
Lúc này con trỏ chuột sẽ có dạng hình bàn tay (
). Giữ phím trái
chuột di chuyển đối tượng từ trái qua phải hay từ trên xuống dưới và
ngược lại.
25
CHƯƠNG II : NHỮNG CÔNG CỤ HỖ TR
Hình Ban Đầu
Sau Khi Pan
4. THỂ HIỆN ĐỐI TƯNG TRONG KHUNG NHÌN
Chương trình cho phép người sử dụng thể hiện đối tượng trong nhiều cửa
sổ khác nhau như : một cửa sổ, hai, ba và bốn cửa sổ trên một khung nhìn
Thao tác thực hiện:
Click vào menu Options Windows/One,Two, thre, Four
Two Tiled Vertically (2 Cửa Sổ Xếp Dọc)
Two Tiled Horizontally
(2 Cửa Sổ Xếp Ngang)
26
CHƯƠNG II : NHỮNG CÔNG CỤ HỖ TR
Three (3 Cưả Sổ)
Four (4 Cưả Sổ)
•
Chú ý: Khi người sử dụng chọn chế độ Two, three, Four trong một thời
điểm chỉ có một cưả sổ hoạt động, muốn cưả sổ nào hoạt động Click chọn
một điểm bất kỳ trong vùng cưả sổ đó (cửa sổ được chọn sẽ bật sáng)
27
CHƯƠNG II : NHỮNG CÔNG CỤ HỖ TR
5.HIỆU CHỈNH KHUNG NHÌN CHO ĐỐI TƯNG 3D
Thường mặc đònh góc nhìn của chương trình đối với kết cấu 3D
(không gian) làm cho người sử dụng khó quan sát được hình dạng kết cấu.
Do vậy để dễ dàng quan sát người sử dụng cần hiệu chỉnh lại góc nhìn.
Thao tác thực hiện:
1.Click chuột vào vò trí bất kỳ trong vùng cửa sổ cần hiệu chỉnh
2.Click vào menu View Set 3D
View…
Hộp thoại Set 3D View xuất hiện
Plan: hiệu chỉnh góc xoay cho hình
chiếu bằng (nhập khoảng 280)
Elevation: hiệu chỉnh cao độ (nhập
khoảng 8)
Aperture: nhập giá trò bằng zero (0) để
quan sát kết cấu không gian được dễ
dàng
3-d: chuyển góc nhìn về dạng mặc đònh ban đầu của chương trình
xy,xz,yz: Chuyển góc nhìn về không gian về dạng mặt phẳng xy,xz,yz
28
CHƯƠNG II : NHỮNG CÔNG CỤ HỖ TR
3. Click Ok để đóng hộp thoại Set 3D View
Kết Cấu Ban Đầu
Kết Cấu Sau Khi Khung Nhìn Được Hiệu Chỉnh
6.NHỮNG THAO TÁC CHỌN VÀ BỎ CHỌN ĐỐI TƯNG
Lấy thanh công cụ Select (chọn đối tượng) ra màn hình (nếu màn hình đã
có thanh công cụ rồi thì không cần thực hiện thao tác này)
1.Rê chuột đền vò trí bất kỳ của thanh công cụ nào đã có trên màn hình, nhấn
phải chuột
Thanh Công Cụ
Chọn Đối Tượng
2.Click chọn Select
29
CHƯƠNG II : NHỮNG CÔNG CỤ HỖ TR
CHỌN ĐỐI TƯNG LÀ PHẦN TỬ NÚT (JOINT)
Thao tác thực hiện:
Cách 1:
Click trực tiếp vào vò trí nút cần chọn
Nút Sau Khi Được Chọn
Kết Cấu Ban Đầu
Cách 2:
Click chọn điểm thứ 1 và giữ phím trái chuột (Tạo thành khung chữ nhật bao
trùm lấy nút cần chọn)
Click chọn điểm thứ 2
•
Chú ý: Nút được chọn có hình dấu X nét đứt
BỎ CHỌN ĐỐI TƯNG LÀ PHẦN TỬ NÚT (JOINT)
Thao tác thực hiện:
Cách 1:
Click trực tiếp vào vò trí nút cần bỏ chọn
Cách 2:
30
CHƯƠNG II : NHỮNG CÔNG CỤ HỖ TR
Click chọn
(Clear Selection ) trên thanh công cụ Select
CHỌN ĐỐI TƯNG LÀ PHẦN TỬ THANH (FRAME)
Thao tác thực hiện:
Cách 1:
Click trực tiếp vào vò trí thanh cần chọn
Kết Cấu Ban Đầu
Thanh Sau Khi Chọn
Cách 2:
1.Click chọn
(Select Using InterSecting Line) trên thanh công cụ Select
2.Click chọn điểm thứ 1 (Nhấn giữ trái chuột )
3. Click chọn điểm thứ 2
•
Chú ý: Thanh được chọn thể hiện bằng nét đứt
BỎ CHỌN ĐỐI TƯNG LÀ PHẦN TỬ THANH (FRAME)
Thao tác thực hiện:
Cách 1:
Click trực tiếp vào vò trí thanh cần bỏ chọn
Cách 2:
Click chọn
(Clear
công cụ Select
Selection ) trên thanh
31
CHƯƠNG II : NHỮNG CÔNG CỤ HỖ TR
CHỌN ĐỐI TƯNG LÀ PHẦN TỬ TẤM VỎ (SHELLS)
Thao tác thực hiện:
Click trực tiếp vào vò trí bất kỳ trên phần tử tấm vỏ
Vò trí
chuột
BỎ CHỌN ĐỐI TƯNG LÀ PHẦN TỬ TẤM VỎ (SHELLS)
Click chọn
•
(Clear Selection ) trên thanh công cụ Select
Chú ý:
Click chọn nút all
: Tất cả các đối tượng được chọn
Click chọn nút ps
: Chọn lại tất cả các đối tượng được chọn trước đó.
32