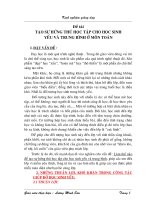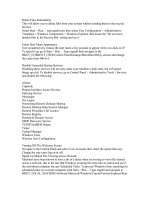Một vài thủ thuật xử lý Iphone bị lỗi
Bạn đang xem bản rút gọn của tài liệu. Xem và tải ngay bản đầy đủ của tài liệu tại đây (741.72 KB, 21 trang )
Cách “reset” iPhone, iPad không làm mất dữ liệu
Phần hướng dẫn dưới đây sẽ giúp bạn thực hiện lệnh “factory reset” các thiết bị iOS mà
không phải “lăn tăn” về việc mất dữ liệu.
Sẽ có những lúc bạn buộc phải dùng chức năng Factory Reset trên iPhone, iPad hoặc iPod vì
những lý do như hiệu năng máy bị kém đi, hoặc máy gặp trục trặc nào đó... Nhưng dù vấn đề là
gì, nhiều người vẫn luôn cảm thấy lo lắng khi phải dùng lệnh Factory Reset. Nỗi lo lớn nhất của
tất cả chúng ta đó là sau khi thực hiện lệnh reset, toàn bộ dữ liệu ảnh, video, nhạc, ứng dụng...
của chủ nhân sẽ biến mất.
Đương nhiên bạn có thể sao lưu bằng tài khoản iClound hoặc iTunes nhưng trong nhiều trường
hợp người dùng không thể áp dụng những cách đó. Nếu bạn rơi vào hoàn cảnh như vậy, hãy nhớ
đến chức năng “Reset All Settings” Để sử dụng chức năng này hãy làm theo những bước hướng
dẫn sau:
1. Bật ứng dụng Settings trên iPhone hoặc iPad.
2. Cuộn xuống và chọn mục General.
3. Trong mục này bạn sẽ tìm thấy lựa chọn Reset, chạm vào mục này.
4. Tại đây, bạn sẽ bắt gặp rất nhiều lựa chọn để reset thiết bị nhưng trong trường hợp này hãy
nhớ chọn Reset All Settings.
5. Nếu bạn đặt passcode cho máy, tới bước này thiết bị sẽ yêu cầu bạn nhập passcode. Tiếp theo
chọn nút Reset All Setting được hiển thị bằng màu đỏ để xác nhận yêu cầu.
Vậy là xong và bạn chỉ mất khoảng 1 phút cho tất cả các bước. Nhưng sau khi việc reset hoàn
thành, tất cả mọi ứng dụng, ảnh, video và các nội dung quý báu của bạn sẽ xuất hiện ở đúng vị trí
như chưa từng xảy ra việc factory reset.
Trái lại, nếu bạn đã sao lưu toàn bộ dữ liệu cần thiết và thiết bị của bạn đã ở ngưỡng gần hết bộ
nhớ, tôi khuyên bạn nên sử dụng chức năng Erase All Content and Settings. Với lựa chọn này
toàn bộ mọi thứ trên thiết bị của bạn bao gồm ứng dụng, ảnh, video, âm nhạc sẽ bị xóa sạch.
iPhone không nhận Wifi, sửa lỗi iPhone không vào được wifi
iPhone không nhận wifi khiến người dùng khó khăn trong việc truy cập internet trên điện
thoại iPhone. Có nhiều nguyên nhân dẫn tới lỗi này. Tham khảo bài viết dưới đây để biết
cách sửa lỗi iPhone không vào được wifi.
iPhone không vào được Wifi có thể do nhiều nguyên nhân khác nhau, thứ nhất có thể là do lỗi
của iPhone do đã bị sai cấu hình iP của Wifi hoặc nguyên nhân thứ hai đó là do Modem đang
phát bị lỗi và mọi thiết bị đều không vào được.
Dưới đây chúng tôi sẽ hướng dẫn các bạn cách khắc phục ở trường hợp thứ nhất đó là iPhone
không nhận Wifi do bị sai cấu hình iP. Bạn đọc hãy xem thêm bài viết thủ thuật hay khác về
cách phát wifi iPhone
iPhone không vào được Wifi, cách khắc phục iPhone 6, 5s, 5, 4s, 4 không kết nối Wifi như
sau:
Cách 1: Quên mạng Wifi và kết nối lại để cài đặt lại iP.
* Lưu ý: Với cách này bạn cần nhớ mật khẩu Wifi để thực hiện.
Bước 1: Bạn thực hiện vào Cài đặt
Bước 2: Tiếp theo bạn chọn vào Wifi
Bước 3: Bên cạnh mạng bạn đang kết nối hãy bấm vào chữ "i" bên phải
Bước 4: Bạn chọn vào Quên mạng này như dưới hình
Bước 5: Một thông báo hiện ra bạn xác nhận một lần nữa bằng cách bấm vào Quên
Bước 6: Kết nối lại với mạng Wifi đó.
Bước 7: Nhập mật khẩu Wifi và bắt đầu kết nối lại, khi đó Wifi sẽ tự động được cấu hình lại iP
và bạn tận hưởng thành quả, truy cập thử vào 1 website bất kỳ xem được hay chưa.
Cách 2: Sửa lại cấu hình iP Wifi
Bước 1: Bạn thực hiện từ Bước 1 đến Bước 3 như ở cách 1 sau đó bạn chọn vào mục Tĩnh
Bước 2: Bạn thực hiện điền vào các mục giống như hình bên dưới hoặc cấu hình theo Modem
Wifi. Cấu hình xong bạn bấm quay lại Wifi và thử truy cập lại.
- Có Modem sẽ có iP là: 192.168.0.1
192.168.1.1
192.168.2.1
192.168.3.1
.....................
- DNS bạn nên sử dụng DNS của Google vừa giúp bạn truy cập được
Facebook: 8.8.8.8 và 8.8.4.4
Như vậy trên đây chúng tôi đã hướng dẫn chi tiết các bạn cách khăc phục lỗi iPhone không nhận
wifi, iPhone không vào được wifi đặc biệt với các điện thoại iPhone 6, iPhone 5s hay iPhone 5,
việc thực hiện này được áp dụng chung cho tất cả các iPhone như iPhone 6, 5s, 5, 4s, 4.
Hướng dẫn cách xử lý iPhone iPad bị treo táo, treo cáp hiệu quả nhất
Hầu như tất cả chúng ta khi sử dụng iPhone iPad đều một lần bị treo táo hoặc treo cáp trong quá
trình sử dụng hoặc vọc vạch bị lỗi, vậy làm sao để có thể xử lý iPhone bị treo táo, treo cáp một cách
hiệu quả nhất mà không cần phải mang ra quán. Chính vì câu hỏi này iphonevn.mobi sẽ Hướng dẫn
cách xử lý iPhone iPad bị treo táo để các bạn có thể tự tay thao tác và sửa chữa cho thiết bị của
mình mỗi khi iPhone, iPad của bạn bị treo táo.
1 : Nguyên nhân của tình trạng treo táo
– Treo táo là tình trạng khá phổ biến khi sử dụng iPhone. Hiện tượng này do một số nguyên nhân
cơ bản sau:
– Màn hình iPhone bị treo: trong khi bạn đang truy cập một ứng dụng nào đó, máy bỗng nhiên tắt
nguồn và tự khởi động lại, xuất hiện logo của Apple hình quả táo bị treo
– Iphone đã được jailbreak và cài đặt những dứng dụng xung đột nhau, làm cho iPhone không thể
truy cập vào màn hình chính dẫn đến bị treo
– Pin của iPhone quá yếu không đủ để hoạt động. Bạn không nên để pin của iPhone dưới 30% với
bộ nhớ còn trống tối thiểu là 3GB để tránh tình trạng đang sử dụng máy bị treo.
Đó là những nguyên nhân chính dẫn đến tình trạng treo táo, ngoài ra còn có những yếu tố khác như
main có vấn đề, hay IC không đủ để cung cấp nguồn.
2 : Cách xử lý iPhone khi bị treo táo
– Bước 1: Tải iTunes phiên bản mới nhất về máy tính => kết nối máy tính với iPhone thông qua
cable
Kết nối thiết bị với iTunes phiên bản mới nhất
– Bước 2: Đồng thời nhấn và giữ hai phím Home và phím Nguồn (power) trong 10 giây => iTunes
thông báo đã nhận được tín hiệu từ iPhone của bạn.
Nhấn kết hợp cùng 1 lúc phím HOME và phím NGUỒN
– Bước 3: Khi thực hiện xong bước 2, iTunes sẽ thông báo “Detect phone in recover mode” (điện
thoại trong chế độ phục hồi) => thiết bị đã được đưa về DFU thành công
Thông báo điện đã phục hồi
– Bước 4: Bật lại ứng dụng iTunes lên => kết nối với iPhone thông qua dây cable
– Bước 5: Tìm và tải firmwware bản mới nhất về máy tính => tiến hành Restore điện thoại bằng
cách đồng thời nhấn 2 phím Shift và Restore
Tải Firmware bản mới nhất về máy
– Cuối cùng là chờ đợi quá trình khôi phục hoàn thành
Hoàn thành xong các bước trên, quá trình khôi phục của bạn thành công. Nếu tình trạng vẫn chưa
được xử lý, hãy tiến hành lại từ bước 1 đến bước 5 nhưng phải kết nối iPhone với 1 máy tính khác.
Điều quan trọng là bạn phải bình tĩnh xử lý bởi tình trạng này khi sử dụng iPhone bạn có thể gặp
thường xuyên.
iPhone không g ửi đượ c tin nh ắn SMS?
Đây là cách s ửa
iPhone có hai loại tin nhắn là iMessage và SMS. iMessage được s ử dụng khi hai thi ết bị
iOS có kết nối mạng và đều bật iMessage trong cài đặt tin nh ắn. B ạn có th ể nh ận bi ết
hai loại tin nhắn này thông qua “bong bóng” tin nh ắn. iMessage có màu xanh d ương, ô
gõ tin nhắn có ch ữ “iMessage” còn Tin nhắn SMS thông th ường sẽ có màu xanh lá cây.
iMes
sage vs SMS trên iPhone
Trong bài viết này, tiểu đệ xin phép tập trung về nh ững l ỗi phát sinh trong quá trình s ử
dụng SMS (kể cả nh ững tr ườ ng h ợp c ơ bản nhất đối v ới ng ườ i m ới s ử dụng) khiến
iPhone của các huynh đệ không g ửi đượ c tin nhắn.
H ướ ng d ẫn s ửa l ỗi iPhone không g ửi đượ c tin nh ắn.
Do dịch vụ mạng di động trên iPhone
Trướ c tiên bạn cần kiểm tra trên thanh trạng thái của iPhone xem hiện tại có sóng hay
không. Sóng được biểu thị bằng 5 dấu chấm tròn, tuy nhiên trong các tr ường h ợp mạng
không khả dụng, bạn có thể gặp:
Một trườ ng hợp nữa là trong tin nhắn của bạn có từ cấm, không được nhà mạng cho
phép sử dụng khi nhắn tin. Để nhận biết khả năng này thì bạn dùng một điện thoại khác
rồi gửi một tin nhắn có nội dung giống với tin nhắn cũ.
Khởi động lại iPhone
Khởi động lại iPhone là một cách quen thuộc, đơn giản và hiệu quả đối v ới nhiều
trườ ng hợp, đặc biệt là những lỗi “bất thình lình” xuất hiện khi đang s ử dụng.
Tuy nhiên lưu ý là kh ởi động lại theo cách “Force Reboot” thì sẽ tốt hơn nhé. Force
Reboot bằng cách: bấm giữ nút nguồn và nút Home cùng lúc cho đến khi logo quả táo
xuất hiện. Đợi iPhone kh ởi động xong và thử lại tin nhắn.
Cách
Reboot iPhone
Bật gửi dưới dạng SMS
Trong trườ ng hợp bạn đang bật iMessage và tắt phần Gửi dưới dạng SMS, nếu ngườ i
nhận cũng sử dụng iPhone và có bật iMessage nh ưng lại không thể nhận iMessage (do
vấn đề về mạng,…) thì iPhone của bạn cũng sẽ không tự động gửi SMS thay thế.
Để bật trở lại, bạn vào Cài đặt > Tin nhắn > Gạt On mục Gửi dướ i dạng SMS.
Đặt lại cài đặt mạng
Việc đặt lại cài đặt mạng có thể sẽ giúp ta giải quyết được các lỗi phát sinh khi s ử dụng,
bao gồm cả lỗi iPhone không gửi được tin nhắn. Lưu ý là sau khi thực hiện thao tác
này, tất cả dữ liệu đang lưu như mật khẩu Wi-Fi và tùy chỉnh DNS sẽ bị xóa hết. Bạn
thực hiện đặt lại cài đặt mạng như sau:
Cài đặt > Cài đặt chung > Đặt lại > Đặt lại cài đặt mạng.
Sau khi bạn xác nhận việc đặt lại, đợi iPhone kh ởi động lại và kiểm tra