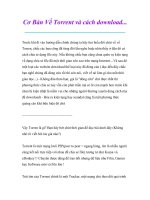Module 05 sử DỤNG TRÌNH CHIẾU cơ bản (IU05)
Bạn đang xem bản rút gọn của tài liệu. Xem và tải ngay bản đầy đủ của tài liệu tại đây (2.12 MB, 30 trang )
TRƯỜNG ĐẠI HỌC TÂY BẮC
TRUNG TÂM TIN HỌC – NGOẠI NGỮ
Tin học
CHUẨN KỸ NĂNG SỬ DỤNG CÔNG NGHỆ
THÔNG TIN CƠ BẢN
LOGO
www.themegallery.com
Giảng viên: Ths. Nguyễn Văn Tú
Trường ĐH Tây Bắc
MÔ ĐUN 05
SỬ DỤNG TRÌNH CHIẾU CƠ BẢN (IU05)
Các nội dung chính
1. Khởi động Microsoft PowerPoint
2. Màn hình làm việc của Microsoft
PowerPoint
3.
Thay đổi nền của các Slide
4. Soạn thảo trong PowerPoint
5. Chọn hiệu ứng cho bài soạn
6. Chèn hình ảnh, âm thanh, video
7. Liên kết trong PowerPoint
8. Chạy chương trình (Trình diễn)
9. Lưu bài soạn
10. Mở lại bài soạn
11. Thoát khỏi Microsoft PowerPoint
1. Khëi ®éng PowerPoint
C¸ch 1: Vµo: Start\Programs\Microsoft Office\Microsoft PowerPoint2003
C¸ch 2: Nh¸y ®óp chuét vµo biÓu tîng
Microsoft PowerPoint2003 ë mµn h×nh nÒn
→
2. Màn hình làm việc của PowerPoint
Sau khi khởi động Microsoft PowerPoint một màn hình hiện
ra:
Thanh
tiêu đề
Thanh công
cụ
Thanh
Menu
Màn hình
soạn
thảo
Danh sách
các Slides
Thanh công
cụ vẽ
Drawing
Thanh trạng
thái
Khi màn hình làm việc xuất hiện đã có một Slide được mở
sẵn. Nếu muốn mở thêm Slide ta chỉ việc nhấn Enter
3. Thay đổi nền của các slide
+ Chọn một Slide trống:
Bấm chuột vào Format Slide
Layout
Sau khi chọn Slide Layout ta
thấy xuất hiện một bảng chọn
Slide Layout nằm ở bên phải
của màn hình soạn thảo ta
chọn nút Blank
Blank
3. Thay đổi nền của các slide
+ Thay đổi kiểu của các Slide:
Bấm chuột vào Format Slide Design
Sau khi chọn Slide
Design ta thấy xuất
hiện một bảng chọn
Slide Design nằm ở
bên phải của màn
hình soạn thảo. Tuỳ
vào bài soạn mà ta
có thể chọn các
mẫu Slide có sẵn.
Chọn các
mẫu Slide có
sẵn
3. Thay đổi nền của các slide
+ Thay đổi màu nền của các Slide:
- Chọn một Slide cần thay đổi màu nền.
- Bấm chuột vào Format
Background
Xuất hiện bảng chọn Background. Ta
chọn các màu có sẵn cho Slide, nếu
muốn chọn màu khác bấm chuột vào
More Colors
Bấm chuột vào Apply để thay đổi màu
cho Slide đã chọn ban đầu. Nếu bấm
chuột vào Alpply to All sẽ thay đổi màu
nền cho tất cả các Slide có trong bài
soạn.
4. Soạn thảo trong powerpoint
- Để soạn thảo trong PowerPoint bấm chuột vào mục Text
Box
trên thanh công cụ vẽ Drawing sau đó vẽ một khung trong
vùng của PowerPoint.
- Từ đây ta có thể gõ nội dung của bài soạn trong khung của Text
Box.
- Để thay đổi Font chữ ta thay đổi tương tự như với Word: Ta bôi
đen phần văn bản cần thay đổi Font chữ, bấm chuột vào Format
Thay đổi
Font.
cỡ chữ
Thay đổi
kiểu chữ
Thay đổi
Font chữ
Tạo chỉ
số trên
Thay đổi
màu chữ
Tạo chữ
gạch chân
Tạo chỉ
số dưới
5. Chọn hiệu ứng cho bài soạn
- Chọn các TextBox cần thay đổi hiệu ứng khi hiện
trên màn hình.
- Bấm chuột vào Slide Show Custom
Animation
Xuất hiện bảng chọn Custom Animation nằm ở
phía bên phải của màn hình soạn thảo.
Custom
Animation
5. Chän hiÖu øng cho bµi so¹n
§Ó chän c¸c hiÖu øng ta bÊm chuét vµo Add
Effect
§Ó chän c¸c hiÖu øng ch¹y ch÷ trªn mµn h×nh vµo
Entrance
5. Chọn hiệu ứng cho bài soạn
Ta có thể chọn các hiệu ứng có sẵn.
Nếu muốn lựa chọn đầy đủ bấm
chuột vào More Effects
Khi lựa chọn một hiệu ứng nào đó
thì phần văn bản được lựa chọn
trên màn hình của PowerPoint sẽ
thay đổi theo hiệu ứng đã lựa chọn.
Sau khi lựa chọn xong bấm chuột
vào OK.
5. Chọn hiệu ứng cho bài soạn
Để chọn các hiệu ứng làm đổi màu chữ, cỡ chữ.. vào Emphasis
Ta có thể chọn các hiệu ứng có sẵn. Nếu muốn lựa chọn đầy đủ
bấm chuột vào More Effects
Nếu ta lựa chọn một hiệu ứng
nào đó thì phần văn bản được
lựa chọn trên màn hình của
PowerPoint sẽ thay đổi theo
hiệu ứng đã lựa chọn. Sau khi
lựa chọn xong bấm chuột vào
OK.
5. Chọn hiệu ứng cho bài soạn
Để chọn các hiệu ứng làm biến mất chữ chọn Exit
Ta có thể chọn các hiệu ứng có sẵn.
Nếu muốn lựa chọn đầy đủ bấm
chuột vào More Effects
Nếu ta lựa chọn một hiệu ứng nào
đó thì phần văn bản được lựa chọn
trên màn hình của PowerPoint sẽ
thay đổi theo hiệu ứng đã lựa chọn.
Sau khi lựa chọn xong bấm chuột
vào OK.
5. Chọn hiệu ứng cho bài soạn
Để chọn các hiệu ứng làm cho đối tư
ợng di chuyển từ vị trí này đến vị trí
khác..., chọn Motion Paths
Ta có thể chọn các hiệu ứng có sẵn.
Nếu muốn lựa chọn đầy đủ bấm
chuột vào More Motion Paths
Kích chuột chọn một hiệu ứng
nào đó thì phần văn bản được
lựa chọn trên màn hình của
PowerPoint sẽ thay đổi theo
hiệu ứng ta vừa chọn. Sau khi
lựa chọn xong bấm chuột vào
OK.
5. Chọn hiệu ứng cho bài soạn
Nếu muốn thiết đặt số lần xuất hiện nhất định
cho một đối tượng nào đó đã được đặt một hiệu
ứng trước đó, trước hết ta phải chọn đối tượng
muốn đặt hiệu ứng lặp sau đó nháy chuột phải
vào vùng đã được đóng khung trong ô phía bên
phải của mục Custum Animation, sẽ xuất hiện
bảng chọn:
Tiếp tục nháy chuột chọn Timing, màn hình
lại xuất hiện bảng chọn:
- Chọn kiểu bắt đầu do ta kích chuột hay xuất
hiện cùng, xuất hiện sau khi kích chuột hay
xuất hiện đồng thời.. trong ô Start.
- Chọn độ trễ sau bao nhiêu giây trong ô
Delay.
- Chọn tốc độ nhanh hay chậm trong ô Speed.
- Chọn số lần lặp lại sự xuất hiện trong ô
6. ChÌn h×nh ¶nh, ©m thanh, video..
ChÌn h×nh ¶nh:
+ BÊm chuét vµo Insert → Picture
- NÕu muèn chän h×nh ¶nh cã s½n trong
Windows chän Clip Art… , sau ®ã bÊm
chuét chän Organize clips...
Mµn h×nh xuÊt hiÖn
hép tho¹i, ta lùa chän
h×nh ¶nh cã s½n trong
Office Collections
6. Chèn hình ảnh, âm thanh, video..
Chèn âm thanh:
+ Chèn âm thanh có sẵn ở trong PowerPoint:
Trước hết ta phải chọn đối tượng sau đó nháy
chuột phải vào vùng đã được đóng khung trong ô
phía bên phải của mục Custum Animation, sẽ xuất
hiện bảng chọn, ta chọn Effect Options...
Hoặc vào
Transition
Custum
Animation
Phía bên phải màn hình sẽ
xuất hiện bảng chọn:
Ta lựa chọn âm thanh ở
trong ô Sound.
Slide
6. Chèn hình ảnh, âm thanh, video..
Chèn âm thanh:
+ Nếu muốn chèn âm thanh là những file
nhạc MP3... ở ngoài CT PowerPoint ta:
Bấm chuột vào Insert Movies and Sounds
Sound from File
- Xuất hiện bảng chọn sau:
- Chọn đường dẫn đến tệp âm
thanh cần chèn sau đó bấm
chuột vào tên tệp và bấm OK.
- Khi chạy CT, nếu muốn
phát ra âm thanh thì bấm
chuột vào biểu tượng chiếc
loa trên màn hình hoặc để chế
độ tự chạy.
6. Chèn hình ảnh, âm thanh, video..
Chèn Video:
- Bấm chuột vào Insert Movies and
Sounds Movie from File
Xuất hiện bảng chọn sau:
- Chọn đường dẫn đến tệp
video cần chèn sau đó bấm
chuột vào tên tệp và bấm
OK.
- Khi chạy CT, muốn đoạn video chạy thì nháy đúp chuột
vào vị trí chèn đoạn video đó (Đưa trỏ chuột vào vị trí vừa
chèn đoạn video, trỏ chuột sẽ tự động chuyển thành hình cái
bàn tay ).
6. Chèn hình ảnh, âm thanh, video..
Chèn Video:
- Khi chạy chương trình, nếu muốn đoạn video chạy thì nháy
đúp chuột vào vị trí chèn đoạn video đó.
(Đưa trỏ chuột vào vị trí vừa chèn đoạn video, trỏ chuột sẽ tự
động chuyển thành hình , nháy đúp chuột đoạn video sẽ chạy).
- Lưu ý: Để các đoạn video có thể chạy được thì tệp video phải
có định dạng là .AVI (Ta phải sử dụng một số chương trình
khác để chuyển đổi định dạng của đoạn video để chuyển nó về
dạng .AVI)
7. Liên kết trong PowerPoint
- Muốn liên kết một phần mềm nào đó với một hiệu ứng trong
PowerPoint ta bôi đen phần ký tự mà khi chạy chương trình chỉ
cần bấm vào ký tự này thì một phần mềm khác sẽ được kích
hoạt.
Bấm chuột vào Insert Hyperlink... (hoặc nhấn Ctrl + K)
Xuất hiện
Hyperlink:
bảng
chọn
Insert
7. Liên kết trong PowerPoint
+ Nếu muốn liên kết với một file nào đó (VD: Word, Excel ...)
thì bấm chuột vào Recent Files. Bấm chuột vào biểu tượng
Browse for File để mở file cần liên kết. Khi chọn được tệp cần
liên kết bấm chuột vào OK, OK. (Hoặc gõ trực tiếp đường dẫn
đến tệp cần liên kết vào ô Address).
7. Liên kết trong PowerPoint
+ Nếu muốn liên kết với một website nào đó.
(VD: www.bkav.com.vn...) thì bấm chuột vào Browsed Pages.
Bấm chuột vào biểu tượng Browse for File để mở website cần
liên kết. Khi chọn được website cần liên kết bấm chuột vào OK,
OK.
(Hoặc gõ trực tiếp đường dẫn đến website cần liên kết vào
Address).
7. Liªn kÕt trong PowerPoint
+ NÕu muèn liªn kÕt víi mét slide nµo ®ã.
(VD: slide 1, slide 2 ...) th× bÊm chuét vµo Bookmark...
Sau ®ã bÊm chuét vµo slide cÇn liªn kÕt råi bÊm chuét
vµo OK.
(HoÆc gâ trùc tiÕp ®êng dÉn ®Õn slide cÇn liªn kÕt vµo «
Address. VD: #1. Slide 1, #2. Slide 2 ...).